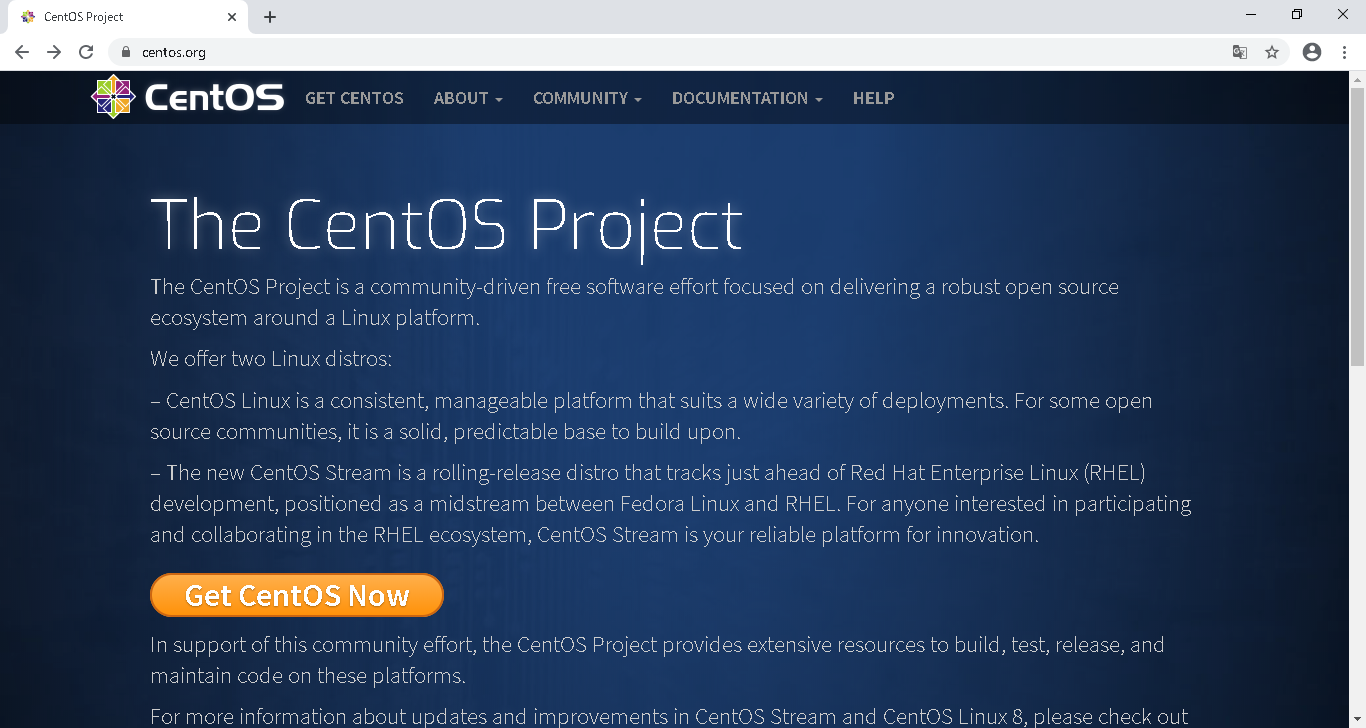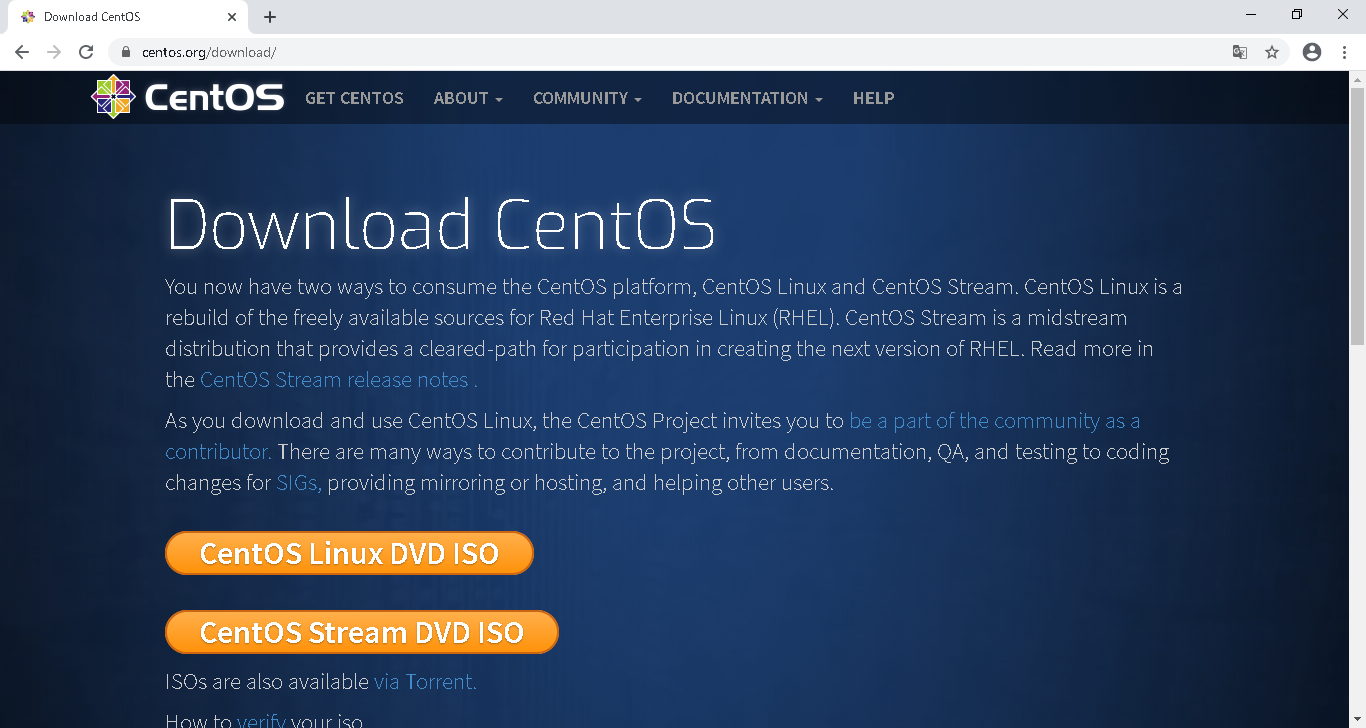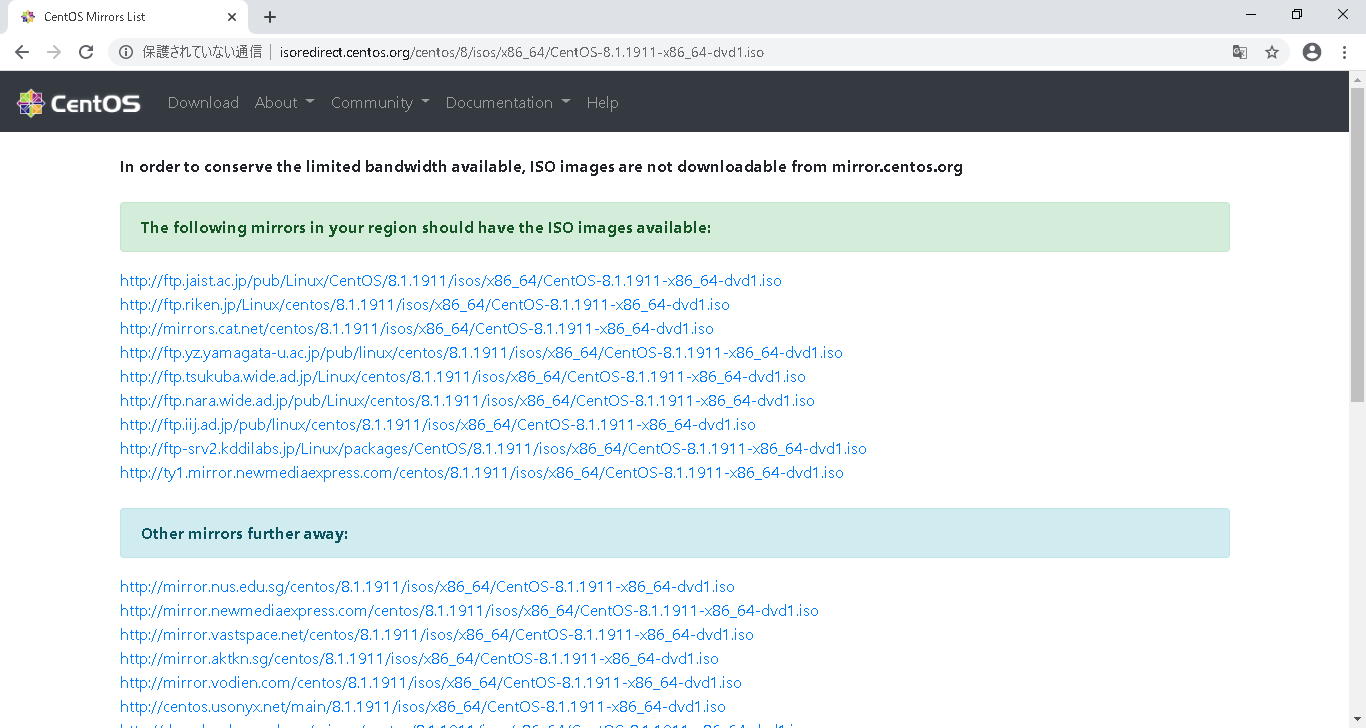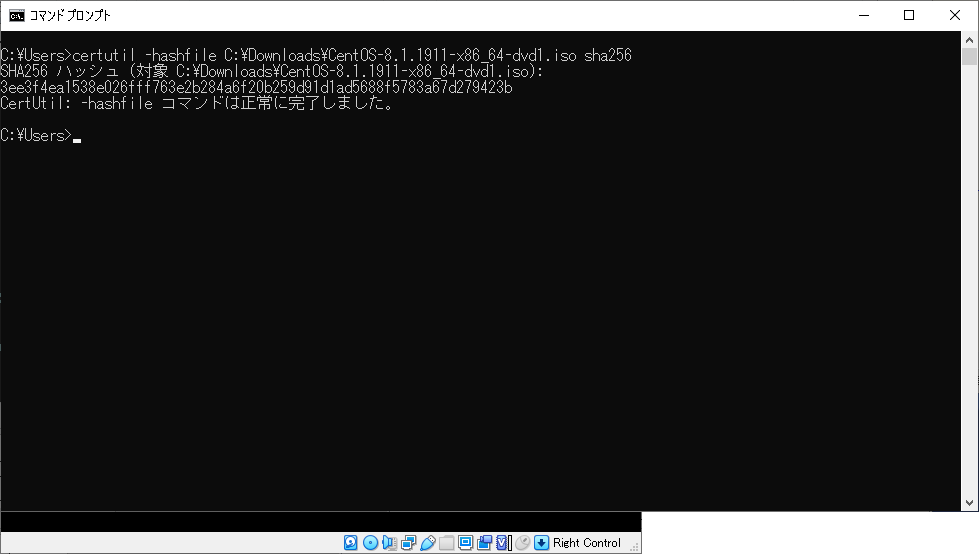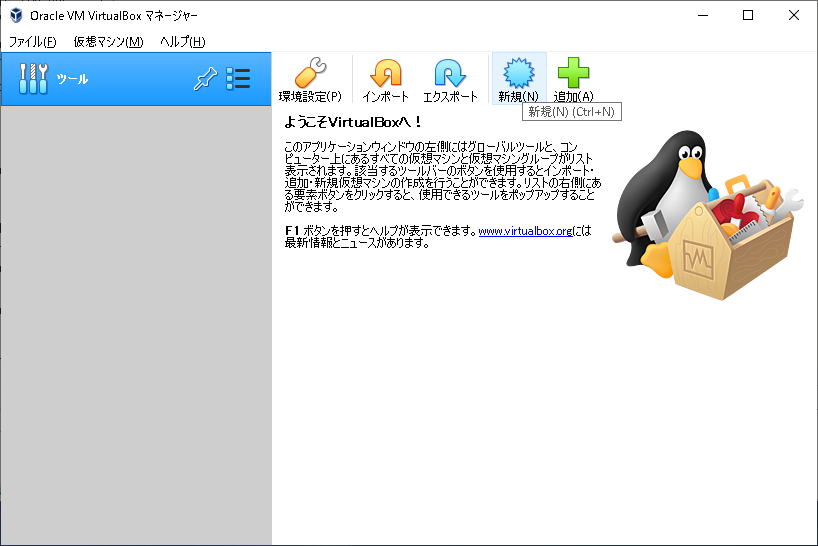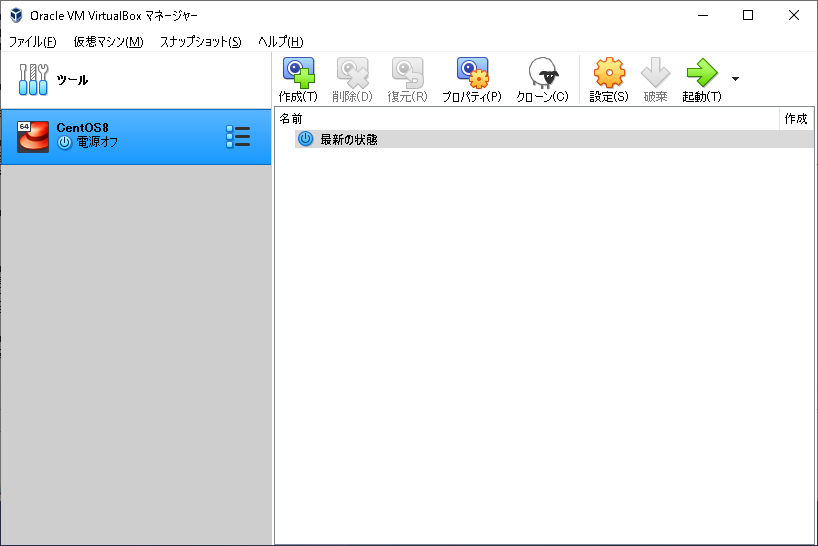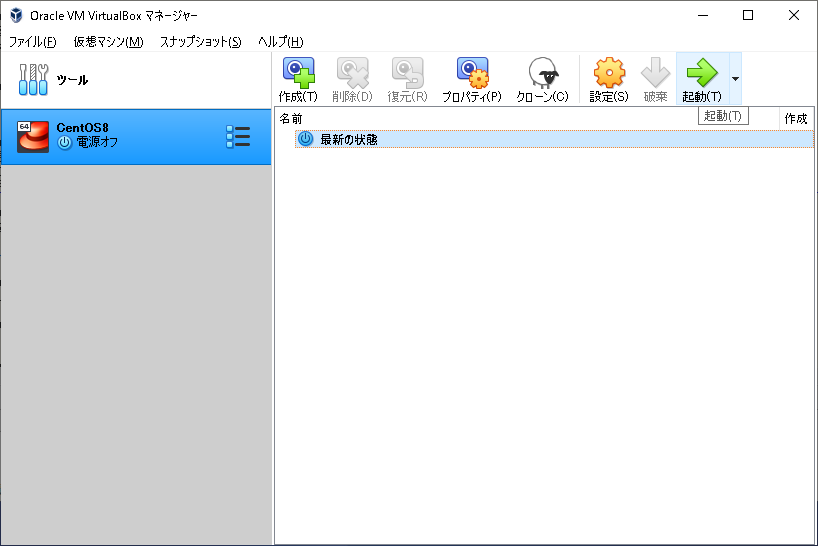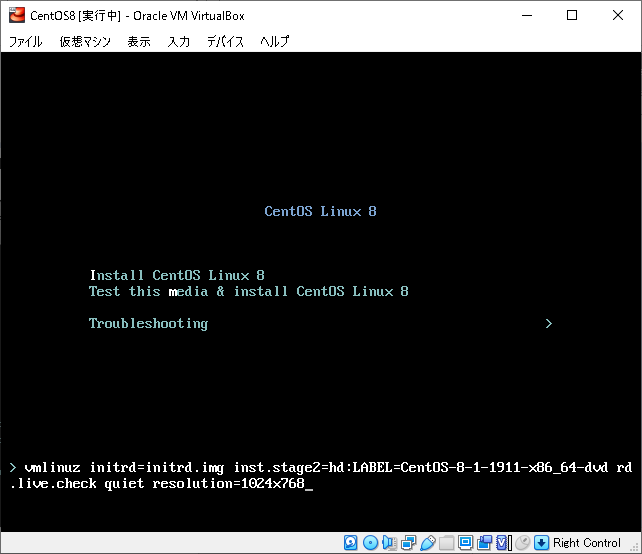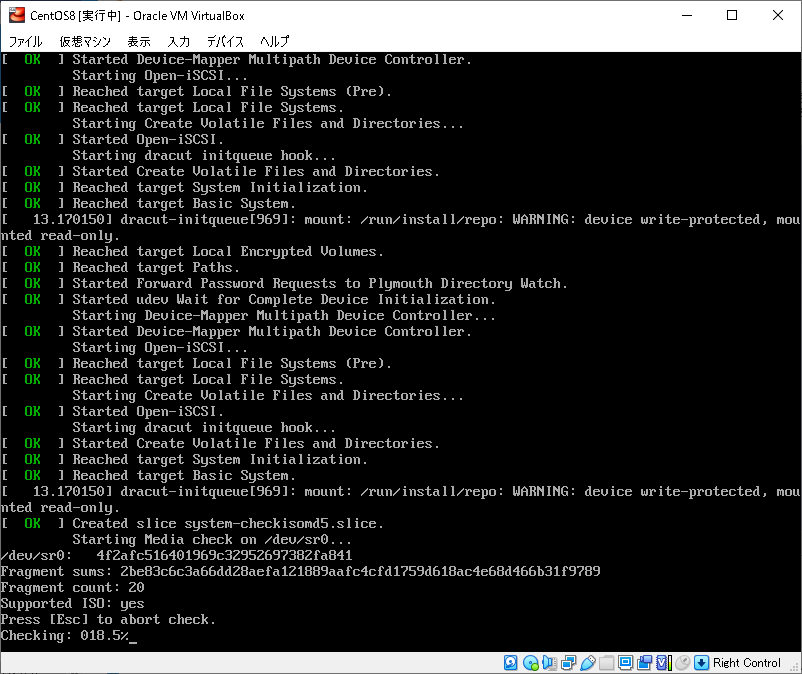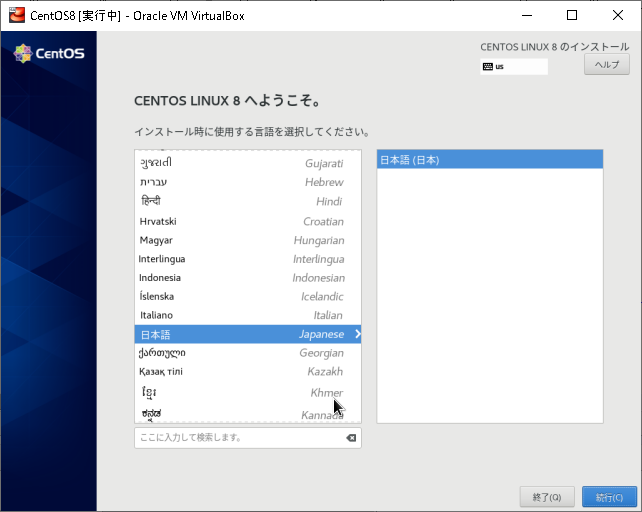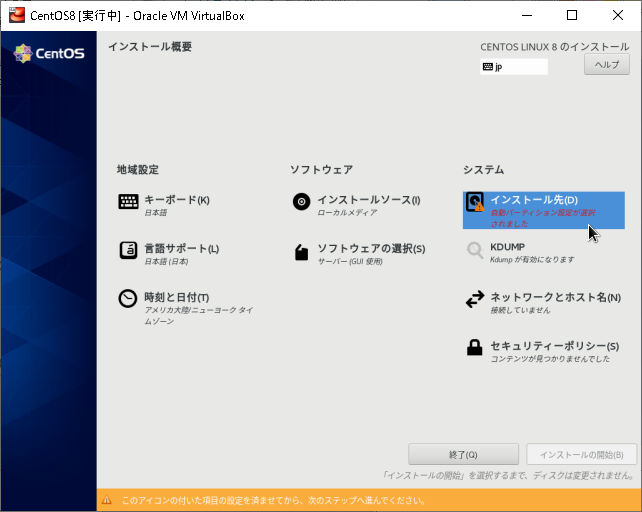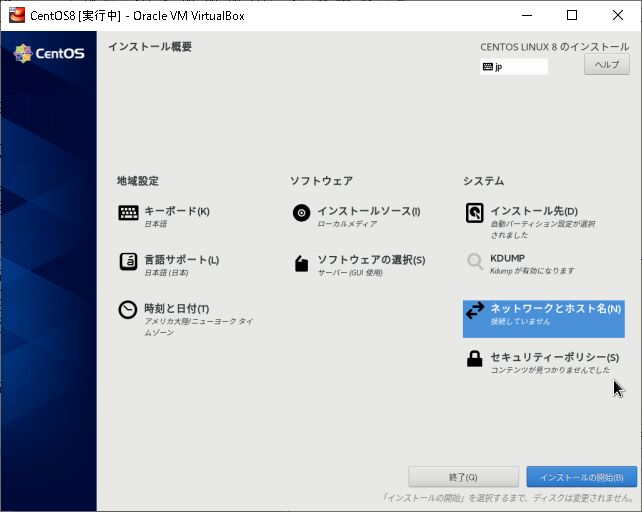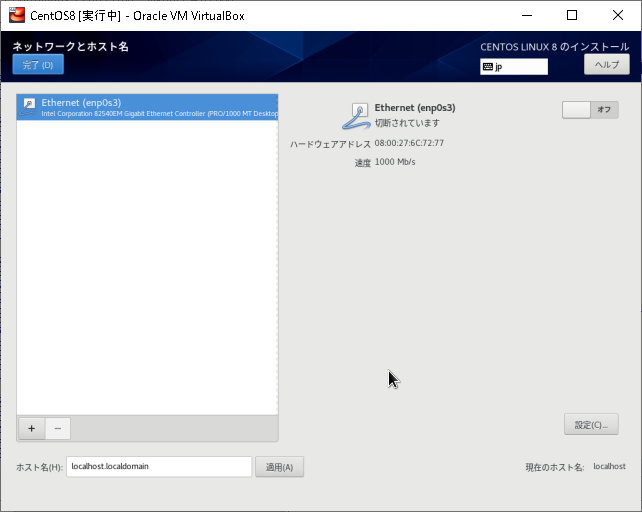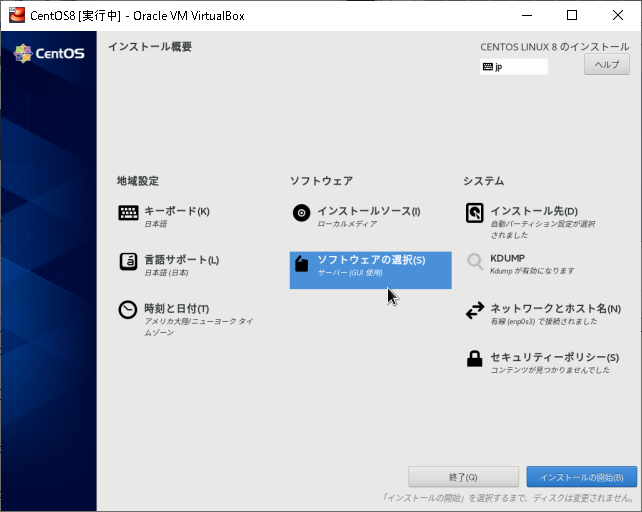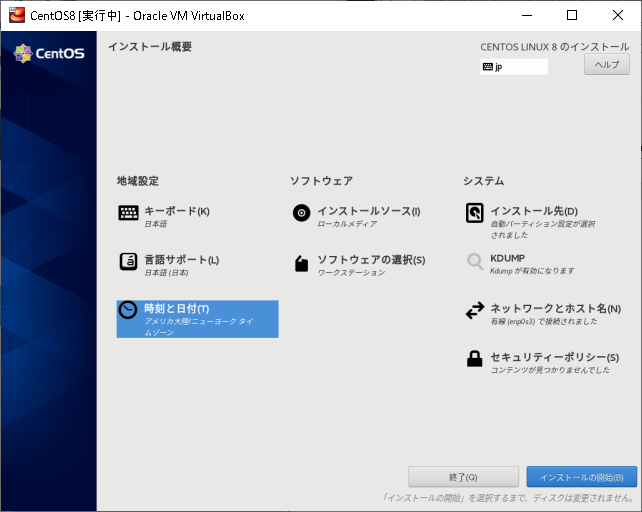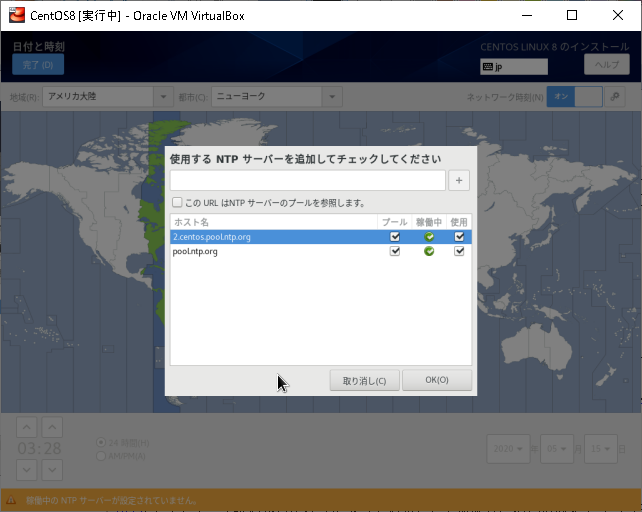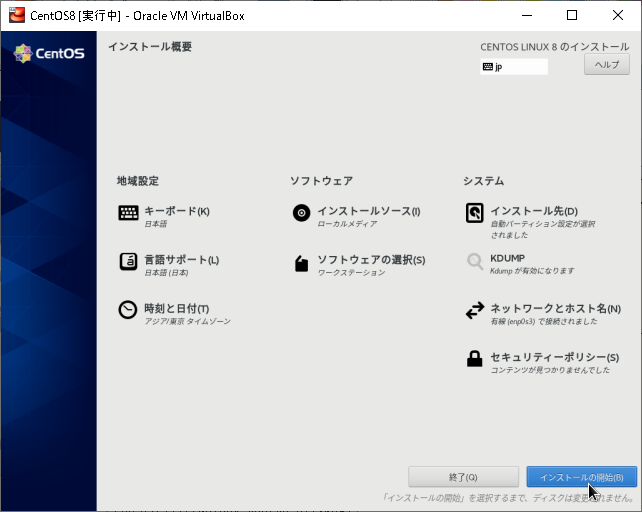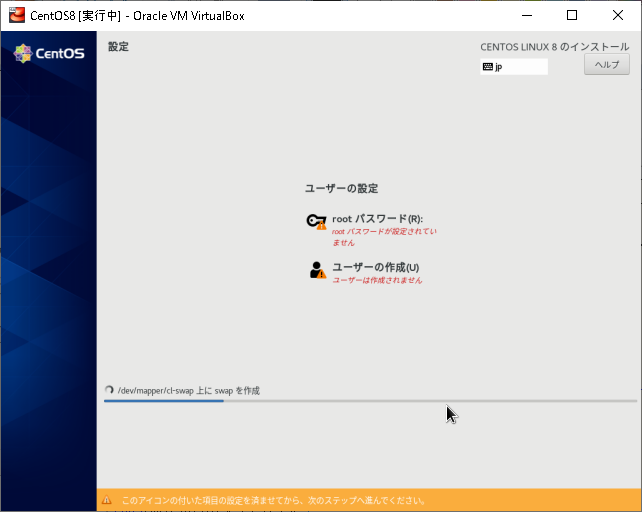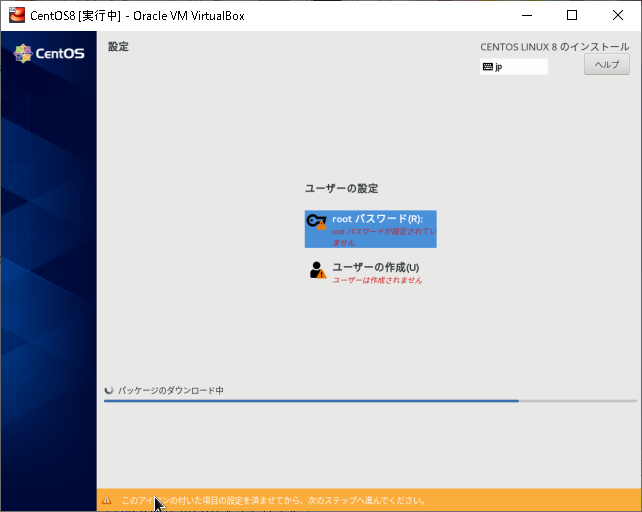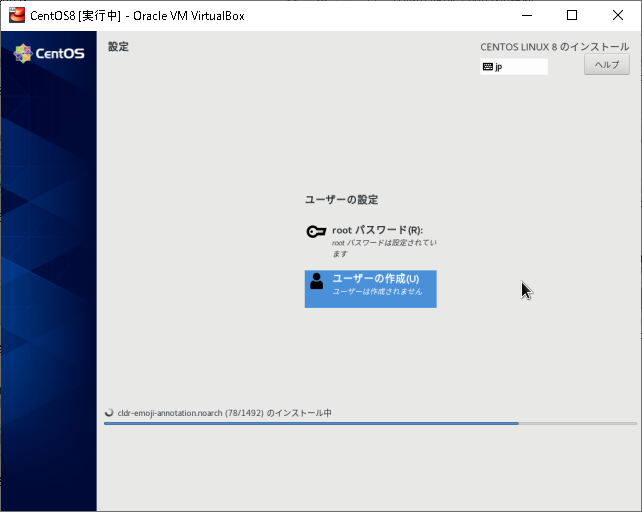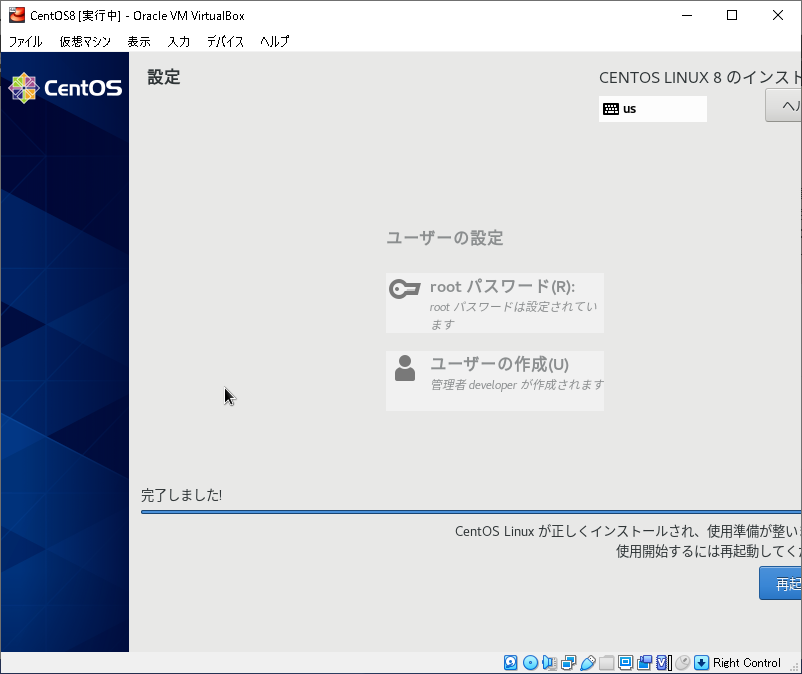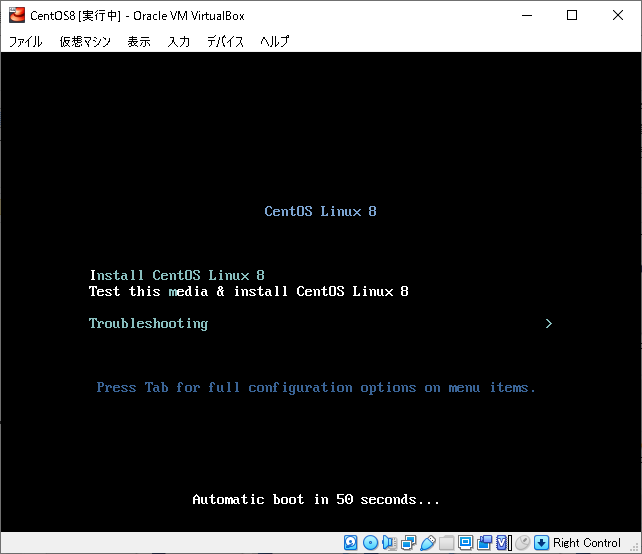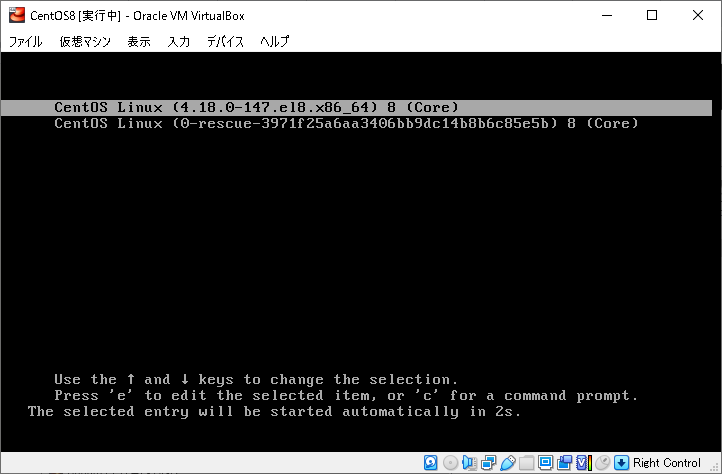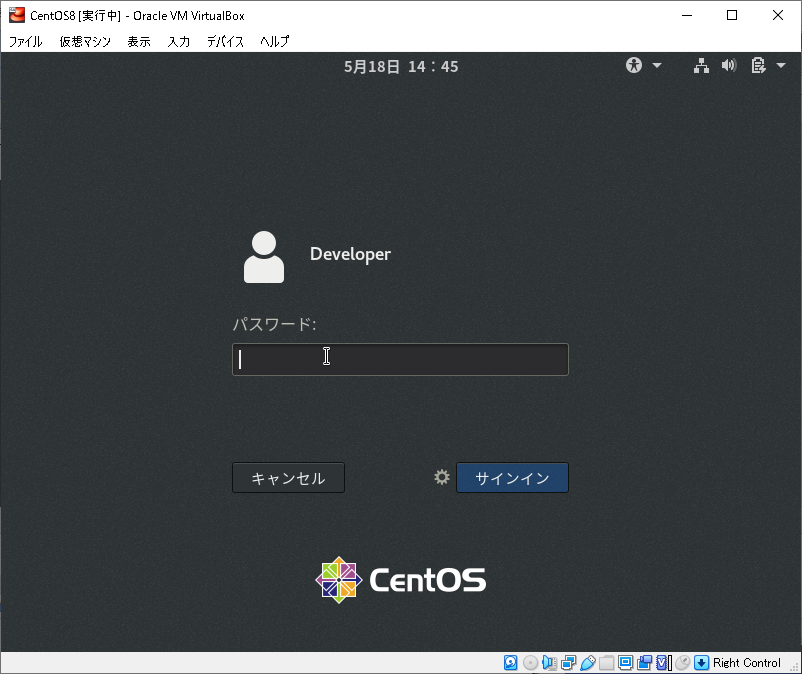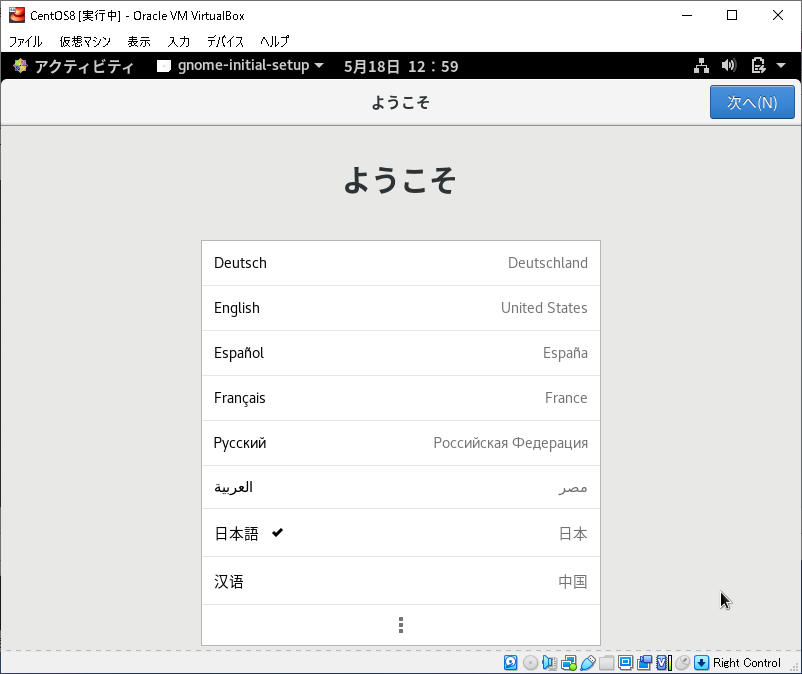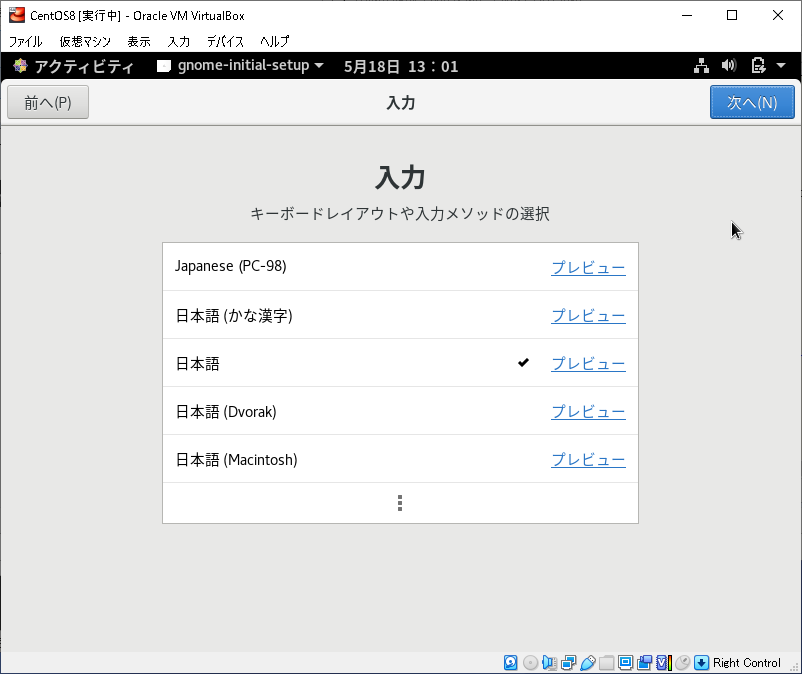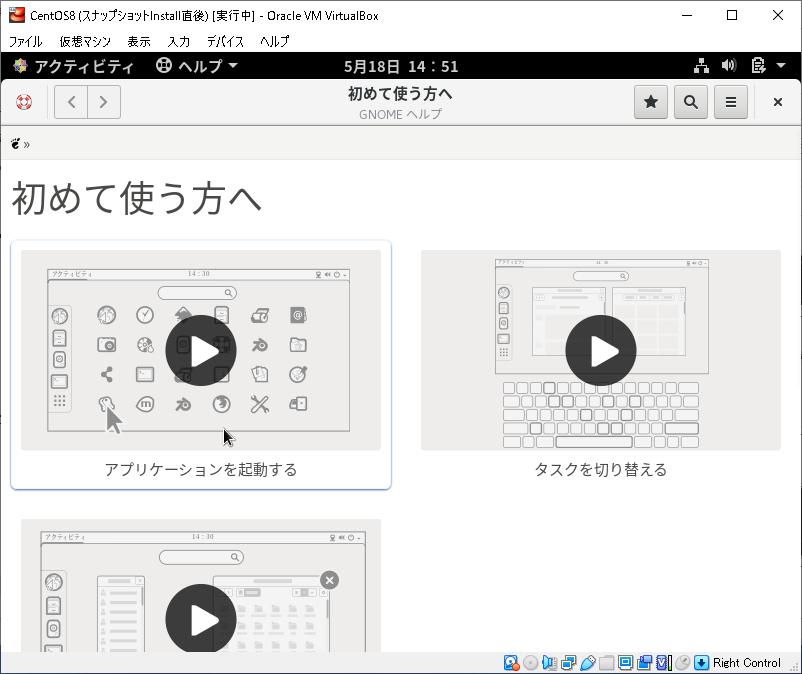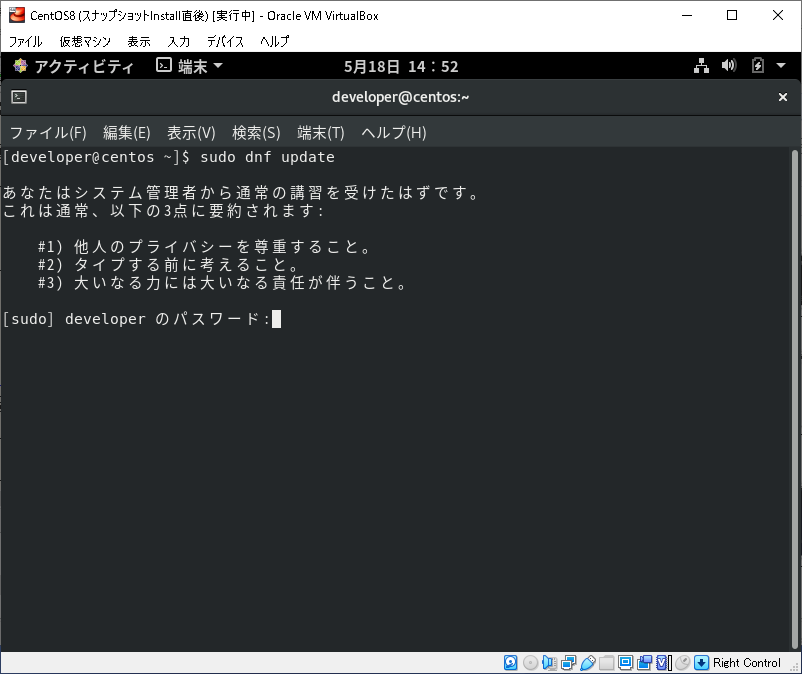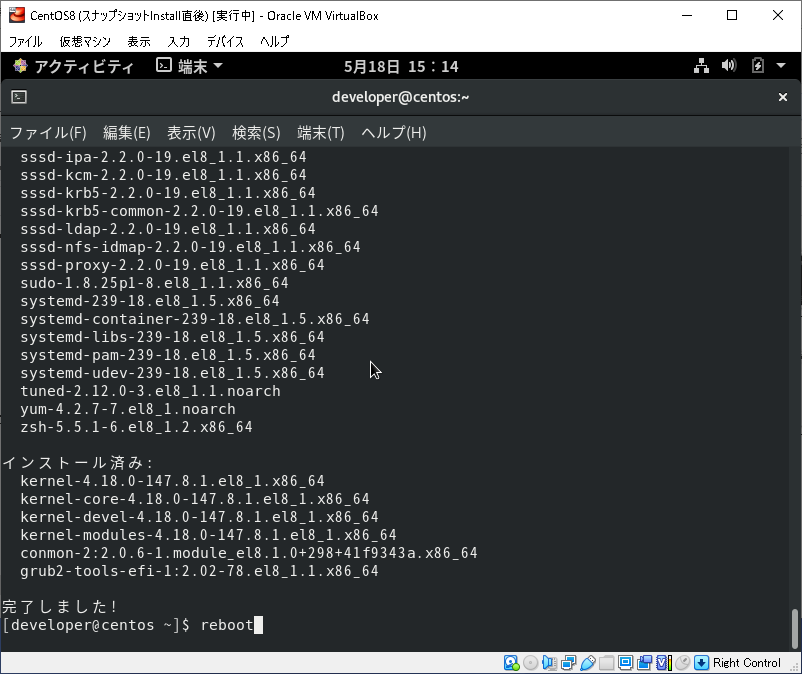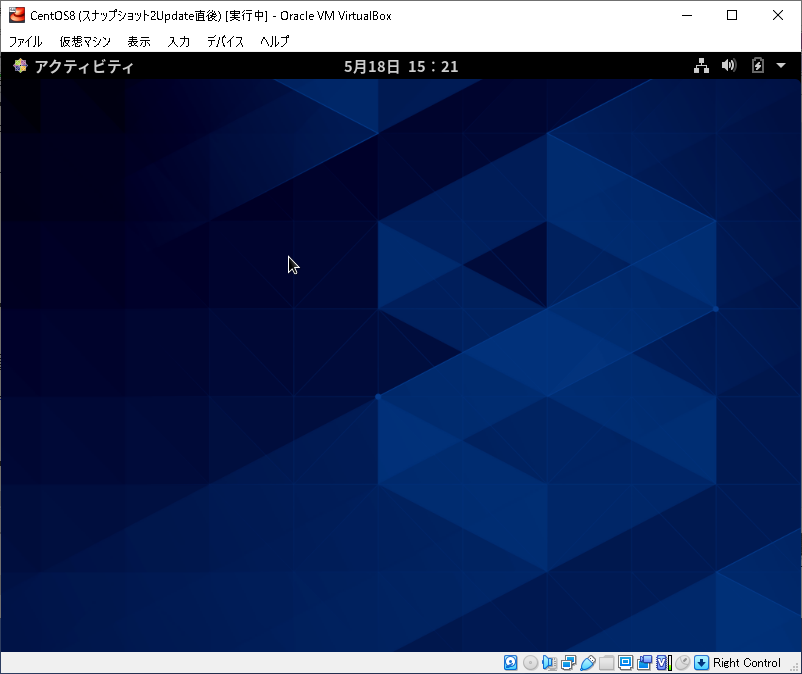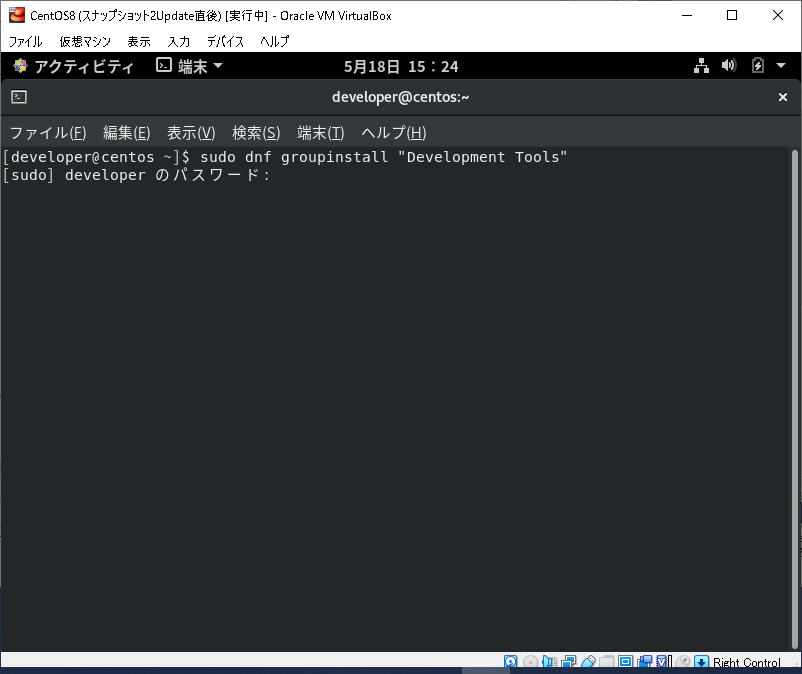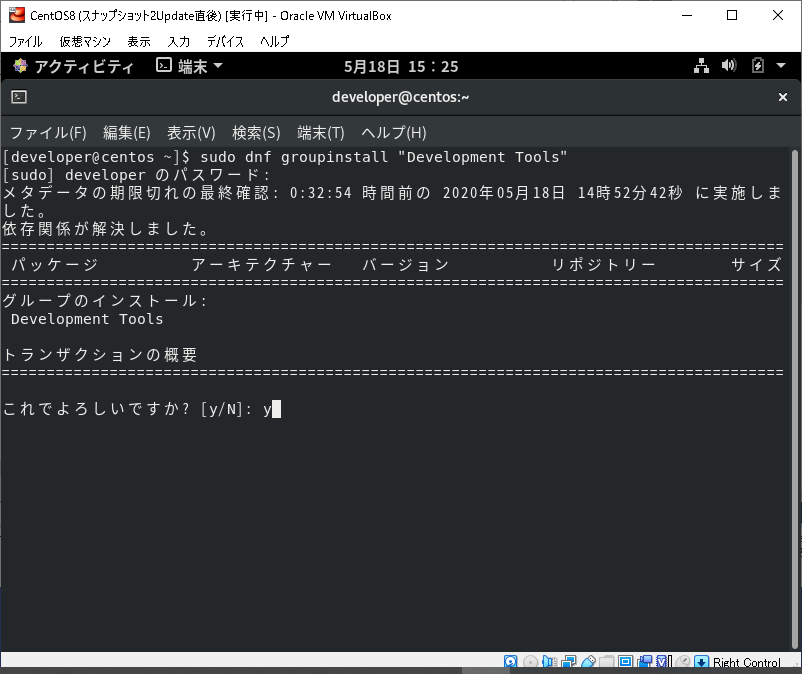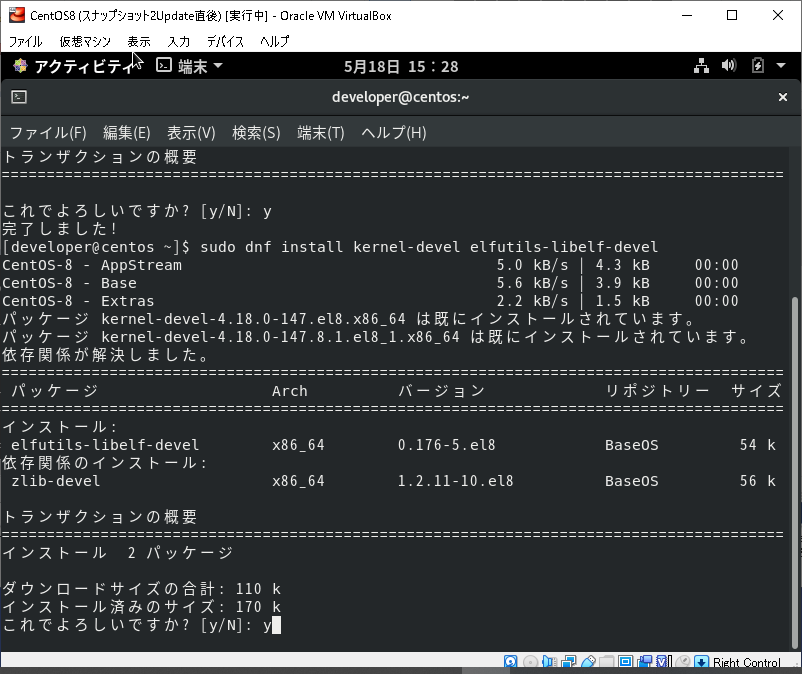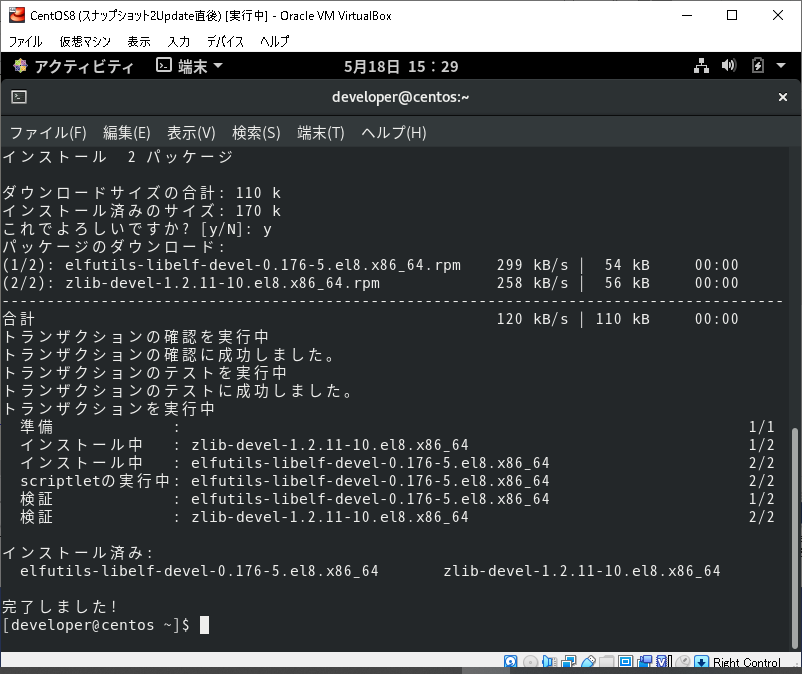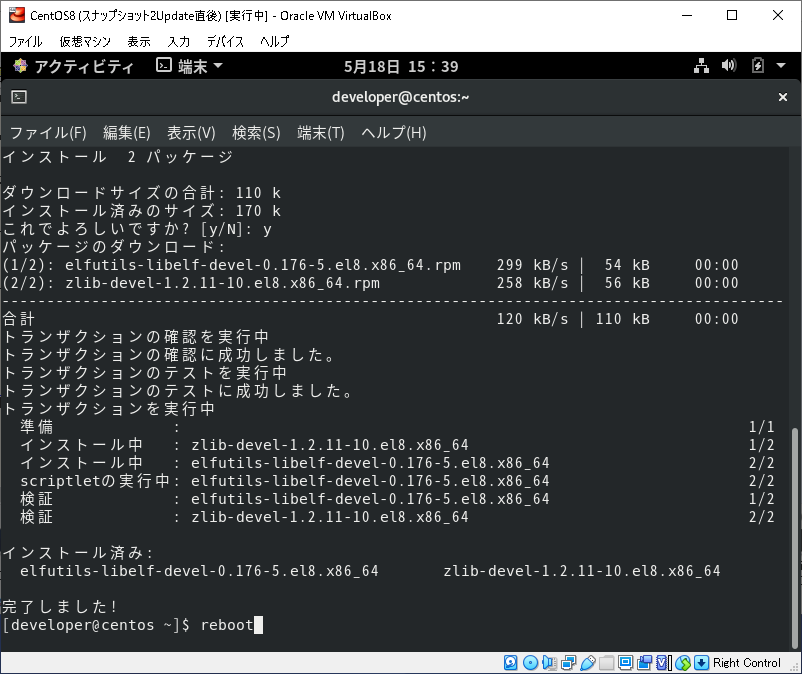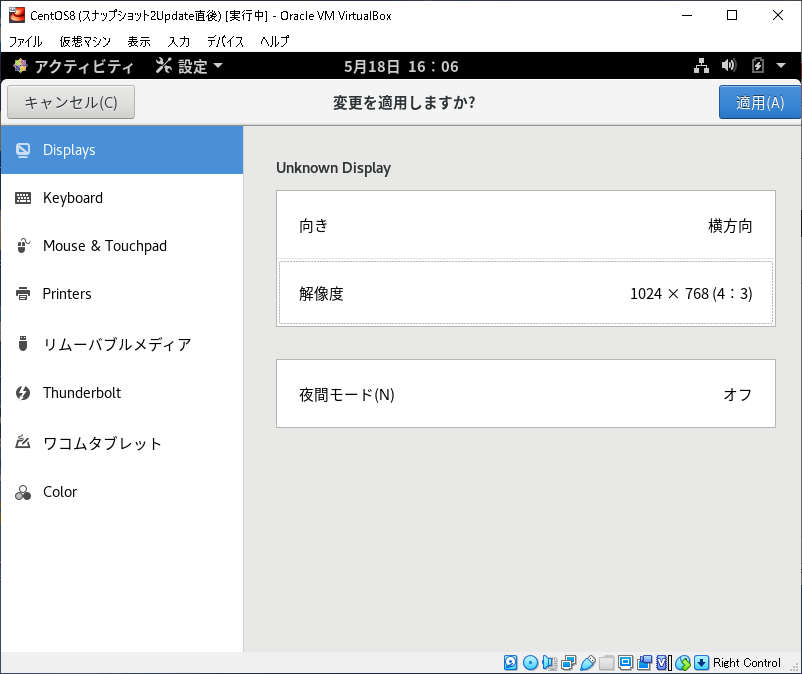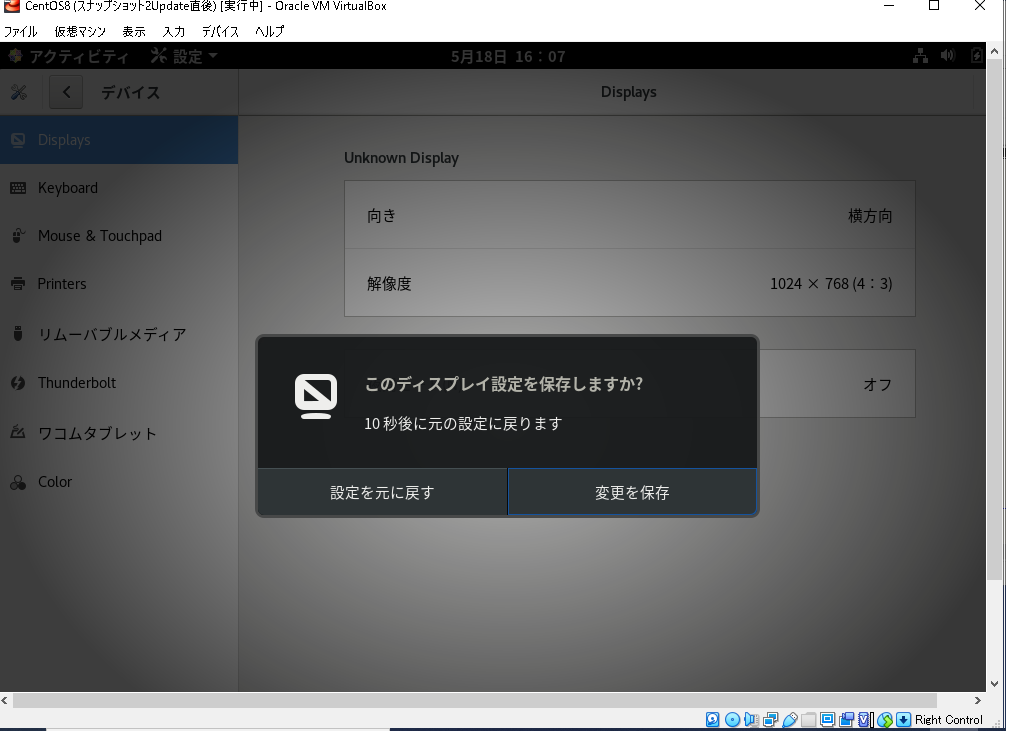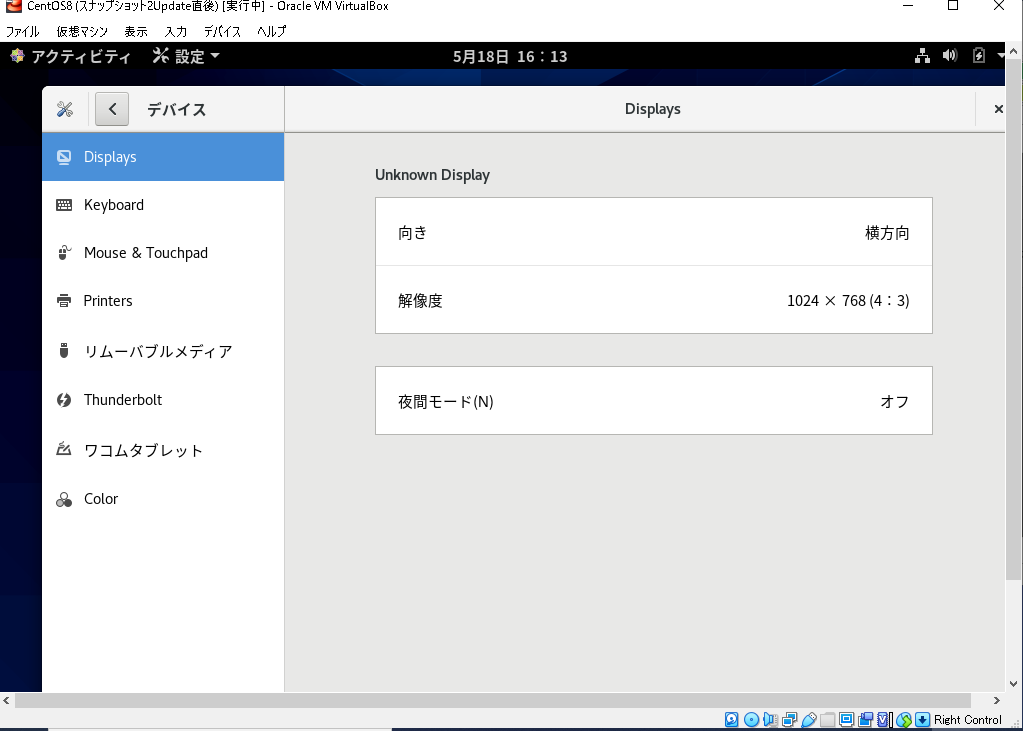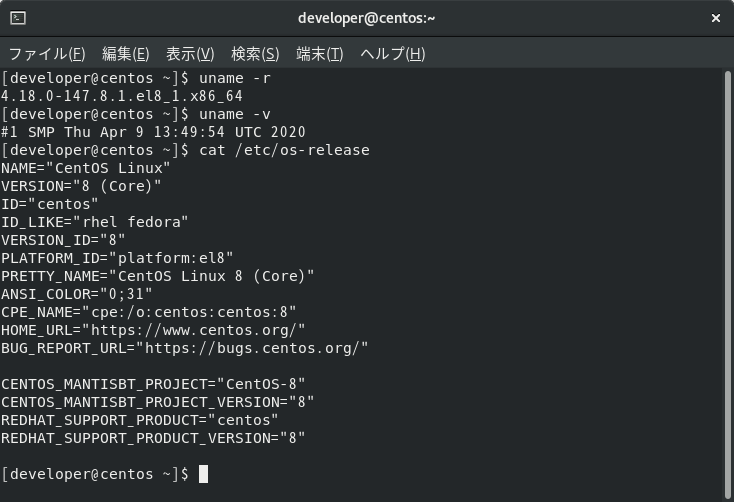概要
自宅で簡単に複数のLinux(CentOS, CentOS, CentOS ...)を切り替えて使用したい。
会社にはESXiとかあるけど、自宅にはWindows10しかない。
そんな人のために、(既にたくさん情報があるのを承知の上で)Windows10上で稼働するVirtualBoxにCentOSをインストールした記録を残しておきました。
Windows10のVirtualBoxインストール手順はこちら
VirtualBox
CentOSのサイトには、日本語のリリースノートも用意されているので、参考になる。
https://wiki.centos.org/ja/Manuals/ReleaseNotes/CentOS8.1911
RedHatLinuxをVirtualBoxにインストールする際の注意事項も参照するべき。
https://developers.redhat.com/rhel8/install-rhel8-vbox/
ダウンロード
2020/05/14時点でのCentOS最新版は、ver8.1 (2020/01/15リリース)
まずは、WEBブラウザで以下のURLにアクセス。
https://www.centos.org/
CentOS-8.1.1911-x86_64-dvd1.isoのダウンロードが始まる。
7,554,990,080 バイト
念のために、チェックサムを確認しておく。
[CentOS Linux DVD ISO]ボタンを押したページ(https://www.centos.org/download/ )に戻る。
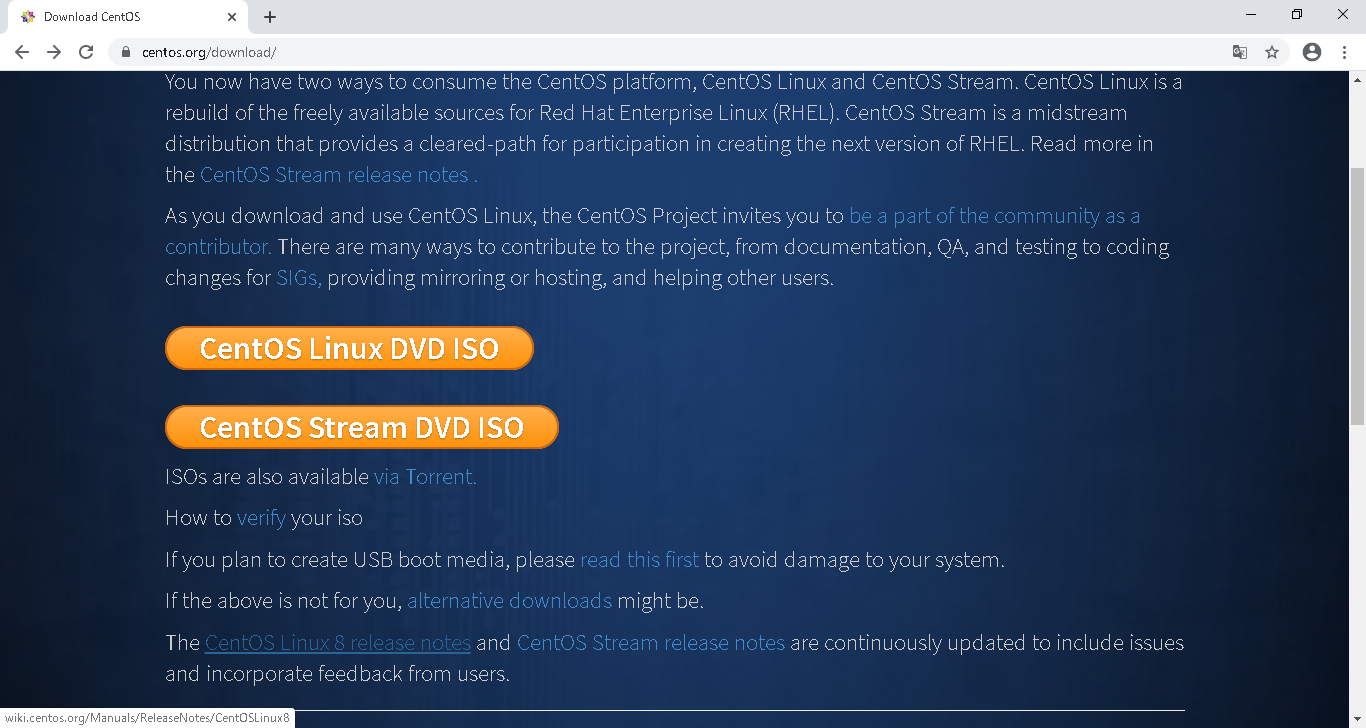
ボタン下部の[CentOS Linux8 release notes]リンク(https://wiki.centos.org/action/show/Manuals/ReleaseNotes/CentOS8.1911 )を押下。
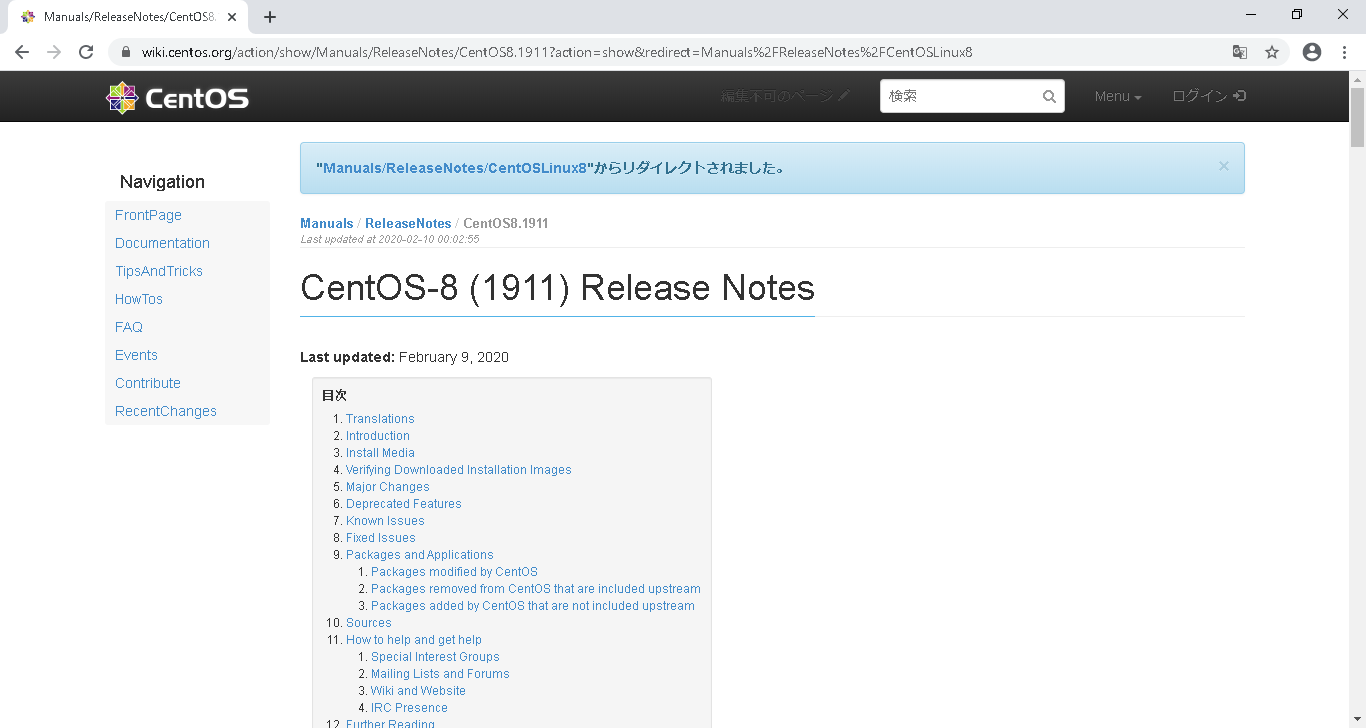
4 [Verifying Downloaded Installation Images]リンク(https://wiki.centos.org/action/show/Manuals/ReleaseNotes/CentOS8.1911#Verifying_Downloaded_Installation_Images )を押下。
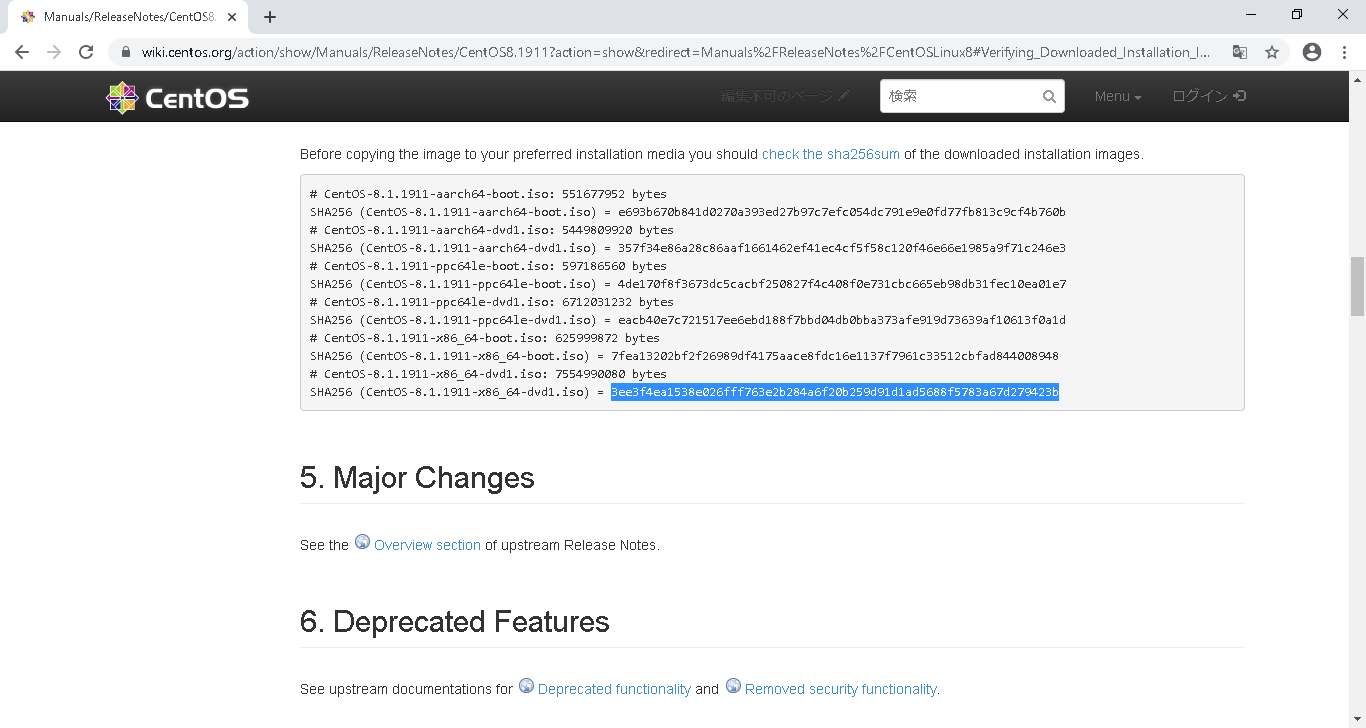
CentOS-8.1.1911-x86_64-dvd1.isoのチェックサムを確認しておく。
コマンドプロンプトを起動し、以下のコマンドを実行
certutil -hashfile (ダウンロードしたファイル) sha256
仮想マシンの作成
既にインストール済みのVirtualBoxを起動する。
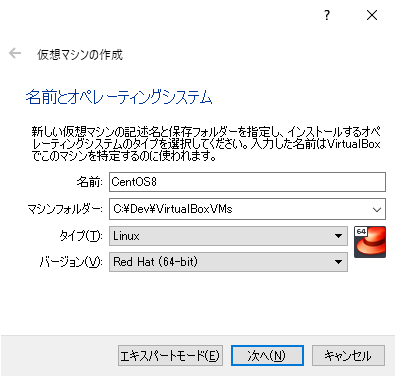
[名前:]にCentOS8を入力。
[マシンフォルダ:]に任意の存在するフォルダを指定。
(名前にCentOS8を入力すると、[タイプ(T):]Linux、[バージョン(V):]Red Hat (64-bit)が自動選択)
[次へ(N)]ボタンを押下。
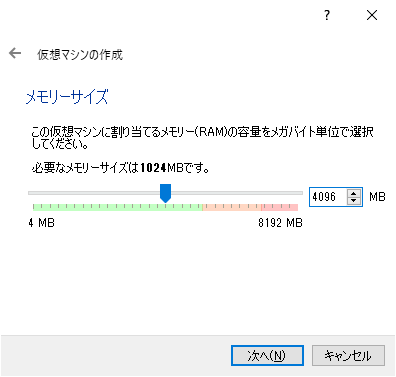
任意のメモリサイズを指定(ここでは、4096MBを指定:CentOSは4GBを推奨している。)
(稼働しているWindows10用に2GB程度残しておかないといけないので、物理メモリが4GBの機械なら1024MB程度しか割り振れない。)
((「CentOS Linux 8 release notes」によると、Memoryは最低2GByte、推奨4GByteらしいので、物理メモリ4GBの機械にはインストールできない可能性が高い。))
[次へ(N)]ボタンを押下。
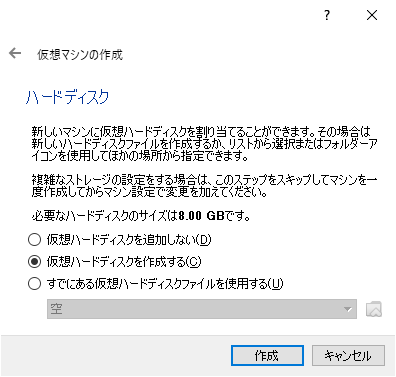
[仮想ハードディスクを作成する(C)]を選択。
[作成]ボタンを押下。
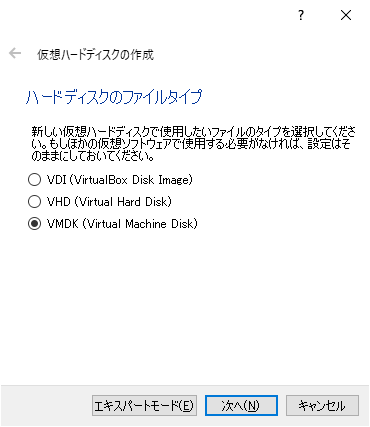
(VDIの選択を推奨となっている。ふつうは推奨に従ったほうが良い。あえてVMDKを選択してみた。)
[VMDK(Virtual Machine Disk)]を選択。
[次へ(N)]ボタンを押下。
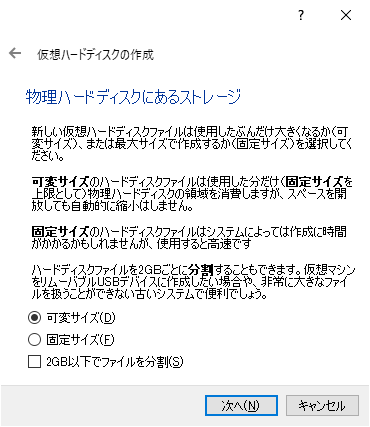
[可変サイズ(D)]を選択。(thin provisioningのことだと思う。)
[次へ(N)]ボタンを押下。
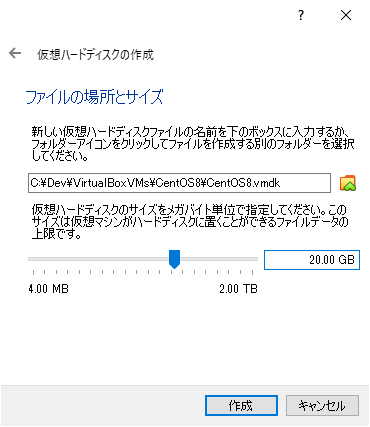
ファイル名は変更しない。
ディスクサイズに任意のサイズを指定。(ここではデフォルト8GBを20GBに変更している。)
[作成]ボタンを押下。
インストール
インストールイメージファイルの指定
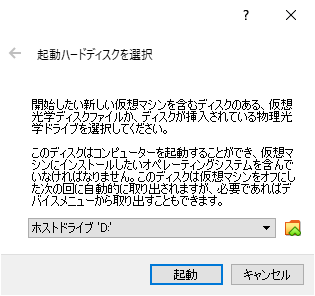
[起動ハードディスクを選択]画面で、[ファイル選択]アイコンボタンを押下。
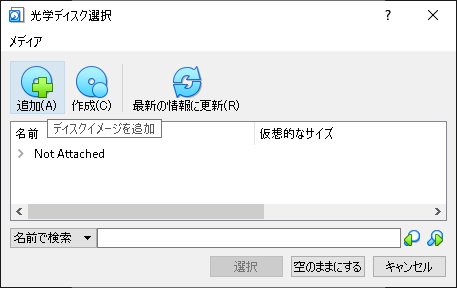
[光学ディスク選択]画面で、[追加(A)]アイコンボタンを押下。
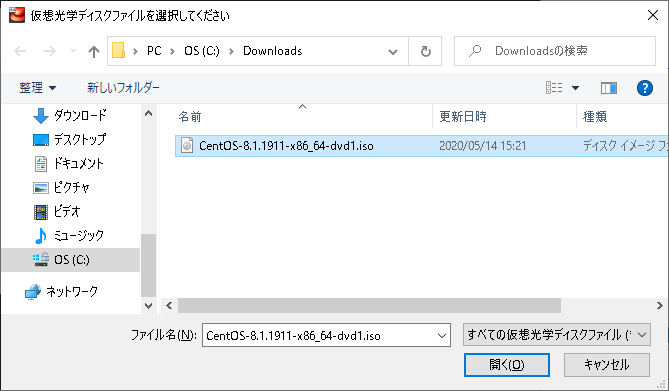
[仮想光学ディスクファイルを選択してください]画面で、先にダウンロードしたCentOSインストールファイルを指定。
[開く(O)]ボタンを押下。

[光学ディスク選択]画面で、追加したCentOSファイルを選択し、[選択]ボタンを押下。
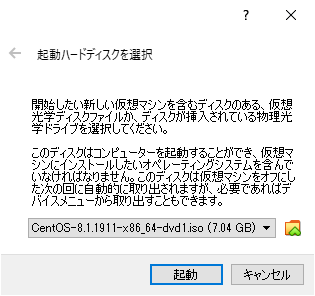
[起動ハードディスクを選択]画面で、追加したCentOSファイルを選択し、[起動]ボタンを押下。
インストール
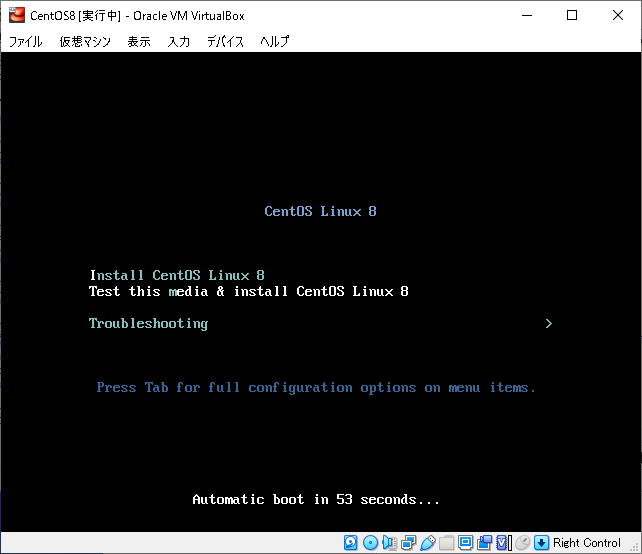
CentOSのインストール開始画面。
この画面は、マウスが効かないので、キー操作。
この画面が表示されたら60秒以内に[tab]キーを押下。
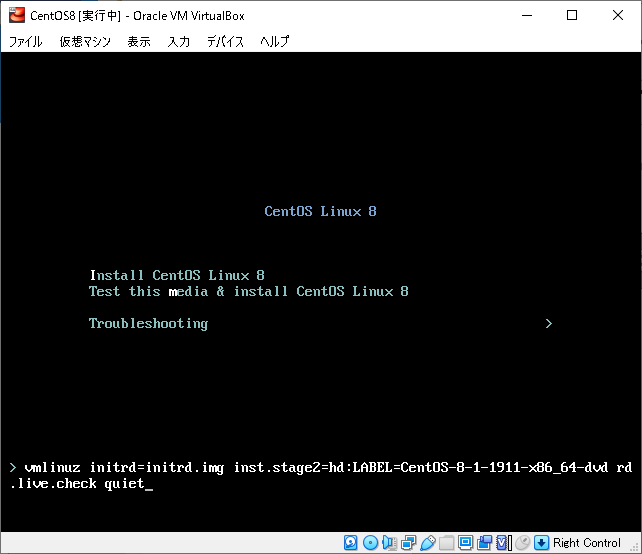
下段にコマンドが表示される。
ここで、末尾の[… rd.live.check quiet]の後ろに、[ resolution=1024x768]を追記する。
(英語キーボード入力になっている場合、=は、^キーで入力可能。)
この変更を実施すると、入力画面全体が見通せるので入力は容易となるのであるが、インストールの後半で
下記のような画面となって、進捗状況が把握できなくなり最終的に表示される[再起動]ボタンも押せなくななる・・・
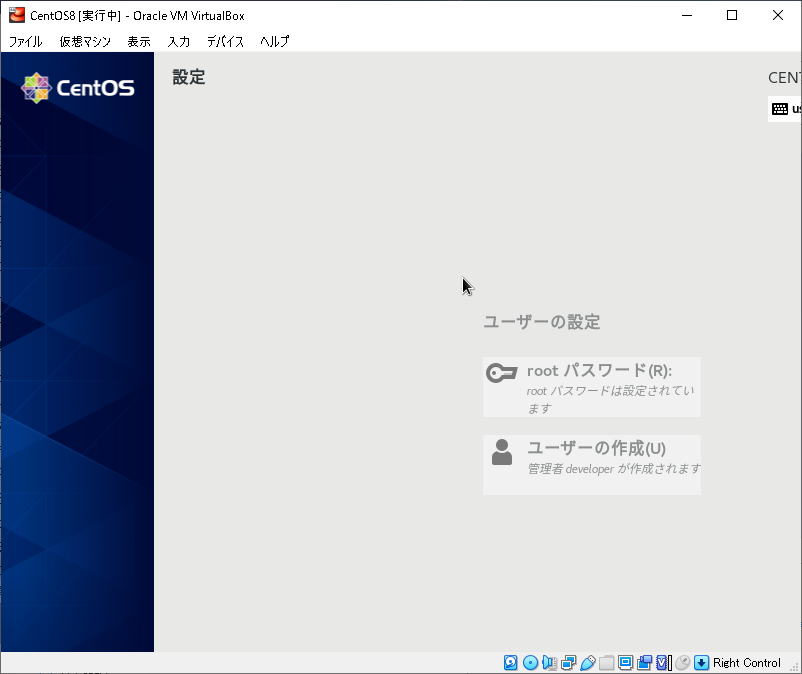
したがって、結局何の変更もせずに進めた方がよいかもしれない。
(以降の画面キャプチャは1024x768で取得している。)
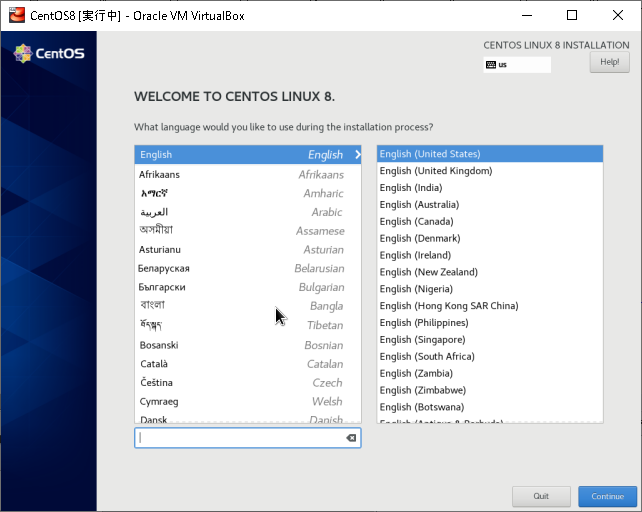
[WELCOME TO CENTOS LINUX 8]画面で、
左側リストを下方向へスクロール。
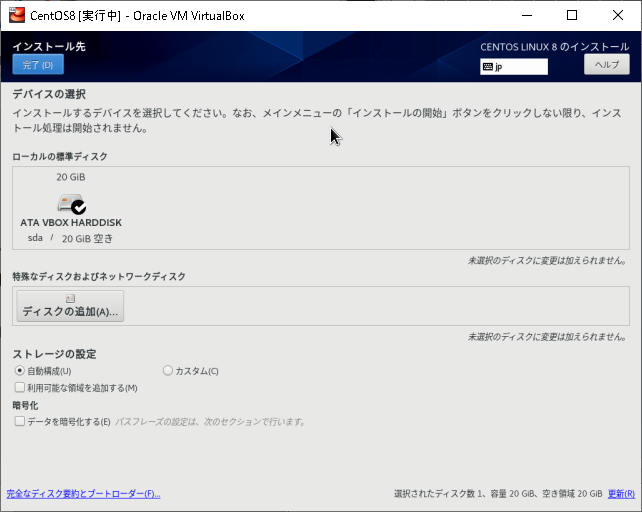
[完了(D)]ボタンを押下。
(VirtualBoxで仮想ディスクを全部使用する場合、デフォルトのままで問題ない。)
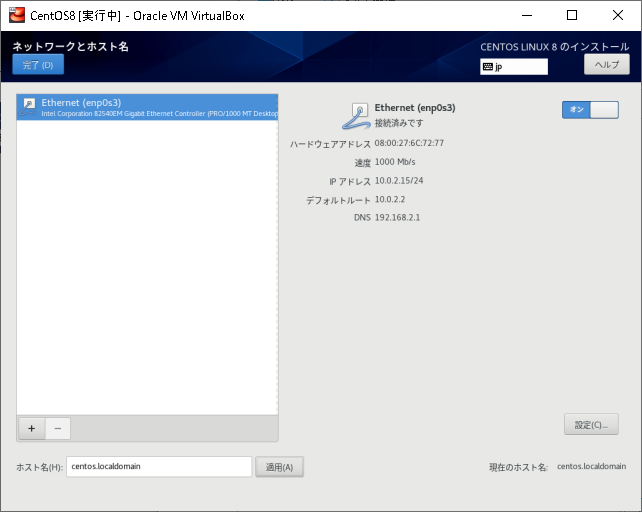
[ネットワークの設定]画面で、
Ethernet右側のボタンを[オン]にする。
下段の[ホスト名(H):]を任意のホスト名(ここでは、centos.localdomain)に変更し、[適用(A)]ボタンを押下、
[現在のホスト名:]が変更されたことを確認し、
[完了(D)]ボタンを押下。
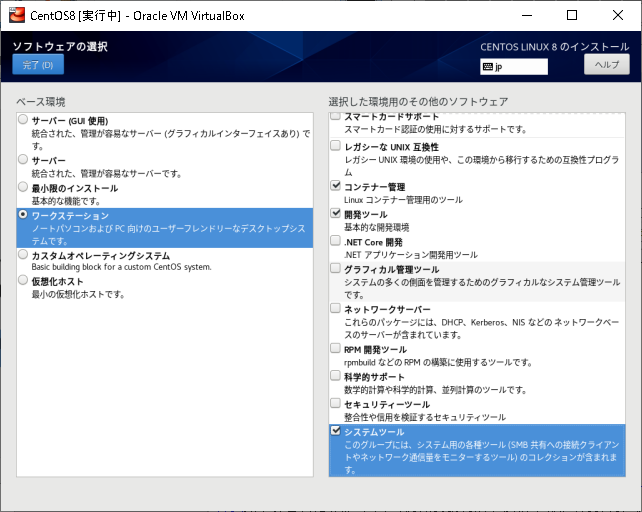
[ソフトウェアの選択]画面で、
[ベース環境]で
以下の資料にしがって、[ワークステーション]を選択する。([サーバ(GUI使用)]を選択してはいけない。)
https://developers.redhat.com/rhel8/install-rhel8-vbox/
[選択した環境用のその他のソフトウェア]
で、追加したいソフトウェアを任意に選択。
[完了(D)]ボタンを押下。
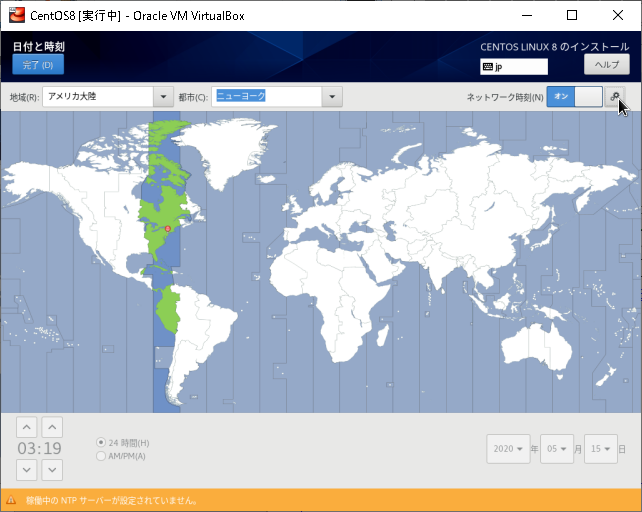
[日付と時刻]画面
[ネットワーク時刻(N)]がオンになっていることを確認し、右の[設定]アイコンボタンを押下。
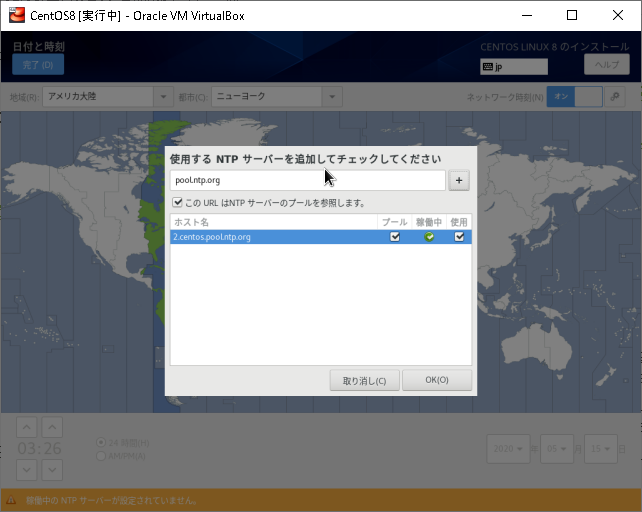
pool.ntp.orgを入力し、[このURLはNTPサーバのプールを参照します。]をチェックして[+]アイコンボタンを押下。
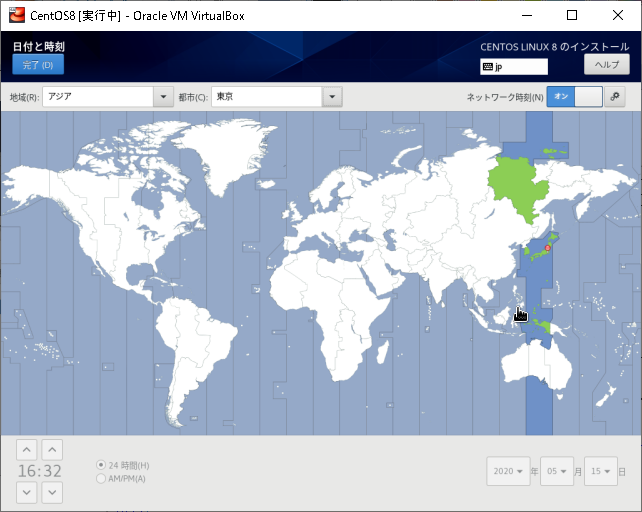
[地域(R):]で、アジアを選択。
[都市(C):]で、東京を選択。
[完了(D)]ボタンを押下。
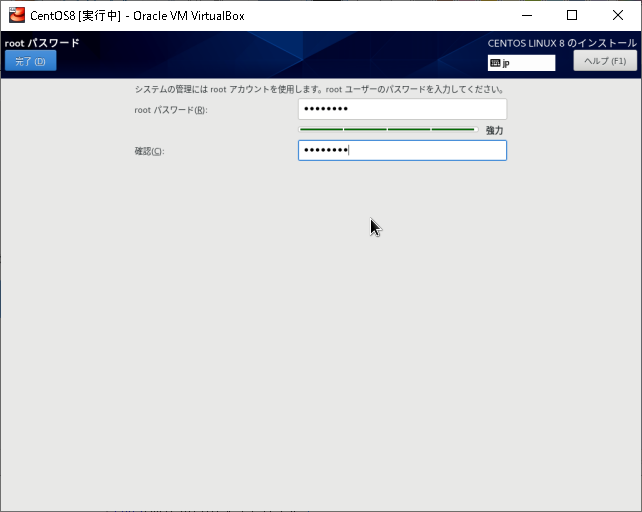
[rootパスワード(R):]と[確認(C):]を入力し、
[完了(D)]ボタンを押下。
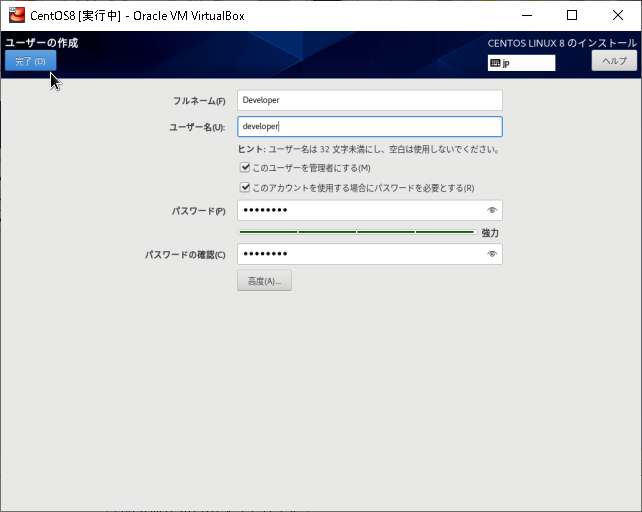
[フルネーム(F):]を入力すると、英小文字に変換されて[ユーザ名(U):]が自動入力。
[パスワード(P):]と[パスワードの確認(C):]を入力し、
[完了(D)]ボタンを押下。
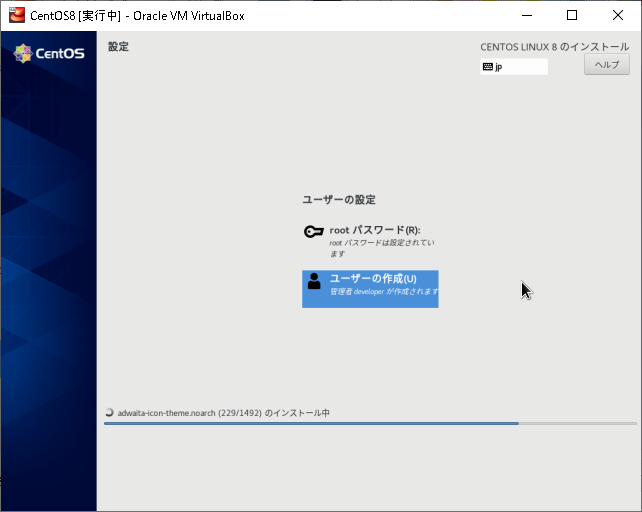
下段のプログレスバーが100%になるまでしばらく待つ。
10~30分程度かかる。
再起動(インストールメディアの取り出し)
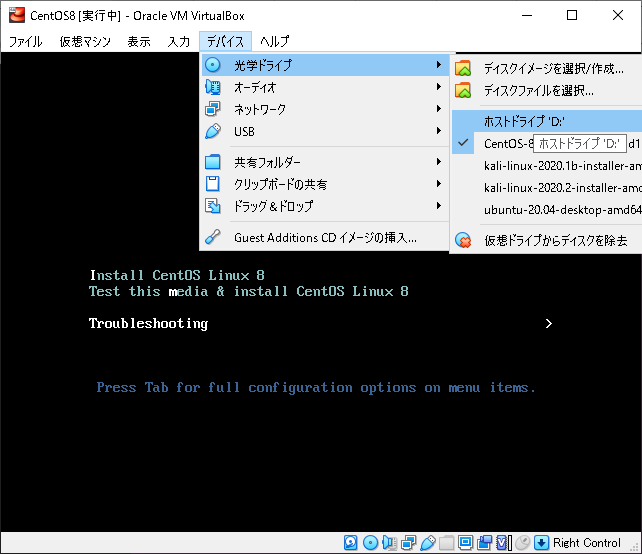
VirtualBoxのメニューバー-[デバイス]-[光学ドライブ]-[ホストドライブ'D']を選択。
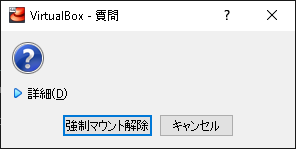
このような確認ダイアログが表示された場合は、[強制マウント解除]ボタンを押下。
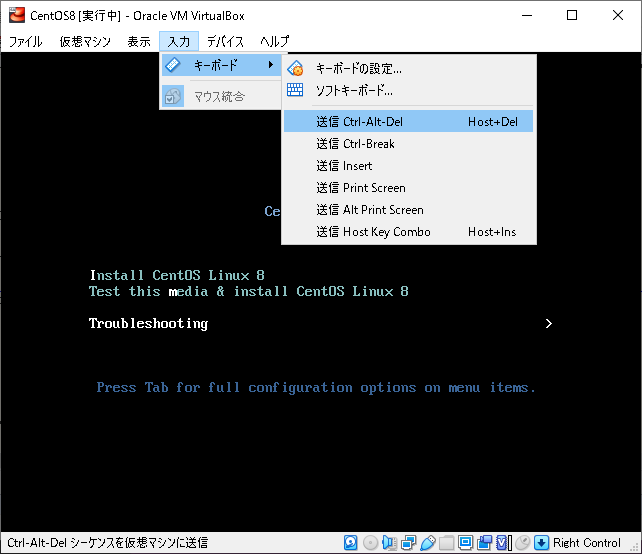
VirtualBoxのメニューバー-[入力]-[キーボード]-[送信 Ctrl-Alt-Del Host+Del]を選択。
初回起動時の設定
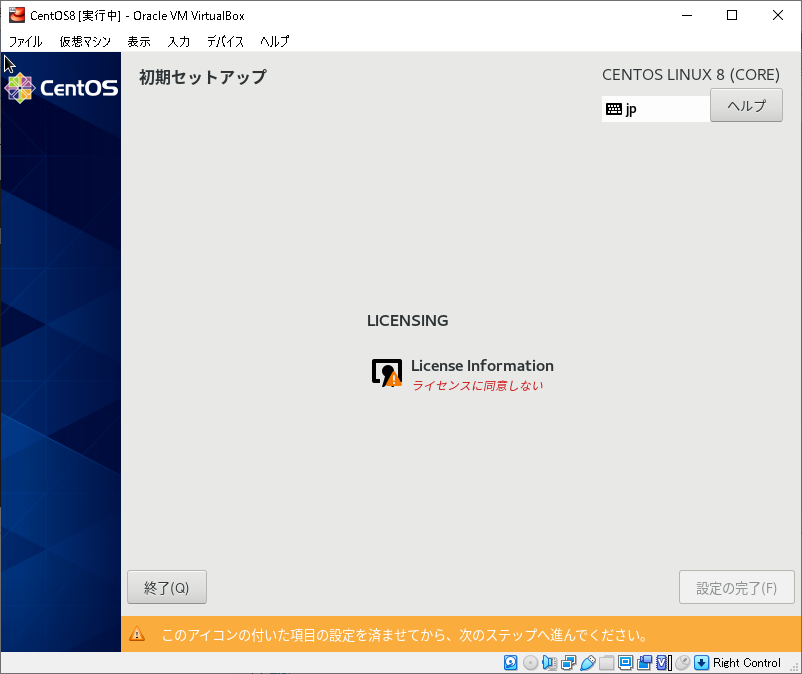
再起動するとこのような画面になる。
[LICENSING]-[License Information]を選択。
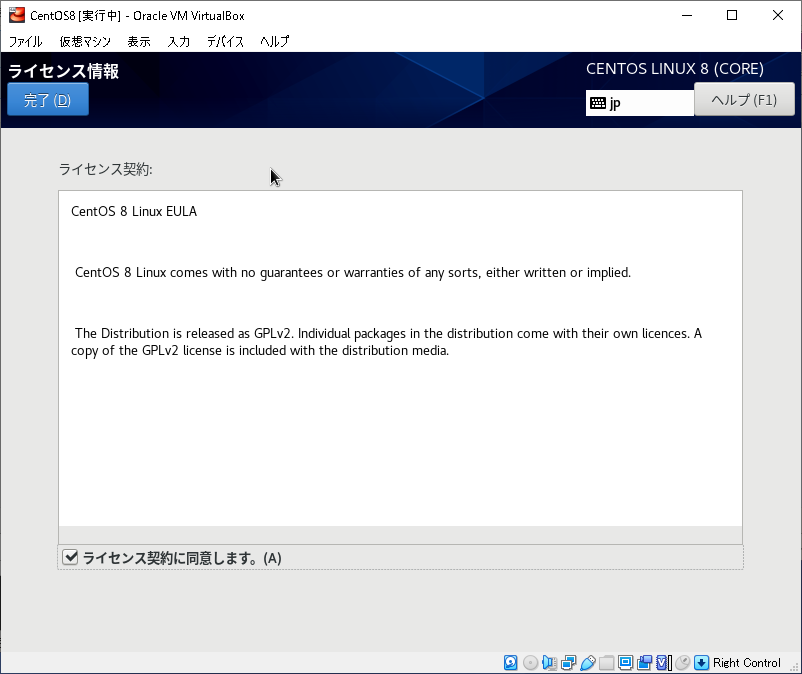
[ライセンス契約に同意します(A)]をチェックし、上部の[完了(D)]ボタンを押下。
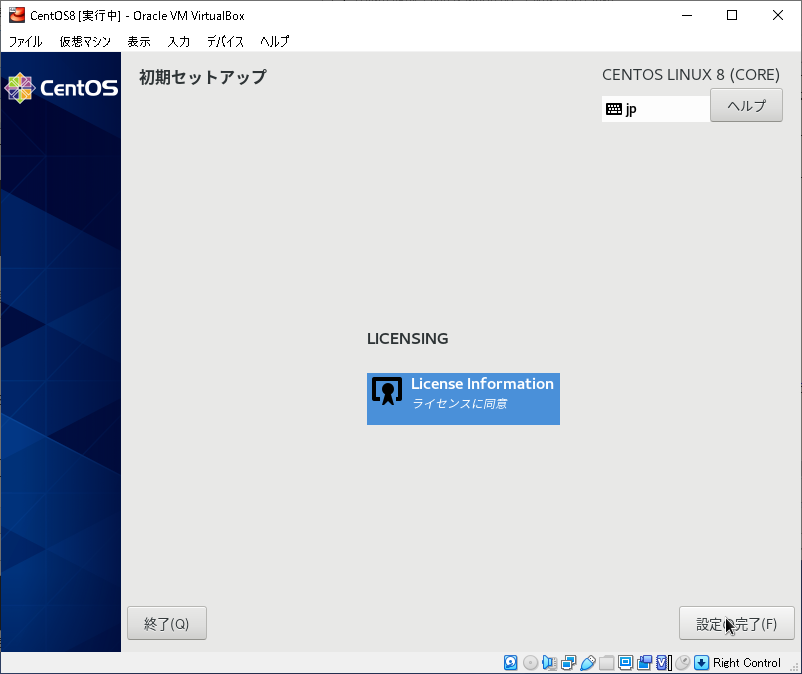
右下[設定の完了(F)]ボタンを押下。
CentOSの起動が続く。
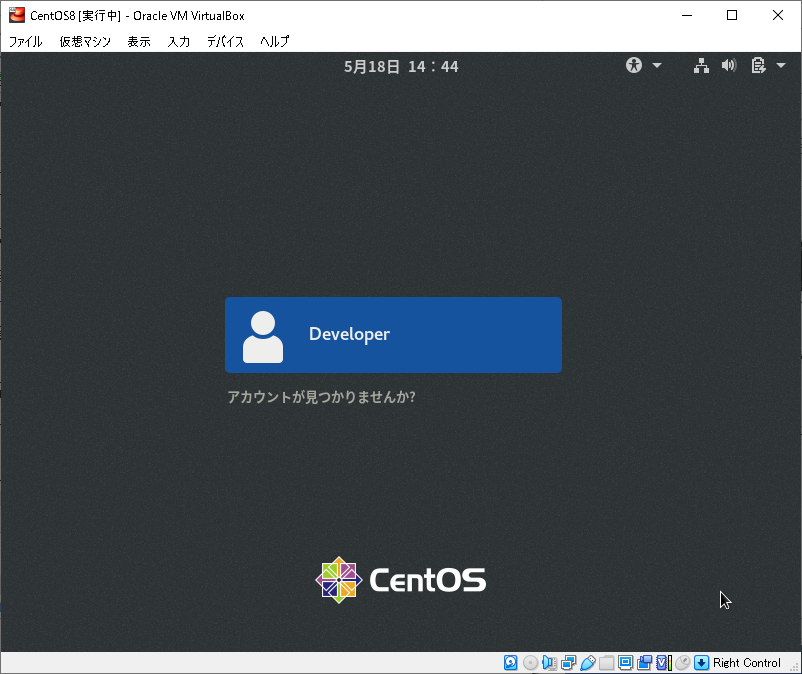
作成したユーザ(Developer)が表示される。
アイコンを押下。
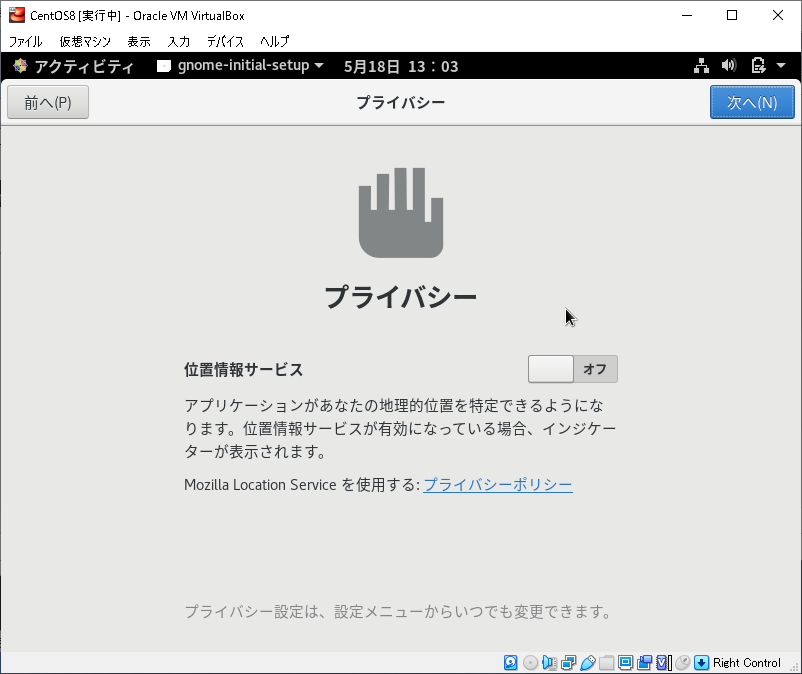
[プライバシー]画面で、
[位置情報サービス]をオフにする。
右上の[次へ(N)]ボタンを押下。
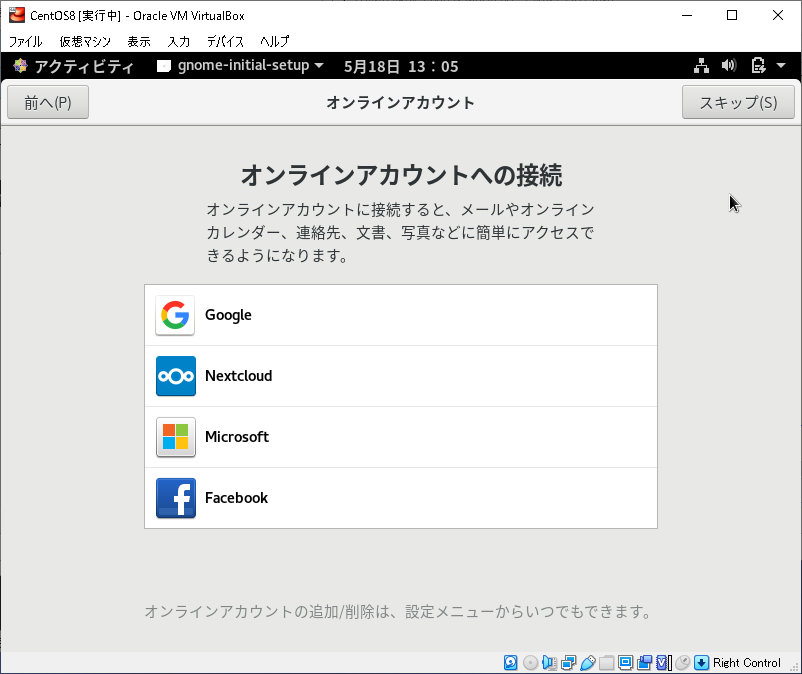
[オンラインアカウントへの接続]画面で、
右上の[スキップ(S)]ボタンを押下。
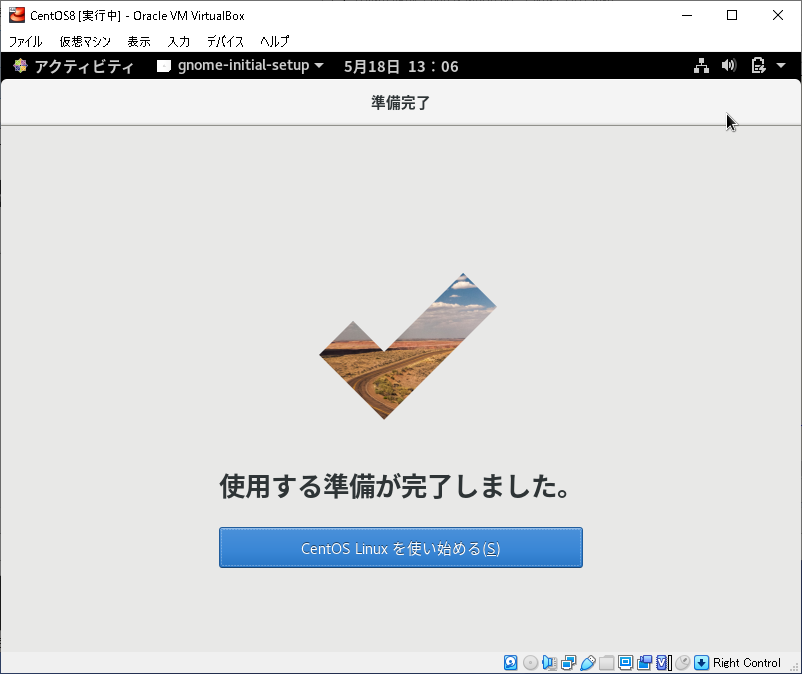
[準備完了]画面で、
[CentOS Linuxを使い始める(S)]ボタンを押下。
スナップショットの作成
念のために、インストール直後の状態のスナップショットを取得しておく。
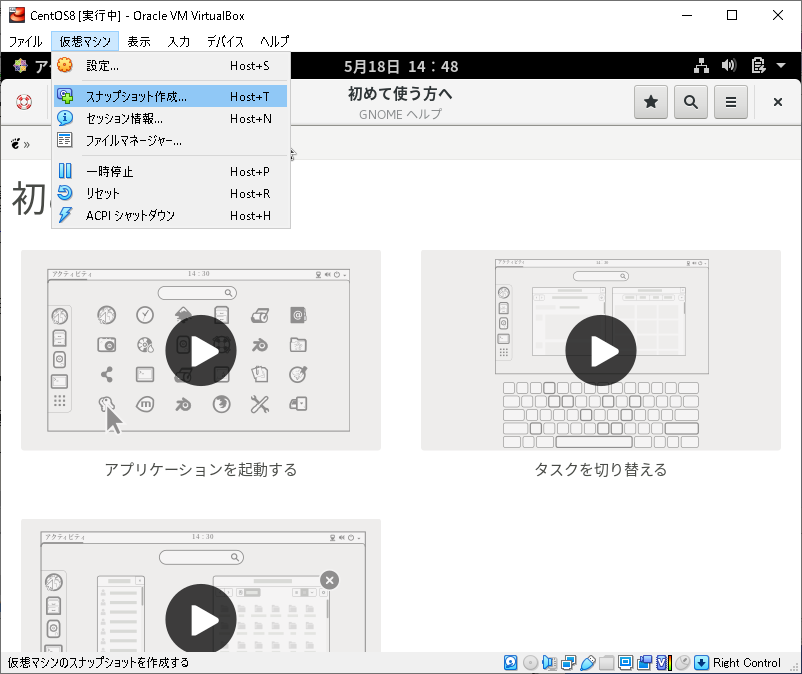
VirtualBoxのメニューバー[仮想マシン]-[スナップショット作成...]を作成
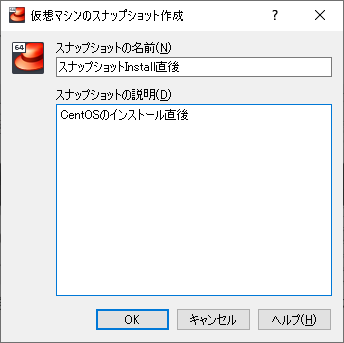
[スナップショットの名前(N)][スナップショットの説明(D)]に任意の文字列を入力し、[OK]ボタンを押下。
インストール後の作業
最新版へのUpdate
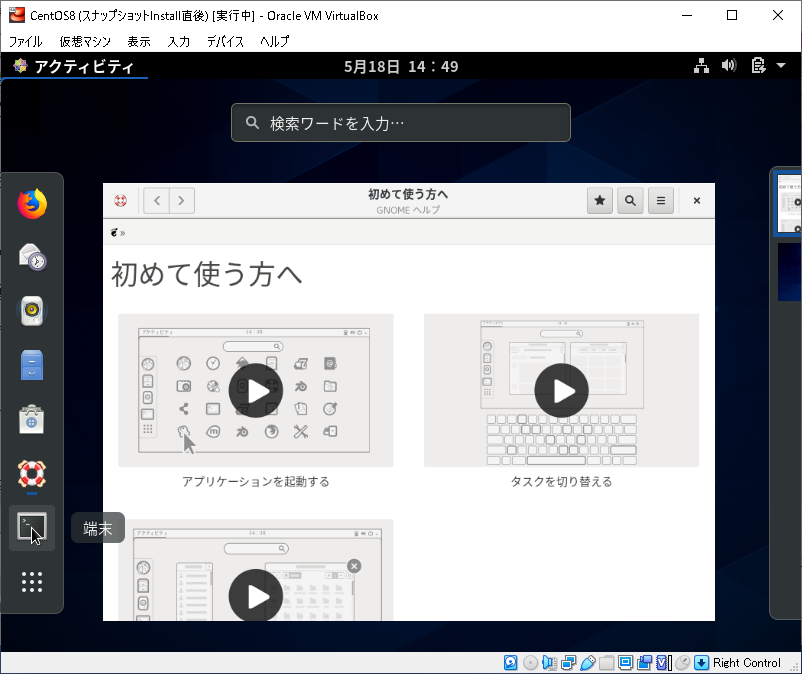
左上[アクティビティ]を選択。
左側に表示されるアイコンリストから[端末]を選択。
以下のコマンドを入力
sudo dnf update
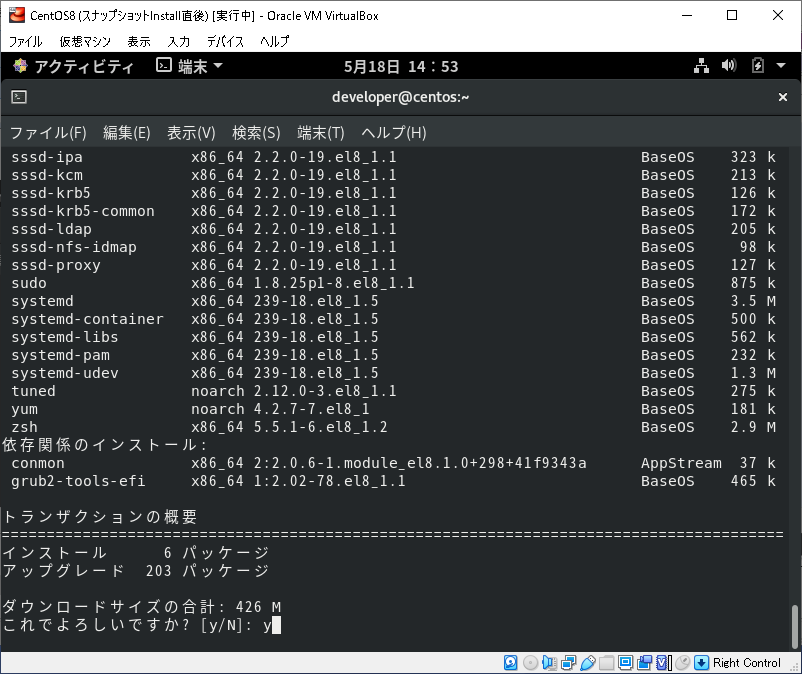
yを入力し、[Enter]を押下。
更新対象のアプリケーションの量によって、所要時間は変化する。
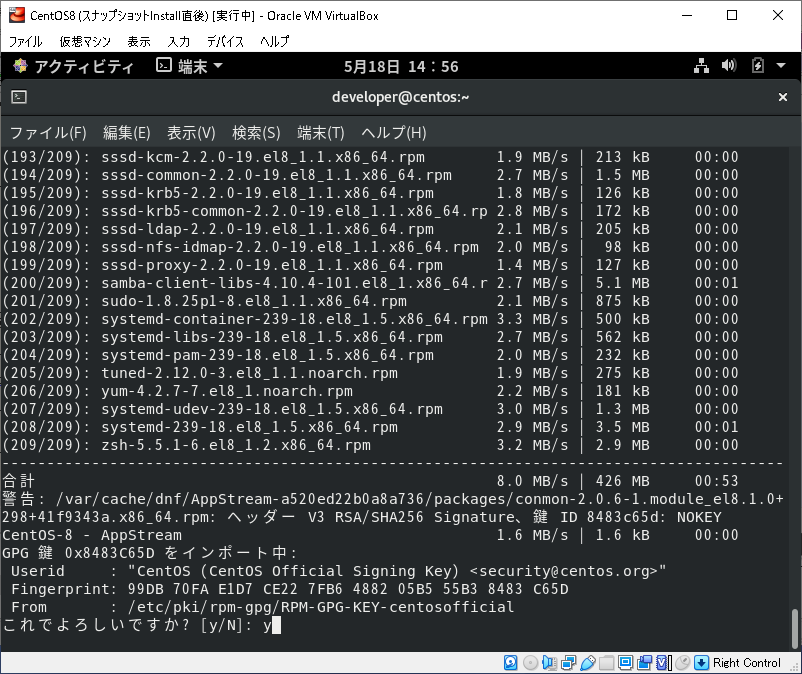
yを入力し、[Enter]を押下。
更新対象のアプリケーションの量によって、所要時間は変化する。
(先の待ち時間より長くかかる。)
以下のコマンドを入力。
reboot
画面のリサイズ
インストール直後の段階では、VirtualBoxの画面がSVGA固定なので使いにくい。
そこで、画面サイズを変更する。
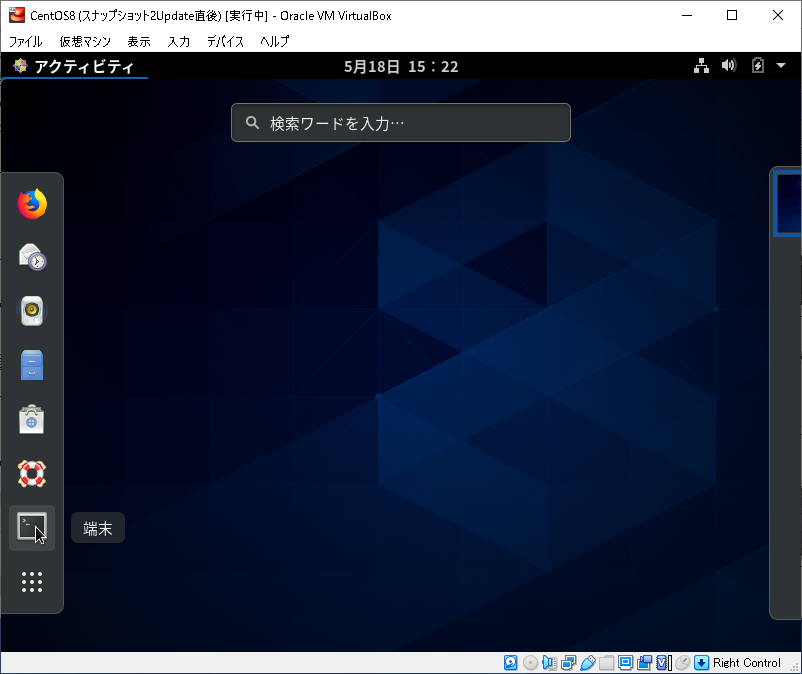
左上[アクティビティ]を選択。
左側に表示されるアイコンリストから[端末]を選択。
以下のコマンドを実行する。
sudo dnf groupinstall "Development Tools"
以下のコマンドを実行する。
sudo dnf install kernel-devel elfutils-libelf-devel
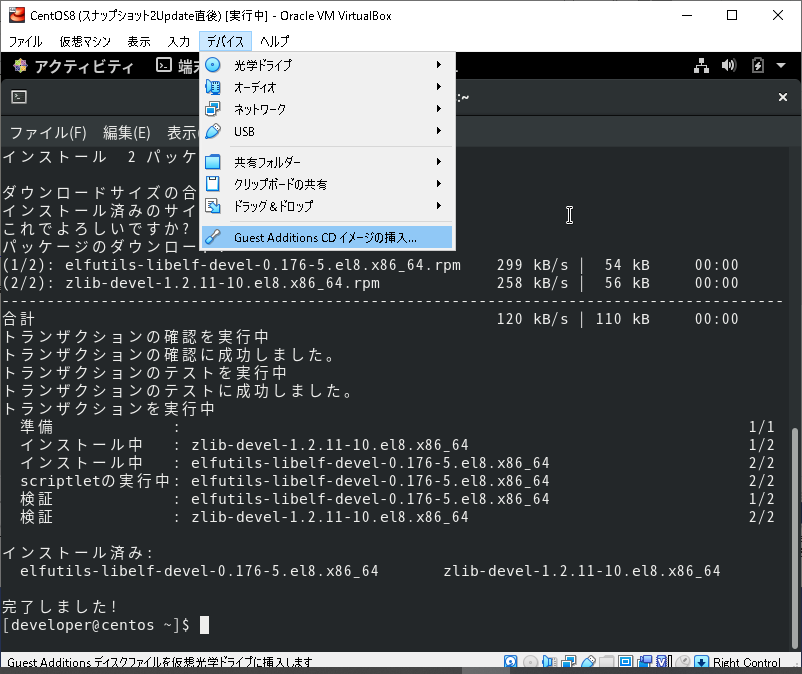
VirtualBoxのメニュー-[デバイス]-[Guest Additions CDイメージの挿入...]を選択。
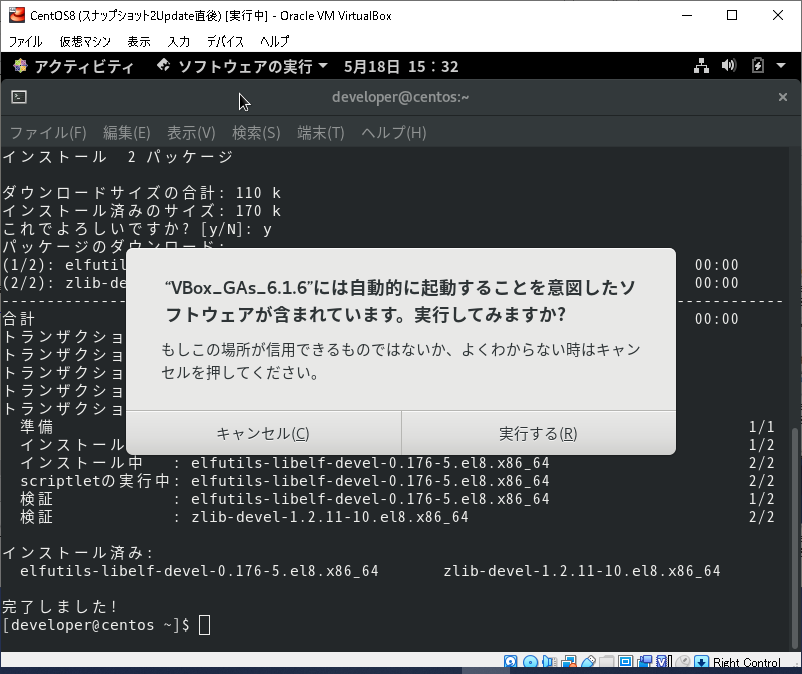
["VBox_GAs_6.1.6"には...]という確認ダイアログが表示されたら、
[実行する(R)]ボタンを押下。
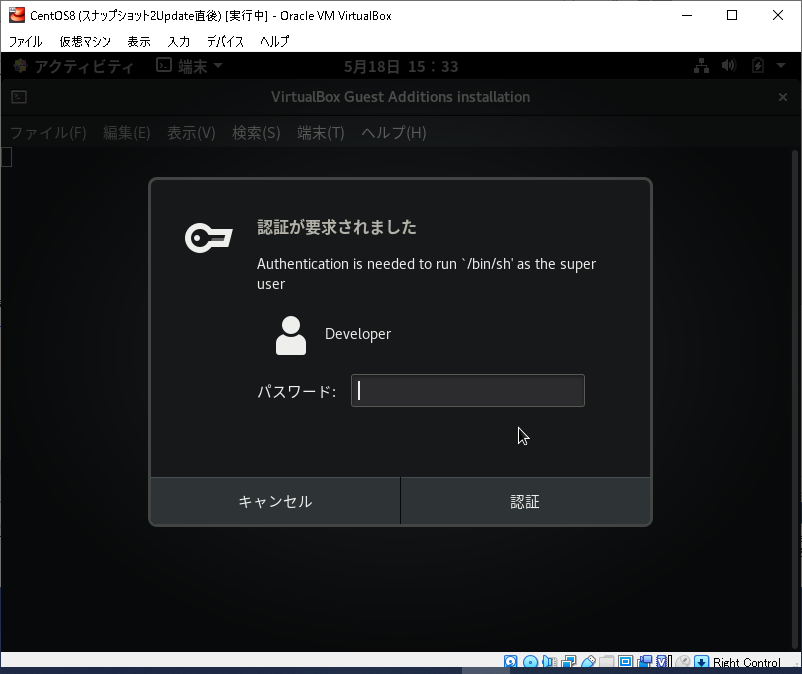
認証ダイアログが表示されたら、パスワードを入力。
[認証]ボタンを押下。
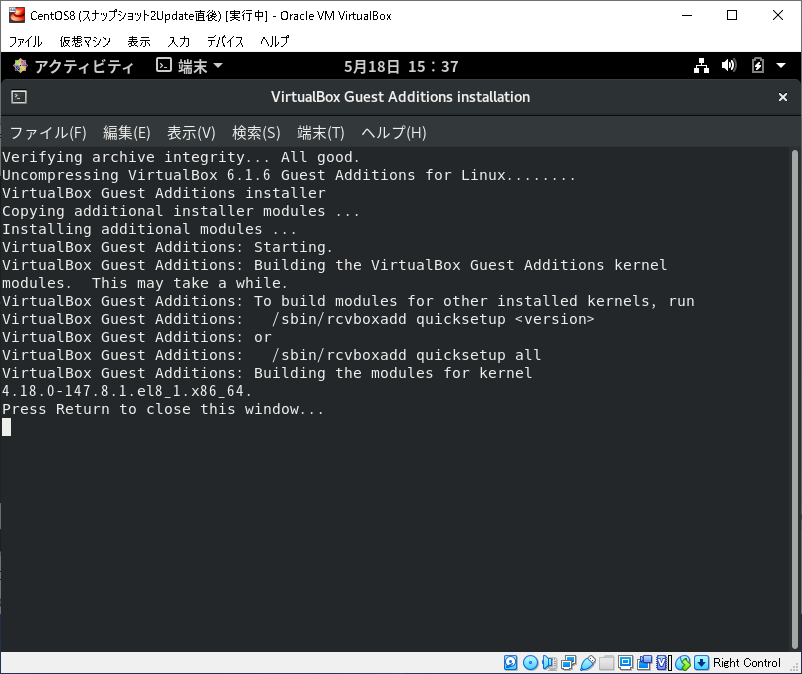
インストールが終わると[Press Return to close this window...]と表示されるので、[Enter]キーを押下。
再起動するために、以下のコマンドを入力。
reboot
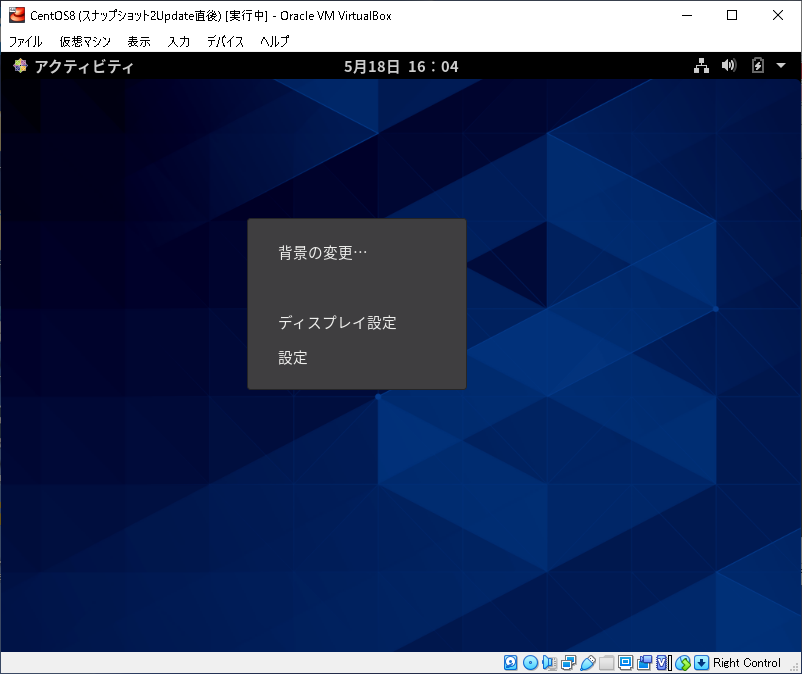
再起動後ログインし、CentOS画面で、右クリック-[ディスプレイ設定]を選択。
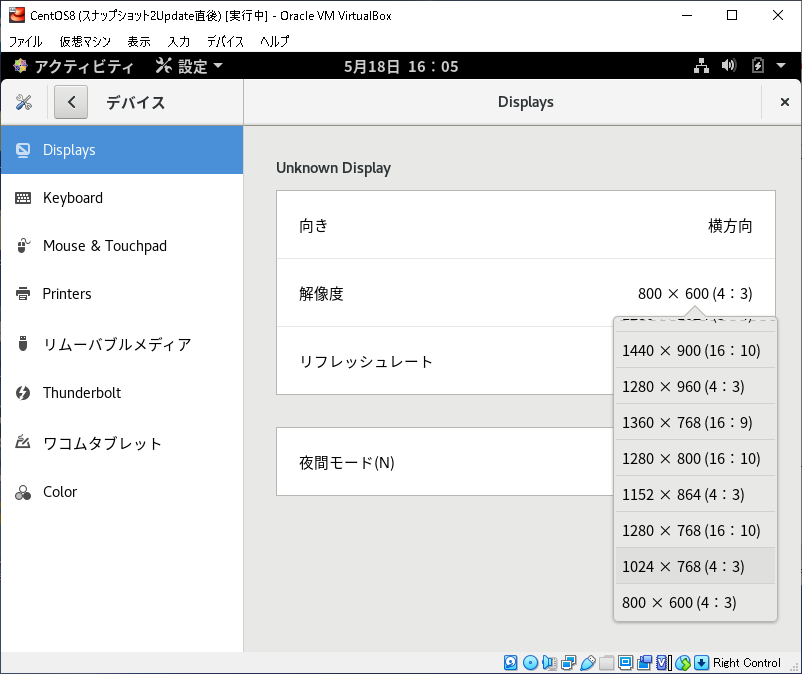
解像度で、設定したい解像度を選択。(例では、1014x768を選択。)
設定の確認
インストール
左上[アクティビティ]を選択。
左側に表示されるアイコンリストから[端末]を選択。
以下のコマンドを入力
uname -r
uname -v
cat /etc/os-release
ネットワーク
左上[アクティビティ]を選択。
左側に表示されるアイコンリストから[端末]を選択。
以下のコマンドを入力
ifconfig
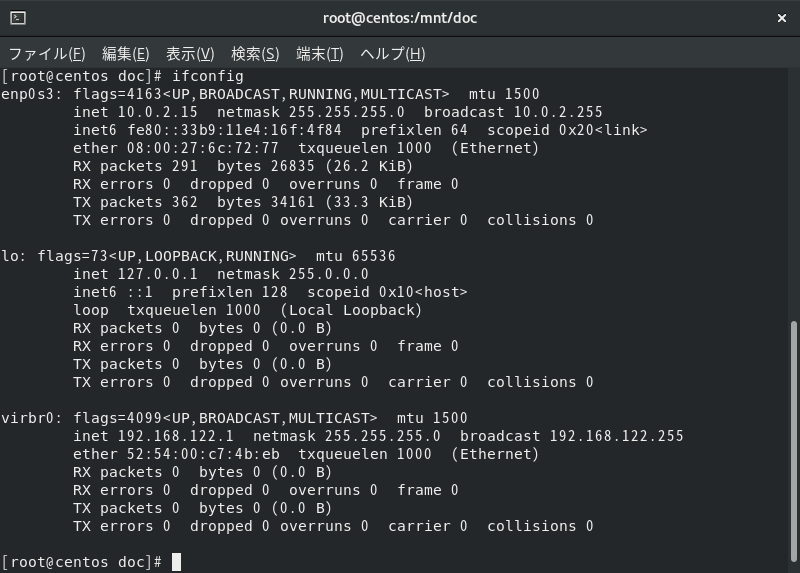
enp0s3がInternet側のネットワークになっている。
virbr0は、KDMの仮想ブリッジ。不要なので削除しても良いが、virshのインストールが必要なので放置しておく。