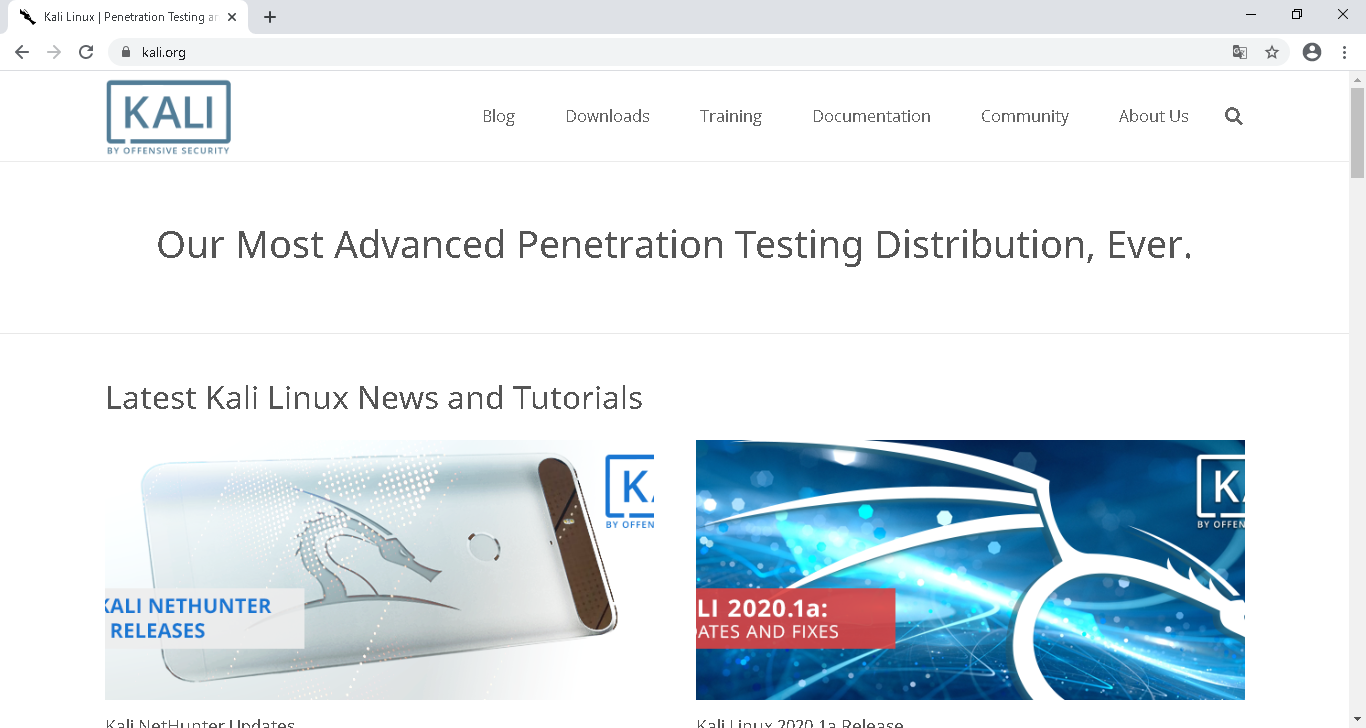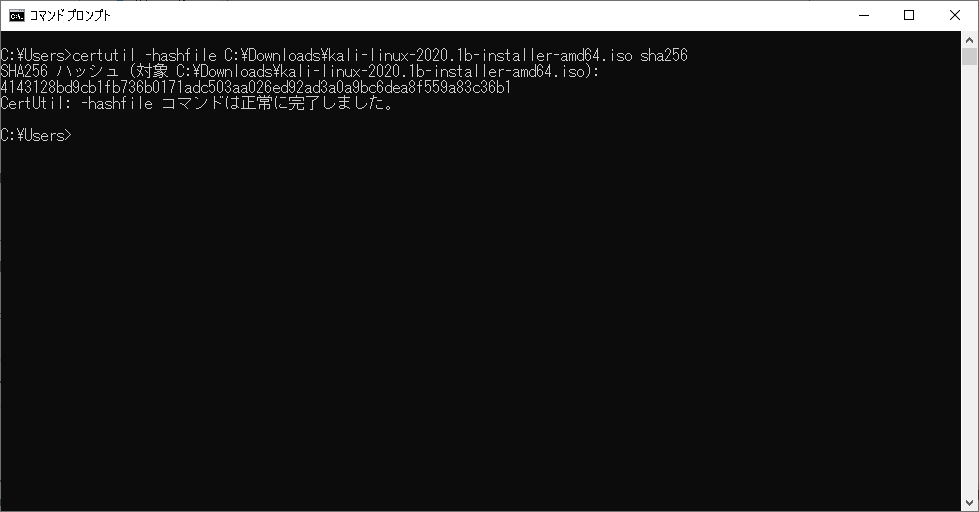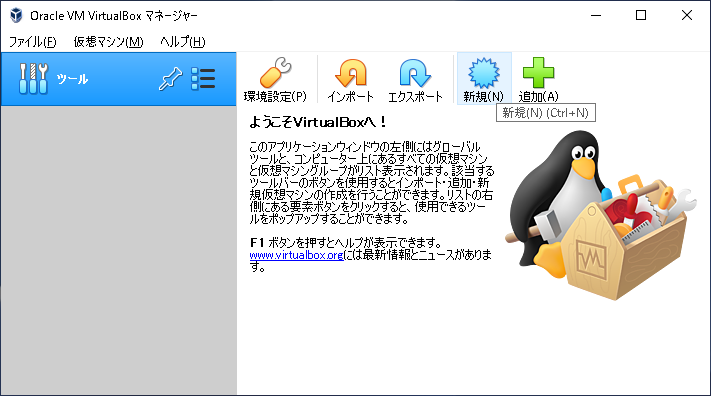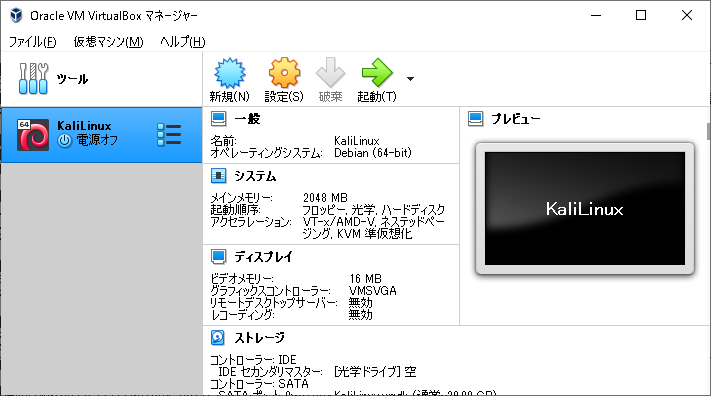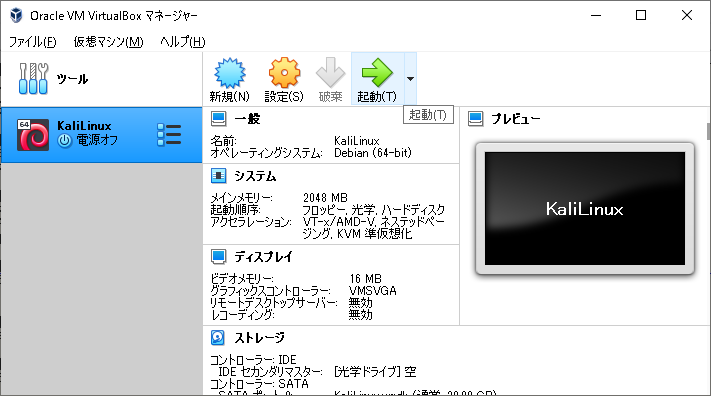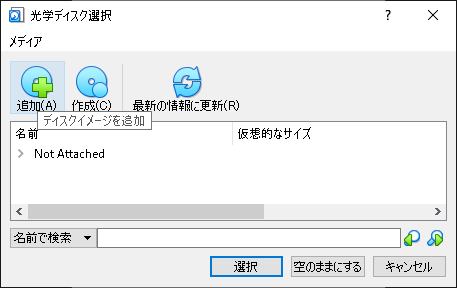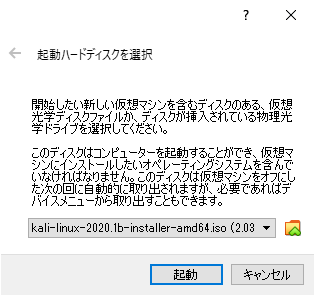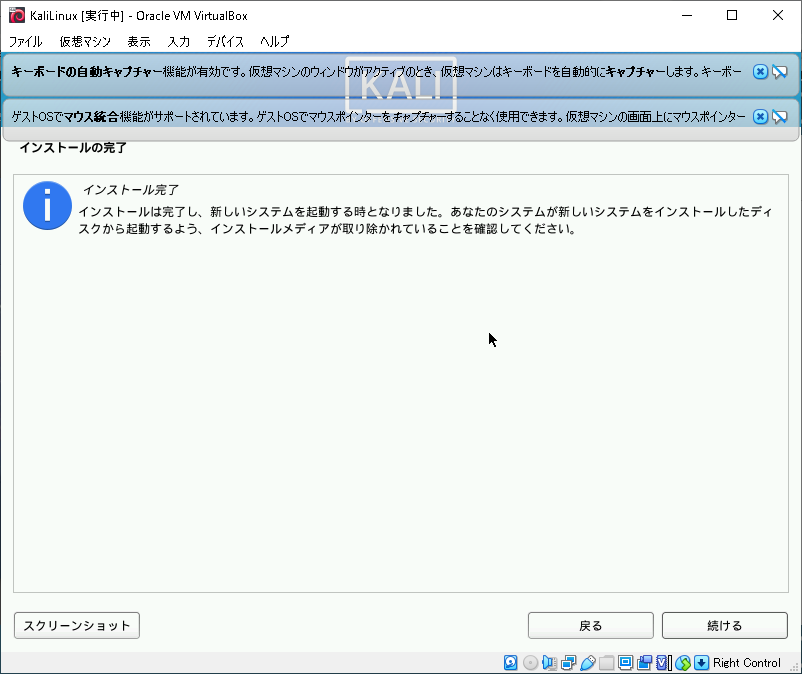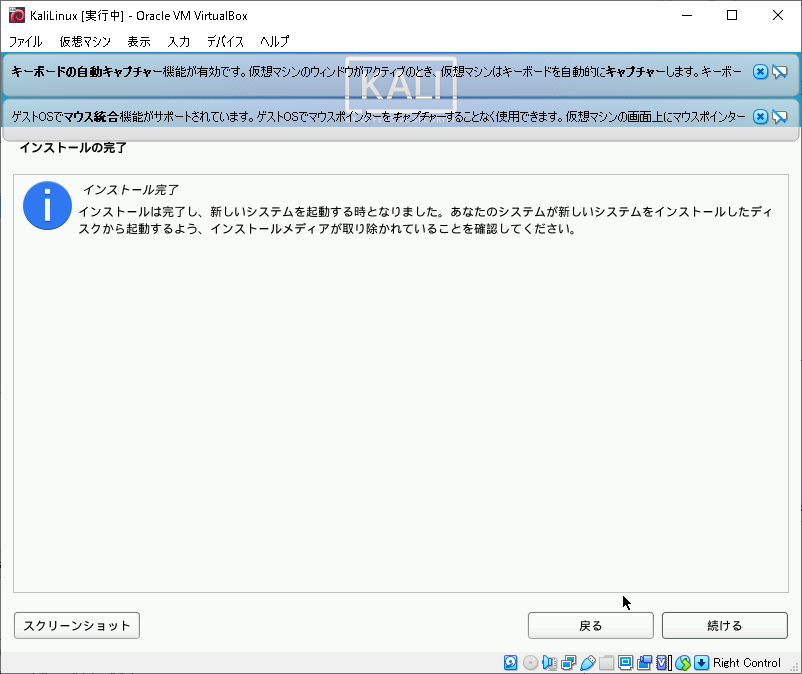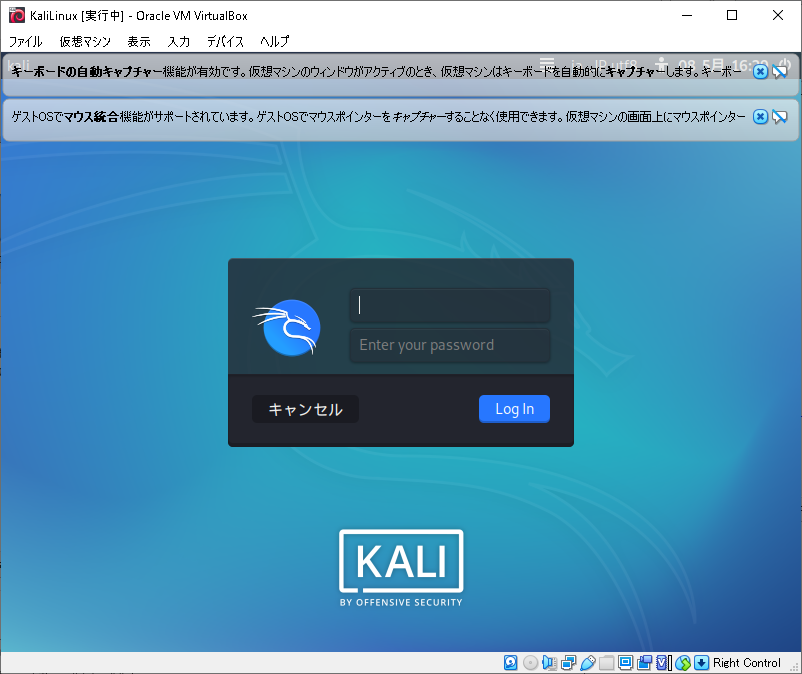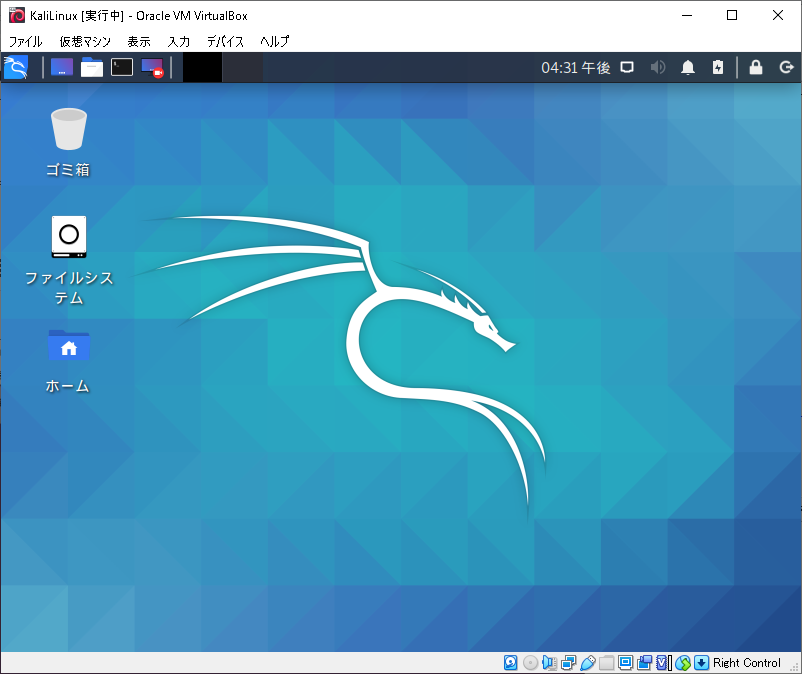概要
自宅で簡単に複数のLinux(CentOS, KaliLinux, KaliLinux ...)を切り替えて使用したい。
会社にはESXiとかあるけど、自宅にはWindows10しかない。
そんな人のために、(既にたくさん情報があるのを承知の上で)Windows10上で稼働するVirtualBoxに
KaliLinuxをインストールした記録を残しておきました。
Windows10のVirtualBoxインストール手順はこちら
VirtualBox
ダウンロード
2020/05/07時点でのKaliLinux最新版は、ver2020.1b (2020/03/17リリース)
まずは、WEBブラウザで以下のURLにアクセス。
https://www.kali.org/
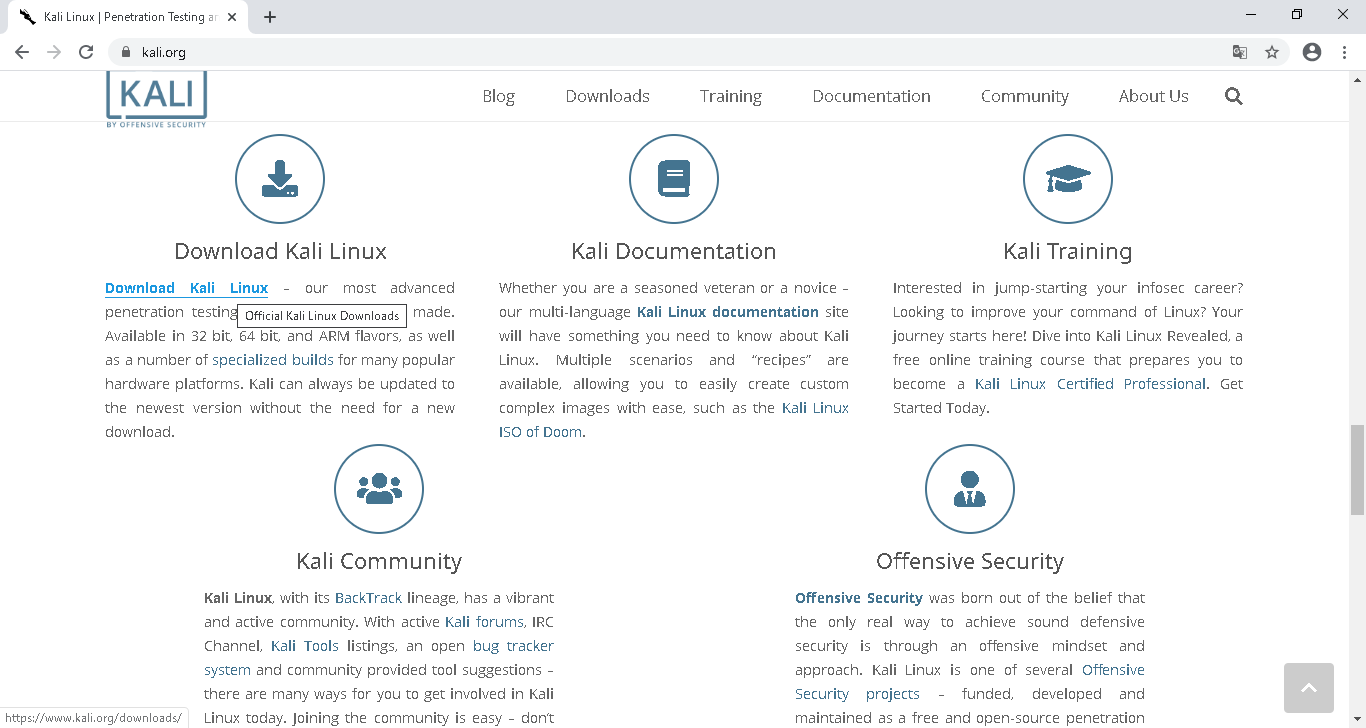
[Download Kali Linux]アイコンが見つかったら、
[Download Kali Linux]リンクを押下。
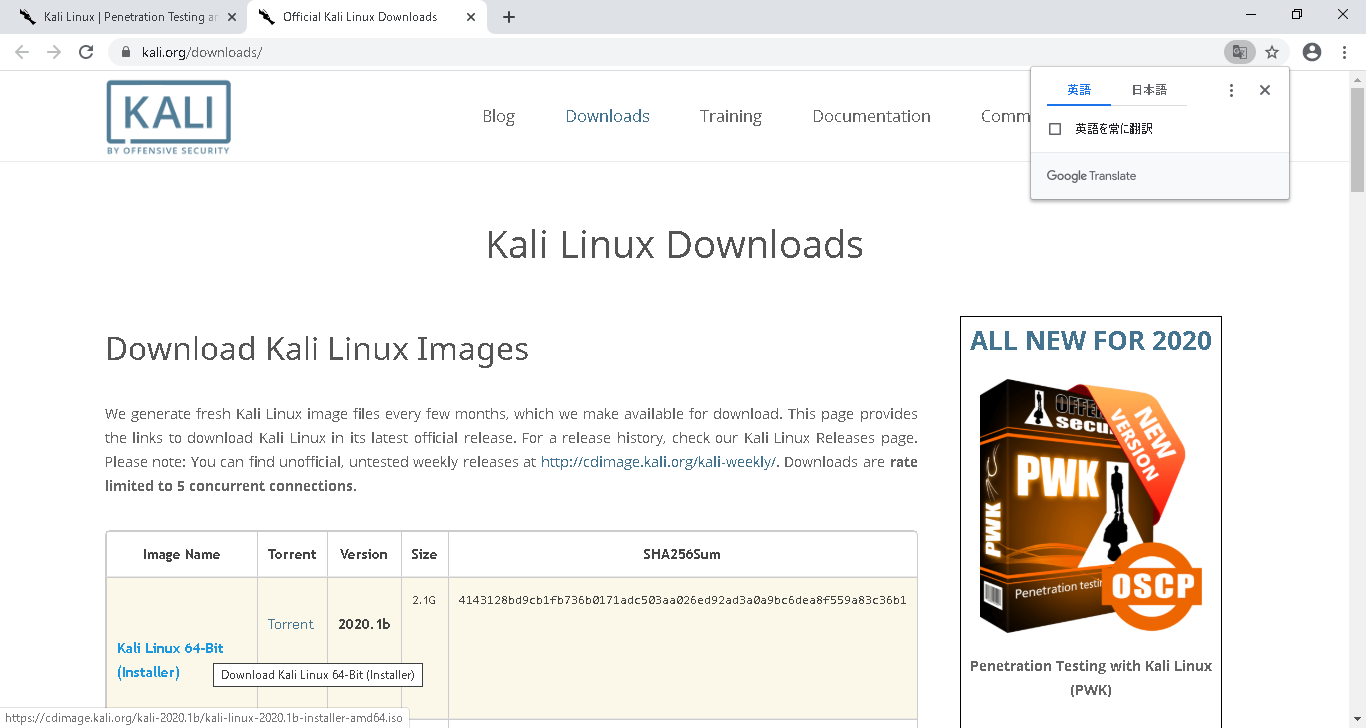
遷移先ページの[Kali Linux 64-bit (Installer)]リンクを押下。
kali-linux-2020.1b-installer-amd64.isoのダウンロードが始まる。
2,176,778,240 バイト
念のために、チェックサムを確認しておく。
ダウンロードリンク右側のチェックサムを確認しておく。
コマンドプロンプトを起動し、以下のコマンドを実行
certutil -hashfile (ダウンロードしたファイル) sha256
仮想マシンの作成
既にインストール済みのVirtualBoxを起動する。
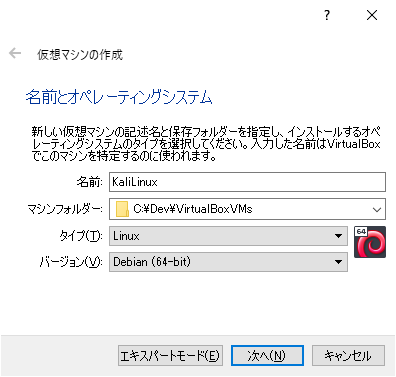
[名前:]にKaliLinuxを入力。
[マシンフォルダ:]に任意の存在するフォルダを指定。
(名前にKaliLinuxを入力すると、[タイプ(T):]Linux、[バージョン(V):]Linux 2.6 / 3x / 4x(64-bit)が自動選択)
[バージョン(V):]をDebian (64-bit)に変更。
[次へ(N)]ボタンを押下。
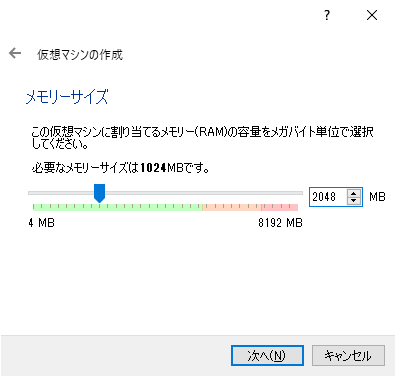
任意のメモリサイズを指定(ここでは、2048を指定)
(稼働しているWindows10用に2GB程度残しておかないといけないので、物理メモリが4GBの機械なら1024MB程度しか割り振れない。)
[次へ(N)]ボタンを押下。
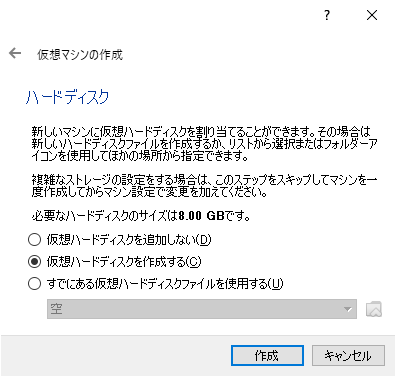
[仮想ハードディスクを作成する(C)]を選択。
[作成]ボタンを押下。
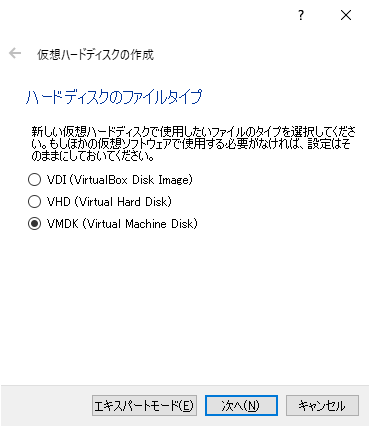
(VDIの選択を推奨となっている。ふつうは推奨に従ったほうが良い。あえてVMDKを選択してみた。)
[VMDK(Virtual Machine Disk)]を選択。
[次へ(N)]ボタンを押下。
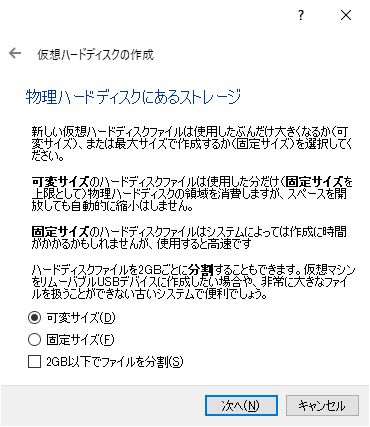
[可変サイズ(D)]を選択。(thin provisioningのことだと思う。)
[次へ(N)]ボタンを押下。
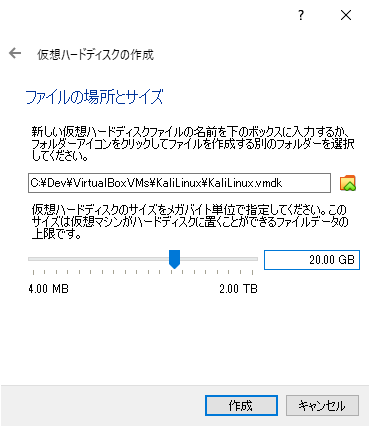
ファイル名は変更しない。
ディスクサイズに任意のサイズを指定。(ここではデフォルト8GBを20GBに変更している。)
[作成]ボタンを押下。
インストール
インストールイメージファイルの指定
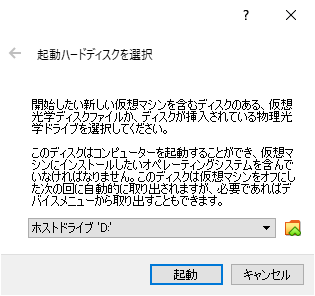
[起動ハードディスクを選択]画面で、[ファイル選択]アイコンを押下。
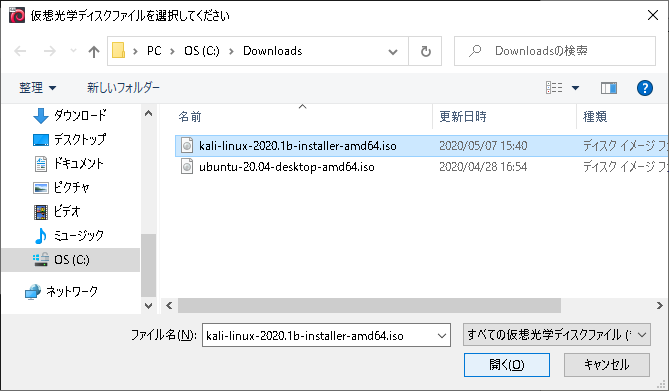
先にダウンロードしたKaliLinuxインストールファイルを指定。
[開く(O)]ボタンを押下。
インストール
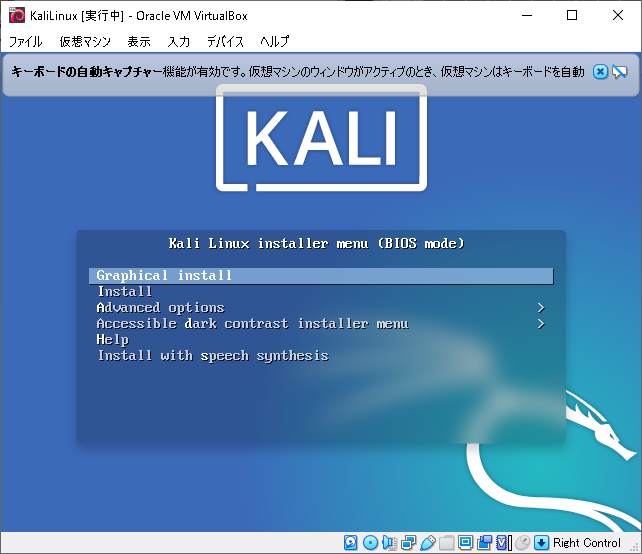
KaliLinuxのインストール開始画面。
この画面は、マウスが効かないので、キー操作。
[Graphical Install]を選択し、[Enter]キーを押下。
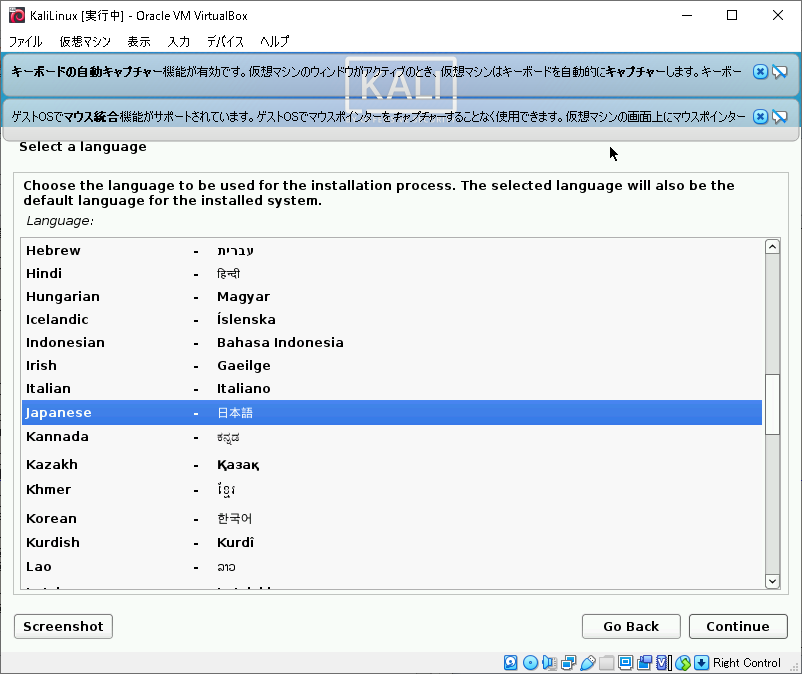
[Select a langage]画面で、
[Japanese - 日本語]を選択し、[Continue]ボタンを押下。
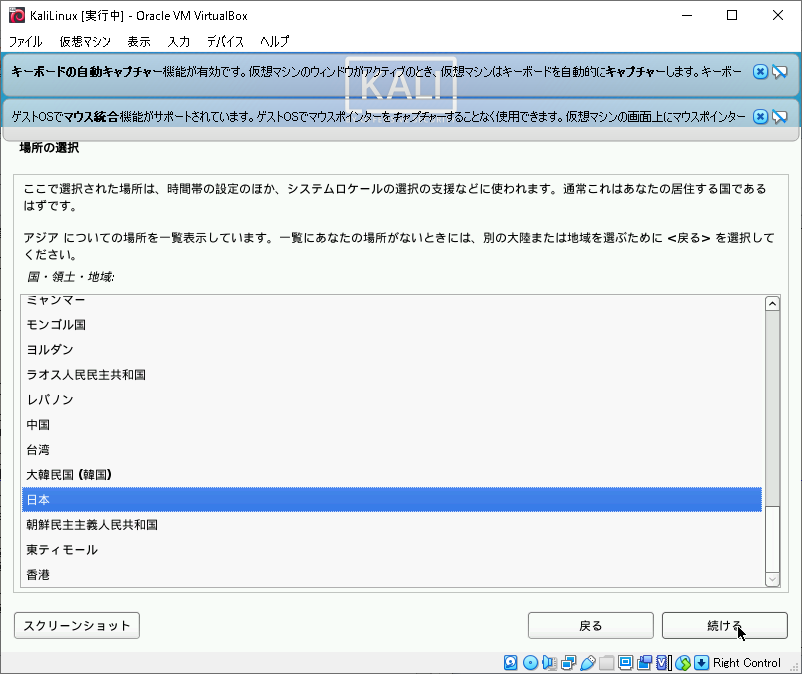
[場所の選択]画面で、
[日本]を選択し、[続ける]ボタンを押下。
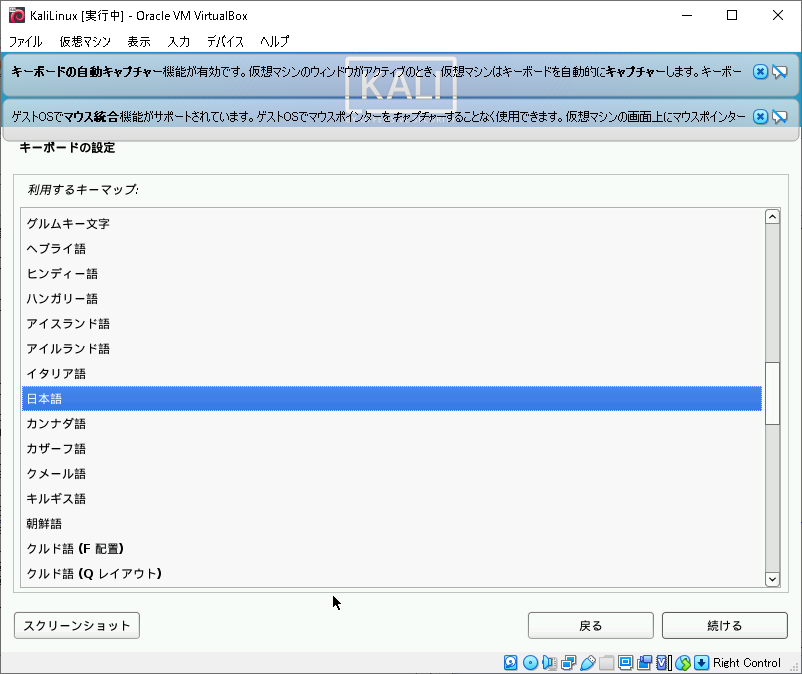
[キーボードの設定]画面で、
[日本語]を選択し、[続ける]ボタンを押下。

インストールが始まる。
機器の能力に依存するが、1分程度で次の画面が表示される。
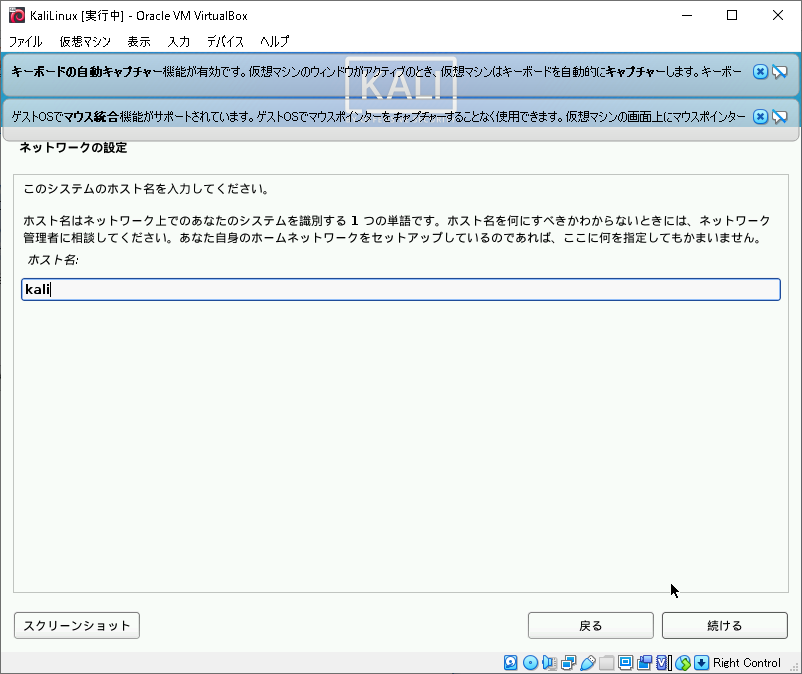
[ネットワークの設定]画面で、
任意のホスト名を入力。(デフォルトのkaliのままでよい。)
[続ける]ボタンを押下。
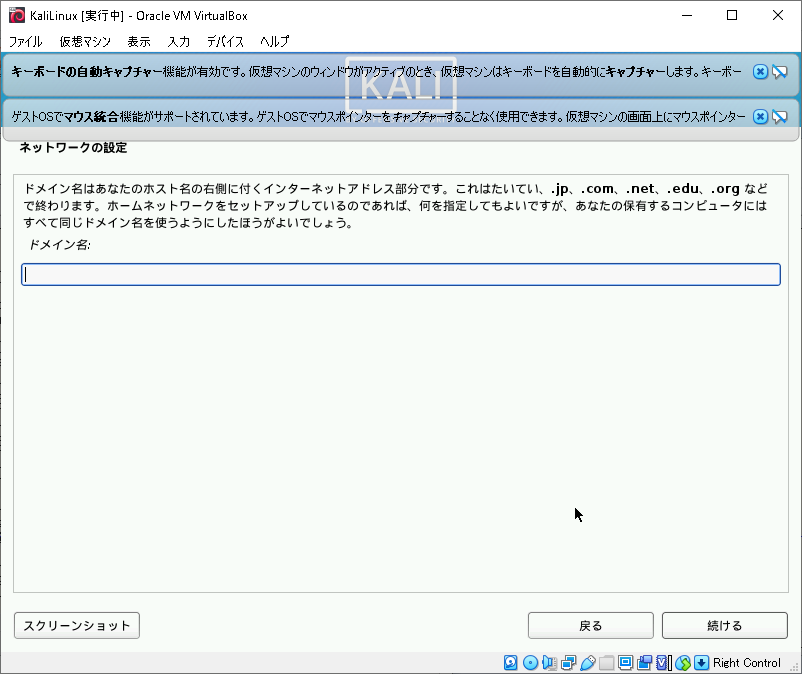
[ネットワークの設定]画面で、
[ドメイン名:]を入力。(自宅なら何も入力しなくてもOK。)
[続ける]ボタンを押下。
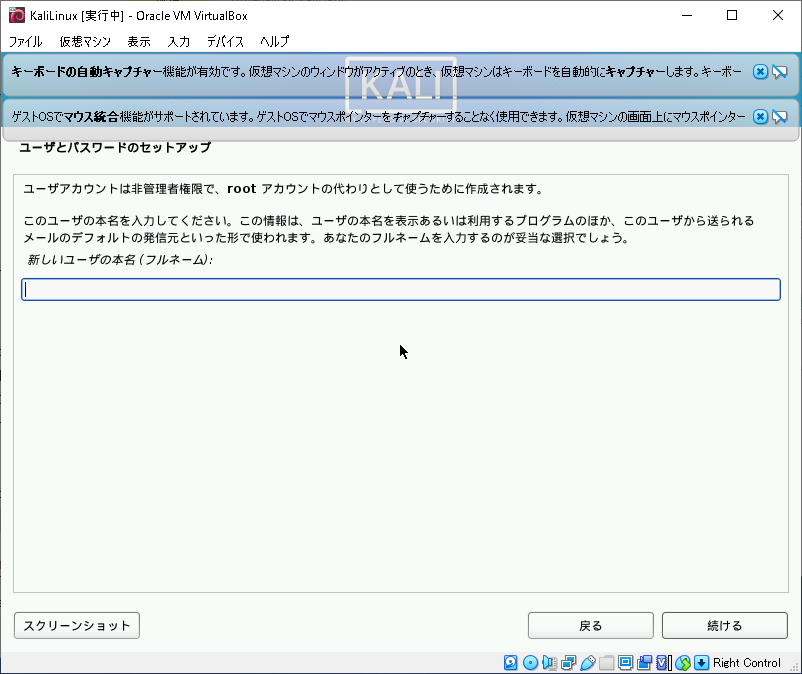
[ユーザとパスワードのセットアップ]画面で
[新しいユーザの本名(フルネーム):]に任意の氏名を入力。
[続ける]ボタンを押下。
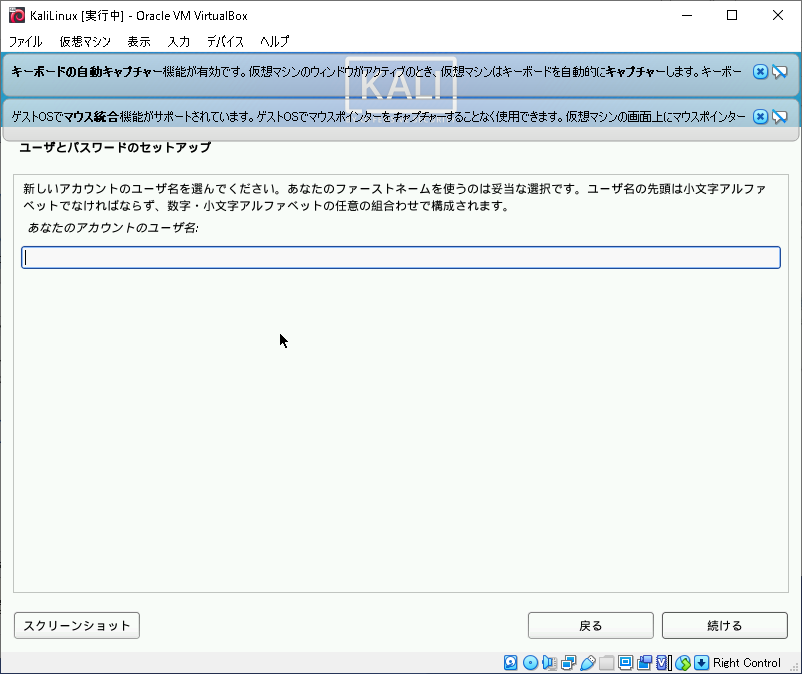
[ユーザとパスワードのセットアップ]画面で
[あなたのアカウントのユーザ名:]に任意のユーザ名を入力。
[続ける]ボタンを押下。
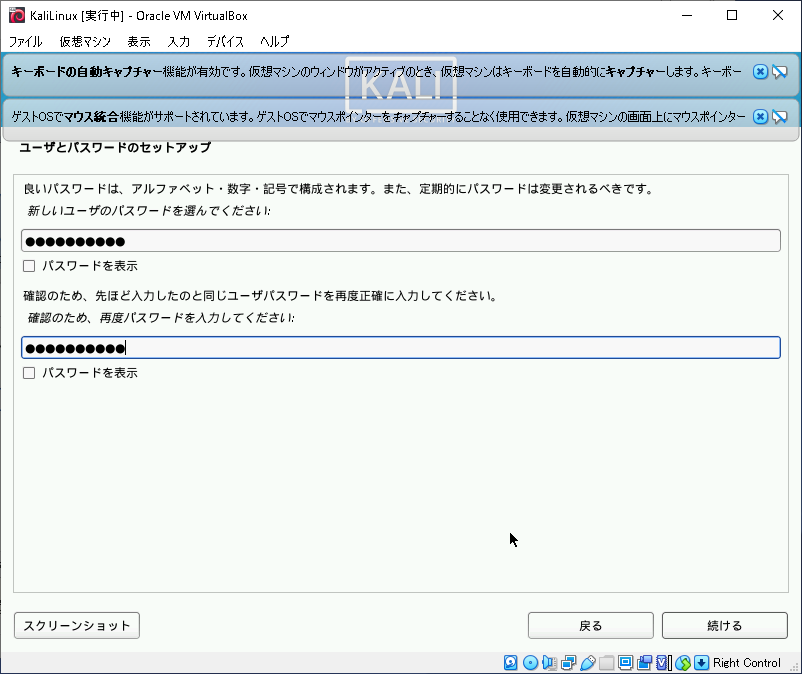
[ユーザとパスワードのセットアップ]画面で
パスワードを入力し、
[続ける]ボタンを押下。
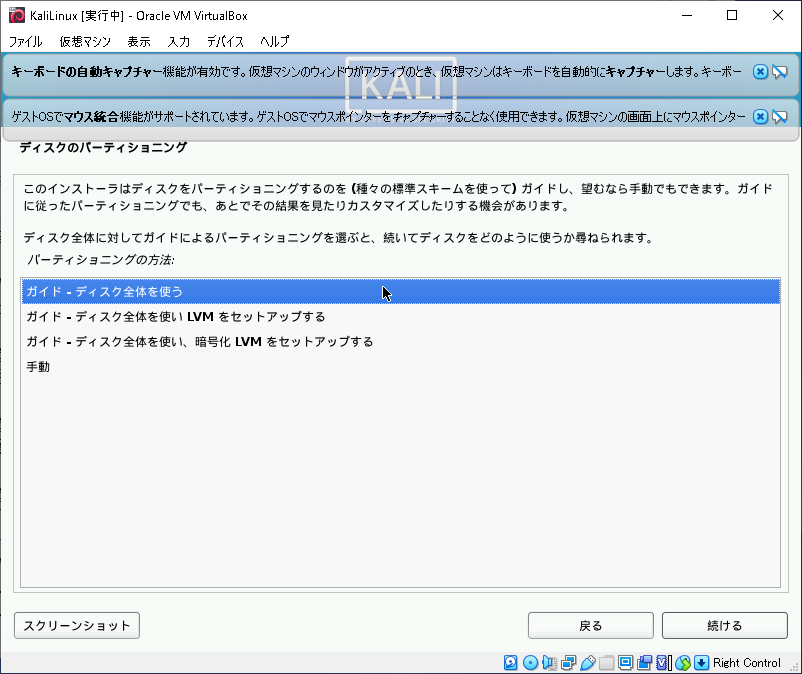
[ディスクのパーティショニング]画面で、
[ガイド - ディスク全体を使う]を選択。
[続ける]ボタンを押下。
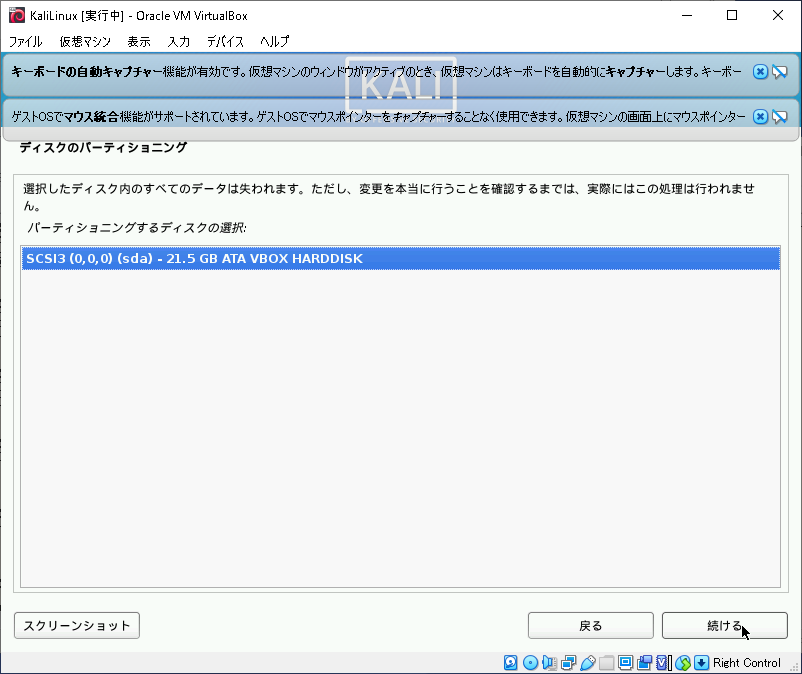
[ディスクのパーティショニング]画面で、選択されているディスクを確認し、
[続ける]ボタンを押下。
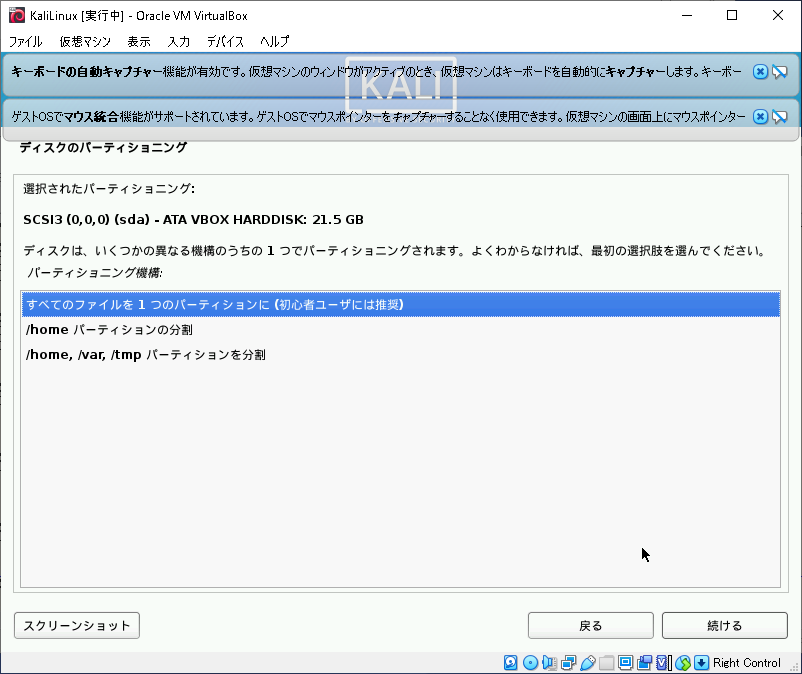
[ディスクのパーティショニング]画面で、
[すべてのファイルを1つのパーティションに(初心者ユーザには推奨)]を選択。
[続ける]ボタンを押下。
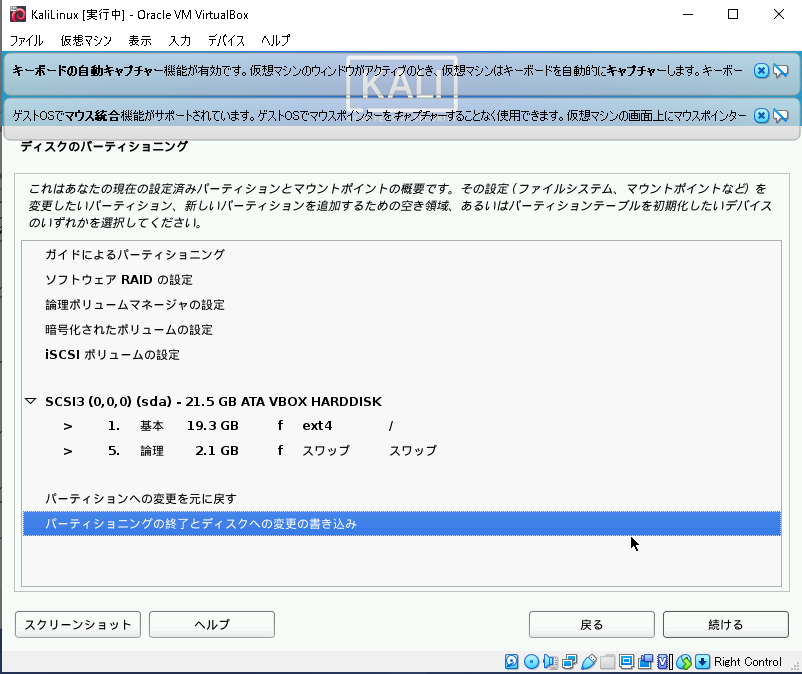
[ディスクのパーティショニング]画面で、
[パーティショニングの終了とディスクへの変更の書き込み]を選択。
[続ける]ボタンを押下。
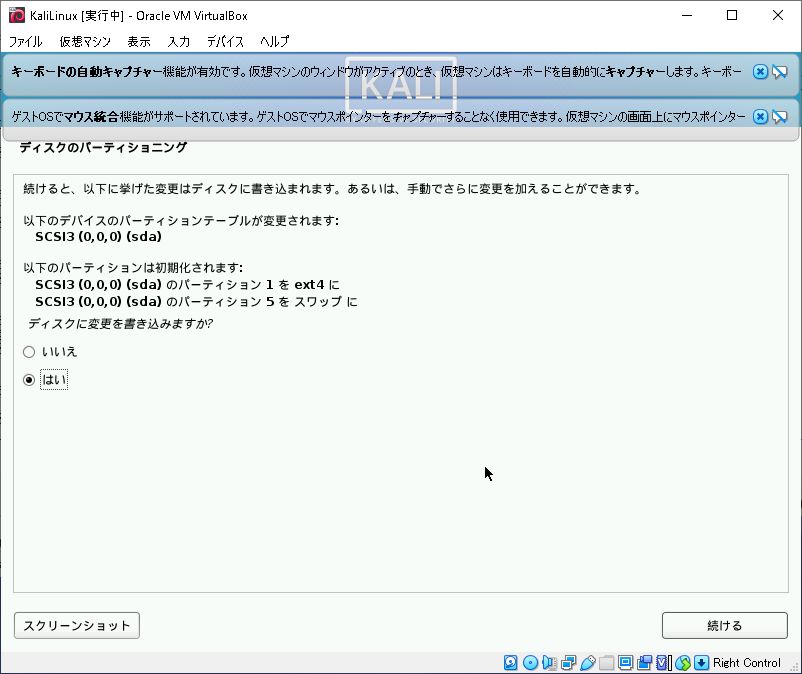
[ディスクのパーティショニング]画面で、
[はい]を選択し、
[続ける]ボタンを押下。
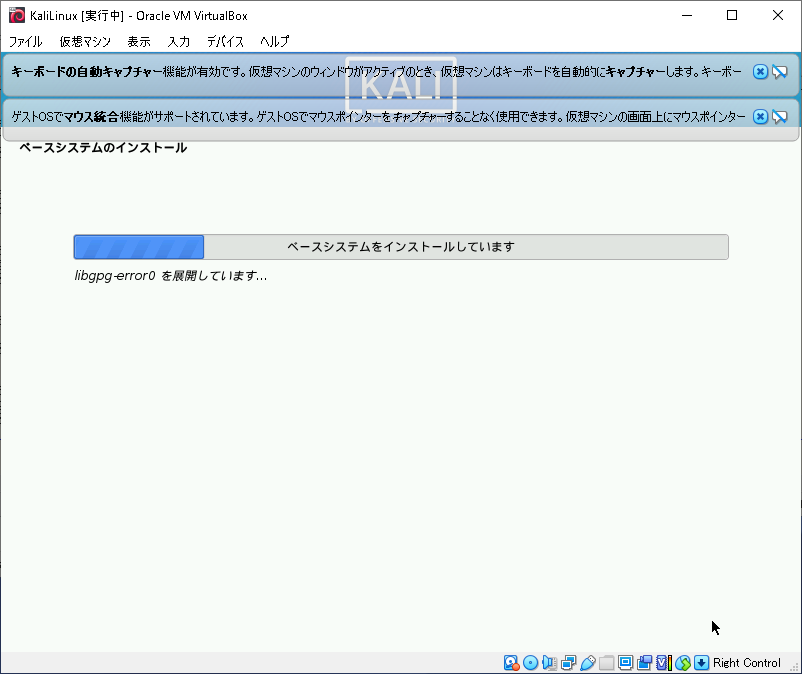
インストールが始まる。
機器の能力に依存するが、2~5分で次の画面が表示される。
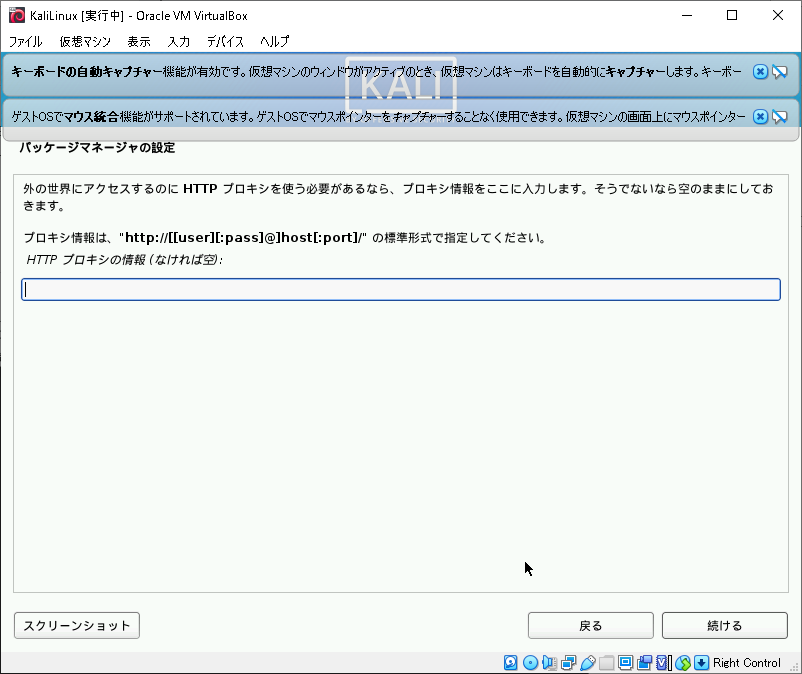
[パッケージマネージャの設定]画面で、
[HTTPプロキシの情報(なければ空):]を入力。(自宅なら何も入力しなくてもOKだと思われる。)
[続ける]ボタンを押下。
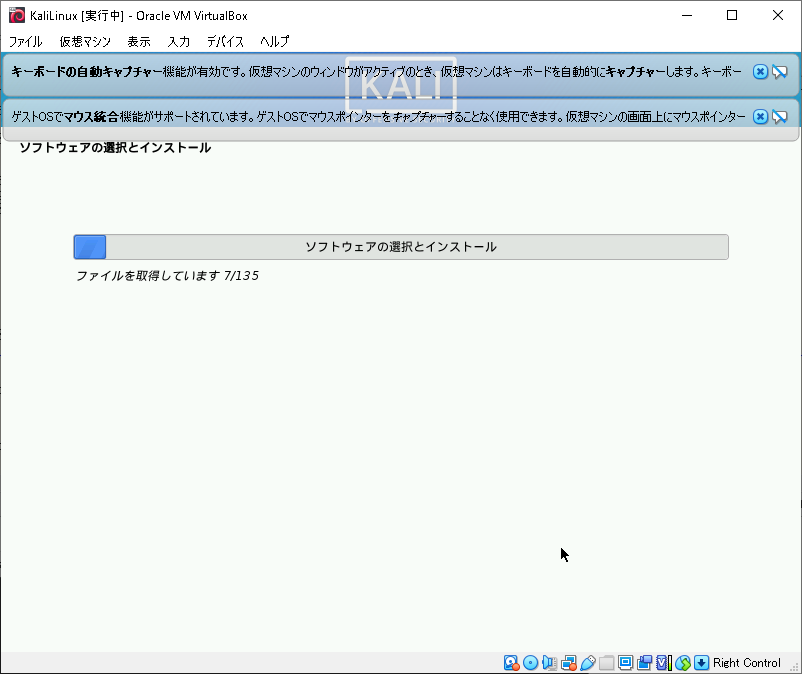
再度インストールが始まる。
機器の能力に依存するが、1~3分で次の画面が表示される。
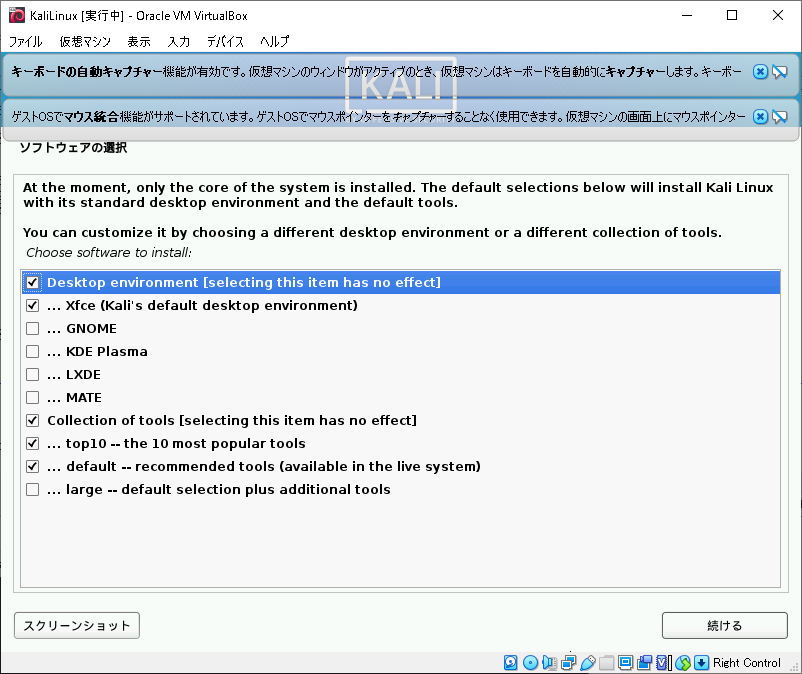
[ソフトウェアの選択定]画面で、
追加したいアプリケーションをチェック。(通常はデフォルトのままでよい。)
[続ける]ボタンを押下。
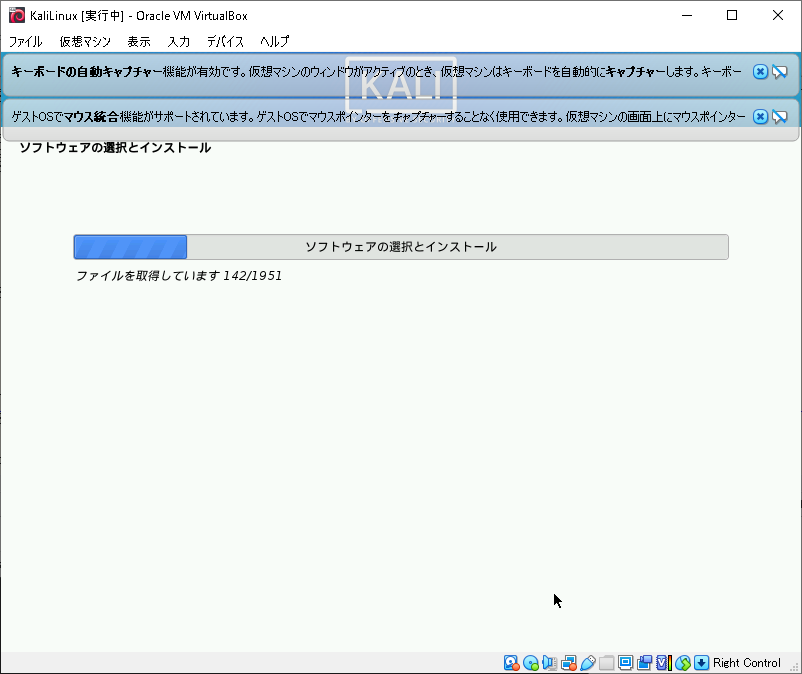
再度インストールが始まる。
機器の能力に依存するが、10~30分で次の画面が表示される。
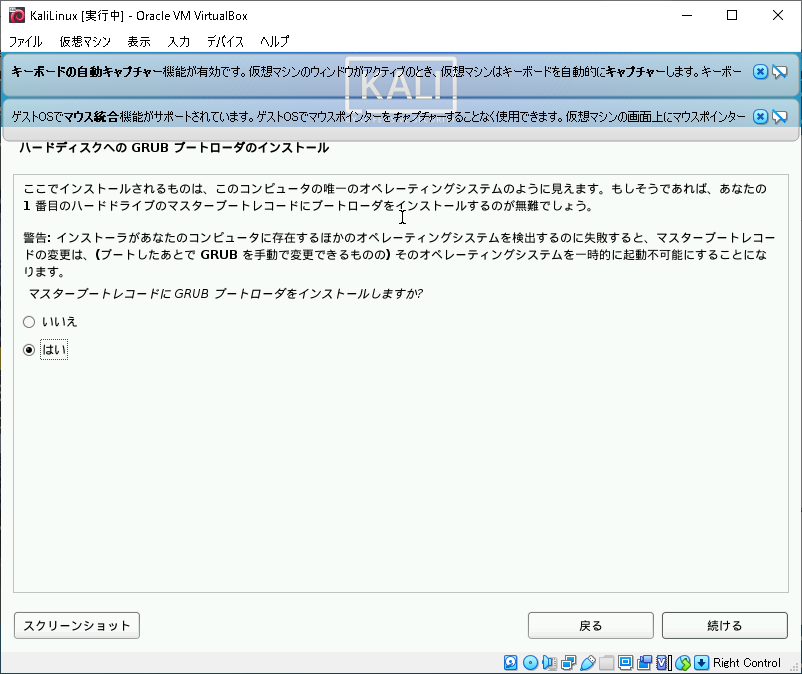
[ハードディスクへのGRUBブートローダのインストール]画面で、
[はい]を選択。
[続ける]ボタンを押下。
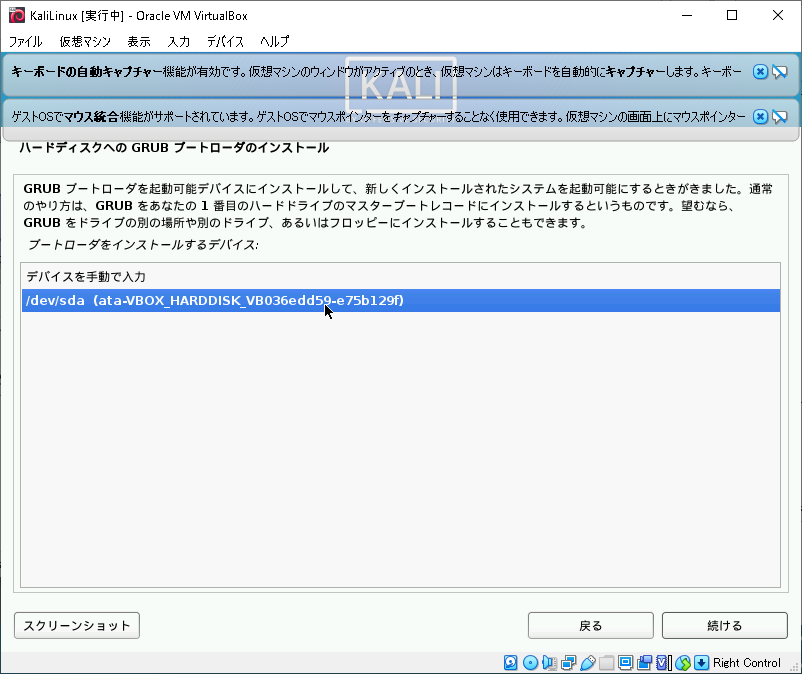
[ハードディスクへのGRUBブートローダのインストール]画面で、
[表示されているパーティション]を選択。
[続ける]ボタンを押下。
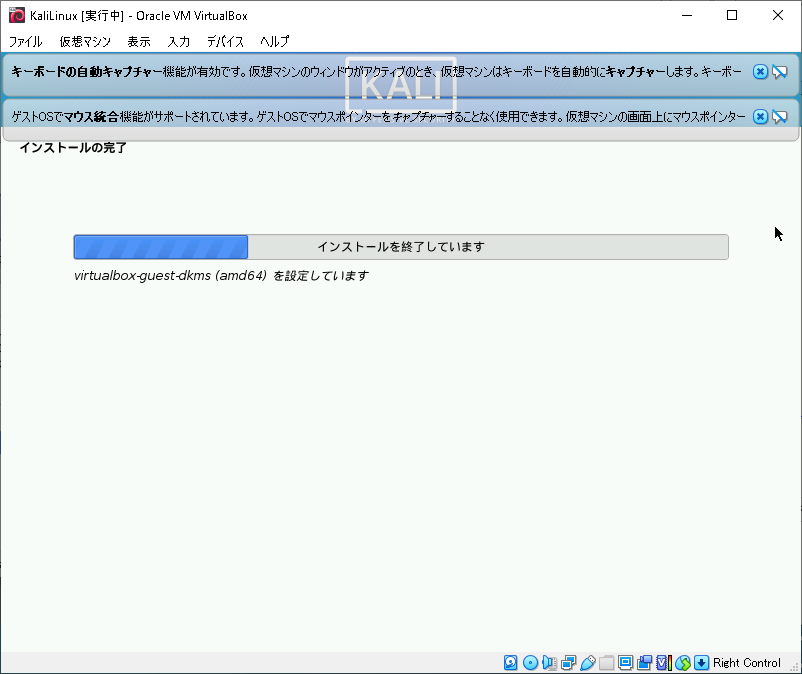
再度インストールが始まる。
機器の能力に依存するが、1~3分で次の画面が表示される。
再起動(インストールメディアの取り出し)
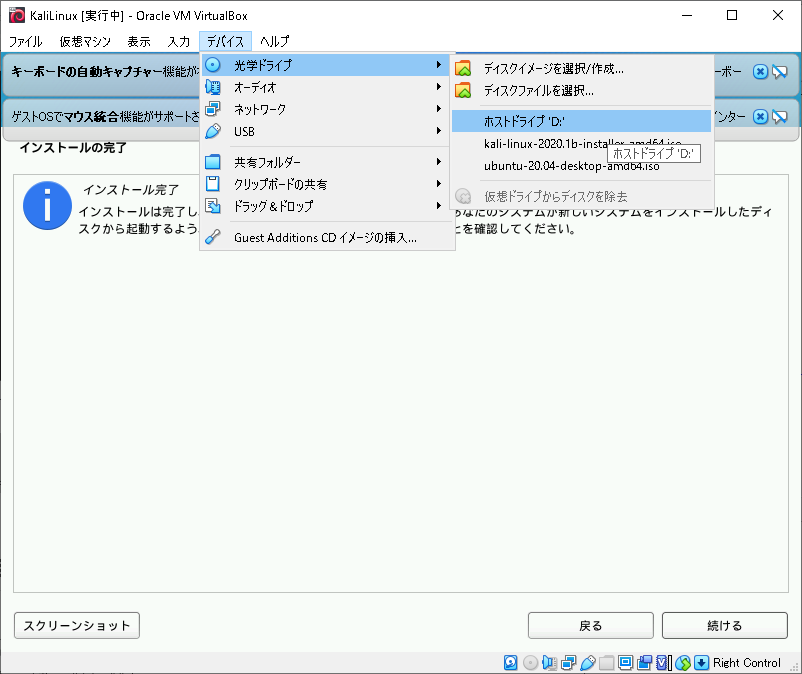
VirtualBoxのメニューバー-[デバイス]-[光学ドライブ]-[ホストドライブ'D']を選択。Ubuntuの画面でEnterキーを押下。
スナップショットの作成
念のために、インストール直後の状態のスナップショットを取得しておく。
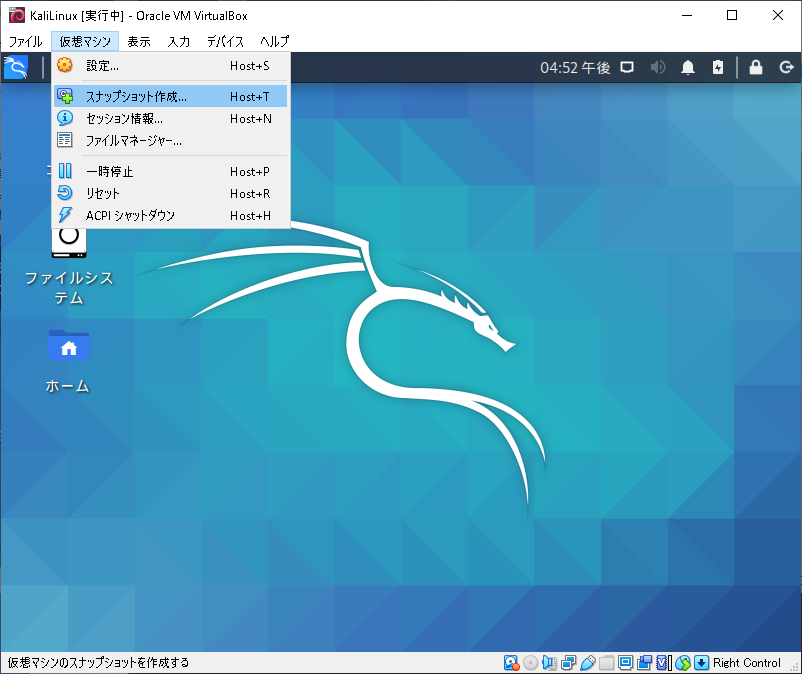
VirtualBoxのメニューバー[仮想マシン]-[スナップショット作成...]を作成
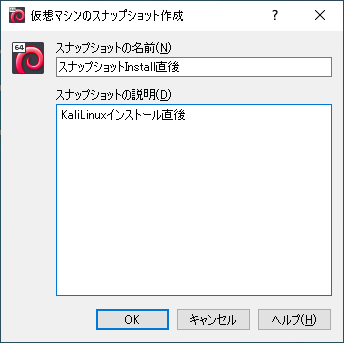
[スナップショットの名前(N)][スナップショットの説明(D)]に任意の文字列を入力し、[OK]ボタンを押下。
参考
Kali Linux Revealed(FREE BOOK : PDF)は以下のリンクから入手可能
https://kali.training/downloads/Kali-Linux-Revealed-1st-edition.pdf