これはなんですか
- Cloud Identity に登録して GCP の組織を作ったときの記録です。
- 2020年6月時点の設定画面のスクリーンショットを載せます。
- Cloud Identity 自体は無料で登録できます。しかし、ドメインの取得とそのドメインでのメール受信(MXレコードの登録)が必要になるため、個人で準備する場合は多少お金がかかります。
作業内容
以下を実施しました。
- ドメインの取得
- ムームードメインで取得しました
- ムームードメインの機能でDNSを使用します。
- ドメインに紐づくメール受信設定
- ムームーメールを設定しました
- Cloud Identity の登録
- 取得したドメイン・メール設定を利用しました。
今回はCloud Identityを設定とGCP組織の作成を同時に行います。
作業記録
以下、作業記録です。
ドメインの取得
ムームードメイン で取得したドメインを使いました(新規取得80円、更新1650円)。以下、 example.com と表記します。
メール受信設定
ムームードメインで取得したドメインでメールを受信するため、ムームーメール を契約しました (2020年6月現在1,200円/年)。今回は adminユーザー用に admin@example.com で受信設定をしました。受信設定をすると、登録したドメインのDNSにMXレコードが追記されます。
Cloud Identity 登録
登録作業
ヘルプ を参考に作業します。GCPのコンソール(IDと組織)から [Cloud Identity] > [登録する] を選びます。

Cloud Identity(無料版)への登録画面に移ります。以後、画面にしたがって必要事項を記入します。

企業または組織名を入力します。

企業または組織の場所を設定します。ここでは日本にしました。

連絡用のメールアドレスを設定します。自分はもともと持っていたGmail (xxx@gmail.com) のアドレスを設定しました。

Cloud Identityで利用するドメインを指定します。 ムームードメインで取得したドメイン (example.com) を入力します。

「ドメインでのメール受信設定が必要です」という注意書きが出るので、ムームードメインのDNSにMXレコードが設定されていることを確認して [次へ] を選択します。

最初のユーザー(管理者ユーザー)の名前を入力します。

認証情報を設定します。ユーザー名についてはムームーメールで設定済みの admin を指定します。

reCAPCHAを実施して [同意してアカウントを作成] を選択すると、Cloud Identityの登録が完了します。

初期設定
メッセージに従うとCloud Identityのアカウント画面に移ります。この画面からドメインの所有権の確認を行います。

画面の指示に従ってムームードメインにテキストレコードを設定します。上記とは別タブでムームードメインのDNSを登録します。以下のようにMXレコードとTXTレコードが設定されていることを確認します。
参考:ドメイン所有権の証明手順 > ムームードメイン: TXT レコード

しばらく待つと所有権の確認が完了します。

[ユーザーを作成する] で管理者以外のユーザーを作成すれば、Cloud Identityの初期設定は完了です。

組織の確認
上記で [CLOUD CONSOLEに進む] を選択すると、GCPのコンソールに戻ります。組織関連のメニューが表示されます。
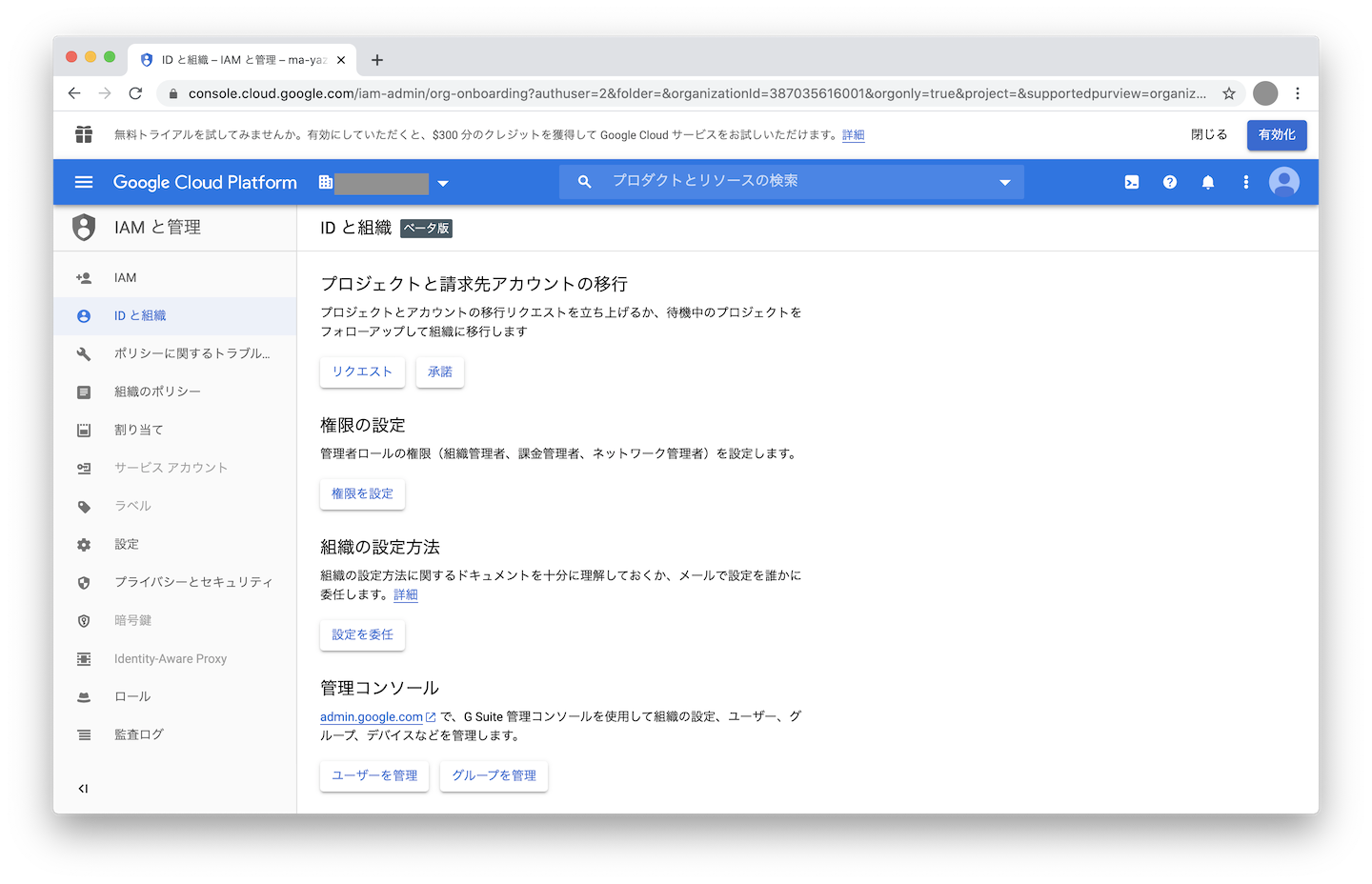
これで組織の作成は完了です。VPC Service ControlやOSログイン設定など、組織リソースの必要な機能が使用できるようになります。
まとめと感想
- ムームードメインで取得したドメインを使って Cloud Identity に登録した。
- 簡単に組織が作れた。
- メール受信が必要なのは知らなかったので勉強になった。
ToDo
個人用Gmailアカウントで作っていたGCPプロジェクトを組織に移行したい。(参考:組織へのプロジェクトの移行)
→ [作業記録] 野良GCPプロジェクトを組織に移行する