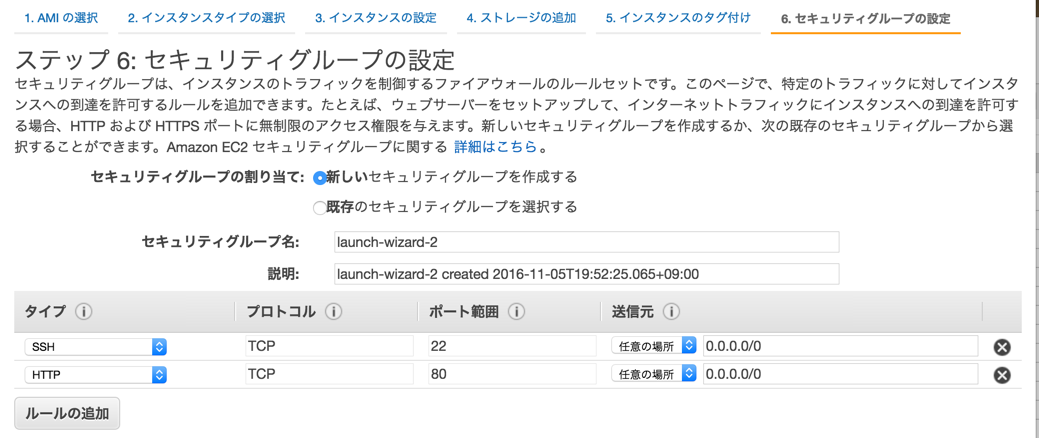はじめに
AWSに登録して、無料利用枠内で適当にサーバを立ててみたときのメモです。
AWSとは
- Amazon Web Serviceの略で、amzonが運営するクラウドサービス。
- microsoftのazure、IBMのSoftLayerみたいなもの。
- 必要に応じてパブリッククラウド上のサーバやDBを簡単に増設できる。
AWSのアカウントを作成する。
- AWSにアクセスし、「今すぐ無料アカウントを作成」をクリックする。
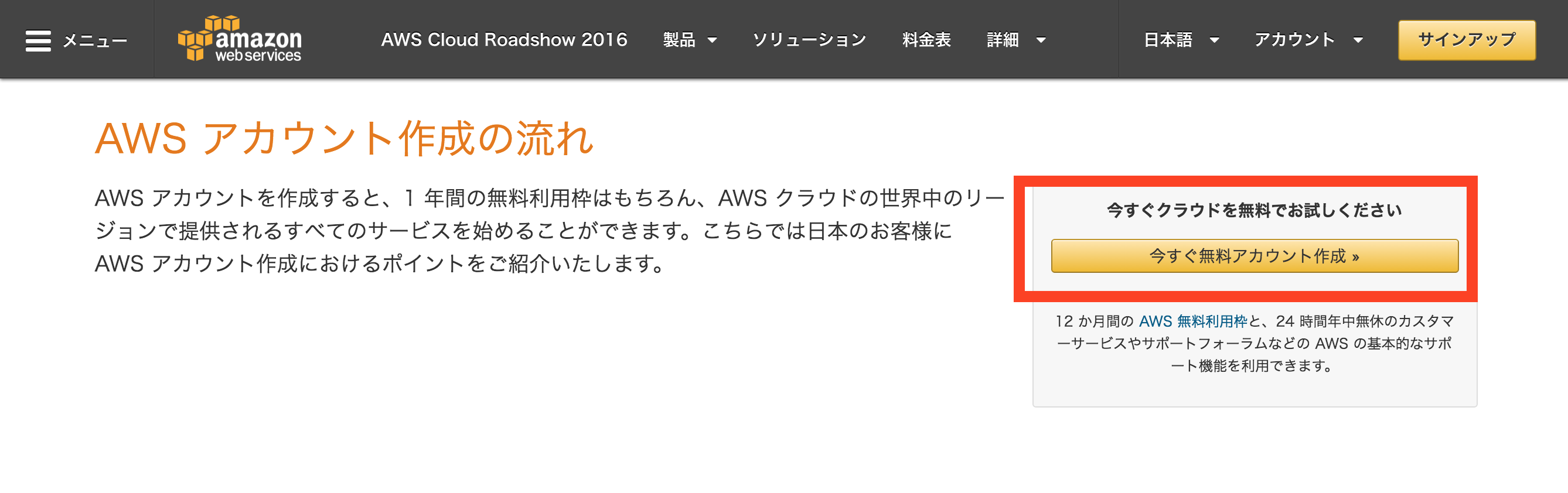
- 名前やアドレス、電話番号、クレジット情報などを入力します。
- 自動音声通話によるアカウント認証があります。
- サポートプランはベーシック(無料)を選択しましょう。それ以外は有料サービス。
EC2を用いて仮想サーバーを立てる。
EC2 とは
-
Amazon EC2(Amazon Elastic Compute Cloud) とは、クラウド内でサイズ変更が可能なコンピューティング処理能力を提供するウェブサービスです。
-
画面右上に表示されているリージョンをデフォルトからアジアパシフィック(東京)に変更します。
インスタンスを作成する
- 「インスタンスを作成」をクリックします。
- OSはAmazon Linux AMIを選択します。
- インスタンスタイプの選択、インスタンスの設定、ストレージの追加はデフォルトのままでOK。
- インスタンスのタグ付けでは、キーに「Name」、値に何か適当な名前をつけます。
- ここではWebserverTestとつけました。
- セキュリティグループの設定では、ルールの追加で、HTTPを追加します。
- 全ての設定が完了し、作成をクリックすると、キーペアの作成が求められます。
- 適当にキーペアに名前を入力し、ローカルにダウンロードします。これは後でsshで接続する際に利用します。
- キーペアがダウンロードできたらインスタンスを作成を開始します。
- インスタンスは数分(このときは3分程度)で作成されます。
- インスタンスの作成状況は、[EC2ダッシュボード] > [インスタンス]から確認できます。作成したインスタンスの状況がrunning、スタータスチェックが合格となれば作成は完了しています。
sshで仮想サーバに接続する
接続情報を確認する
- EC2ダッシュボードから作成したインスタンスを右クリックして、接続をクリックし接続情報を確認します。
キーファイルを配置し、接続する
- 先ほどダウンロードしたプライベートキーファイル(***.pem)をカレントディレクトリに配置します。
chmod 400 ***.pem (赤枠上) と入力し、キーファイルのパーミッションを設定します。
- 画面に表示されている例(赤枠下)をコピーしてターミナルに入力し、接続確認されるのでyesと入力すると、ログインができターミナルに以下の文字が表示されます。
- これで接続が完了しています。
__| __|_ )
_| ( / Amazon Linux AMI
___|\___|___|
webサーバーを立てて接続する
必要なツールをインストールする
- sshで接続された状態で、始めにシステムのアップデートをし、httpd、php、mysqlをインストールします。
コマンド
sudo yum update
コマンド
sudo yum -y install httpd php mysql update
webサーバーの設定を行う
- webサーバーを立ち上げ、設定を行う。
コマンド
sudo service httpd start
コマンド
sudo chkconfig httpd on
- index.htmlを作成する。
コマンド
sudo vi /var/www/html/index.html
index.html
<html>
Hello EC2!
</html>
追記
- SSHに接続できないときは、ルートテーブルがインターネットからの送受信を許可するように設定されていないかもしれないです。以下の設定が必要です。
- vpcのインターネットゲートウェイを新規作成して、VPCをアタッチする
- ルートテーブルに、作成したインターネットゲートウェイを追加する(送信先は0.0.0.0/0)