■作業イメージ
Nested構成のVMware ESXi上に、データストアを新規構築します。
既存のデータストア(datastore1:80GB)とは別に、新規データストア(datastore2:20GB)を作成します。
■作業フロー
作業1 VMware Workstationの仮想マシンにHDD追加(VMware Workstation)
作業2 VMware ESXiからストレージデバイスの認識(VMware vSphere client)
作業3 VMware ESXiからdatastoreの追加(VMware vSphere client)
#すでにVMware ESXiにdatastore用のストレージ領域が接続されている場合、作業1~2の手順は不要です。
■マシン
仮想OS VMware ESXi 6.0 u2
cpu 2core Memory 4GB
disk1 120GB(datastore1にて80GB使用)
disk2 20GB(datastore2にて20GB使用) ←今回作業にて追加
HyperVisor VMware Workstation 12 Player(仮想マシン:VMware ESXi 6.0 u2)
cpu割当 2core Memory割当 4GB
HDD割当 120GB
HDD割当 20GB ←今回作業にて追加
物理ホスト Windows 7 Home Premium SP1 64bit
cpu intel i7 2600K Sandy Bridge (4core/8thread)
Memory 16GB disk 250GB (Eドライブ/仮想OS用)
■作業1 VMware Workstationの仮想マシンにHDD追加
ESXi用の仮想マシンに、新しい仮想HDDを追加します。なお、今回はオンラインにて実施しましたが、オフラインでもほぼ同様の作業になります。
①仮想マシン上の「Player(P)」メニューから、「管理(M)」―「仮想マシン設定(S)...」を選択。
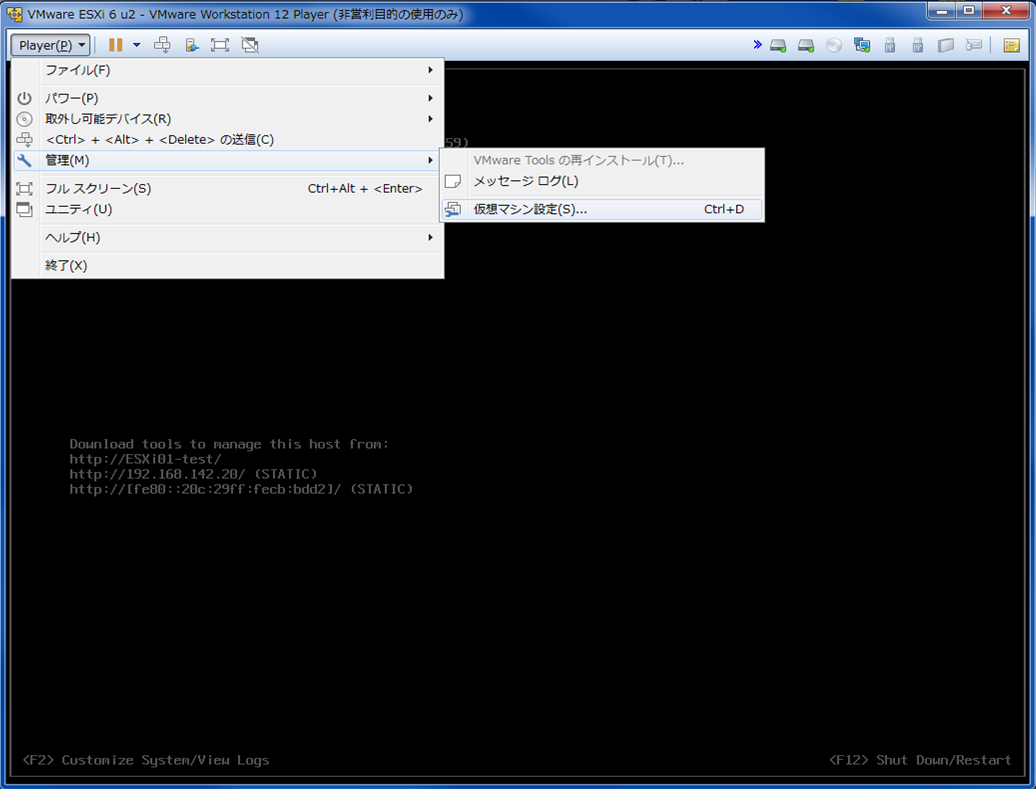
②仮想マシン設定から、左ペイン下の「追加(A)...」を選択。

③「ハードディスク追加ウィザード」から、「ハードディスク」を選択し、「次へ(N)>」ボタンを選択。

④「SCSI(S)」を選択し、「次へ(N)>」ボタンを選択。
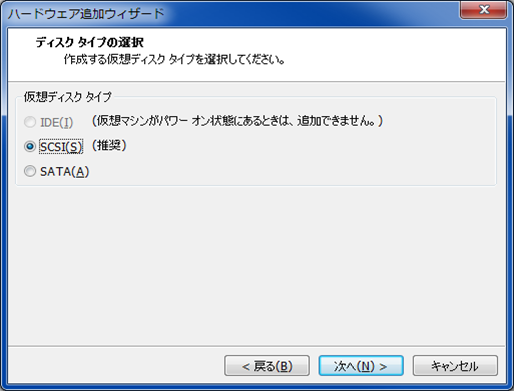
⑤「仮想ディスクの新規作成(V)」をを選択し、「次へ(N)>」ボタンを選択。
※今回は物理ディスク上に新規で仮想ディスクを作るため。

⑥ディスクの容量を投入します。デフォルト設定では「40.0」となっていますが、今回は20GBに変更します。また、仮想ディスクの扱いについては、デフォルト設定として、「仮想ディスクを複数のファイルに分割(M)」のみを選択しています。
#ウィザード内に記載があるように、ディスク容量は物理容量限界より大きく設定して、あとから物理容量を拡張して対応することも可能です。
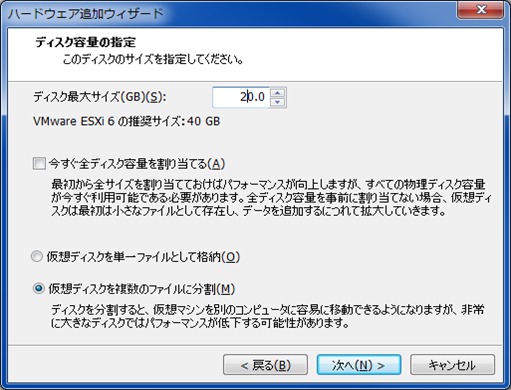
⑦ディスクファイル名の指定です。デフォルト名は「(仮想マシン名)-0.vmdk」になりますが、用途に応じた名前に変更可能です。今回は「VMware ESXi 6 u2-0(datastore2).vmdk」と設定しています。設定後は「完了」ボタンにて確定させます。

⑧作業後、以下の通り「ハードディスク 2(SCSI)」に指定容量20GBが割り当てられたことが確認できました。

■作業2 VMware ESXiからストレージデバイスの認識(VMware vSphere client)
本作業は、VMware Workstation上で追加したHDDを、VMware ESXiから認識させるための作業です。
①vSphere Client起動。
②左ペインではESXiサーバを選択し、「構成」タブから、ハードウェアの「ストレージ」、表示から「デバイス」を選択します。
#現状では、CD/DVDドライブと、もともとあるHDDの2つがあります。
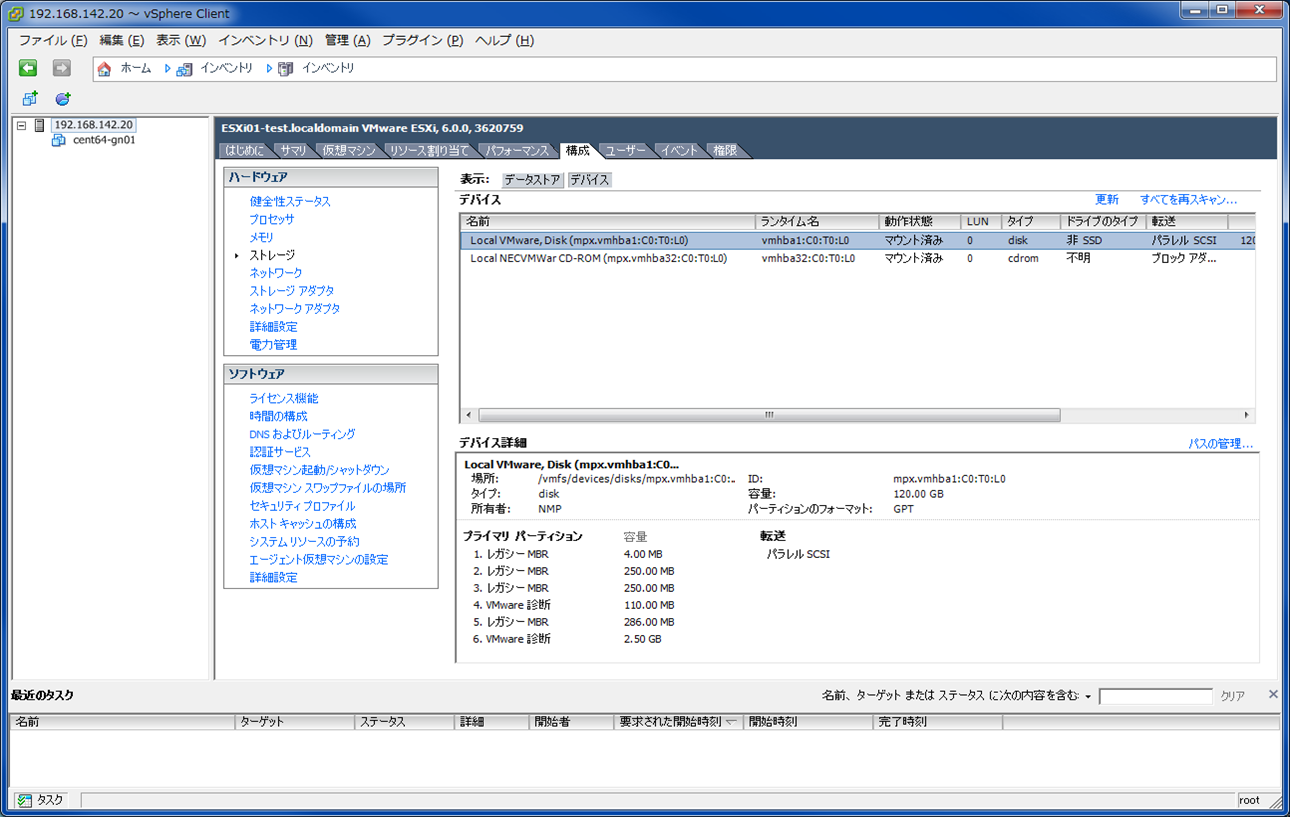
③ ②の画面の右上の「すべてを再スキャン...」をクリックします。
⑤1~2分後でスキャンが完了し、画面から新規追加HDDが確認できます。

■作業3 VMware ESXiからdatastoreの追加(VMware vSphere client)
いよいよ、VMware ESXiにdatastoreを新規作成します。
①vSphere Client起動。
②左ペインではESXiサーバを選択し、「構成」タブから、ハードウェアの「ストレージ」、表示から「データストア」を選択します。

③ ②の画面の右上の「ストレージの追加...」をクリックします。
④「ストレージの追加」ウィンドウが表示されます。今回の場合はESXiサーバに直接続されているHDDに対してのデータストア追加なので、「ディスク/LUN」を選択して、「次へ(>)」ボタンを選択します。

⑤先ほど新規に追加されたHDDを選択し、「次へ(>)」ボタンを選択します。
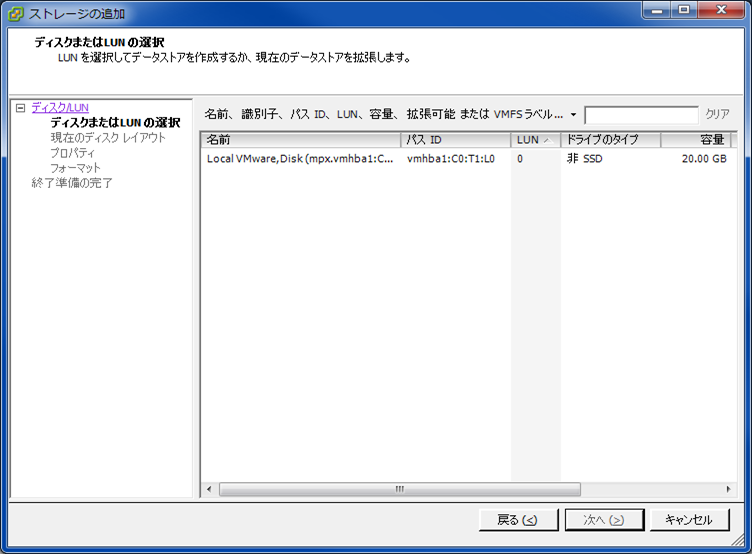
なお、既存HDDについては、既にデータストアが構成されているため選択できません。表示すらされません。
VMFS データストアとリポジトリ
https://docs.vmware.com/jp/VMware-vSphere/6.0/com.vmware.vsphere.storage.doc/GUID-86614BC2-39B2-43D4-8332-C699BB2A8DEE.html
注:
各 LUN に作成できる VMFS データストアは 1 つだけです。
⑥レイアウト確認の画面です。「次へ(>)」ボタンを選択します。
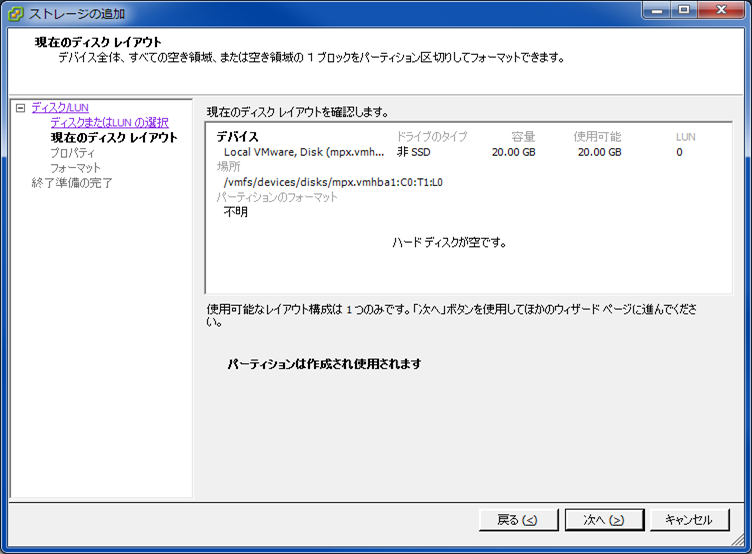
⑦データストア名の入力です。デフォルトは空欄になっています。今回は「datastore2」と入力して、「次へ(>)」ボタンを選択します。

⑧容量選択画面です。今回はデフォルト通りの「使用可能な最大領域」を選択します。
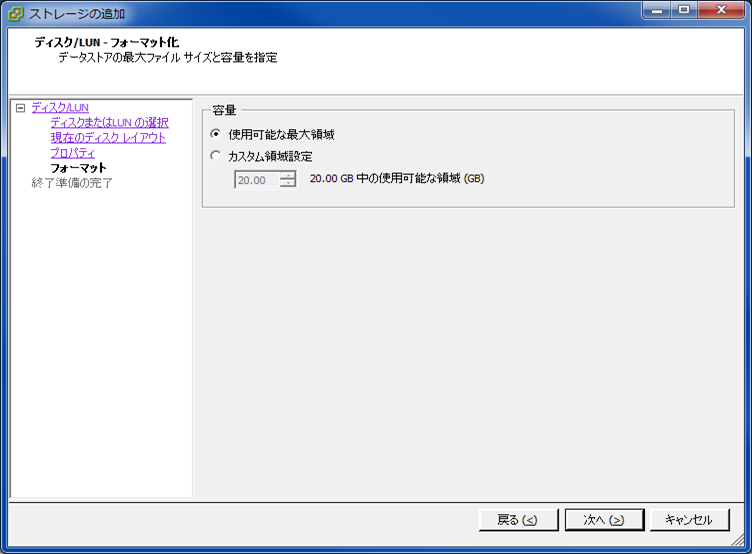
⑨最終確認画面です。「完了(F)」ボタンを選択して確定します。

⑩構成/ストレージ/データストア画面にて、新規作成のデータストアが追加されていることが確認できました。

■参考
VMFS データストアとリポジトリ
https://docs.vmware.com/jp/VMware-vSphere/6.0/com.vmware.vsphere.storage.doc/GUID-86614BC2-39B2-43D4-8332-C699BB2A8DEE.html
VMware ESXi データストア作成手順
http://extstrg.asabiya.net/pukiwiki/index.php?VMware%20ESXi%20%A5%C7%A1%BC%A5%BF%A5%B9%A5%C8%A5%A2%BA%EE%C0%AE%BC%EA%BD%E7

