たまたま触れることがあったので作業メモ。
※LVMは全く触れません。
1.増設HDDに1パーティションを作成して全部そのまま使う
2.増設HDDに3パーティションを作成する(使用率で容量分割)
3.増設HDDに3パーティションを作成する(MiBで容量分割)
1.増設HDDにパーティションを作成して全部そのまま使う
あまりないかとは思いますが、一番簡単な例として記載します。
| 項目 | 設定 |
|---|---|
| 増設HDD容量 | 1GiB |
| パーティションテーブル | GPT |
| ファイルシステム | xfs |
| パーティション容量 | 1GiB |
1.1 HDD増設
当環境はESXi上のVMなので、新規ディスクとして1GiBのHDDを追加します。
#OS起動したままで作業しております。
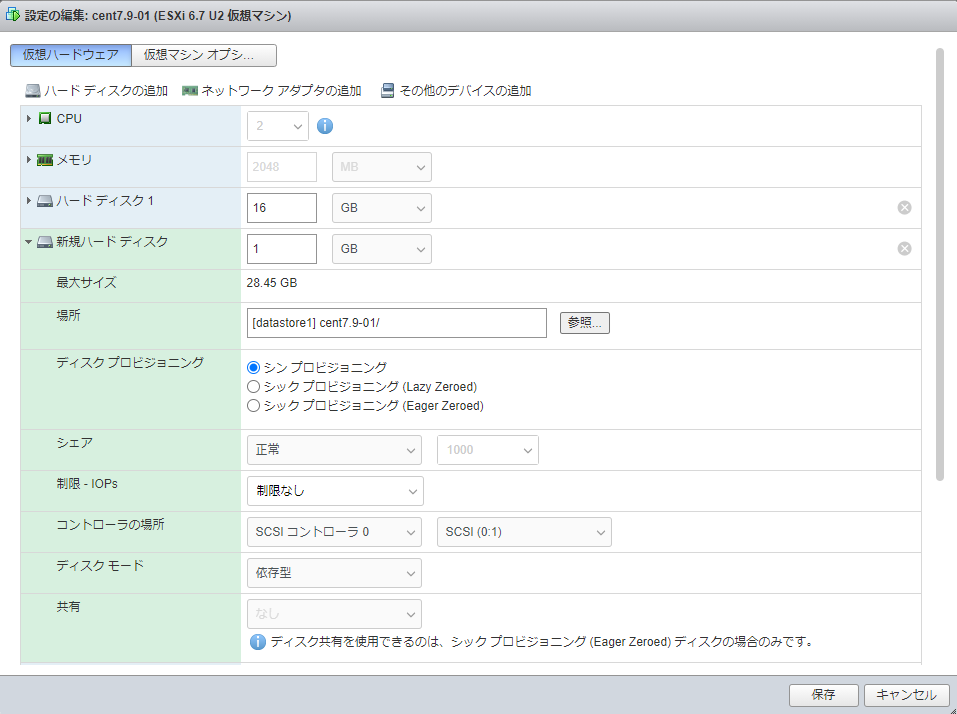
1.2 HDD認識確認
lsblkコマンドを利用してOSが認識しているかを確認します。
/dev/sdbという名前の新規デバイスが確認されました。
[root@cent79-01 ~]# lsblk -i
NAME MAJ:MIN RM SIZE RO TYPE MOUNTPOINT
sdb 8:16 0 1G 0 disk
[root@cent79-01 ~]# lsblk -if
NAME FSTYPE LABEL UUID MOUNTPOINT
sdb
また、/dev内に存在するかも確認しておきます。
[root@cent79-01 ~]# ll /dev/sdb
brw-rw----. 1 root disk 8, 16 8月 28 18:15 /dev/sdb
1.3 partedコマンドでのパーティション作成
partedコマンドでパーティション作成をします。
まずはpartedプロンプトへのログインと状態確認を行います。
ログインにはparted [デバイス名]を実行し、プロンプトが(parted)となれば成功です。
また、情報表示にはpコマンドを実行します(printの略)。
※partedの対象デバイスを間違えるとOSやデータ破壊の可能性があるため、十分に注意する必要があります。
parted /dev/sdb
GNU Parted 3.1
/dev/sdb を使用
GNU Parted へようこそ! コマンド一覧を見るには 'help' と入力してください。
(parted)
(parted) p
エラー: /dev/sdb: ディスクラベルが認識できません。
モデル: VMware Virtual disk (scsi)
ディスク /dev/sdb: 1074MB
セクタサイズ (論理/物理): 512B/512B
パーティションテーブル: unknown
ディスクフラグ:
(parted)
続いて、パーティションテーブルを作成します。
mklabel [パーティションテーブル名]を実行します。
※特に確認などはありません。
(parted) mklabel gpt
(parted)
次にパーティションを切ります。mkpartで実行します。
なお、「パーティションの名前」、「ファイルシステムの種類」、「開始」、「終了」の4つの入力が求められます。前2つは無視してenter、後ろ2つは容量指定となります。
今回は1ディスク全ての容量を1パーティションに割り当てるため、0%~100%という指定をしています。
(parted) mkpart
パーティションの名前? []? [Enter]
ファイルシステムの種類? [ext2]? [Enter]
開始? 0%[Enter]
終了? 100%[Enter]
(parted)
最後に情報表示を行って終了します。終了はqとなります。
(parted) p
モデル: VMware Virtual disk (scsi)
ディスク /dev/sdb: 1074MB
セクタサイズ (論理/物理): 512B/512B
パーティションテーブル: gpt
ディスクフラグ:
番号 開始 終了 サイズ ファイルシステム 名前 フラグ
1 1049kB 1073MB 1072MB
(parted)
(parted) q
通知: 必要であれば /etc/fstab を更新するのを忘れないようにしてください。
[root@cent79-01 ~]#
1.4 パーティション存在確認
lsblkコマンドでパーティション名を確認しておきます。
/dev/sdb1という名前の新規パーティションが確認されました。
[root@cent79-01 ~]# lsblk -i
NAME MAJ:MIN RM SIZE RO TYPE MOUNTPOINT
sdb 8:16 0 1G 0 disk
`-sdb1 8:17 0 1022M 0 part
[root@cent79-01 ~]# lsblk -if
NAME FSTYPE LABEL UUID MOUNTPOINT
sdb
`-sdb1
また、/dev内に存在するかも確認しておきます。
[root@cent79-01 ~]# ll /dev/sdb1
brw-rw----. 1 root disk 8, 17 8月 28 18:15 /dev/sdb1
1.5 ファイルシステム作成
作成された/dev/sdb1パーティションにファイルシステムを作成します。今回は xfs でフォーマットします。
mkfs -t [ファイルシステム名] [対象デバイス]でコマンド実行します。
[root@cent79-01 ~]# mkfs -t xfs /dev/sdb1
Discarding blocks...Done.
meta-data=/dev/sdb1 isize=512 agcount=4, agsize=65408 blks
= sectsz=512 attr=2, projid32bit=1
= crc=1 finobt=0, sparse=0
data = bsize=4096 blocks=261632, imaxpct=25
= sunit=0 swidth=0 blks
naming =version 2 bsize=4096 ascii-ci=0 ftype=1
log =internal log bsize=4096 blocks=855, version=2
= sectsz=512 sunit=0 blks, lazy-count=1
realtime =none extsz=4096 blocks=0, rtextents=0
[root@cent79-01 ~]#
lsblk -fコマンドなどで、ファイルシステムが作成されたことが確認できます。
[root@cent79-01 ~]# lsblk -if
NAME FSTYPE LABEL UUID MOUNTPOINT
sdb
`-sdb1 xfs 043a3253-e5ad-4c43-a16d-0f77fd3f7a04
1.6 マウント
マウントに向け、まずはマウント用のディレクトリを作成しておきます。
[root@cent79-01 ~]# mkdir /mnt/disk01
マウントを実施します。特にオプションをつけずにマウントしています。
mount -t [ファイルシステム] [デバイス名] [マウントポイント]
[root@cent79-01 ~]# mount -t xfs /dev/sdb1 /mnt/disk01
mountコマンドでマウント状態を確認します。
[root@cent79-01 ~]# mount
/dev/sdb1 on /mnt/disk01 type xfs (rw,relatime,seclabel,attr2,inode64,noquota)
※ここまでの設定では、OSを再起動するとマウントが外れてしまうため、OS起動時に自動マウントするためには/etc/fstabへの設定が必要となりますが、長くなりますので割愛します。
2.増設HDDに3パーティションを作成する(使用率で容量分割)
使用率で分割した例になります。
| 項目 | 設定 |
|---|---|
| 増設HDD容量 | 1GiB |
| パーティションテーブル | GPT |
| ファイルシステム | xfs |
| パーティション容量① | 50%(500MiB) |
| パーティション容量② | 25%(250MiB) |
| パーティション容量③ | 25%(250MiB) |
2.1 HDD増設
1.1と同じため、割愛します。
2.2 HDD認識確認
lsblkコマンドを利用してOSが認識しているかを確認します。
/dev/sdcという名前の新規デバイスが確認されました。
[root@cent79-01 ~]# lsblk -i
NAME MAJ:MIN RM SIZE RO TYPE MOUNTPOINT
sdc 8:32 0 1G 0 disk
[root@cent79-01 ~]# lsblk -if
NAME FSTYPE LABEL UUID MOUNTPOINT
sdc
また、/dev内に存在するかも確認しておきます。
[root@cent79-01 ~]# ll /dev/sdc
brw-rw----. 1 root disk 8, 32 8月 28 18:17 /dev/sdc
2.3 partedコマンドでのパーティション作成
partedコマンドでパーティション作成をします。
まずはpartedプロンプトへのログインと状態確認を行います。
ログインにはparted [デバイス名]を実行し、プロンプトが(parted)となれば成功です。
また、情報表示にはpコマンドを実行します(printの略)。
※partedの対象デバイスを間違えるとOSやデータ破壊の可能性があるため、十分に注意する必要があります。
parted /dev/sdc
GNU Parted 3.1
/dev/sdb を使用
GNU Parted へようこそ! コマンド一覧を見るには 'help' と入力してください。
(parted)
(parted) p
エラー: /dev/sdc: ディスクラベルが認識できません。
モデル: VMware Virtual disk (scsi)
ディスク /dev/sdc: 1074MB
セクタサイズ (論理/物理): 512B/512B
パーティションテーブル: unknown
ディスクフラグ:
続いて、パーティションテーブルを作成します。
mklabel [パーティションテーブル名]を実行します。
※特に確認などはありません。
(parted) mklabel gpt
(parted)
次にパーティションを切ります。mkpartで実行します。
なお、「パーティションの名前」、「ファイルシステムの種類」、「開始」、「終了」の4つの入力が求められます。前2つは無視してenter、後ろ2つは容量指定となります。
3パーティションを作成し、それぞれ「0~50%」、「50~75%」、「75~100%」で分割します。
(parted) mkpart
パーティションの名前? []?
ファイルシステムの種類? [ext2]?
開始? 0%
終了? 50%
(parted)
(parted) mkpart
パーティションの名前? []?
ファイルシステムの種類? [ext2]?
開始? 50%
終了? 75%
(parted)
(parted) mkpart
パーティションの名前? []?
ファイルシステムの種類? [ext2]?
開始? 75%
終了? 100%
(parted)
最後に情報表示を行って終了します。終了はqとなります。
(parted) p
モデル: VMware Virtual disk (scsi)
ディスク /dev/sdc: 1074MB
セクタサイズ (論理/物理): 512B/512B
パーティションテーブル: gpt
ディスクフラグ:
番号 開始 終了 サイズ ファイルシステム 名前 フラグ
1 1049kB 537MB 536MB
2 537MB 805MB 268MB
3 805MB 1073MB 267MB
(parted)
(parted) q
通知: 必要であれば /etc/fstab を更新するのを忘れないようにしてください。
[root@cent79-01 ~]#
2.4 パーティション存在確認
lsblkコマンドでパーティション名を確認しておきます。
/dev/sdb1という名前の新規パーティションが確認されました。
[root@cent79-01 ~]# lsblk -i
NAME MAJ:MIN RM SIZE RO TYPE MOUNTPOINT
sdc 8:32 0 1G 0 disk
|-sdc1 8:33 0 511M 0 part
|-sdc2 8:34 0 256M 0 part
`-sdc3 8:35 0 255M 0 part
[root@cent79-01 ~]# lsblk -if
NAME FSTYPE LABEL UUID MOUNTPOINT
sdc
|-sdc1
|-sdc2
`-sdc3
また、/dev内に存在するかも確認しておきます。
[root@cent79-01 ~]# ll /dev/sdc*
brw-rw----. 1 root disk 8, 32 8月 28 18:17 /dev/sdc
brw-rw----. 1 root disk 8, 33 8月 28 18:18 /dev/sdc1
brw-rw----. 1 root disk 8, 34 8月 28 18:18 /dev/sdc2
brw-rw----. 1 root disk 8, 35 8月 28 18:18 /dev/sdc3
2.5 ファイルシステム作成
作成された/dev/sdb1パーティションにファイルシステムを作成します。今回は xfs でフォーマットします。
mkfs -t [ファイルシステム名] [対象デバイス]でコマンド実行します。
[root@cent79-01 ~]# mkfs -t xfs /dev/sdc1
mkfs -t xfs /dev/sdc2
mkfs -t xfs /dev/sdc3
Discarding blocks...Done.
meta-data=/dev/sdc1 isize=512 agcount=4, agsize=32704 blks
= sectsz=512 attr=2, projid32bit=1
= crc=1 finobt=0, sparse=0
data = bsize=4096 blocks=130816, imaxpct=25
= sunit=0 swidth=0 blks
naming =version 2 bsize=4096 ascii-ci=0 ftype=1
log =internal log bsize=4096 blocks=855, version=2
= sectsz=512 sunit=0 blks, lazy-count=1
realtime =none extsz=4096 blocks=0, rtextents=0
[root@cent79-01 ~]# mkfs -t xfs /dev/sdc2
Discarding blocks...Done.
meta-data=/dev/sdc2 isize=512 agcount=4, agsize=16384 blks
= sectsz=512 attr=2, projid32bit=1
= crc=1 finobt=0, sparse=0
data = bsize=4096 blocks=65536, imaxpct=25
= sunit=0 swidth=0 blks
naming =version 2 bsize=4096 ascii-ci=0 ftype=1
log =internal log bsize=4096 blocks=855, version=2
= sectsz=512 sunit=0 blks, lazy-count=1
realtime =none extsz=4096 blocks=0, rtextents=0
[root@cent79-01 ~]# mkfs -t xfs /dev/sdc3
Discarding blocks...Done.
meta-data=/dev/sdc3 isize=512 agcount=4, agsize=16320 blks
= sectsz=512 attr=2, projid32bit=1
= crc=1 finobt=0, sparse=0
data = bsize=4096 blocks=65280, imaxpct=25
= sunit=0 swidth=0 blks
naming =version 2 bsize=4096 ascii-ci=0 ftype=1
log =internal log bsize=4096 blocks=855, version=2
= sectsz=512 sunit=0 blks, lazy-count=1
realtime =none extsz=4096 blocks=0, rtextents=0
[root@cent79-01 ~]#
lsblk -fコマンドなどで、ファイルシステムが作成されたことが確認できます。
[root@cent79-01 ~]# lsblk -if
NAME FSTYPE LABEL UUID MOUNTPOINT
sdc
|-sdc1 xfs 3510d039-147f-4f48-9929-342ff5a66fb7
|-sdc2 xfs b2b75788-a892-406e-9a0d-b643363c9d63
`-sdc3 xfs 68800873-510f-4509-b64a-5db0df50b341
2.6 マウント
マウントに向け、まずはマウント用のディレクトリを作成しておきます。
[root@cent79-01 ~]# mkdir /mnt/disk11
[root@cent79-01 ~]# mkdir /mnt/disk12
[root@cent79-01 ~]# mkdir /mnt/disk13
マウントを実施します。特にオプションをつけずにマウントしています。
mount -t [ファイルシステム] [デバイス名] [マウントポイント]
[root@cent79-01 ~]# mount -t xfs /dev/sdc1 /mnt/disk11
[root@cent79-01 ~]# mount -t xfs /dev/sdc2 /mnt/disk12
[root@cent79-01 ~]# mount -t xfs /dev/sdc3 /mnt/disk13
mountコマンドでマウント状態を確認します。
[root@cent79-01 ~]# mount
/dev/sdc1 on /mnt/disk11 type xfs (rw,relatime,seclabel,attr2,inode64,noquota)
/dev/sdc2 on /mnt/disk12 type xfs (rw,relatime,seclabel,attr2,inode64,noquota)
/dev/sdc3 on /mnt/disk13 type xfs (rw,relatime,seclabel,attr2,inode64,noquota)
※ここまでの設定では、OSを再起動するとマウントが外れてしまうため、OS起動時に自動マウントするためには/etc/fstabへの設定が必要となりますが、長くなりますので割愛します。
3.増設HDDに3パーティションを作成する(MiBで容量分割)
容量で分割した例となります。
| 項目 | 設定 |
|---|---|
| 増設HDD容量 | 1GiB |
| パーティションテーブル | GPT |
| ファイルシステム | xfs |
| パーティション容量① | 500MiB |
| パーティション容量② | 250MiB |
| パーティション容量③ | 250MiB |
3.1 HDD増設
1.1と同じため、割愛します。
3.2 HDD認識確認
lsblkコマンドを利用してOSが認識しているかを確認します。
/dev/sddという名前の新規デバイスが確認されました。
[root@cent79-01 ~]# lsblk -i
NAME MAJ:MIN RM SIZE RO TYPE MOUNTPOINT
sdd 8:48 0 1G 0 disk
[root@cent79-01 ~]# lsblk -if
NAME FSTYPE LABEL UUID MOUNTPOINT
sdd
また、/dev内に存在するかも確認しておきます。
[root@cent79-01 ~]# ll /dev/sdc
brw-rw----. 1 root disk 8, 48 8月 28 18:33 /dev/sdd
3.3 partedコマンドでのパーティション作成
partedコマンドでパーティション作成をします。
まずはpartedプロンプトへのログインと状態確認を行います。
ログインにはparted [デバイス名]を実行し、プロンプトが(parted)となれば成功です。
また、情報表示にはpコマンドを実行します(printの略)。
※partedの対象デバイスを間違えるとOSやデータ破壊の可能性があるため、十分に注意する必要があります。
[root@cent79-01 ~]# parted /dev/sdd
GNU Parted 3.1
/dev/sdd を使用
GNU Parted へようこそ! コマンド一覧を見るには 'help' と入力してください。
(parted)
(parted) p
エラー: /dev/sdd: ディスクラベルが認識できません。
モデル: VMware Virtual disk (scsi)
ディスク /dev/sdd: 1074MB
セクタサイズ (論理/物理): 512B/512B
パーティションテーブル: unknown
ディスクフラグ:
(parted)
続いて、パーティションテーブルを作成します。
mklabel [パーティションテーブル名]を実行します。
※特に確認などはありません。
(parted) mklabel gpt
(parted)
次にパーティションを切ります。mkpartで実行します。
なお、「パーティションの名前」、「ファイルシステムの種類」、「開始」、「終了」の4つの入力が求められます。前2つは無視してenter、後ろ2つは容量指定となります。
3パーティションを作成し、それぞれ「1~501MiB」、「501~751MiB」、「751~1001MiB」で分割します。
(parted) mkpart
パーティションの名前? []?
ファイルシステムの種類? [ext2]?
開始? 1MiB
終了? 501MiB
(parted)
(parted) mkpart
パーティションの名前? []?
ファイルシステムの種類? [ext2]?
開始? 501MiB
終了? 751MiB
(parted)
(parted) mkpart
パーティションの名前? []?
ファイルシステムの種類? [ext2]?
開始? 751MiB
終了? 1001MiB
(parted)
なお、「0~500MiB」で指定すると、初期セクタ関係のアラートが出るため、1MiB開始としています。
(parted) mkpart
パーティションの名前? []?
ファイルシステムの種類? [ext2]?
開始? 0MiB
終了? 500MiB
警告: 0.00B から 524MB (0 から 1023999 セクタ)までのパーティションを指定されました。
可能な中で最も近いものは 17.4kB から 524MB (34 から 1023999 セクタ)になります。
それでもかまいませんか?
はい(Y)/Yes/いいえ(N)/No?
最後に情報表示を行って終了します。終了は`q`となります。
なお、標準の表示はMB表示のため、MiB表示に変更して容量が正しく確保できているかを確認しておきます。
表示内容を変更する際は`unit [表示内容]`で変更できます。
```text:parted④
(parted) p
モデル: VMware Virtual disk (scsi)
ディスク /dev/sdc: 1074MB
セクタサイズ (論理/物理): 512B/512B
パーティションテーブル: gpt
ディスクフラグ:
番号 開始 終了 サイズ ファイルシステム 名前 フラグ
1 1049kB 537MB 536MB
2 537MB 805MB 268MB
3 805MB 1073MB 267MB
(parted)
(parted) unit MiB
(parted) p
モデル: VMware Virtual disk (scsi)
ディスク /dev/sdd: 1024MiB
セクタサイズ (論理/物理): 512B/512B
パーティションテーブル: gpt
ディスクフラグ:
番号 開始 終了 サイズ ファイルシステム 名前 フラグ
1 1.00MiB 501MiB 500MiB
2 501MiB 751MiB 250MiB
3 751MiB 1001MiB 250MiB
(parted)
(parted) q
通知: 必要であれば /etc/fstab を更新するのを忘れないようにしてください。
[root@cent79-01 ~]#
3.4 パーティション存在確認
lsblkコマンドでパーティション名を確認しておきます。
/dev/sdb1という名前の新規パーティションが確認されました。
[root@cent79-01 ~]# lsblk -i
NAME MAJ:MIN RM SIZE RO TYPE MOUNTPOINT
sdd 8:48 0 1G 0 disk
|-sdd1 8:49 0 500M 0 part
|-sdd2 8:50 0 250M 0 part
`-sdd3 8:51 0 250M 0 part
[root@cent79-01 ~]# lsblk -if
NAME FSTYPE LABEL UUID MOUNTPOINT
sdd
|-sdd1
|-sdd2
`-sdd3
また、/dev内に存在するかも確認しておきます。
[root@cent79-01 ~]# ll /dev/sdd*
brw-rw----. 1 root disk 8, 48 8月 28 18:33 /dev/sdd
brw-rw----. 1 root disk 8, 49 8月 28 18:34 /dev/sdd1
brw-rw----. 1 root disk 8, 50 8月 28 18:34 /dev/sdd2
brw-rw----. 1 root disk 8, 51 8月 28 18:34 /dev/sdd3
3.5 ファイルシステム作成
作成された/dev/sdb1パーティションにファイルシステムを作成します。今回は xfs でフォーマットします。
mkfs -t [ファイルシステム名] [対象デバイス]でコマンド実行します。
[root@cent79-01 ~]# mkfs -t xfs /dev/sdd1
mkfs -t xfs /dev/sdd2
mkfs -t xfs /dev/sdd3
Discarding blocks...Done.
meta-data=/dev/sdd1 isize=512 agcount=4, agsize=32000 blks
= sectsz=512 attr=2, projid32bit=1
= crc=1 finobt=0, sparse=0
data = bsize=4096 blocks=128000, imaxpct=25
= sunit=0 swidth=0 blks
naming =version 2 bsize=4096 ascii-ci=0 ftype=1
log =internal log bsize=4096 blocks=855, version=2
= sectsz=512 sunit=0 blks, lazy-count=1
realtime =none extsz=4096 blocks=0, rtextents=0
[root@cent79-01 ~]# mkfs -t xfs /dev/sdd2
Discarding blocks...Done.
meta-data=/dev/sdd2 isize=512 agcount=4, agsize=16000 blks
= sectsz=512 attr=2, projid32bit=1
= crc=1 finobt=0, sparse=0
data = bsize=4096 blocks=64000, imaxpct=25
= sunit=0 swidth=0 blks
naming =version 2 bsize=4096 ascii-ci=0 ftype=1
log =internal log bsize=4096 blocks=855, version=2
= sectsz=512 sunit=0 blks, lazy-count=1
realtime =none extsz=4096 blocks=0, rtextents=0
[root@cent79-01 ~]# mkfs -t xfs /dev/sdd3
Discarding blocks...Done.
meta-data=/dev/sdd3 isize=512 agcount=4, agsize=16000 blks
= sectsz=512 attr=2, projid32bit=1
= crc=1 finobt=0, sparse=0
data = bsize=4096 blocks=64000, imaxpct=25
= sunit=0 swidth=0 blks
naming =version 2 bsize=4096 ascii-ci=0 ftype=1
log =internal log bsize=4096 blocks=855, version=2
= sectsz=512 sunit=0 blks, lazy-count=1
realtime =none extsz=4096 blocks=0, rtextents=0
[root@cent79-01 ~]#
lsblk -fコマンドなどで、ファイルシステムが作成されたことが確認できます。
[root@cent79-01 ~]# lsblk -if
NAME FSTYPE LABEL UUID MOUNTPOINT
sdd
|-sdd1 xfs df5bb08d-7fe1-4056-a8fb-0d258d178039
|-sdd2 xfs 4bf16122-5e3a-461d-b9c7-5ea74c4b998e
`-sdd3 xfs 818fdac6-da6e-4a9e-a84a-dc5549fa9ce9
3.6 マウント
マウントに向け、まずはマウント用のディレクトリを作成しておきます。
[root@cent79-01 ~]# mkdir /mnt/disk21
[root@cent79-01 ~]# mkdir /mnt/disk22
[root@cent79-01 ~]# mkdir /mnt/disk23
マウントを実施します。特にオプションをつけずにマウントしています。
mount -t [ファイルシステム] [デバイス名] [マウントポイント]
[root@cent79-01 ~]# mount -t xfs /dev/sdd1 /mnt/disk21
[root@cent79-01 ~]# mount -t xfs /dev/sdd2 /mnt/disk22
[root@cent79-01 ~]# mount -t xfs /dev/sdd3 /mnt/disk23
mountコマンドでマウント状態を確認します。
[root@cent79-01 ~]# mount
/dev/sdd1 on /mnt/disk21 type xfs (rw,relatime,seclabel,attr2,inode64,noquota)
/dev/sdd2 on /mnt/disk22 type xfs (rw,relatime,seclabel,attr2,inode64,noquota)
/dev/sdd3 on /mnt/disk23 type xfs (rw,relatime,seclabel,attr2,inode64,noquota)
※ここまでの設定では、OSを再起動するとマウントが外れてしまうため、OS起動時に自動マウントするためには/etc/fstabへの設定が必要となりますが、長くなりますので割愛します。
参考