Fortigate VM 7.0.5のインストール後に行う初期設定になります。
なお検証用設定のため、商用本番機の設定時には別途最適化
■システム設定
・ホスト名のユニーク化
・タイムゾーン設定
・アイドルタイムアウト設定
・日本語化
■ログ設定
・イベントロギング
・ローカルトラフィックログ
■コンフィグバックアップ
・バックアップ
・リストア
インストールまでは ↓ の記事で。
1.システム設定
以下設定を行います。なお、1画面でまとめて設定できるためまとめて説明します。
・ホスト名のユニーク化
・タイムゾーン設定
・アイドルタイムアウト設定
・日本語化
左ペインから [Syetem] - [Settings] を開きます。
(日本語化後は [システム] - [設定] になります)
1-1.ホスト名のユニーク化
最上段の [Host name] でホスト名を記入します。
デフォルトから変更しないとWebGUIログイン時に毎回変更を推奨されるため、適宜変更しておきます。
1-2.タイムゾーン設定
[Time zone] にて、プルダウンから [Osaka,Sapporo,Tokyo,Seoul] を選択します。

1-3.アイドルタイムアウト設定
[Idle timeoout] にて、デフォルトの5分から適当に変更します。
5分だと頻繁にGUIタイムアウトするので、今回は50分にしています。

1-4.日本語化
[Language] で [Japanese] を選択します。

最下段、[Apply]で設定を確定します。
表示が日本語化されました。
2.ログ設定
左ペインから [ログ&レポート] - [ログ設定] を開きます。

・イベントロギング
・ローカルトラフィックログ
両方とも [すべて] を選択し、最下部 [適用] を押下します。
※本番環境の場合はログ量が半端なくなるので、適量となるようカスタマイズが必要です。
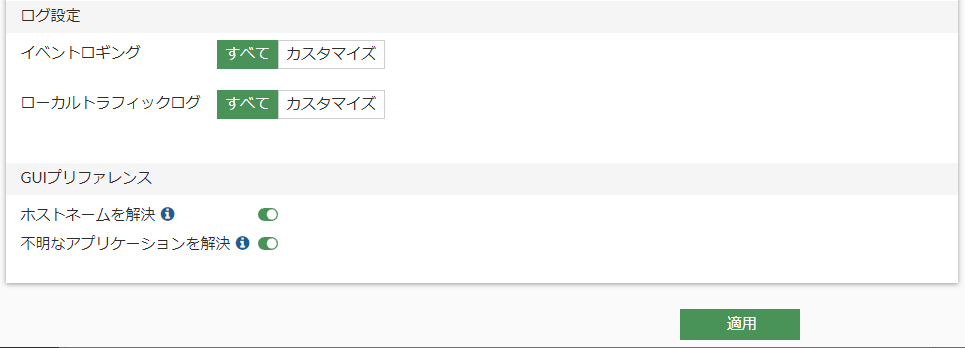
3.コンフィグバックアップ
3-1.バックアップ
右上のユーザアイコンから [設定] - [バックアップ] を開きます。

[バックアップ] では [ローカルPC] を選択します。
(USBディスクは物理FortigateにUSBデバイスを取り付けると選択可能になります)

[暗号化]はconfigファイルを暗号化したい場合、パスワードの投入が出来ます。
・暗号化ありの場合
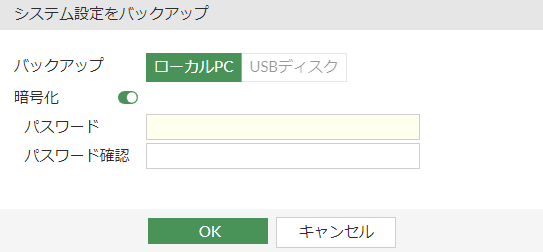
[OK]を押下するとブラウザからコンフィグがダウンロードできます。

3-2.リストア
右上のユーザアイコンから [設定] - [リストア] を開きます。
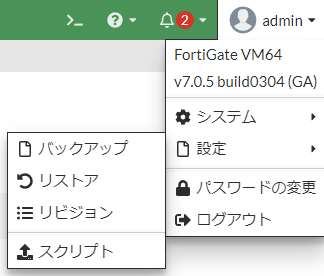
コンフィグファイルをアップロードし、[OK]を押下するとリストアが開始されます。
※リストアする前はバックアップ時とファームウェアバージョンが合致しているか確認してください。
※リストアが開始すると自動的に再起動されます。
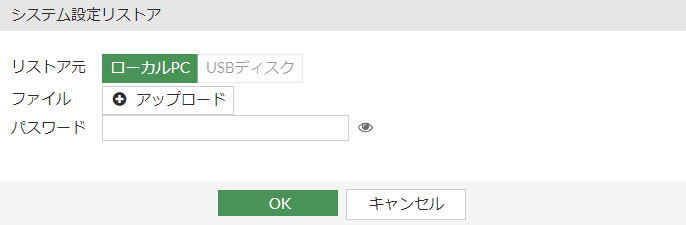
参考


