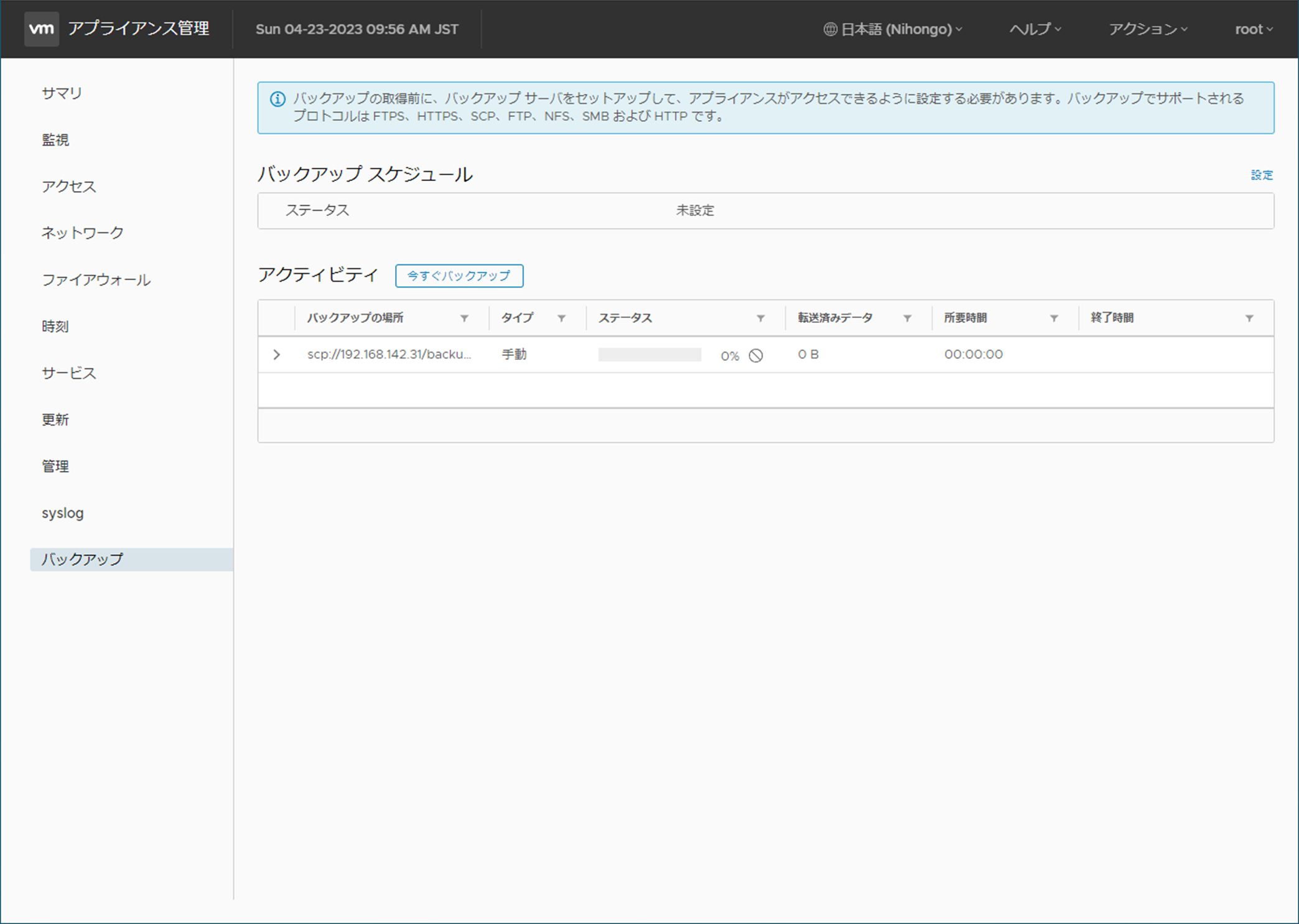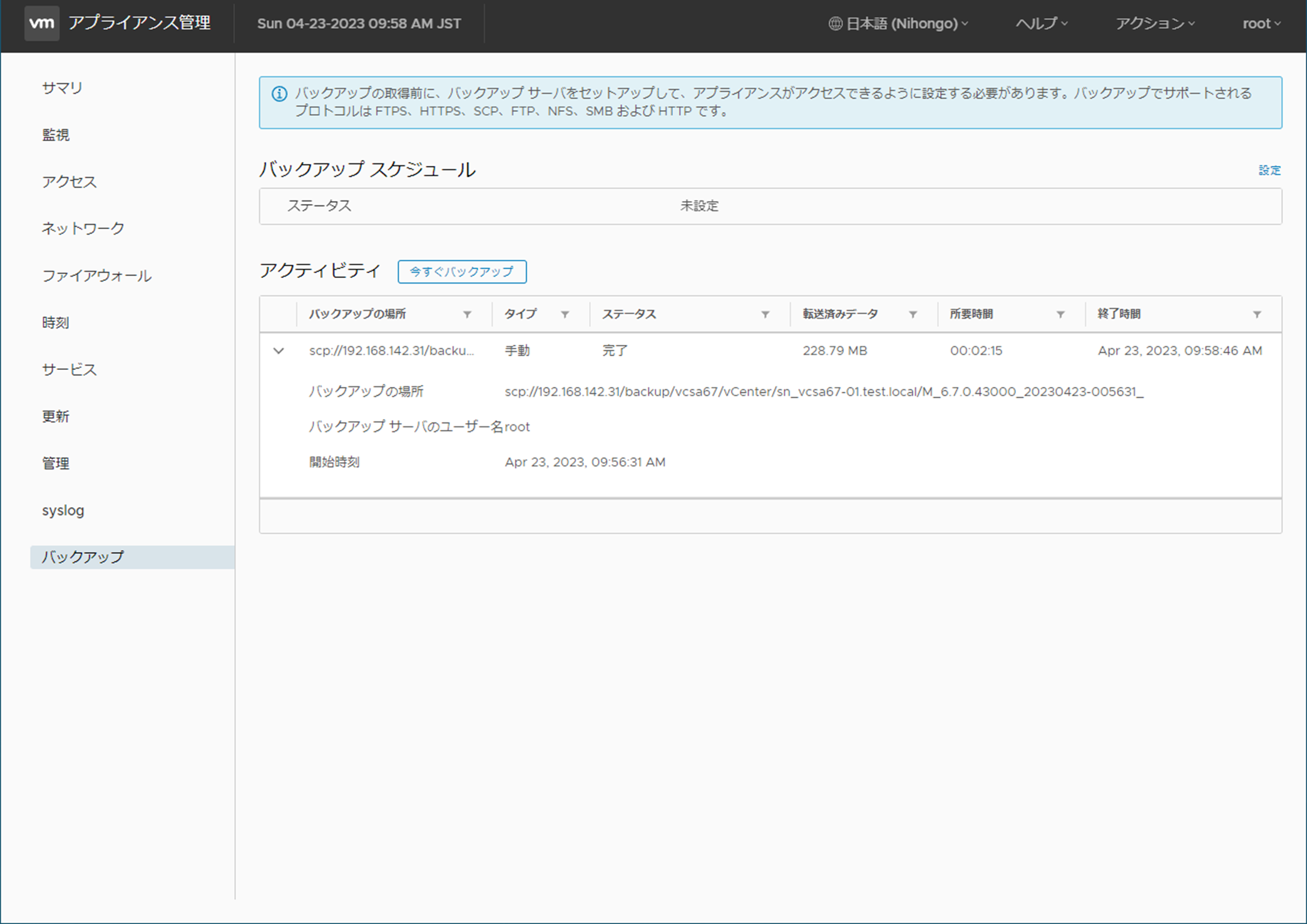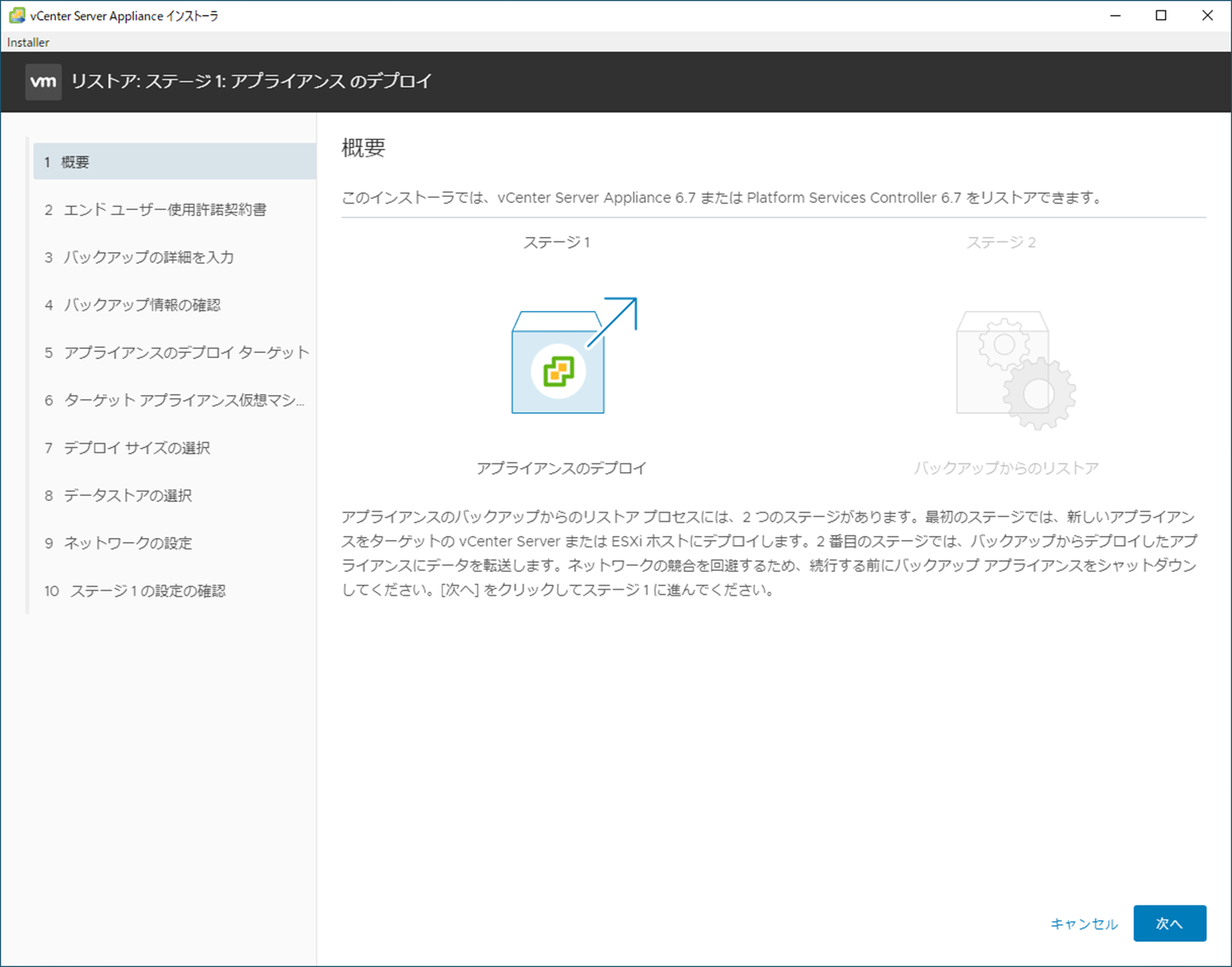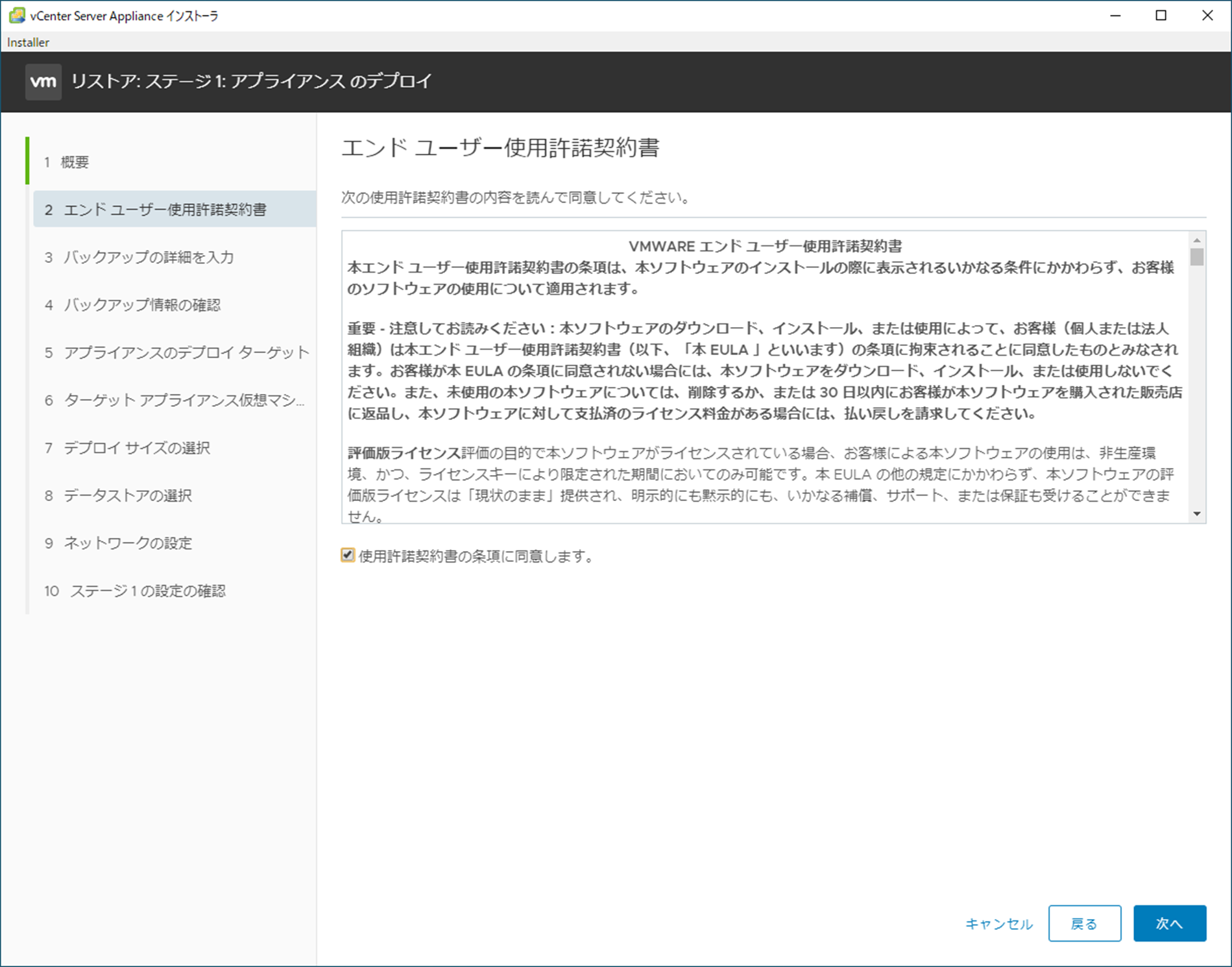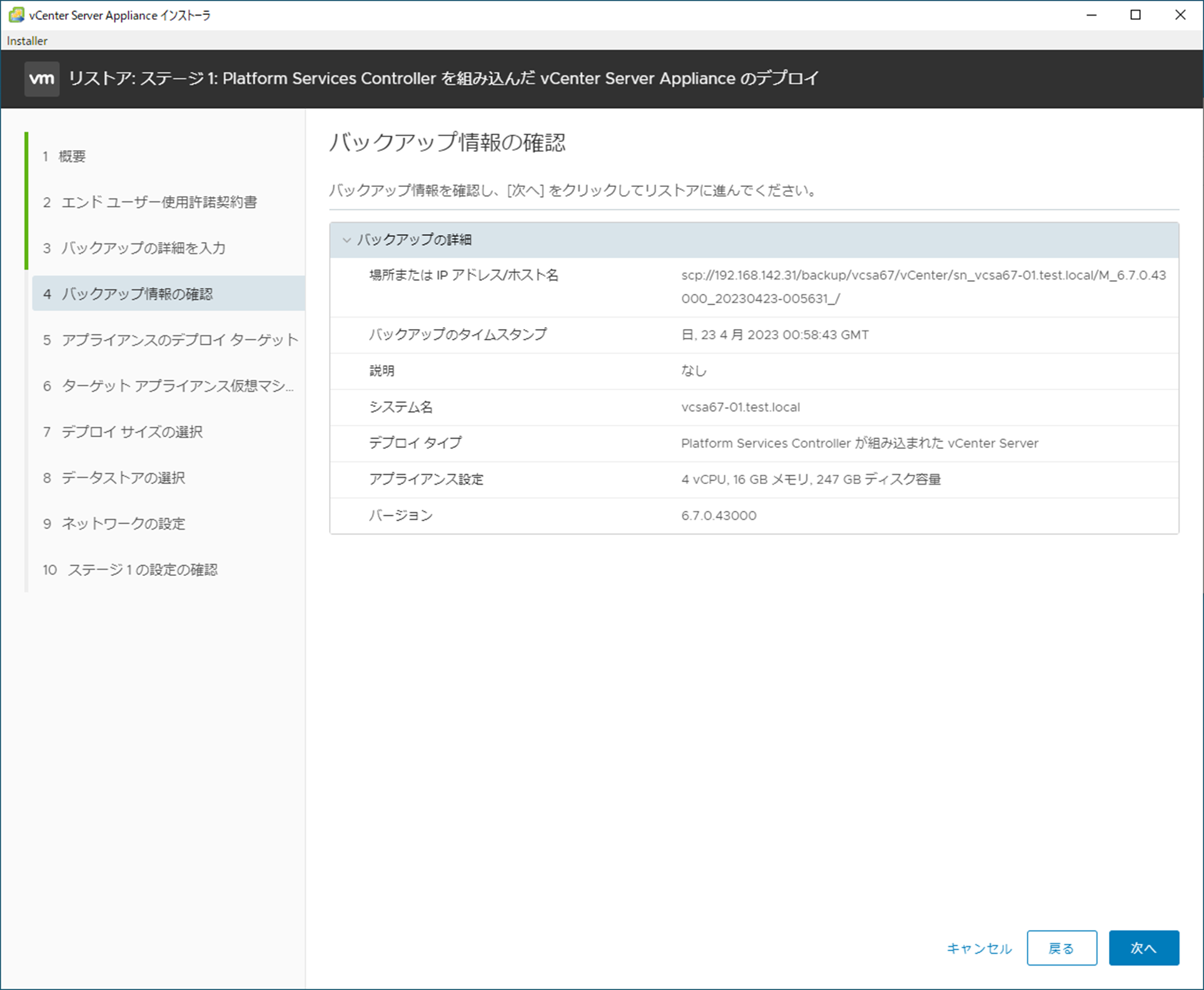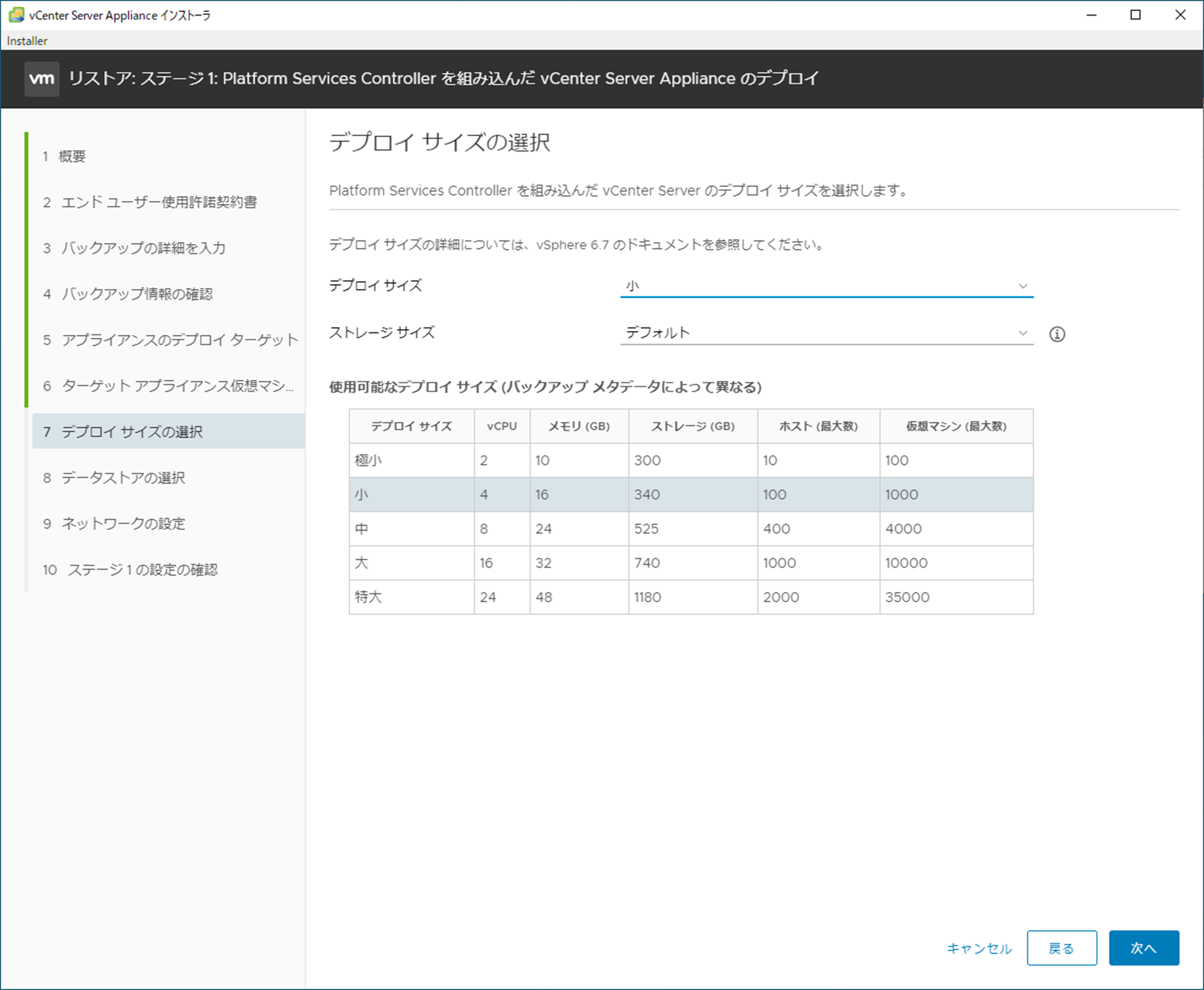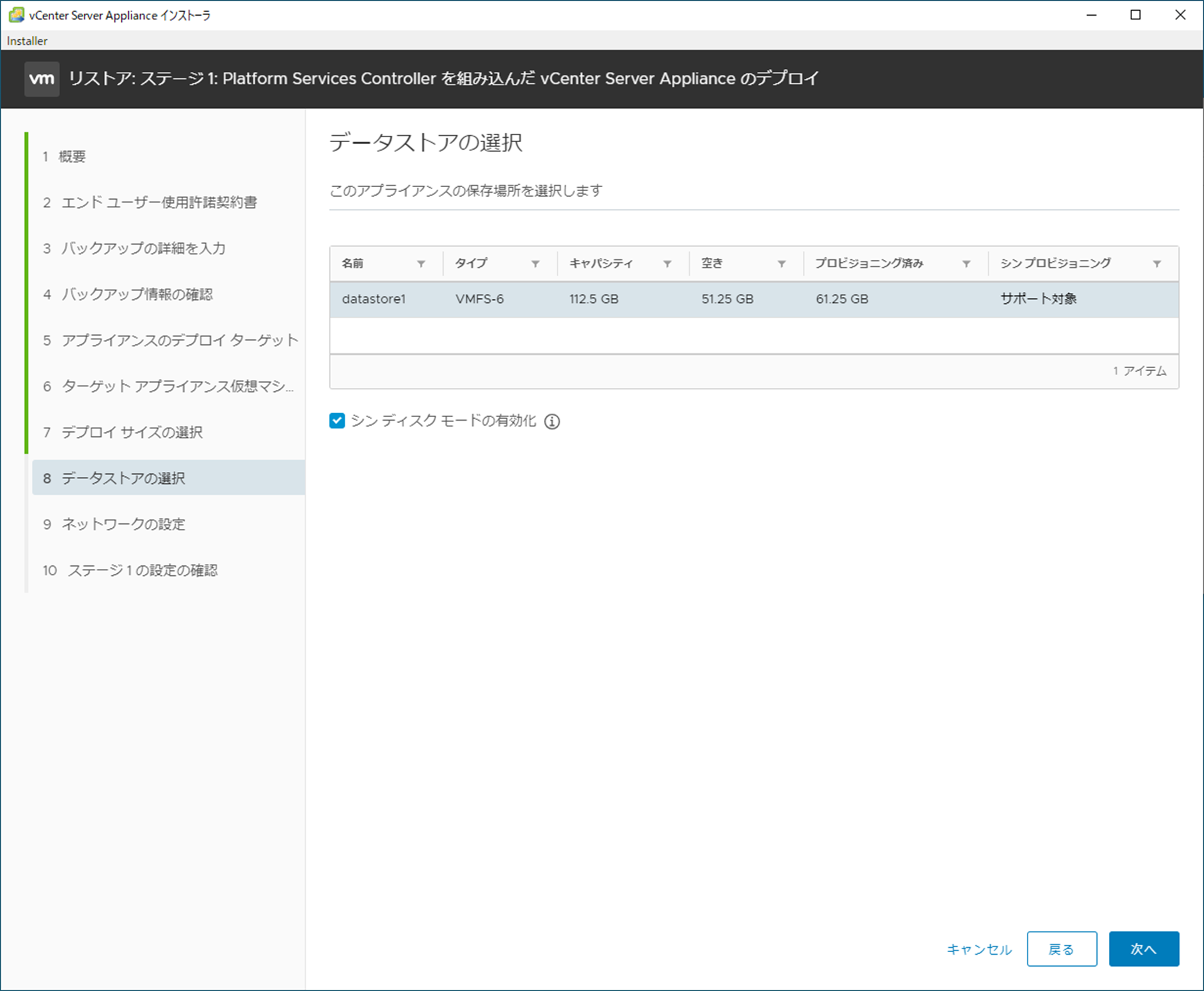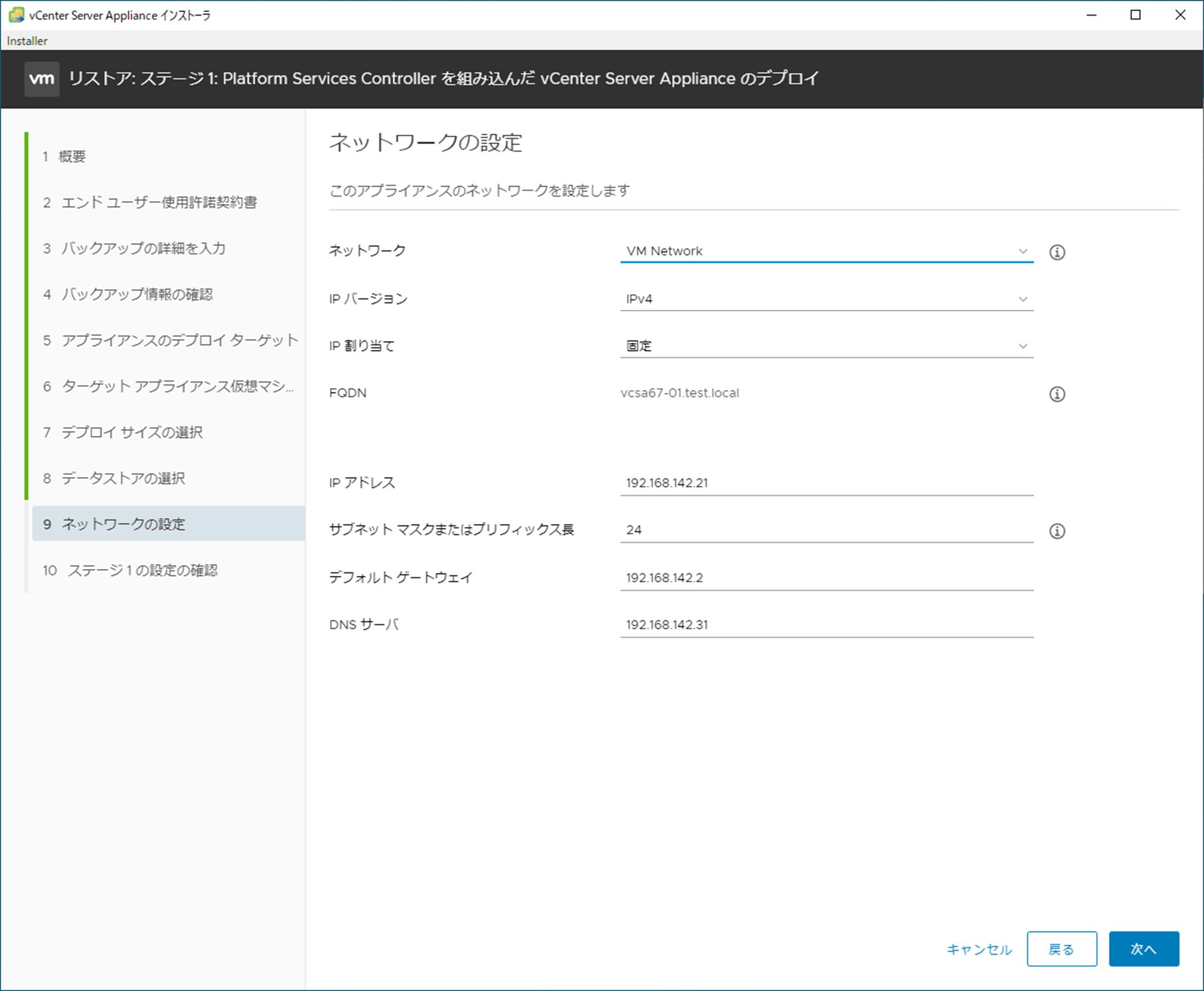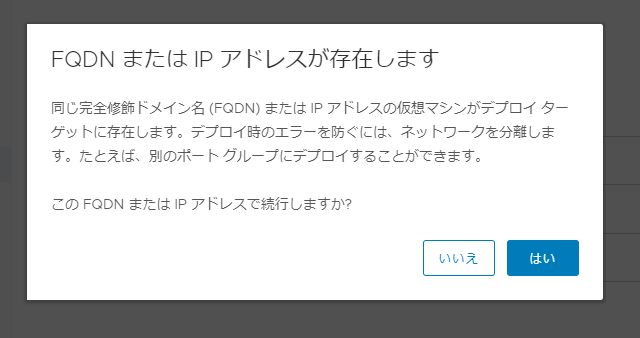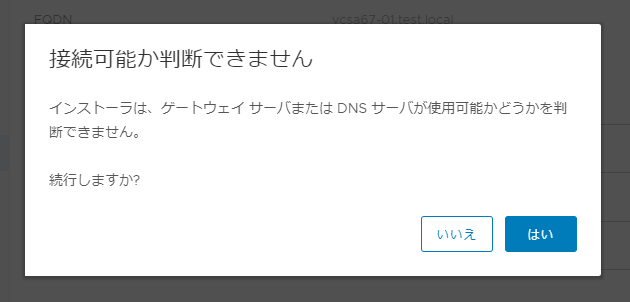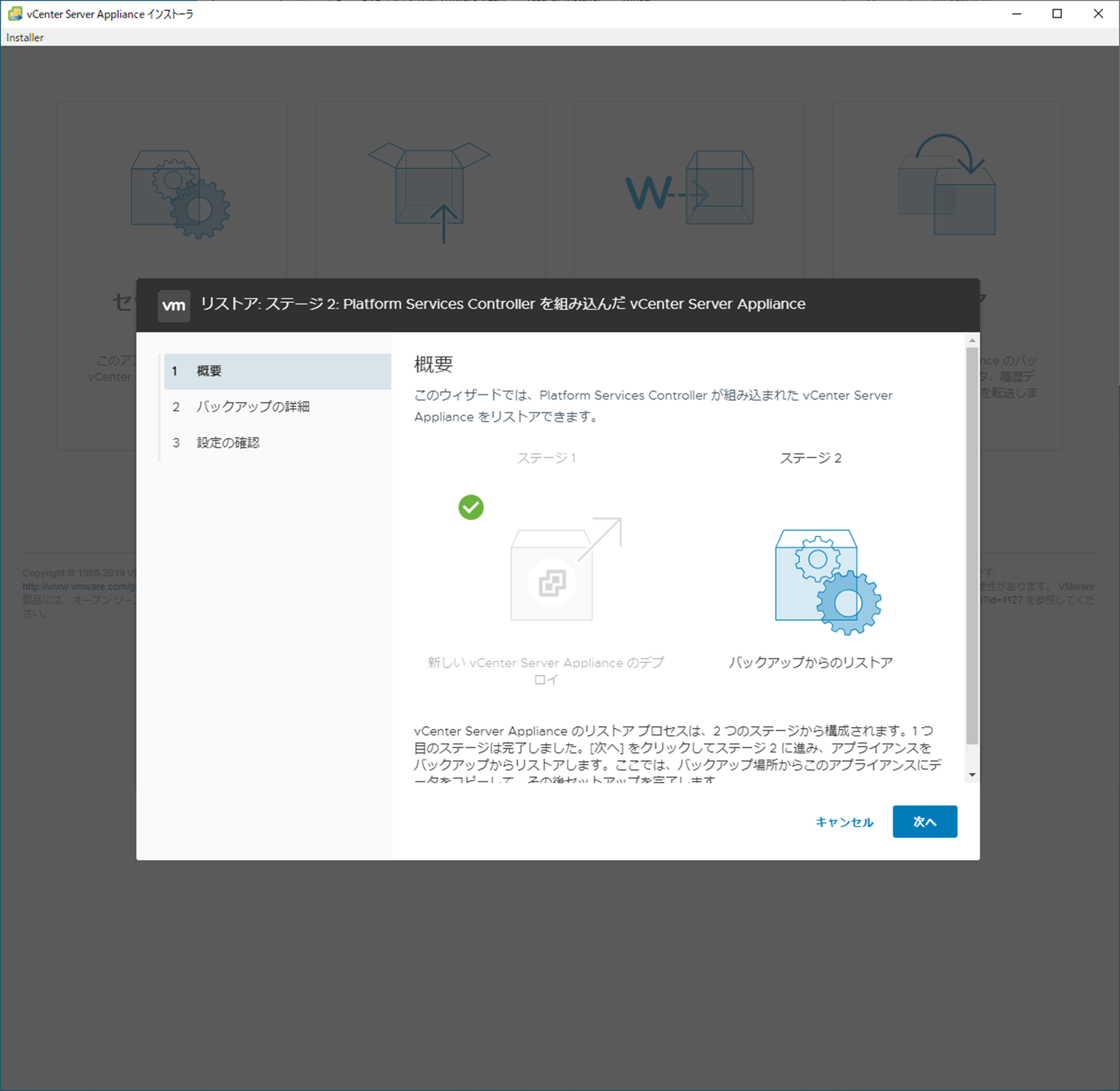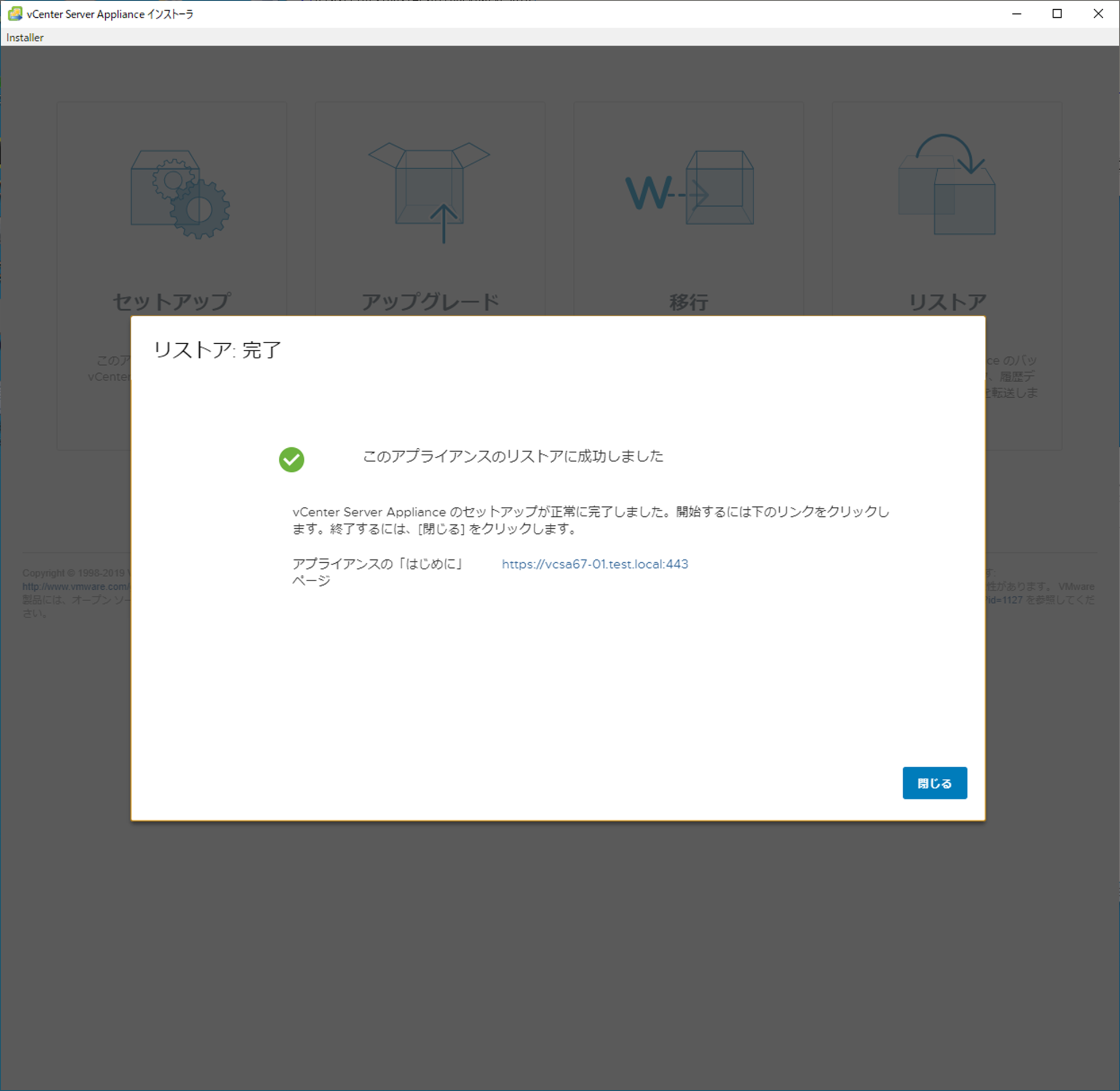環境
vCenter
VMware vCenter Server Appliance 6.7.0.43000
ESXi
VMware ESXi 6.7.0 build-14320388
RHEL7.6(バックアップサーバ)
CentOS Linux release 7.6.1810 (Core)
作業フロー
①バックアップサーバでバックアップディレクトリ作成
②vCenterサーバでファイルベースバックアップ
③vCenterサーバの停止
④vCenterインストーラでファイルベースリストア
①バックアップサーバでバックアップディレクトリ作成
バックアップサーバのRHEL7.6にてバックアップファイル配置用のディレクトリを作成します。
②vCenterサーバでファイルベースバックアップ
vCenter Appliance Management(WebGUI)からファイルベースバックアップを実行します。
今回はscpプロトコルを利用します。
③vCenterサーバの停止
リストア前のvCenterを停止しておきます。
リストア前にvCenterを停止/解除/削除しておかないと、IP重複等のリストアエラーが発生します。
④vCenterインストーラでファイルベースリストア
vCenterインストーラを利用し、vCenterのリストアを実行します。
リストア後のvCenterは択したESXiサーバにデプロイされ、元のvCenterとは別物の仮想マシンとしてデプロイされます。
作業① バックアップサーバでバックアップディレクトリ作成
バックアップサーバにてバックアップファイルが格納されるディレクトリを作成しておきます。
バックアップディレクトリ:/backup/vcsa67
# mkdir -p /backup/vcsa67
# chmod 777 /backup/vcsa67
#
# ll /backup/
合計 0
drwxrwxrwx. 3 root root 21 4月 23 18:56 vcsa67
今回はscpを利用してvCenterからバックアップサーバへファイル転送するため、
特段のサービス起動やNW制御などは行っていません。
作業② vCenterサーバでファイルベースバックアップ
vCenter Appliance Management(WebGUI)を起動してファイルベースバックアップを行います。
以下を入力し、起動を押下します。
| 項目 | 内容 |
|---|---|
| バックアップの場所 | [必須]プロトコルおよびバックアップサーバのディレクトリを入力 |
| ユーザ名 | [必須]バックアップサーバの接続ユーザ |
| パスワード | [必須]バックアップサーバの接続パスワード |
| 暗号化パスワード | (任意)リストア時に入力するパスワード |
| インベントリおよび設定 | [必須]バックアップ対象の情報選択 |
| 統計、イベント、およびタスク | (任意)バックアップ対象の情報選択 |
| 説明オプション | (任意)バックアップに関する説明 |
バックアップの場所は以下で指定します。
protocol://server-address<:port-number>/folder/subfolder
バックアップのに利用できるプトロコルは以下に限られます。
FTPS、HTTPS、SCP、FTP、NFS、SMB および HTTP
バックアップが開始されます。
バックアップが完了します。
リストア時に利用するため、バックアップの場所はメモしておく必要があります。
バックアップ後の容量は229MBとなりました。
(想定サイズは199MB)
# du -hs /backup/vcsa67
229M /backup/vcsa67
# ll /backup/vcsa67/vCenter/sn_vcsa67-01.test.local/M_6.7.0.43000_20230423-005631_/
合計 234320
-rwxrwxrwx. 1 root root 4371 4月 23 18:58 backup-metadata.json
-rwxrwxrwx. 1 root root 224188869 4月 23 18:58 config_files.tar.gz
-rwxrwxrwx. 1 root root 7103602 4月 23 18:57 database_full_backup.tar.gz
-rwxrwxrwx. 1 root root 179 4月 23 18:57 full_wal_backup_meta.tar.gz
-rwxrwxrwx. 1 root root 1785 4月 23 18:56 imagebuilder.gz
-rwxrwxrwx. 1 root root 2278050 4月 23 18:56 lotus_backup.tar.gz
-rwxrwxrwx. 1 root root 54623 4月 23 18:56 rbd.gz
-rwxrwxrwx. 1 root root 39917 4月 23 18:56 statsmonitor_db_backup.gz
-rwxrwxrwx. 1 root root 6029478 4月 23 18:56 vum.gz
-rwxrwxrwx. 1 root root 209438 4月 23 18:57 wal_backup_1.tar.gz
-rwxrwxrwx. 1 root root 182 4月 23 18:57 wal_dir_struct.tar.gz
作業③ vCenterサーバの停止
vCenterサーバを停止しておきます。
リストア前にvCenterを停止/解除/削除しておかないと、IP重複等のリストアエラーが発生します。
作業④ vCenterインストーラでファイルベースリストア
vCenterインストーラを起動してリストアします。
vCenterインストーラISOからインストーラを起動します。

vcsa-ui-installer > win32 > installer.exe

必要情報を入力し、次へを選択します。
場所については、バックアップ完了時に表示されたディレクトリを入力するか
バックアップディレクトリ内のbackup-metadata.jsonを探し、そのディレクトリを入力します。
vCenterをデプロイするESXiサーバの情報を入力し、次へを選択します。
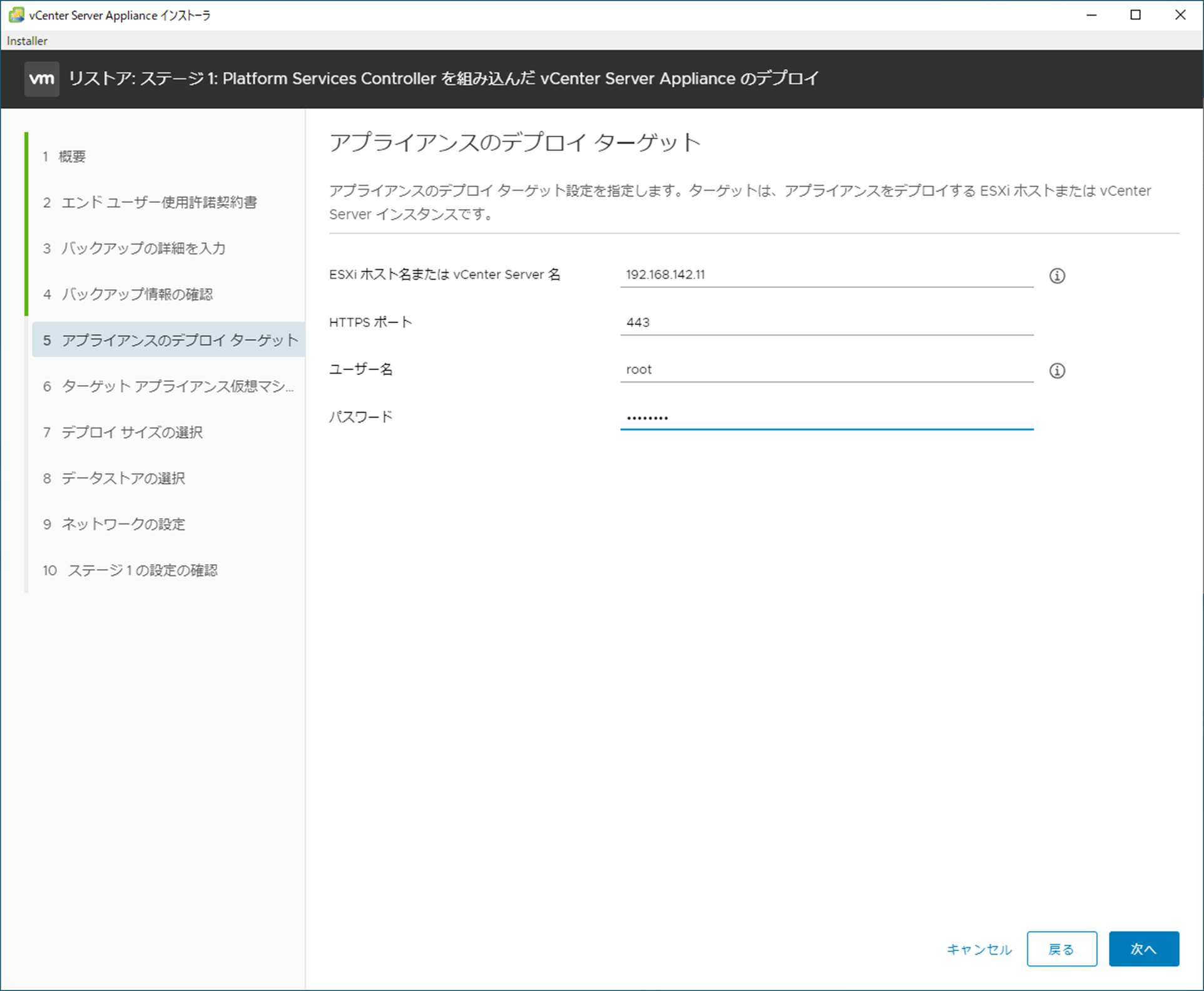
デプロイするvCenterの情報を入力し、次へを選択します。
バックアップ元のvCenterを解除/削除していない場合、
バックアップ元のvCenterと別名の仮想マシンにする必要があります。
参考
vCenter Server Appliance のファイルベースのバックアップとリストア