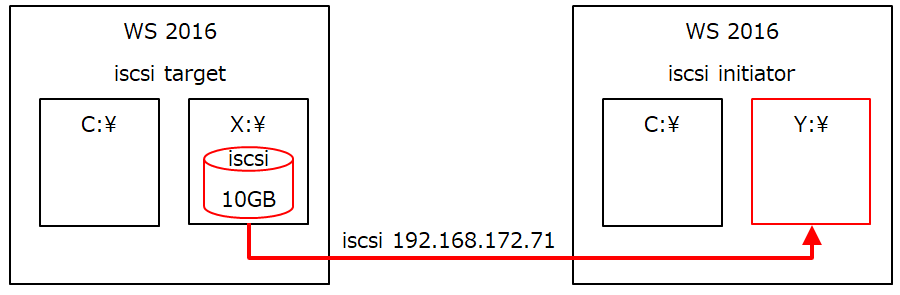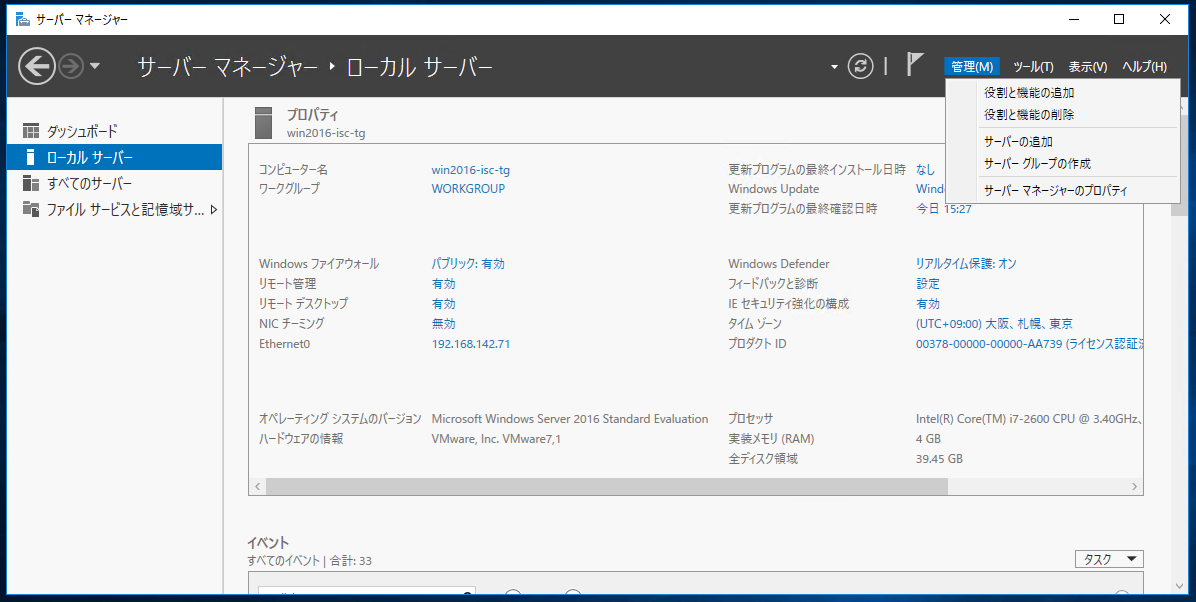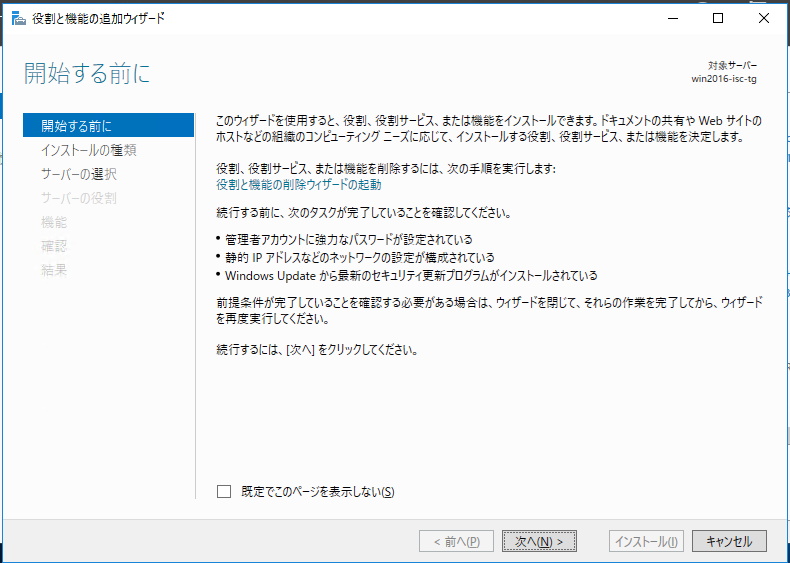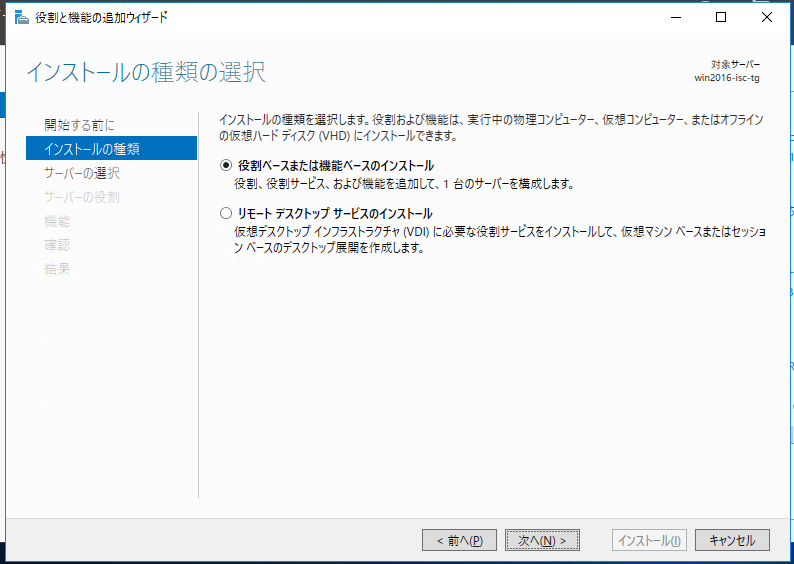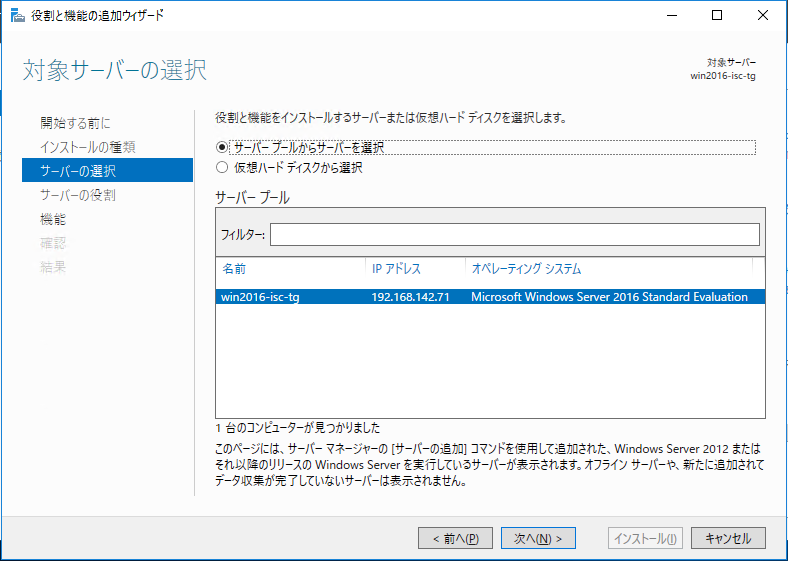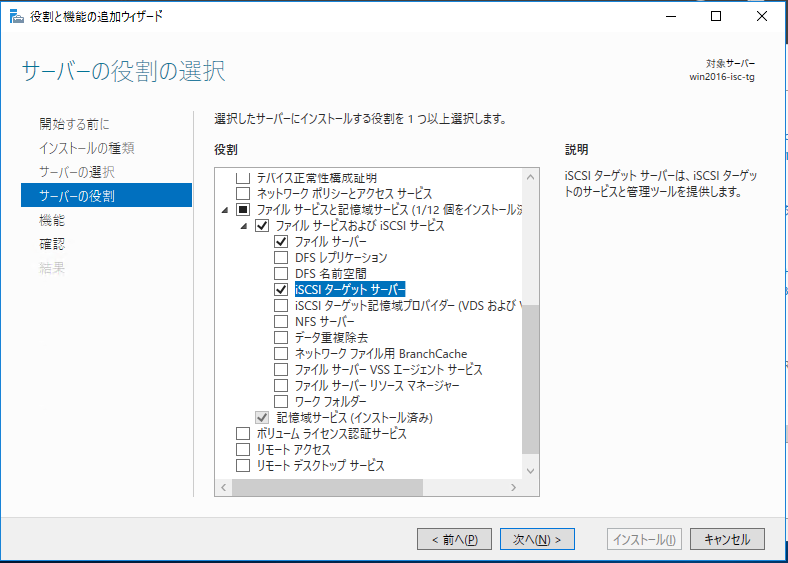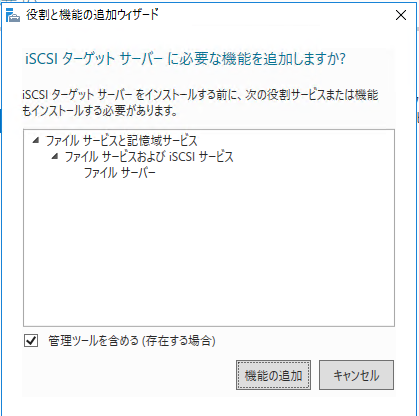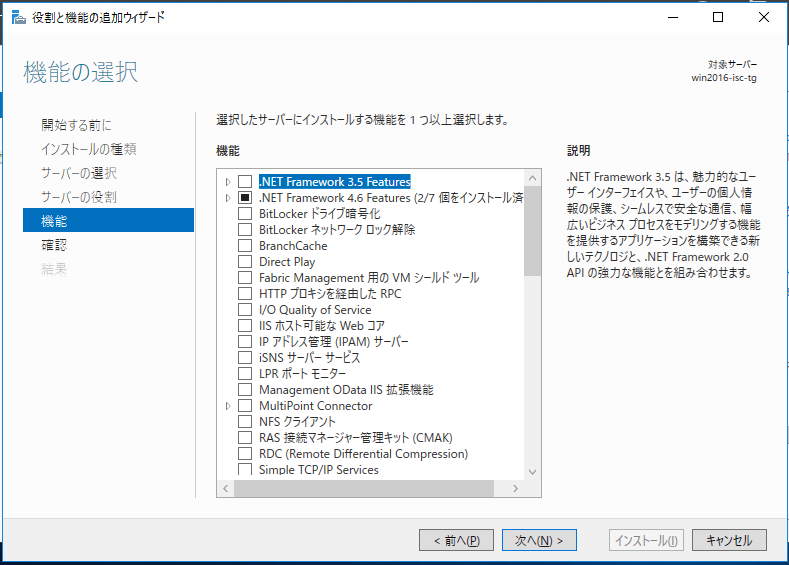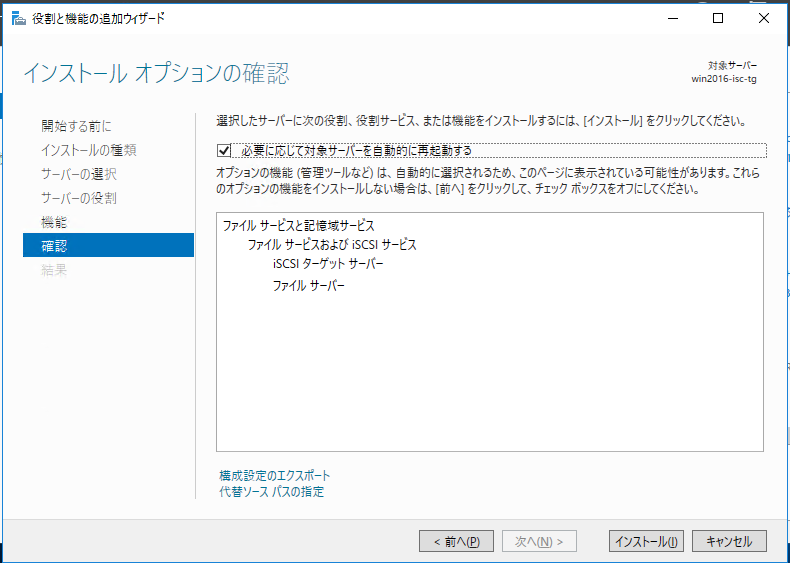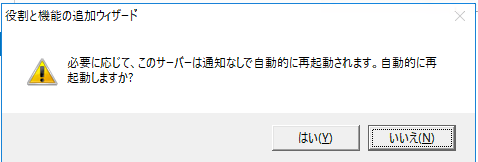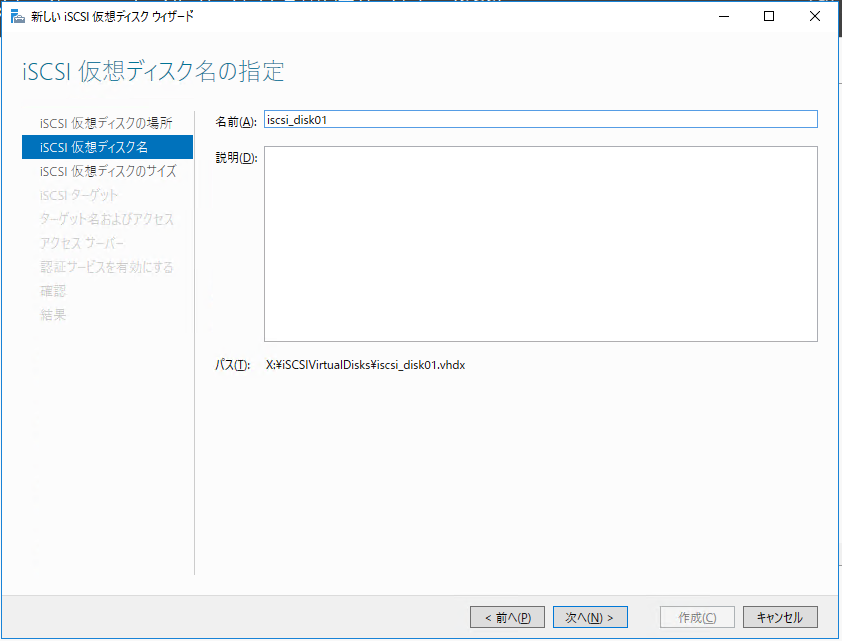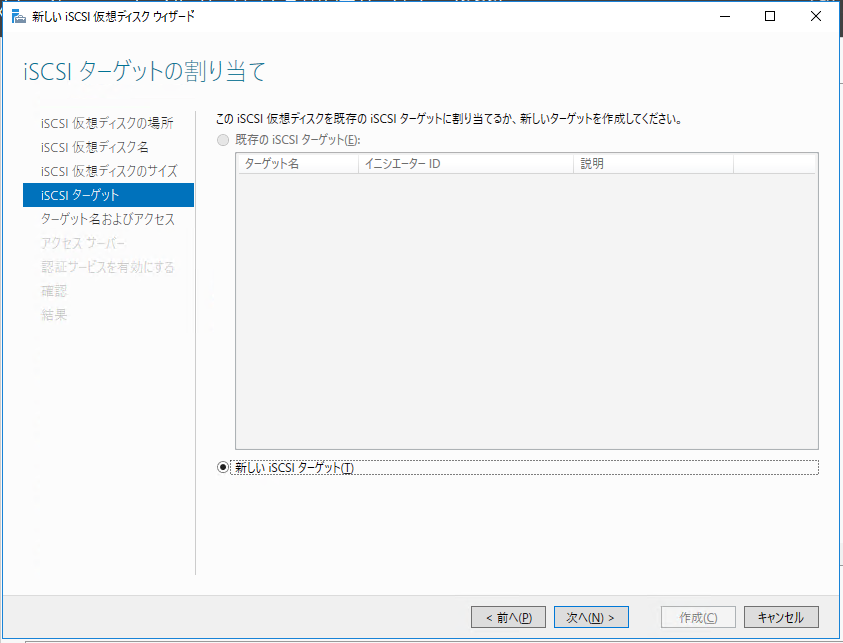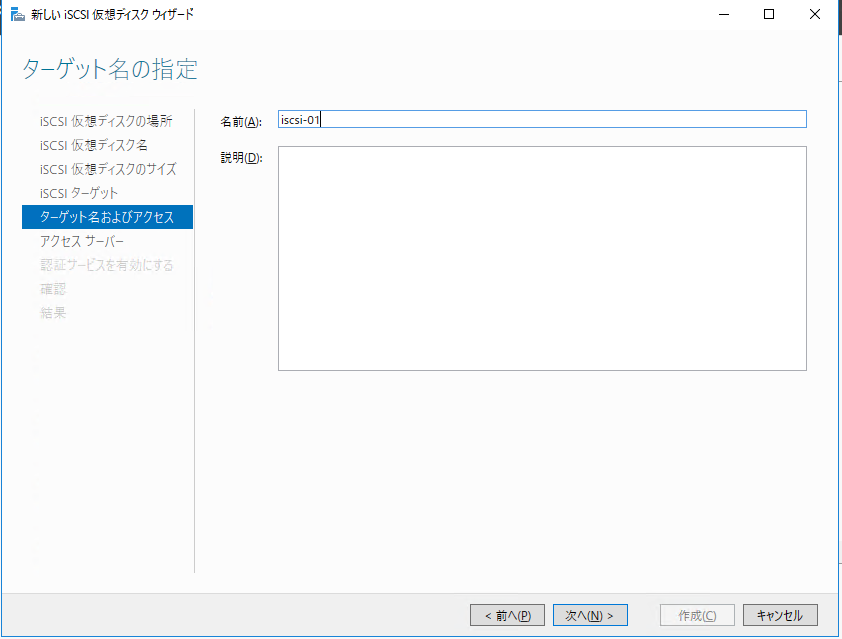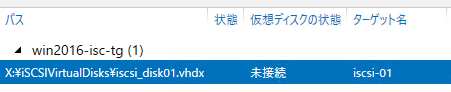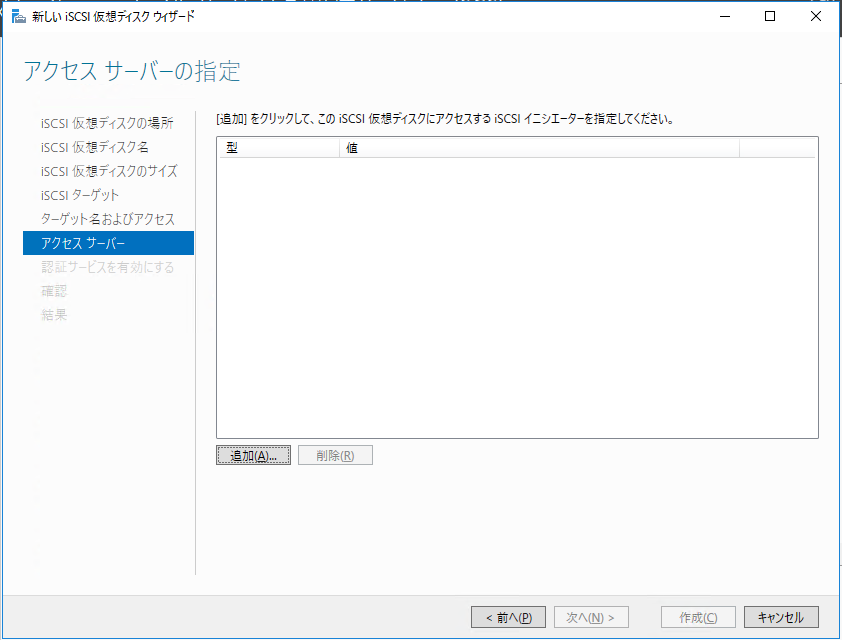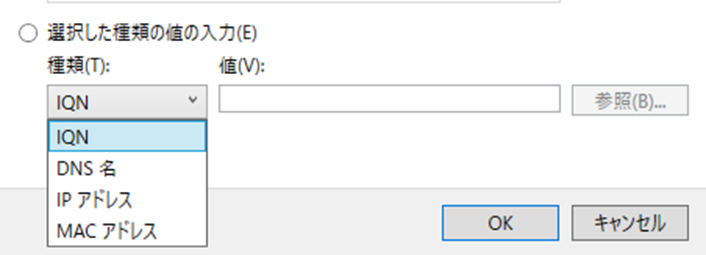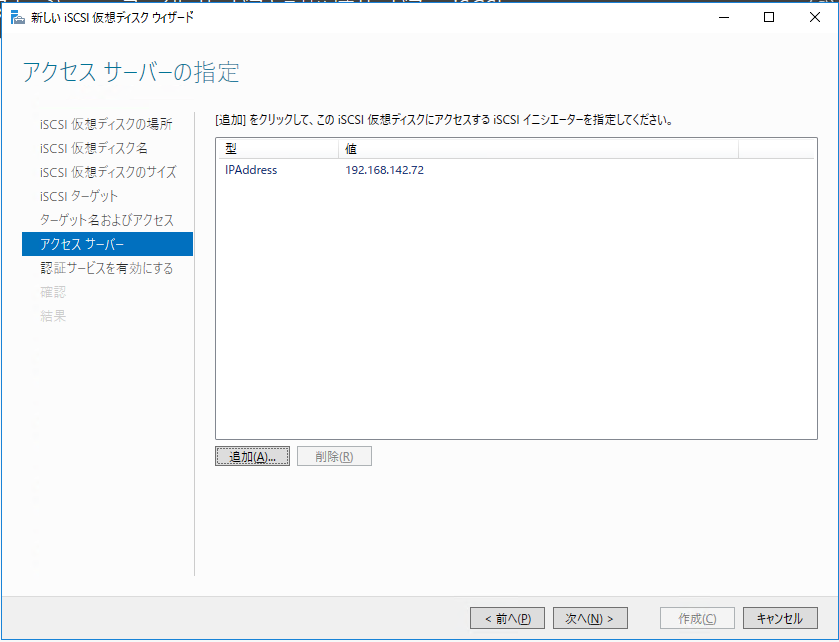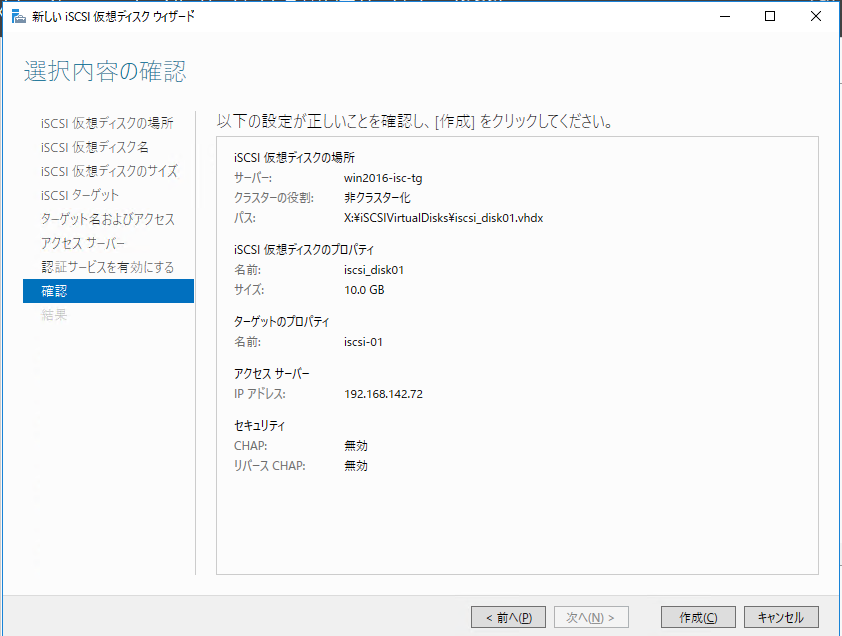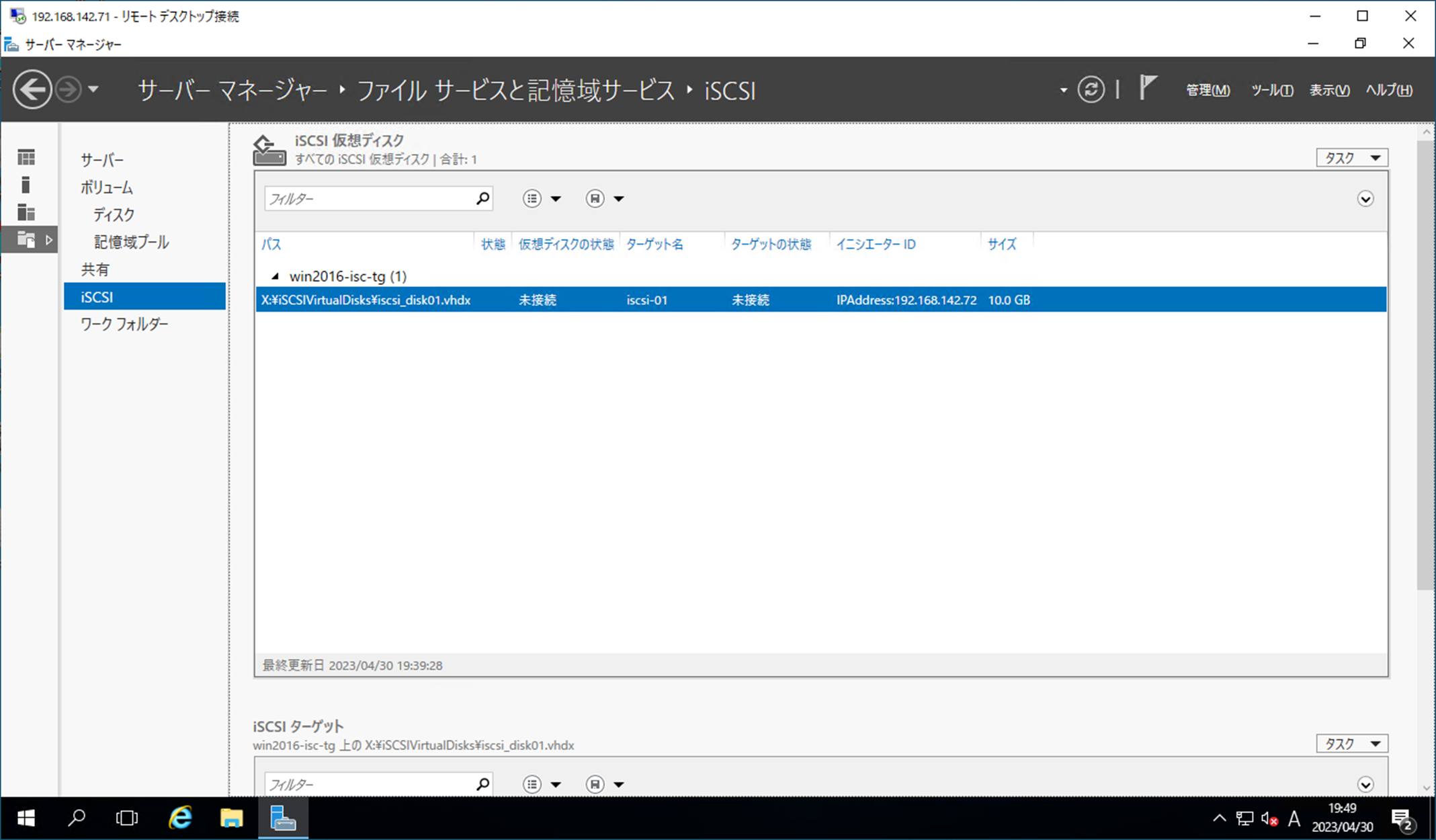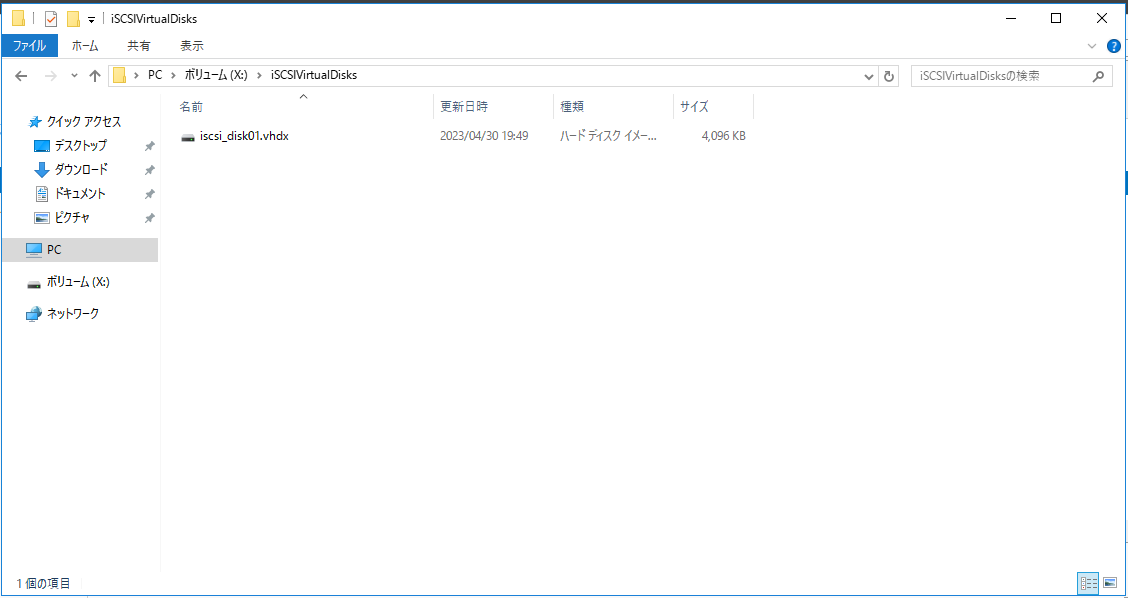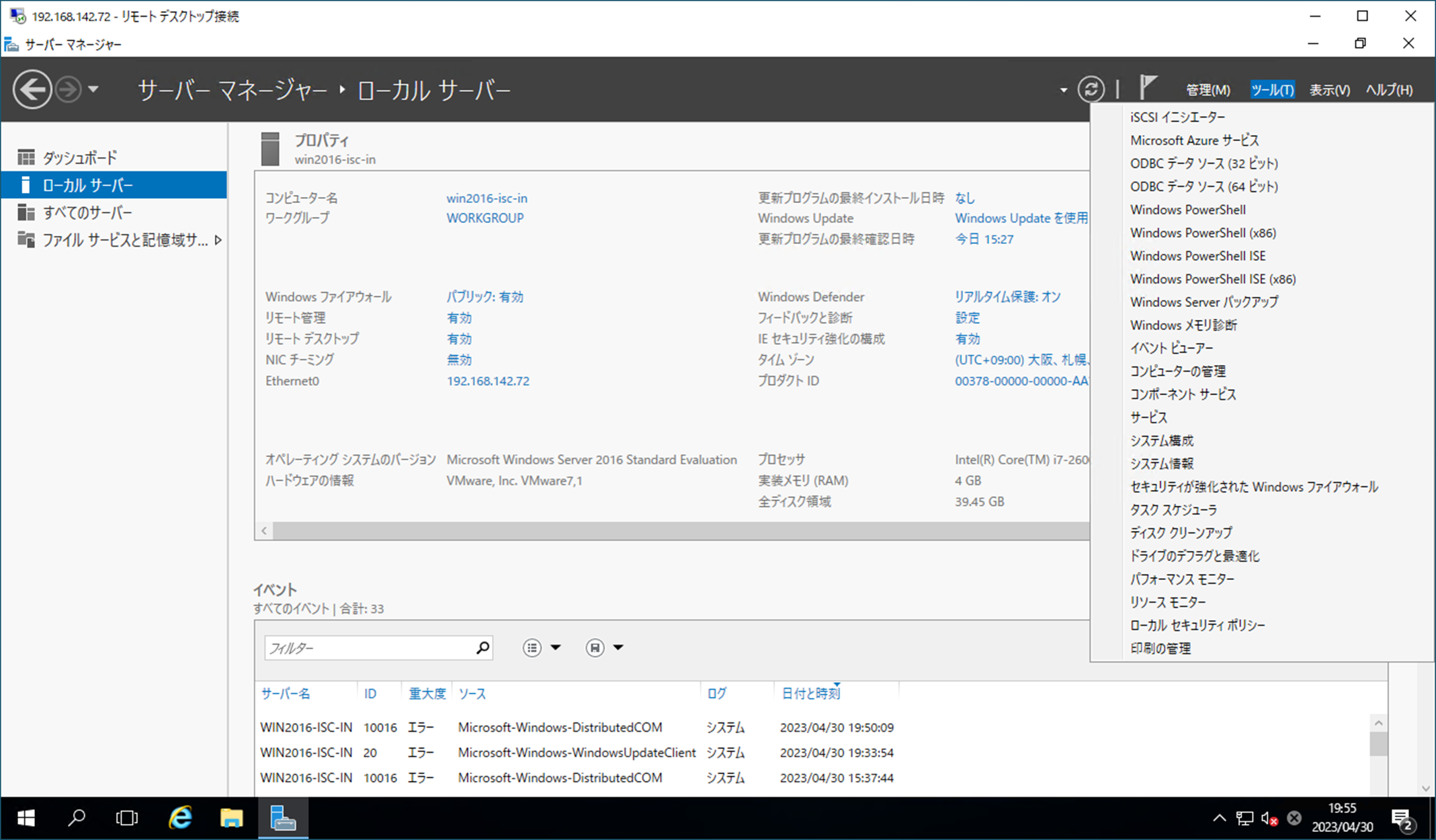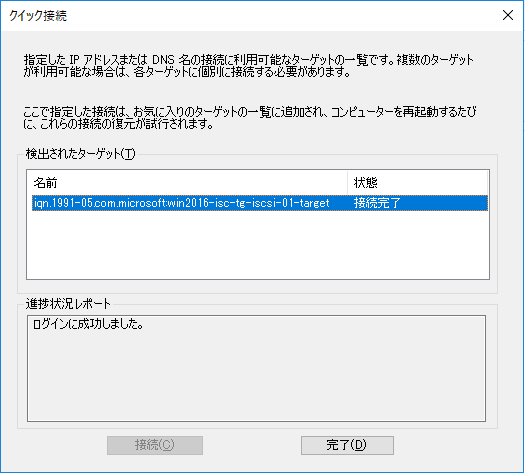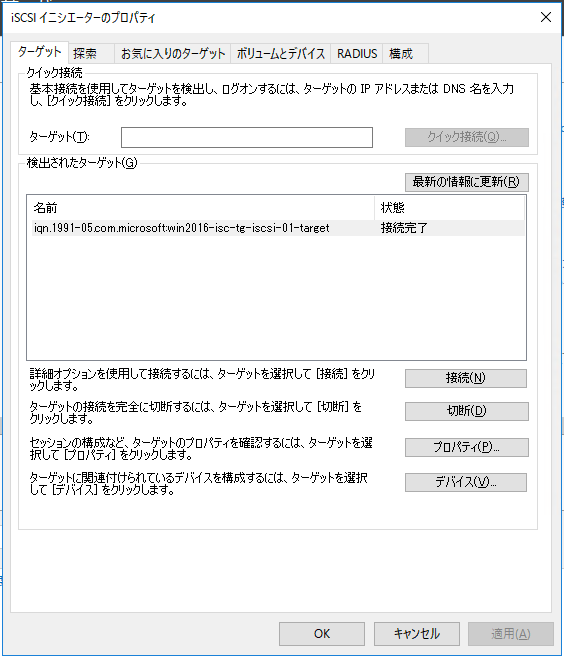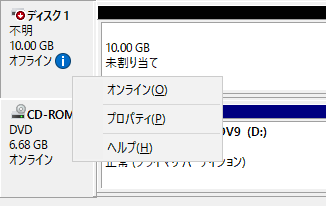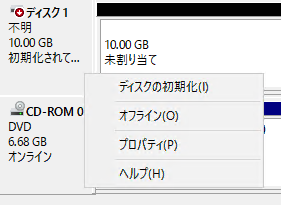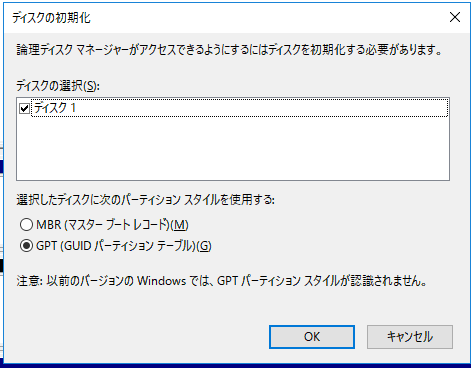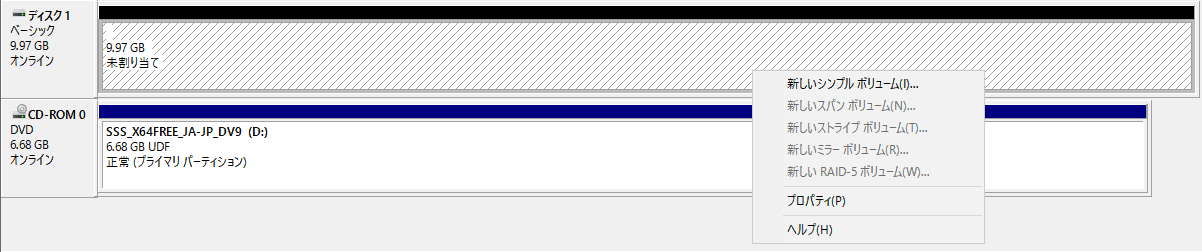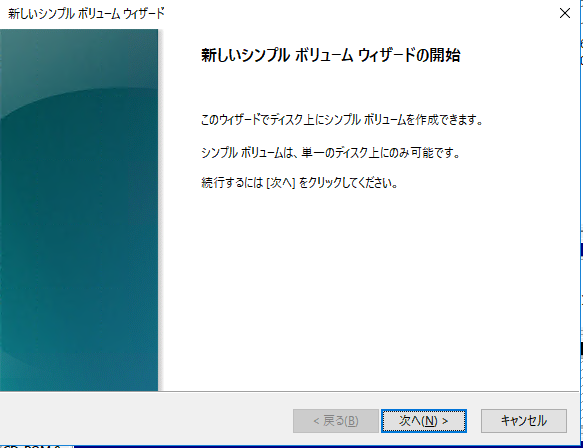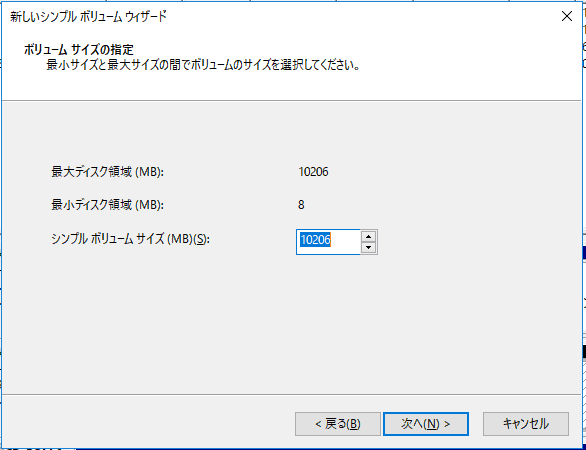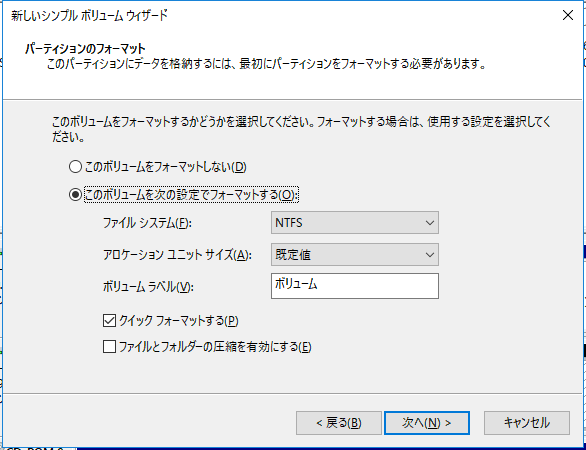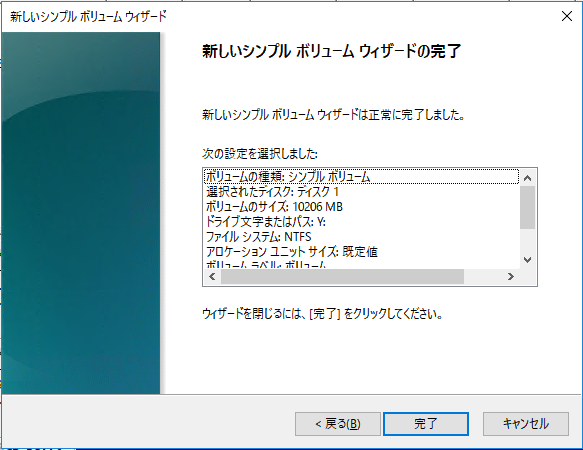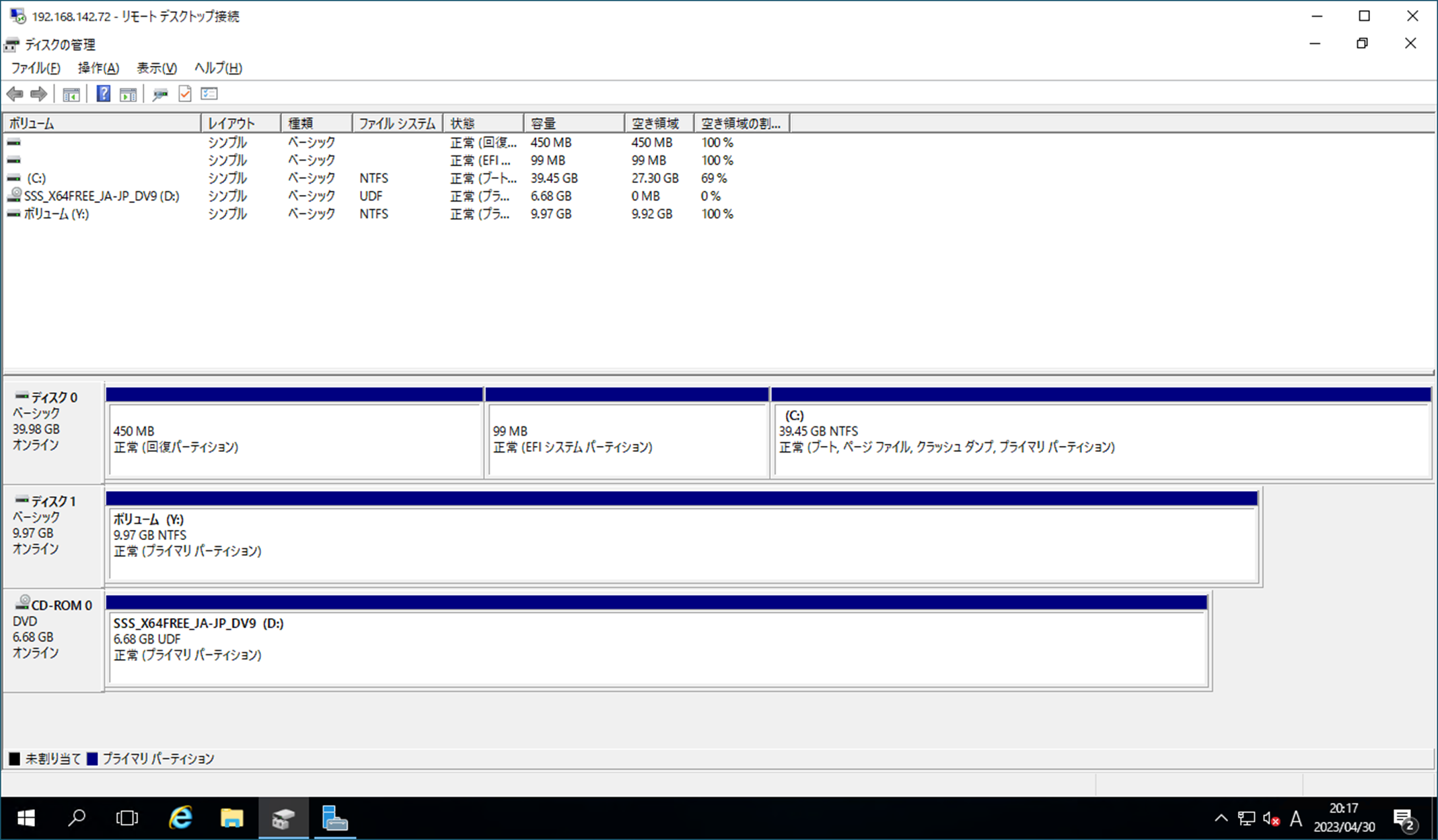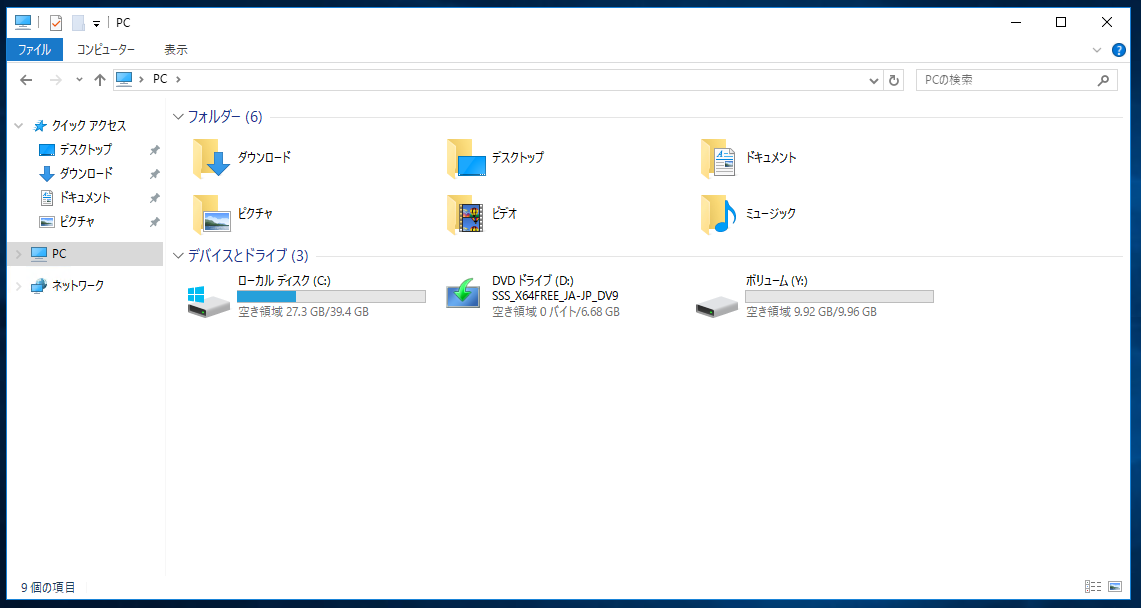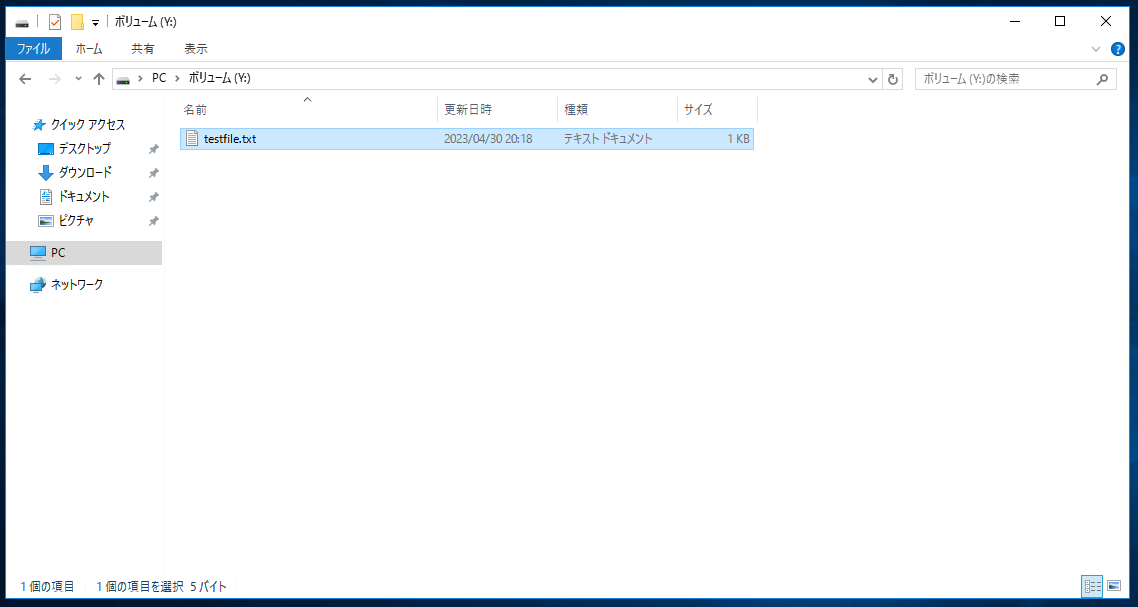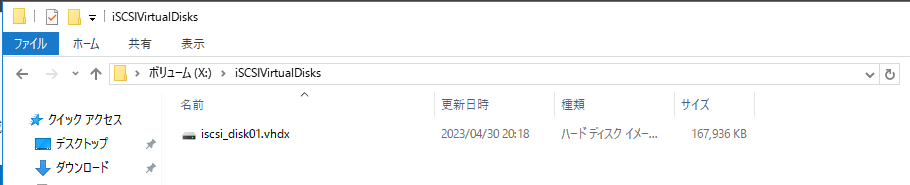iSCSI接続が可能な構成を作成して繋いでみました。
iSCSIサーバ(iSCSIターゲット)のXドライブを10GB切り出して、iSCSIクライアント(iSCSIイニシエータ)のYドライブとして利用します。
■環境
iSCSIサーバ(iSCSIターゲット)およびiSCSIクライアント(iSCSIイニシエータ)ともに以下
OS 名: Microsoft Windows Server 2016 Standard Evaluation
OS バージョン: 10.0.14393 N/A ビルド 14393
■流れ
1.iSCSIターゲット設定
- 1-1.iSCSIターゲットサーバのインストール
- 1-2.iSCSI仮想ディスクの作成
2.iSCSIイニシエータ設定
- 2-1.iscsi接続
- 2-2.ボリュームの作成
作業1.iSCSIターゲット設定
手順1-1.iSCSIターゲットサーバのインストール
役割と機能からiSCSIターゲットサーバををインストールします。
インストールが完了しました。
なお、再起動は発生しませんでした。
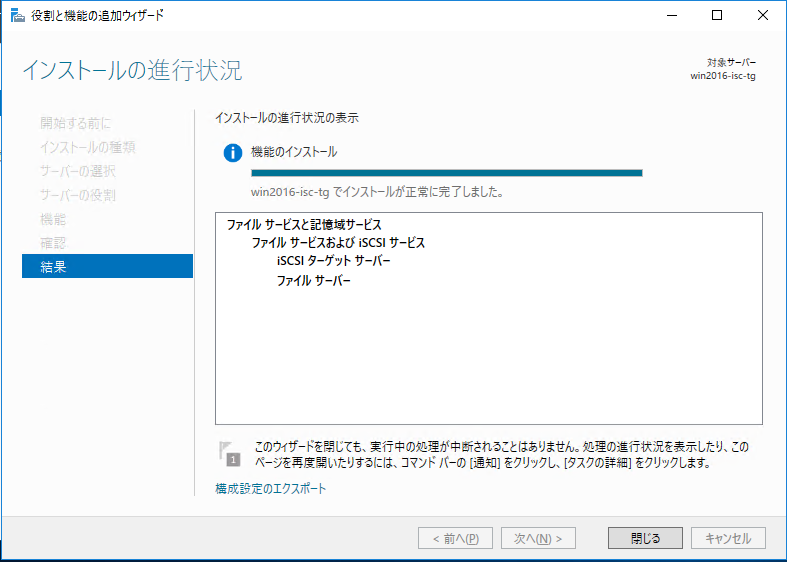
手順1-2.iSCSI仮想ディスクの作成(iSCSIターゲット)
iSCSIディスクの配置先、容量、名称および接続に関する設定・制約を入力します。
サーバーマネージャのファイルサービスと記憶域サービスを選択します。
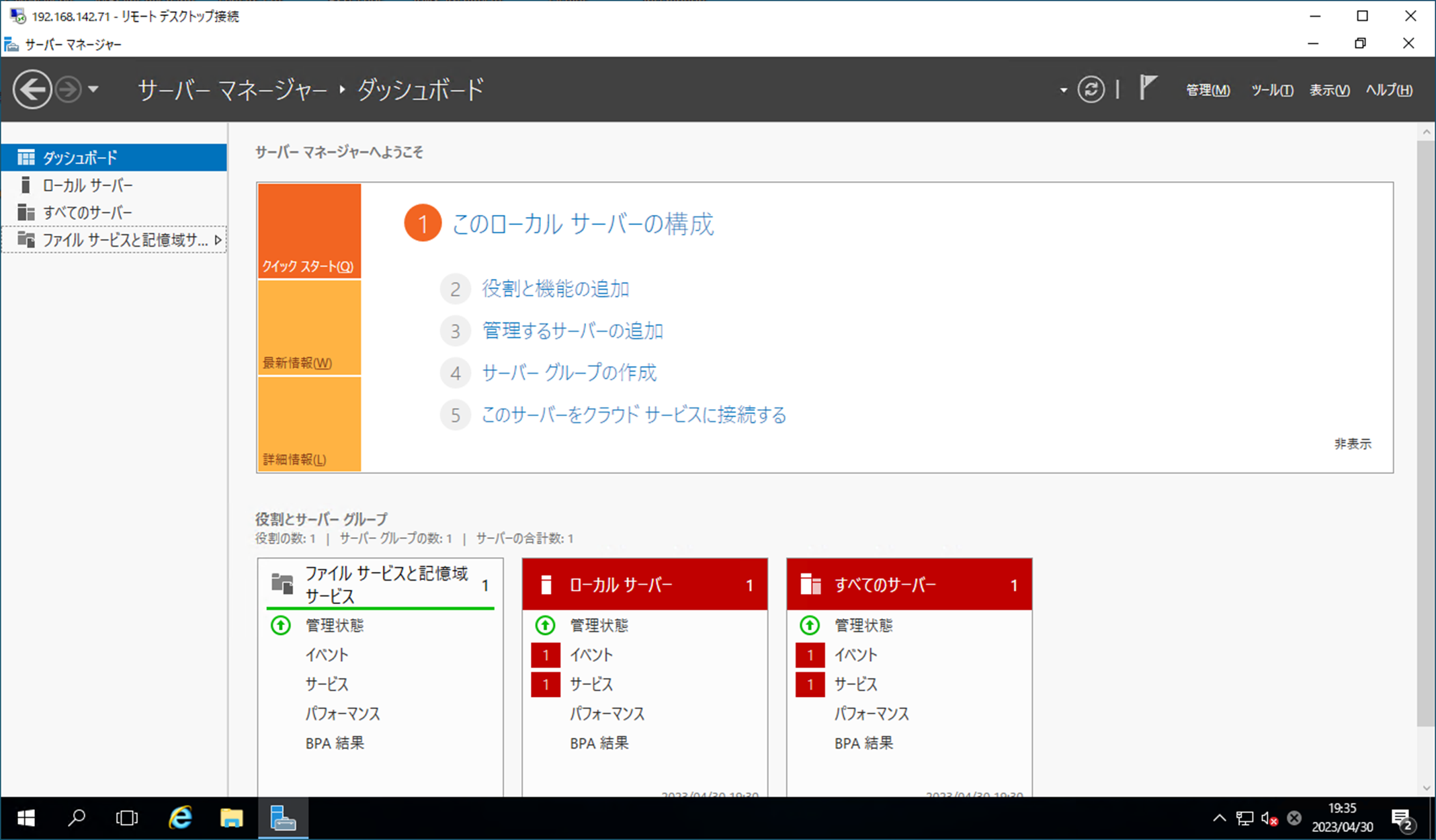
左ペインのiSCSIを選択し、右部のタスクから新しいiSCSI仮想ディスク...を選択します。
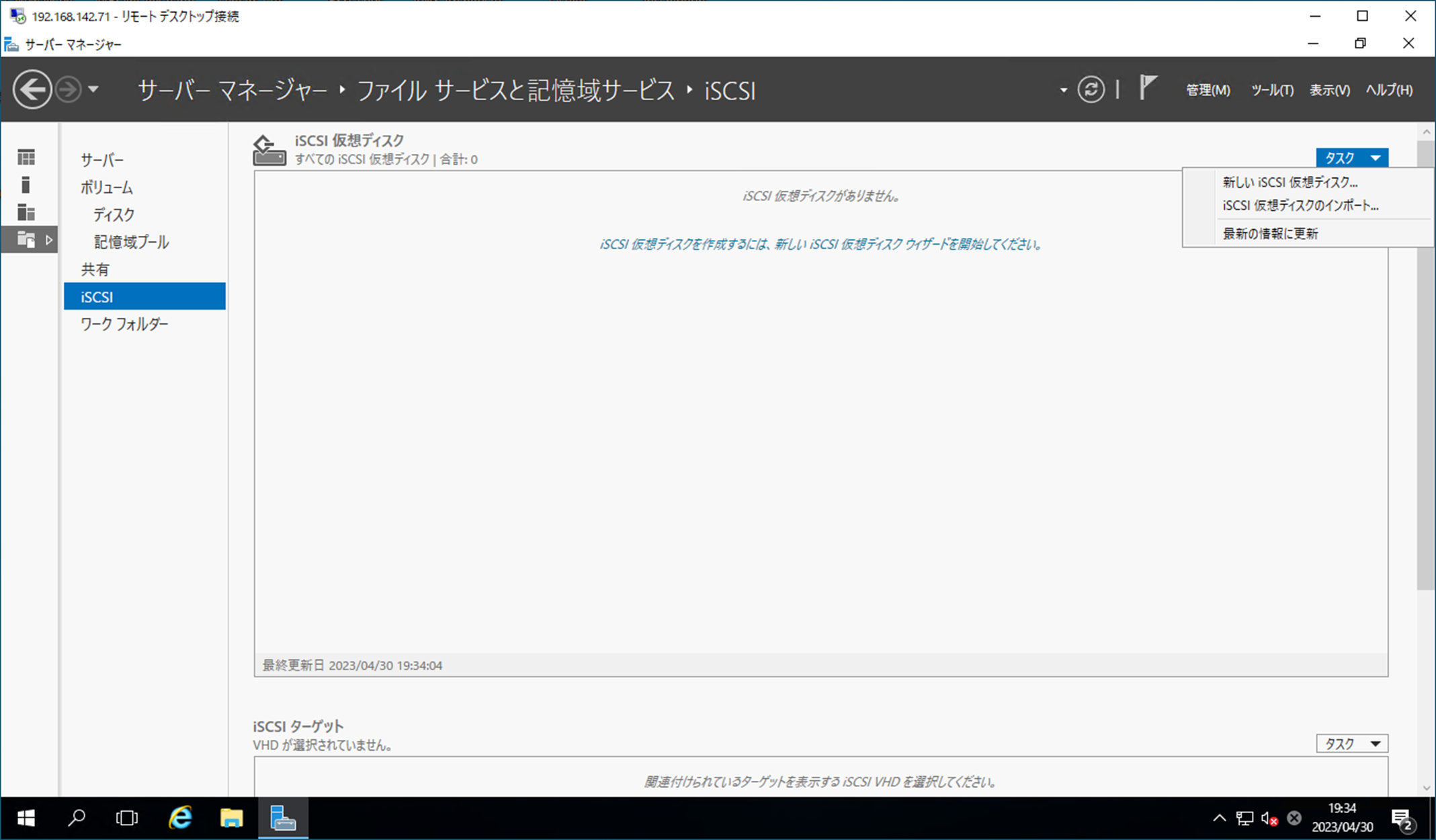
ボリュームで選択からボリュームX:を選択し、次へを選択します。
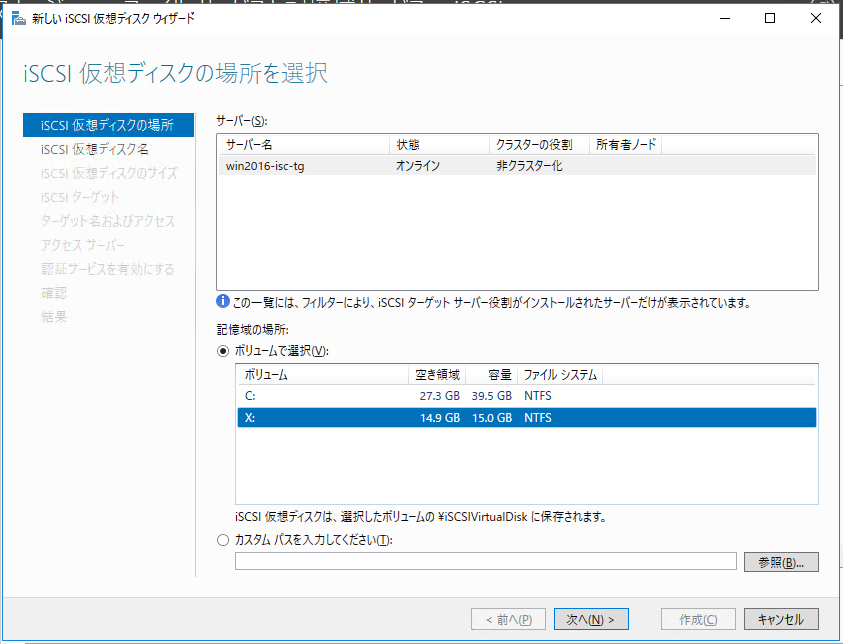
サイズおよび拡張方式を指定し、次へを選択します。
今回はディスク総量15GBに対し割り当て10GB、また容量可変としています。
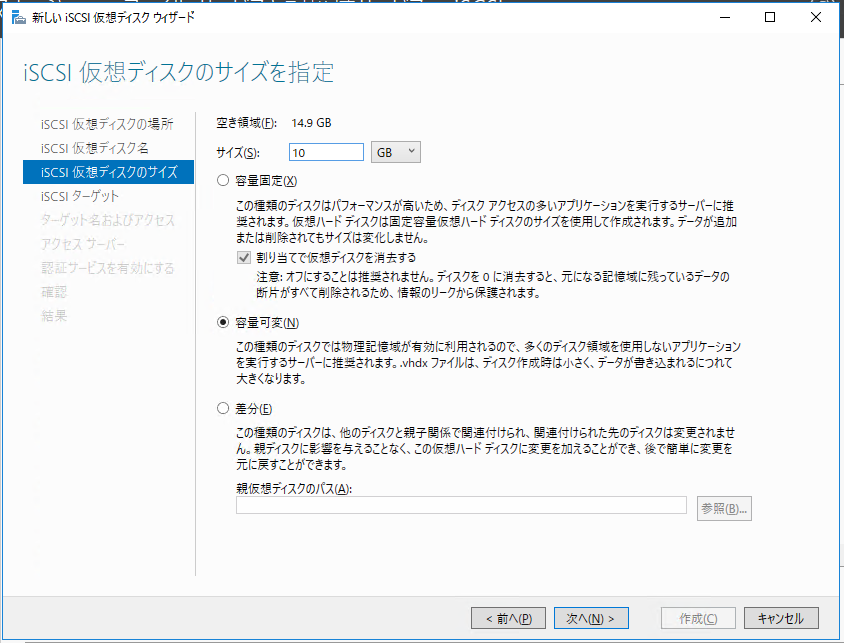
イニシエータ識別方法を入力します。
今回はIPアドレスを選択し、イニシエータのIPアドレスを入力してOKを選択します。
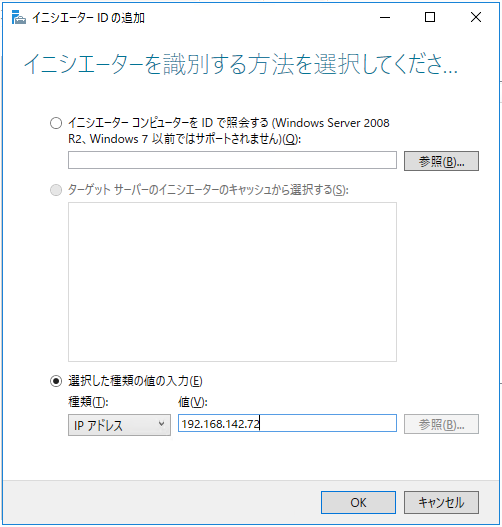
次へを選択します。
今回は検証のため、認証系は設定しません。
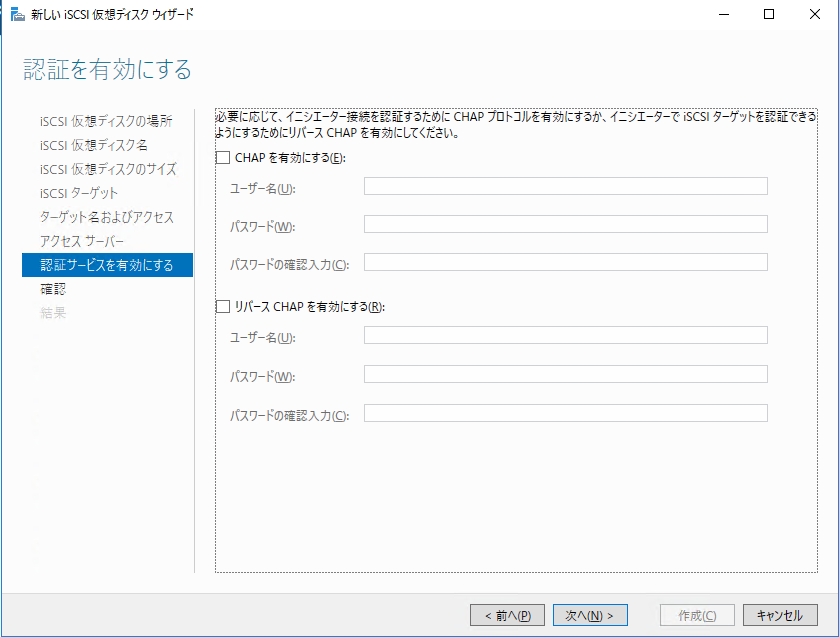
iSCSI仮想ディスクが正常に作成されました。
閉じるを選択します。
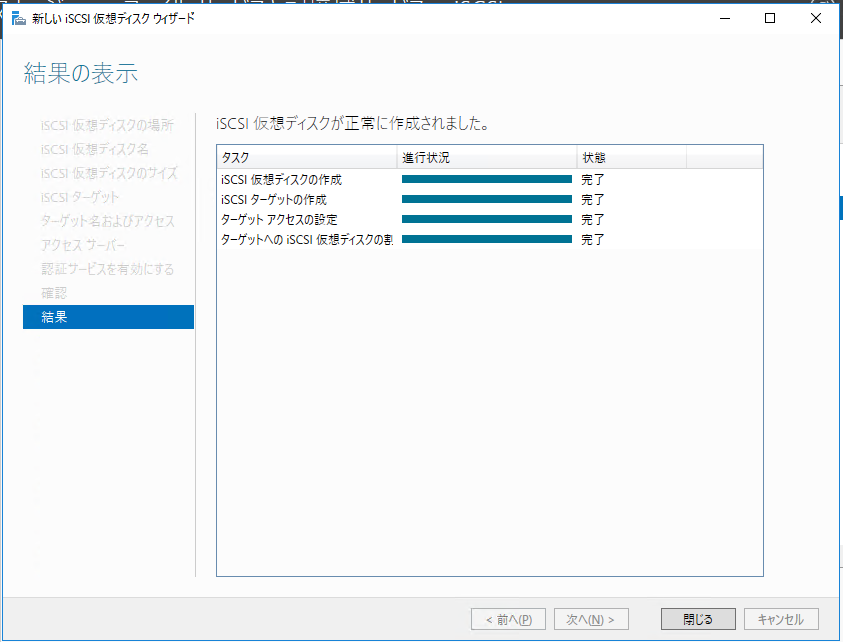
作業2.iSCSIイニシエータ設定
マウントする側のiSCSIイニシエータにて作業を行います。
手順2-1.iscsi接続
初回起動時はサービス停止状態かつ手動児童になっていますので、はいを選択して開始かつ自動起動にします。
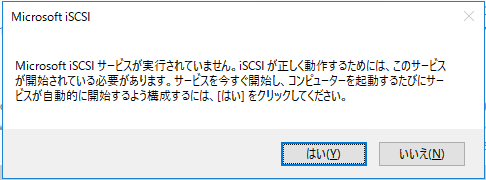
クイック接続のターゲット(T):にIPアドレスを入力し、クイック接続(Q)...を選択します。
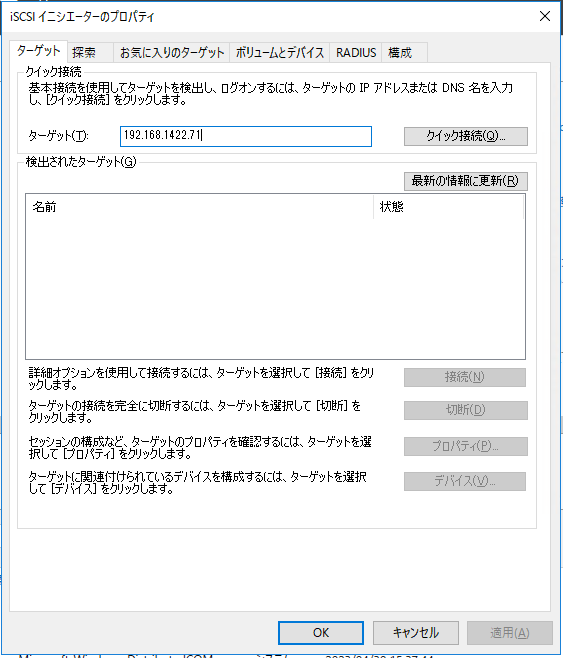
手順2-2.ボリュームの作成
通常のディスク追加と同様にボリュームの追加を行います。
ディスクの管理から、追加ディスクが存在していることを確認します。
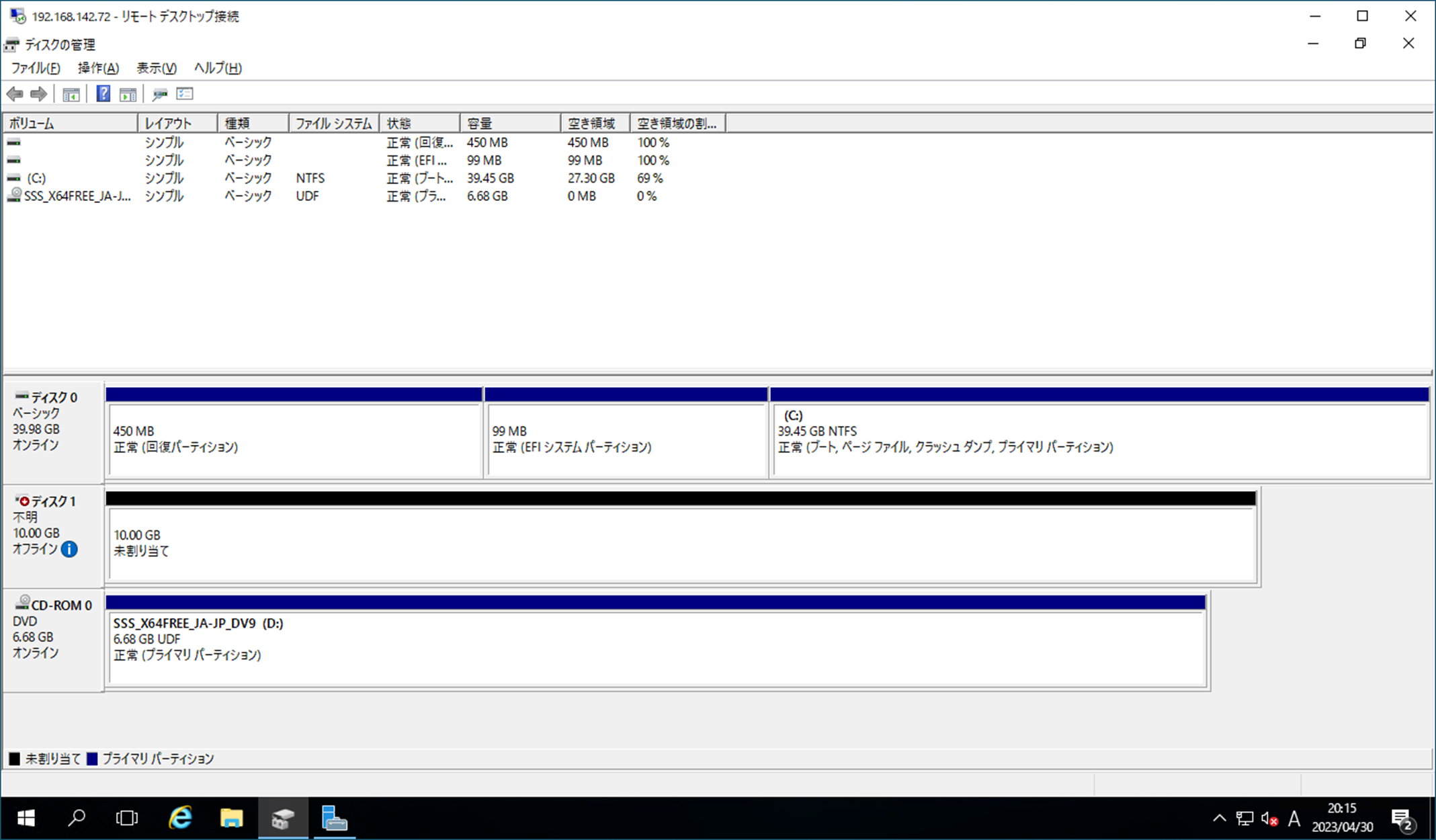
iSCSIイニシエータにて接続完了し、ディスクの管理からディスクが確認されない場合、iSCSIターゲット側をOS再起動すると改善する場合があります。
ドライブレターを選択し、次へを選択します。
今回はドライブレターにYを選択します。
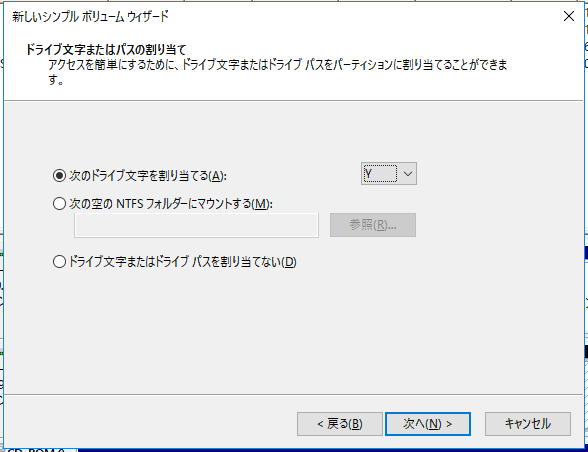
参考
【Windows Server 2019】iSCSIの設定と動作確認
iSCSI : ターゲットを構成する
iSCSI : イニシエーターの設定