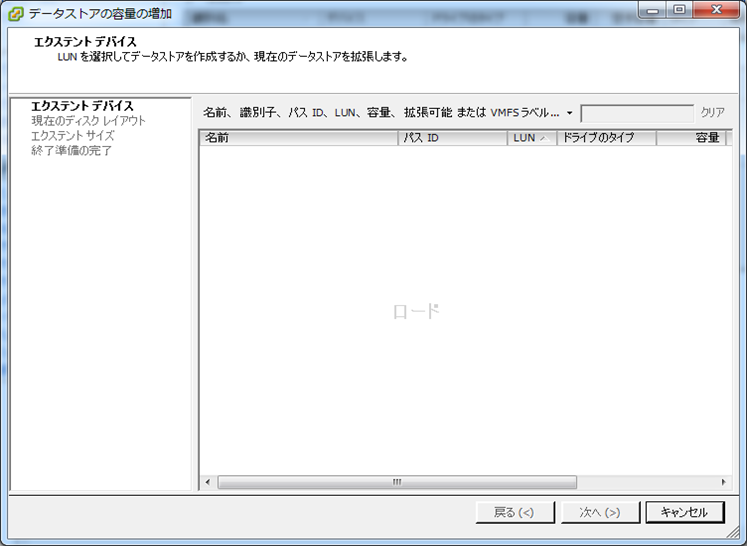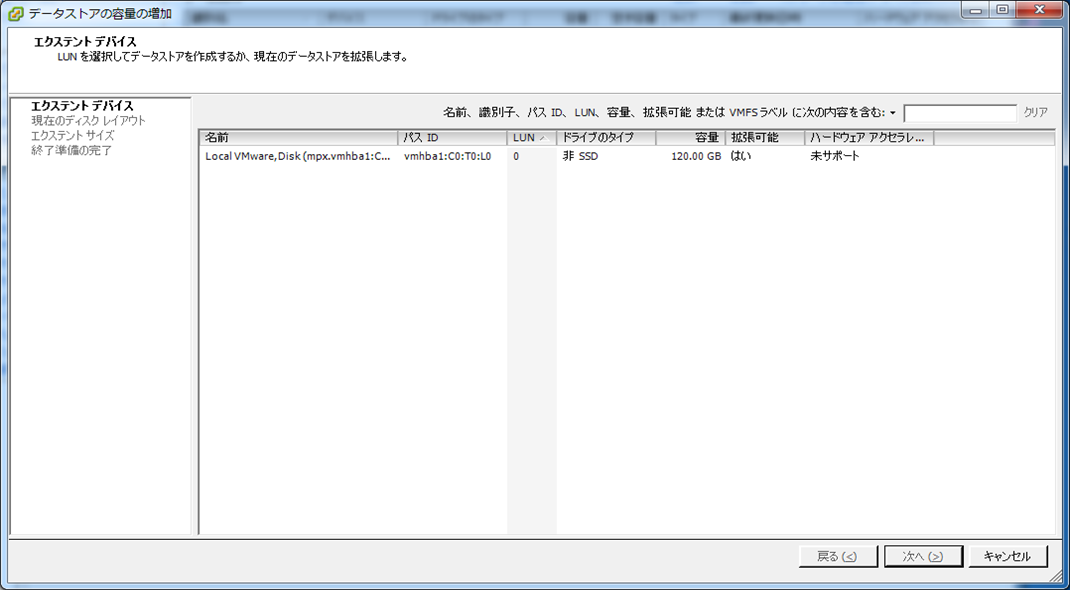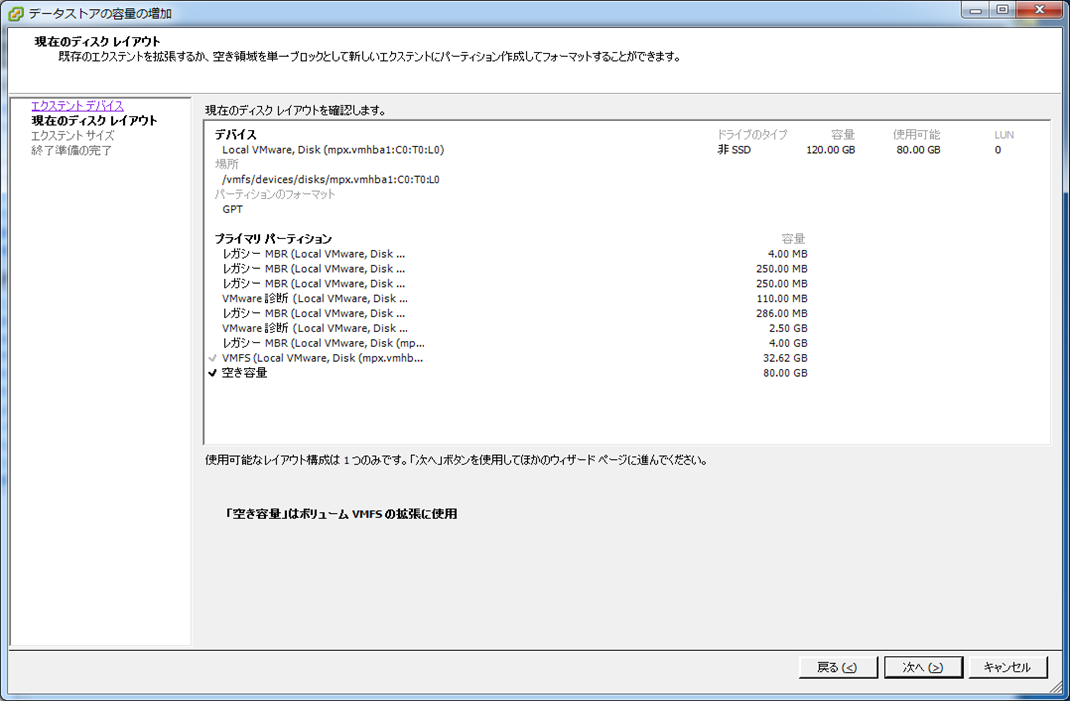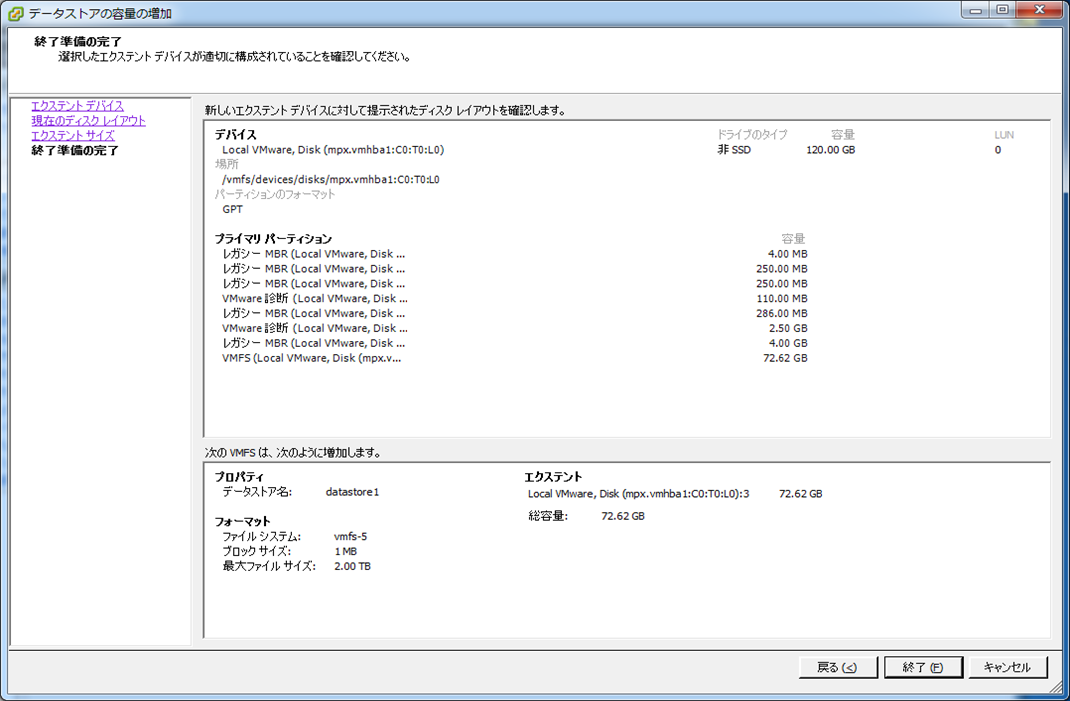■はじめに
VMware Workstationに構成したESXi 6.0 u2の、datastore増量を実施した作業記録です。
(今回はNested構成関係ないですが)
このページのブランチです。
【まとめ】VMware Workstation上のVMware ESXi 6.0 u2に仮想OS(CentOS 6.4)を作成する(Nested構成)
https://qiita.com/Higemal/items/2304efc70c8220319614
■実施イメージ
仮想OS(VMware ESXi 6.0)のリソース(初期datastore)の拡張をするため、VMware vSphere Clientからdatastore容量の増加を実施します。

ESXi datastoreと物理デバイスの関係については以下のようなイメージで考えています。  #今回はNested構成なので物理デバイスもVMware Workstationで作った仮想デバイスですが。
■マシン
仮想OS VMware ESXi 6.0 u2
datastore1 40GB -> 80GB
HyperVisor VMware Workstation 12 Player
仮想HDD 120GB
物理ホスト Windows 7 Home Premium SP1 64bit
HDD 250GB
■実施手順
1.vSphehe Clientへのログイン
省略。ちなみに、今回は非メンテナンスモードで実施してます(忘れてただけ)。
2.datastoreのプロパティ選択 ESXiホストにて、「構成」-「ハードウェア」-「ストレージ」-「データストア」から、対象のデータストアを選択し、右クリックから「プロパティ(P)」を選択します。 (今回はdatastore1を選択) 
3.容量の増加 datastoreの「プロパティ」から、「拡大...」を選択します。 
お待ちかね、追加する容量を投入します。デフォルトではエクステントデバイスの最大量が追加されちゃうので、今回は絞って割り当てをします。
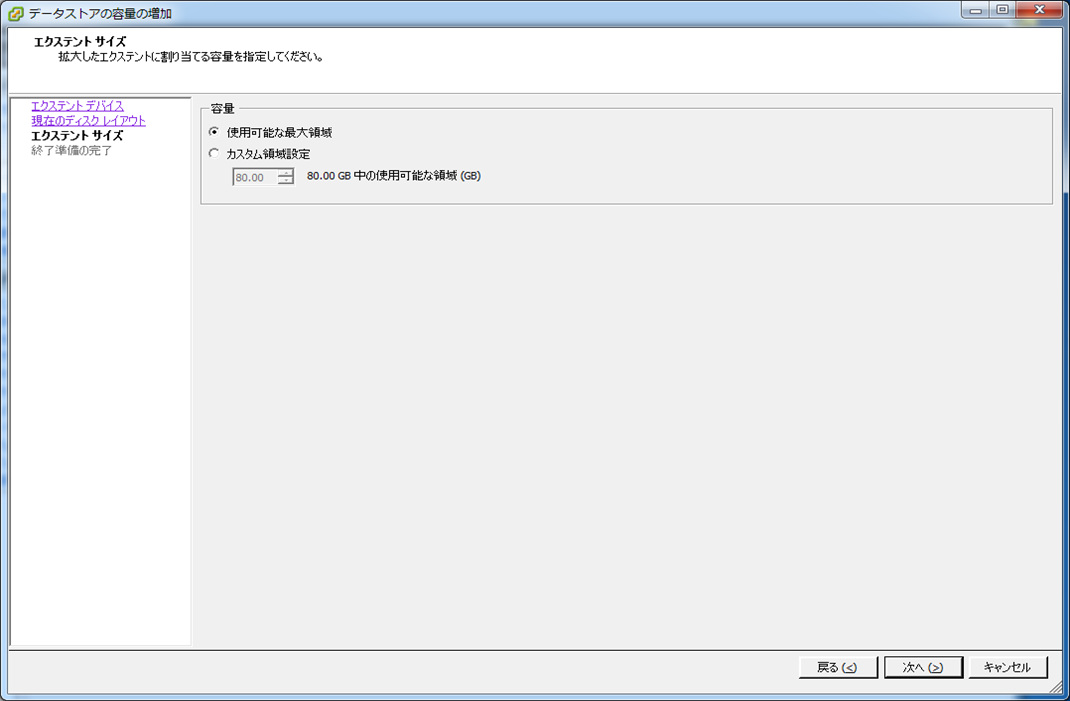
↑デフォルト/↓今回は40GBだけ割り当てて追加
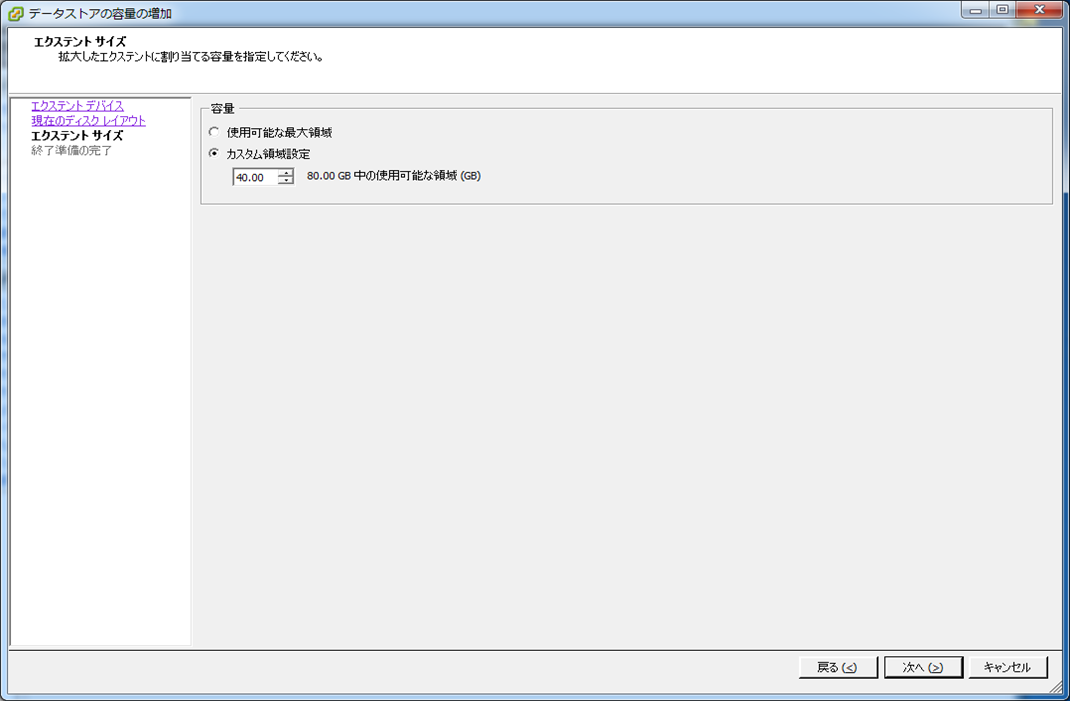
4.実施後の確認 datastoreの「プロパティ」から、合計容量が増加したことが確認できました。 
「構成」-「ハードウェア」-「ストレージ」-「データストア」からも、実施対象のdatastoreが容量増加していることの確認ができました。
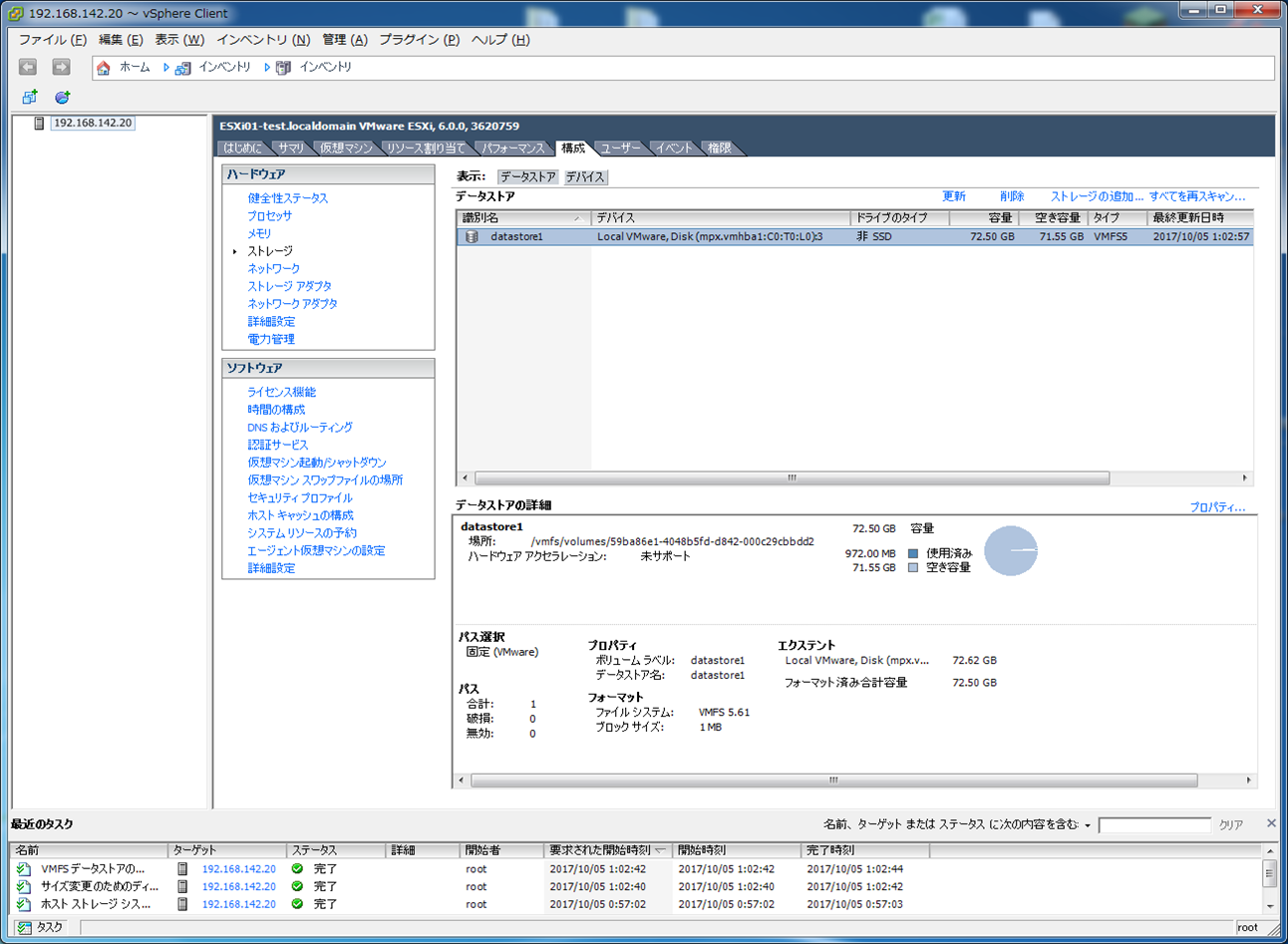
完了!
■所感
所要時間15分くらい。慣れればこれも楽勝の類かなと思います。自動化や大量実施については要調査。
■参考
【まとめ】VMware Workstation上のVMware ESXi 6.0 u2に仮想OS(CentOS 6.4)を作成する(Nested構成)
https://qiita.com/Higemal/items/2304efc70c8220319614
以上です。