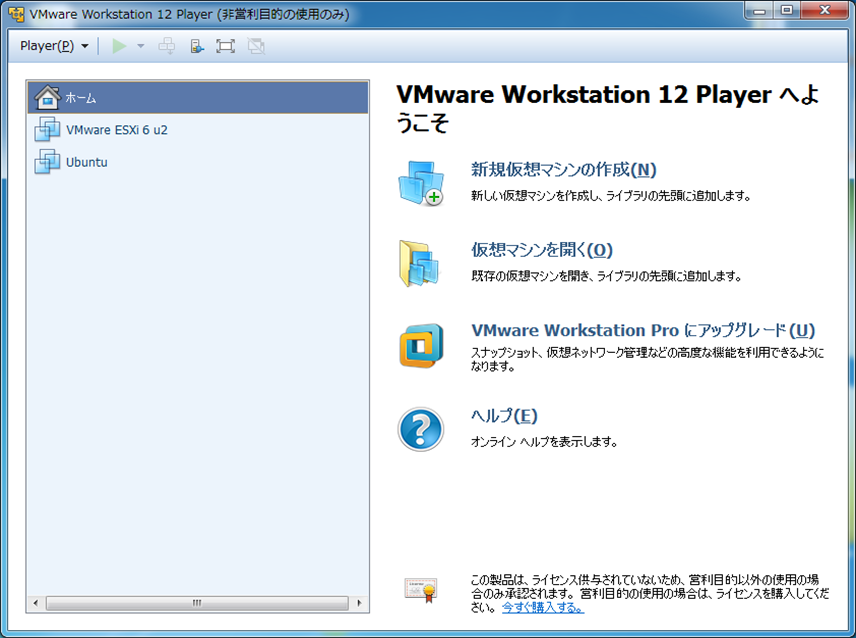■はじめに
VMware Workstationに構成した仮想OSのdisk増量を実施したフローです。
このページのブランチです。
【まとめ】VMware Workstation上のVMware ESXi 6.0 u2に仮想OS(CentOS 6.4)を作成する(Nested構成)
https://qiita.com/Higemal/items/2304efc70c8220319614
■実施イメージ
仮想OS(VMware ESXi 6.0)のリソース(CPU/Memory)の拡張をするため、VMware Workstationから物理ホストのリソース再割り当てを実施します。

#補足すると、VMware ESXiの初期datastoreを増量するイメージです。
■マシン
仮想OS VMware ESXi 6.0 u2
40GB -> 120GB
HyperVisor VMware Workstation 12 Player
物理ホスト Windows 7 Home Premium SP1 64bit
cpu intel i7 2600 Sandy Bridge (4core/8thread)
Memory 16GB
disk 250GB (HDD/Eドライブ)
## ■実施手順 1.仮想OSの停止 2.diskの増量 3.仮想OS側(ESXi vSphere Client)から増加量の確認
1.仮想OSの停止
VMware Workstationの設定をいじるため、Workstation上の仮想OSを停止しておきます。
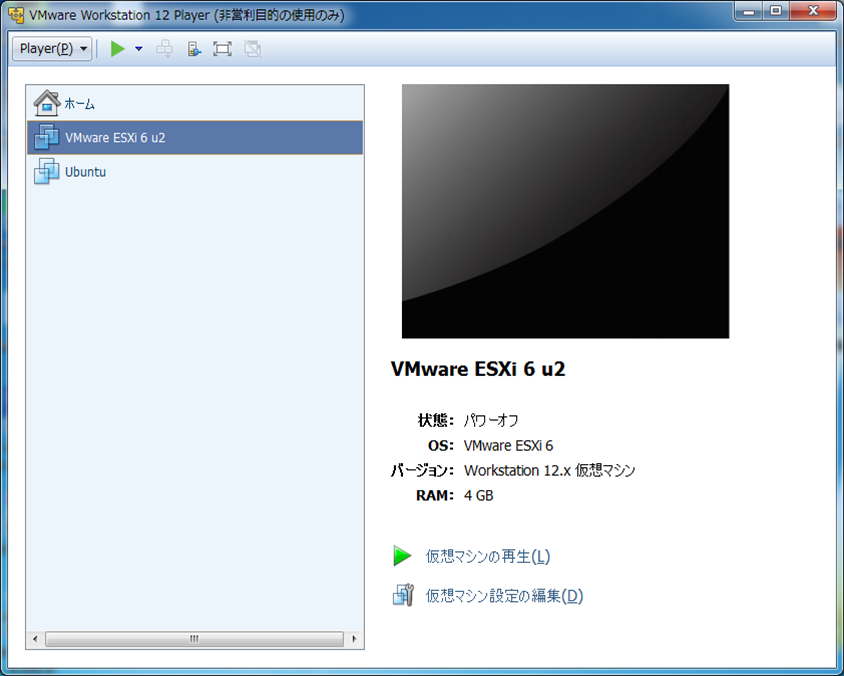
2.diskの増量 VMware Workstationの仮想OSを選び、「仮想マシン設定の編集(D)」から、「ハード ディスク(SCSI)」を選択します。今回はインストール時に設定した40GBから、120GBまで引き上げます。
#インストール時サイズの40GBから、120GBまで引き上げます。


3.仮想OS側(ESXi vSphere Client)から増加量の確認 ・サマリ画面での比較 #実はこの画面ではわからないです。  ↑事前/↓事後 (別作業のエビデンスを流用したため、cpu/memoryが増えてますが無視してください) 
・ディスク詳細確認(構成-ハードウェア-ストレージ-デバイス)
#デバイス容量が120GBになったことが確認できました。
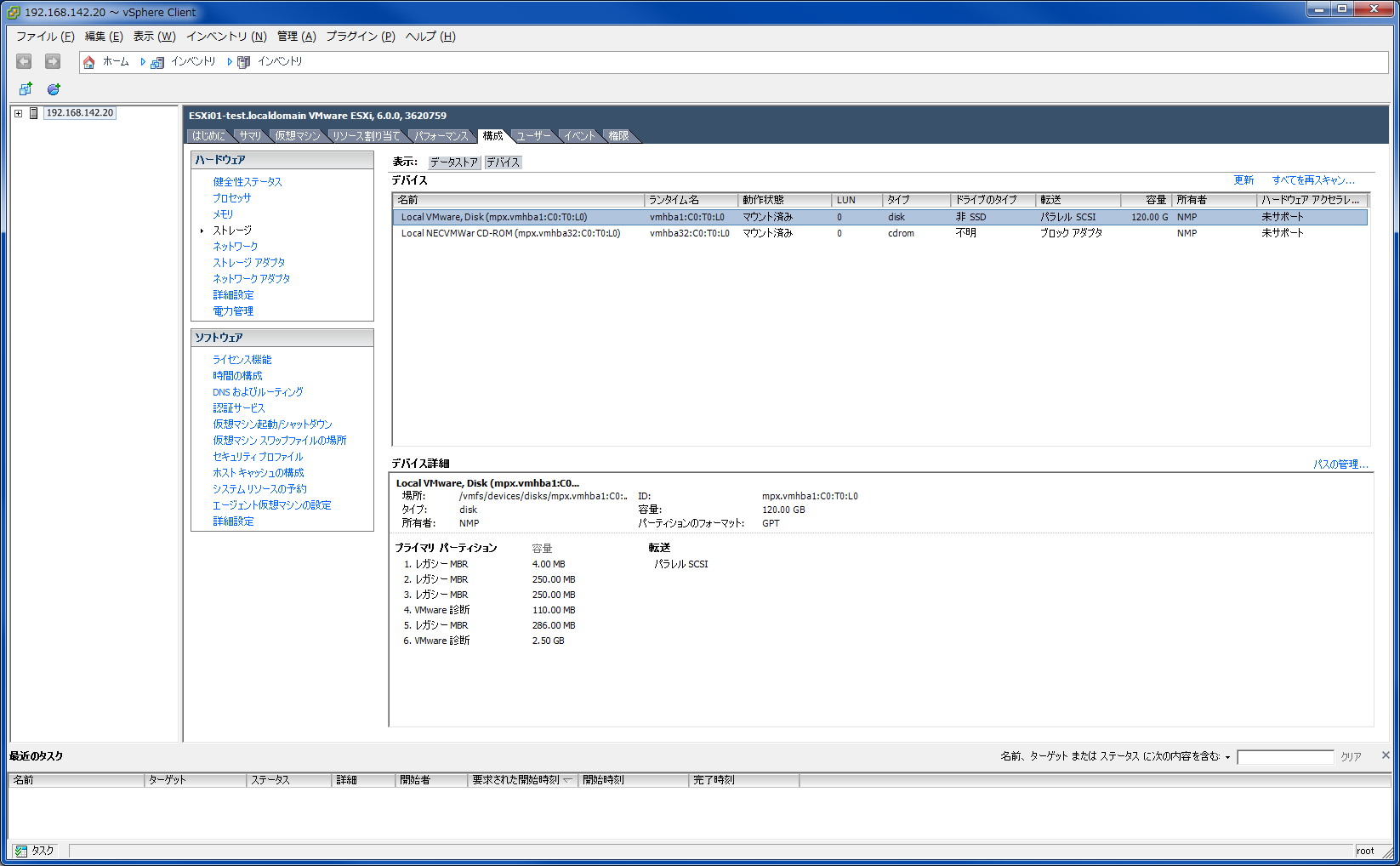
・ディスク詳細確認(構成-ハードウェア-ストレージアダプタ)
#こちらからも、デバイス容量が120GBになったことが確認できました。
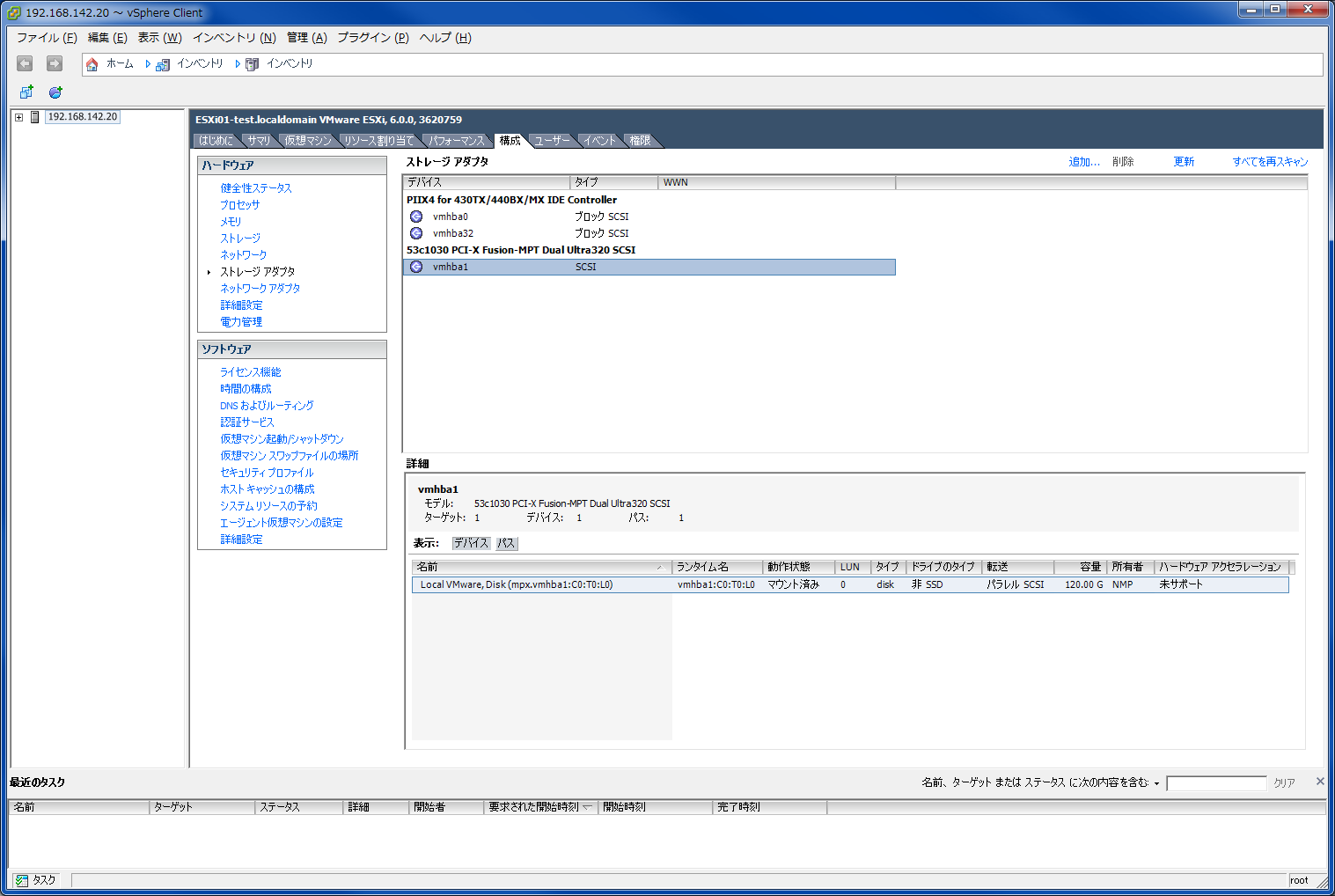
・ディスク詳細確認(構成-ハードウェア-ストレージ-データストア)
#データストアは勝手には増えてくれません(初期データストアは1つですが、データストアは複数作成できるので、当たり前っちゃ当たり前ですよね…←ここ実はつまづいてた)
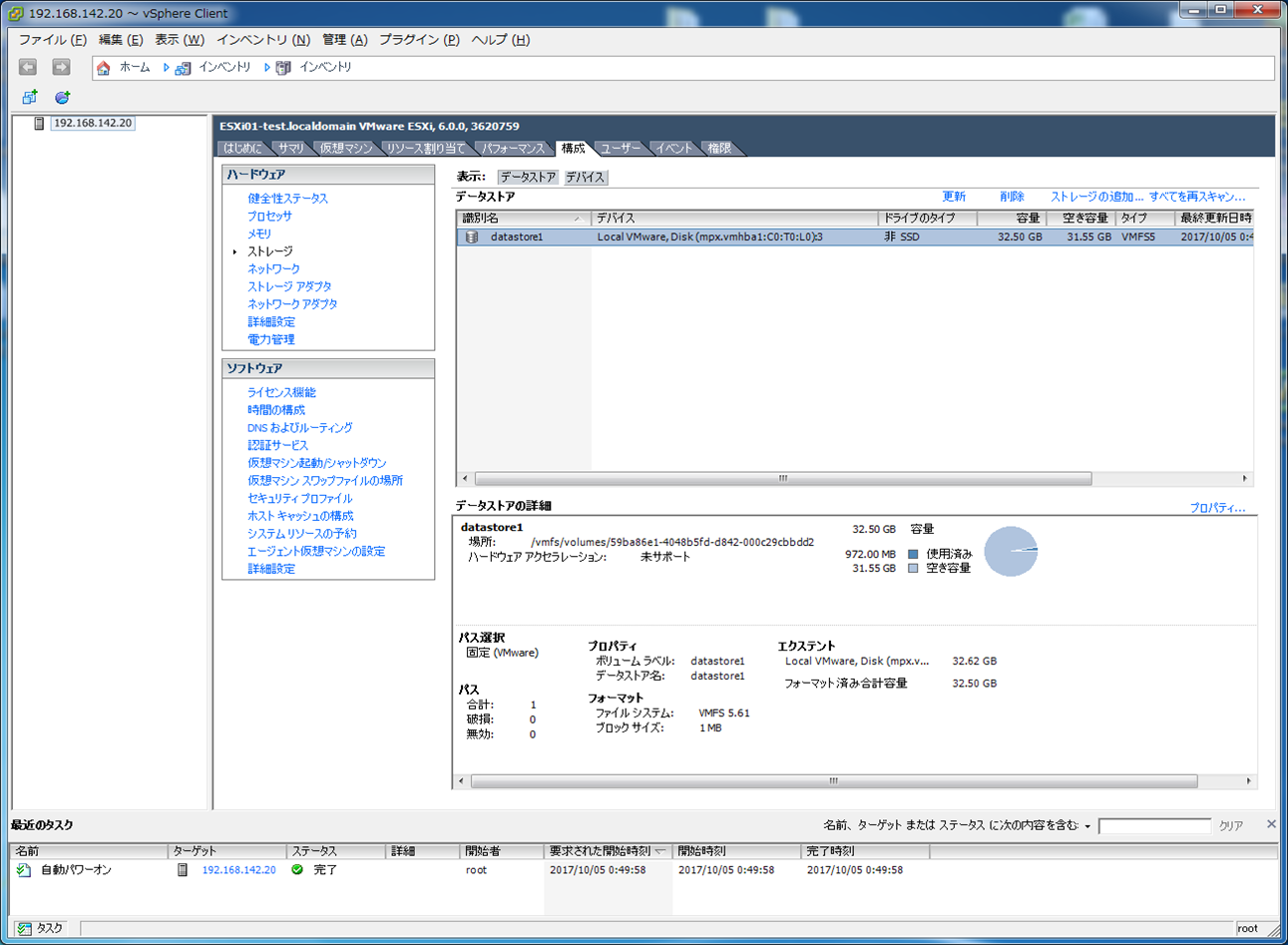
完了。
## ■所感 所要時間15分くらいです。別途、VMware ESXiのdatastore増量について記事作成します。
■参考
【まとめ】VMware Workstation上のVMware ESXi 6.0 u2に仮想OS(CentOS 6.4)を作成する(Nested構成)
https://qiita.com/Higemal/items/2304efc70c8220319614
以上です。