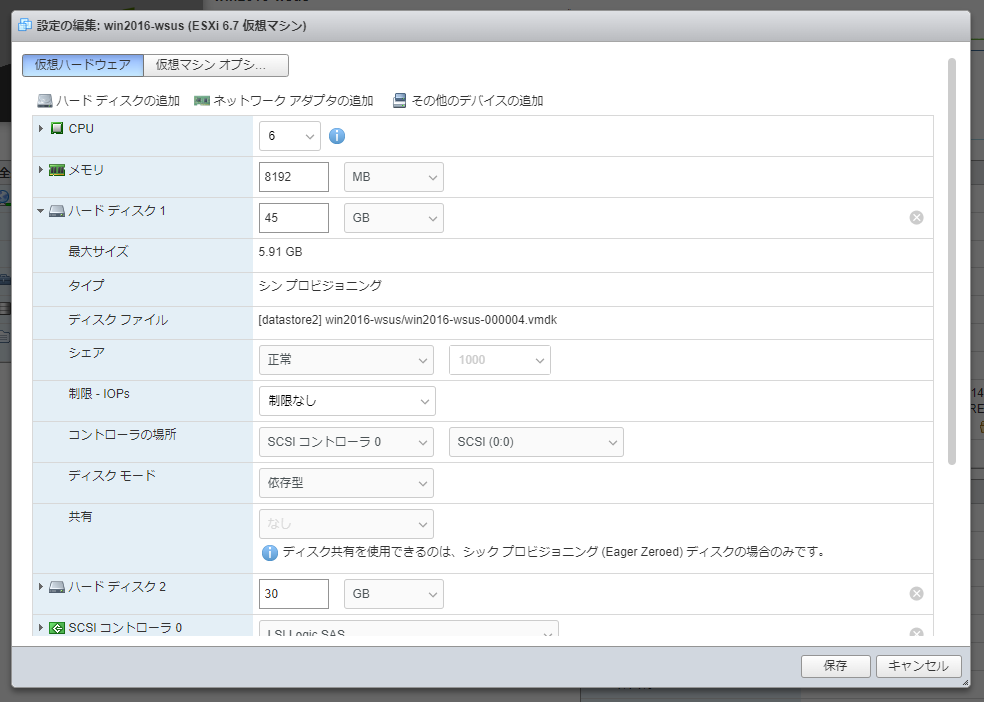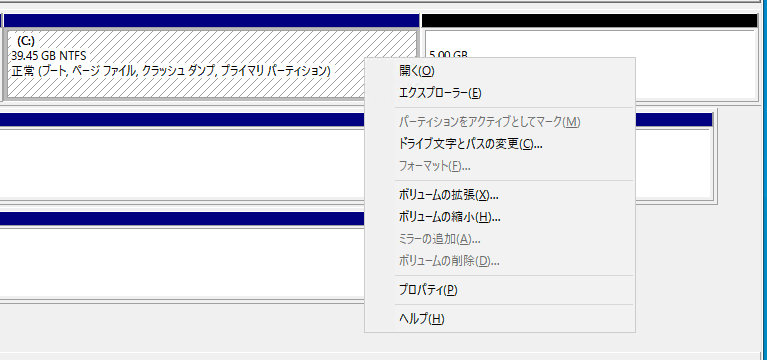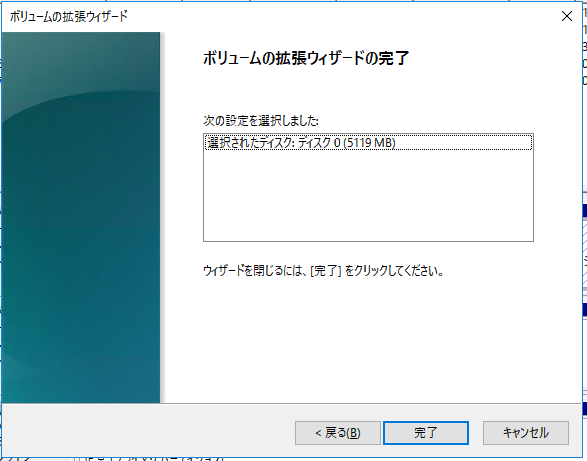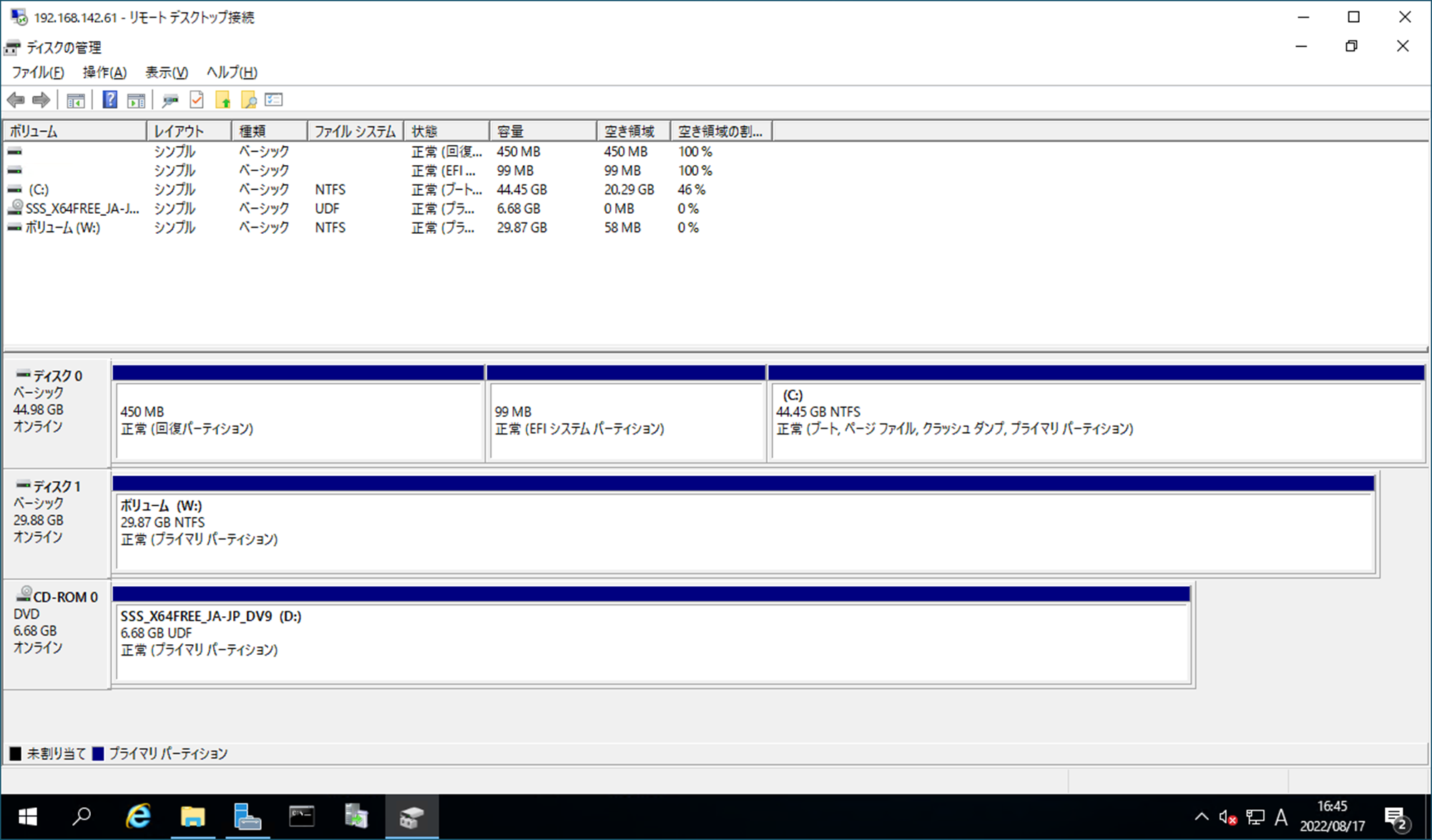仮想マシンの Windows Server 2016 のCドライブを容量拡張したくなりましたので、その対応内容となります。
オフライン拡張(Windows停止):Cドライブを40GBから45GBへ拡張
オンライン拡張(Windows起動):Cドライブを45GBから50GBへ拡張
1.オフライン拡張
1.1 拡張前確認(Windows)
拡張前のWindows Server 2016におけるCドライブの容量を確認します。
拡張前の容量は約40GBとなっています。

1.2 WindowsOS停止
Windows ServerのOSを停止します。
1.3 VMディスク拡張
ESXiの仮想マシン画面にて 編集 を押下します。
今回のディスク拡張対象である ハードディスク1 について、40GBから45GBへ拡張します。
1.4 WindowsOS起動
Windows ServerのOSを起動します。
1.5 ディスク拡張
スタートメニュー を右クリックして、ディスクの管理を表示します。
未割り当ての領域が確認できたため、こちらをCドライブのパーティションに割り当てます。

ボリュームの拡張ウィザードが表示されますので、次へを押下します。

ディスクの選択画面にて、容量を割り当てします。
選択されたディスクに表示された未割り当て容量をディスク容量(MB)を選択に投入し、次へを押下します。

2.オンライン拡張
2.1 拡張前確認(Windows)
拡張前のWindows Server 2016におけるCドライブの容量を確認します。
拡張前の容量は約45GBとなっています。

2.2 VMディスク拡張
ESXiの仮想マシン画面にて 編集 を押下します。
今回のディスク拡張対象である ハードディスク1 について、40GBから45GBへ拡張します。
2.3 ディスク拡張
スタートメニュー を右クリックして、ディスクの管理を表示します。
未割り当ての領域が確認できたため、こちらをCドライブのパーティションに割り当てます。
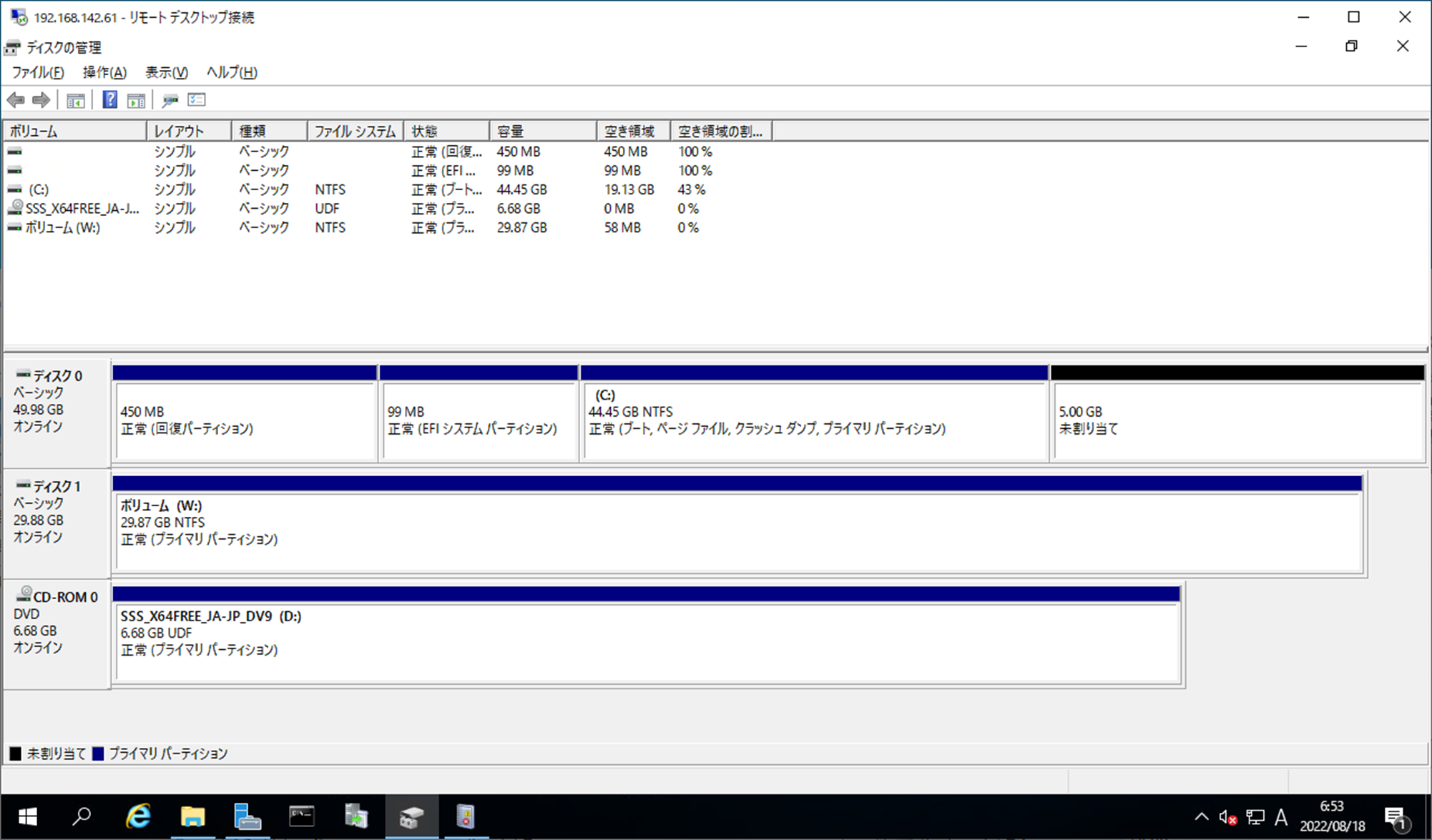
ボリュームの拡張ウィザードが表示されますので、次へを押下します。

ディスクの選択画面にて、容量を割り当てします。
選択されたディスクに表示された未割り当て容量をディスク容量(MB)を選択に投入し、次へを押下します。