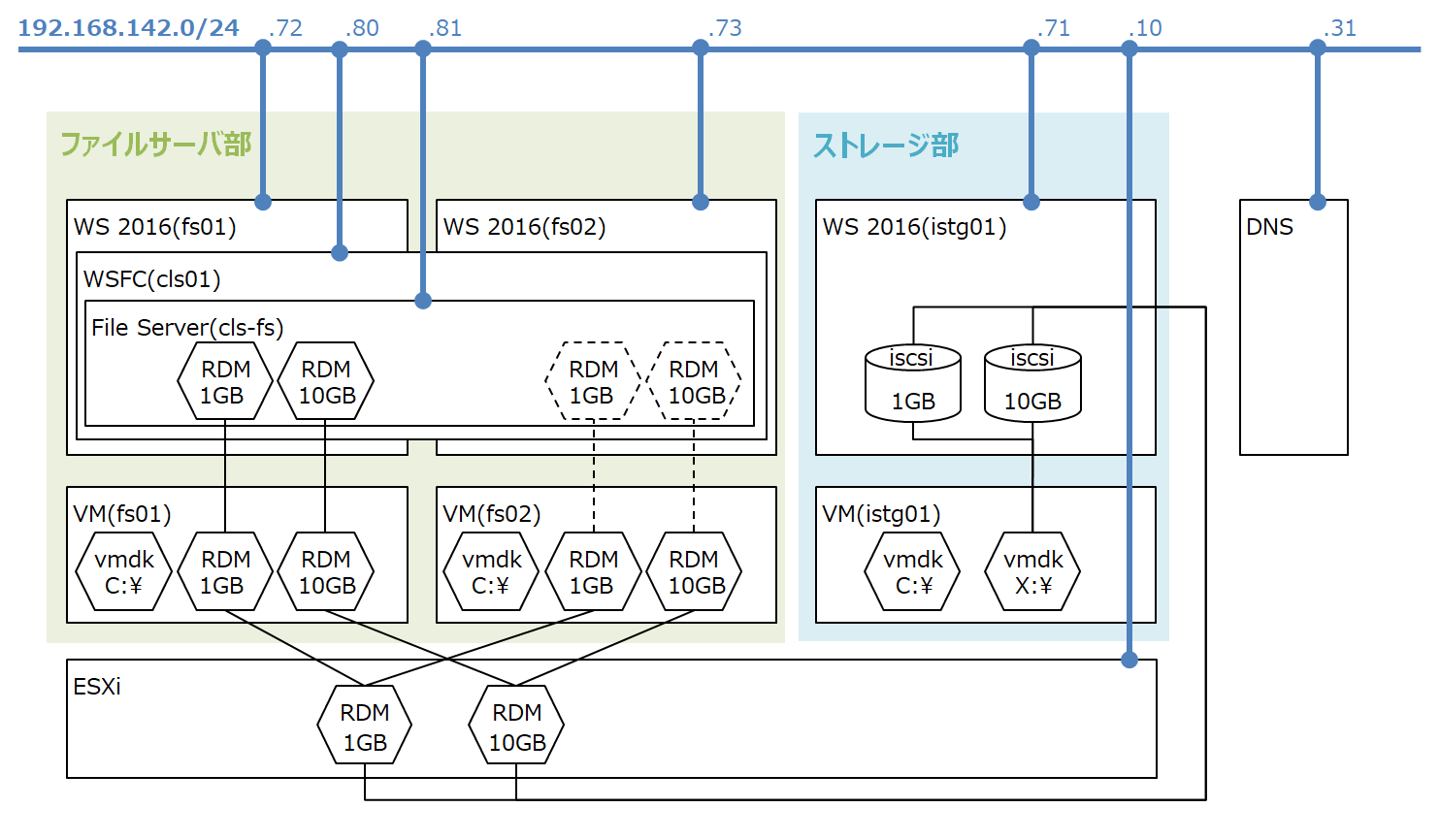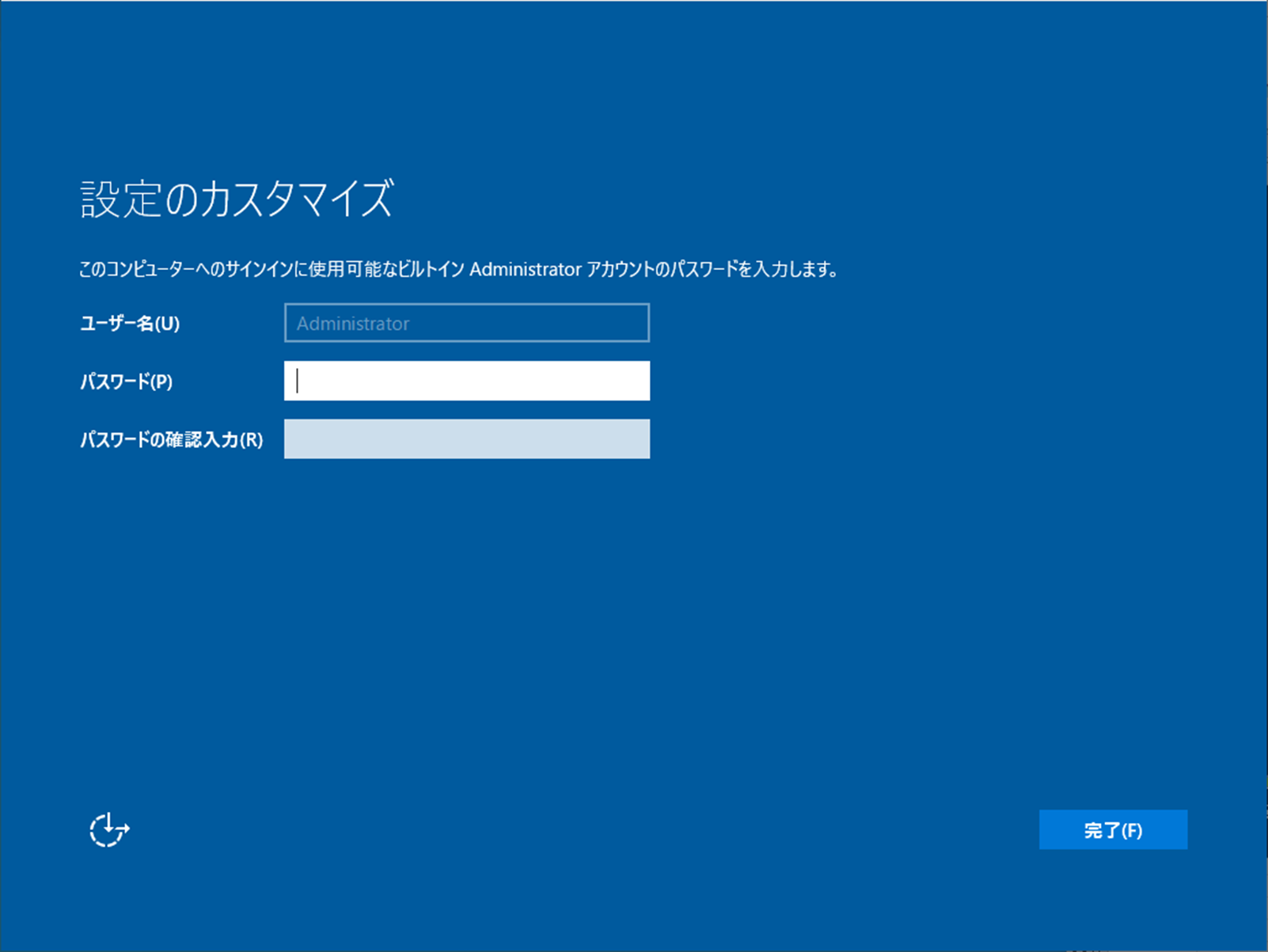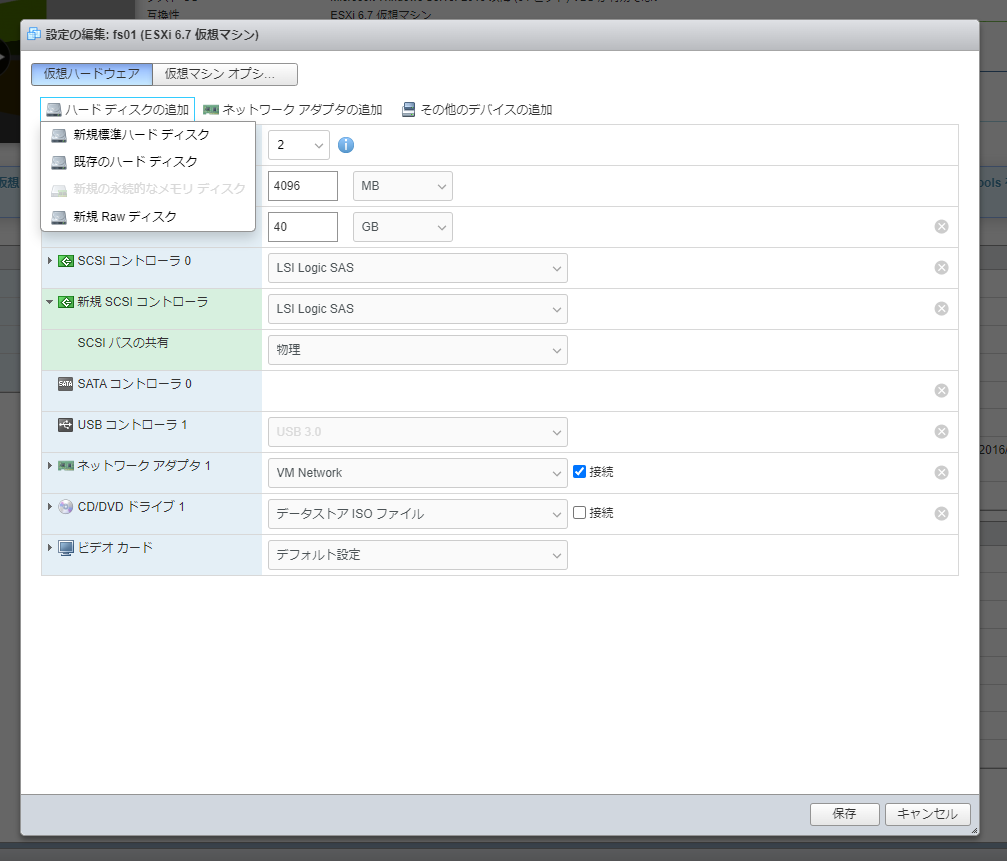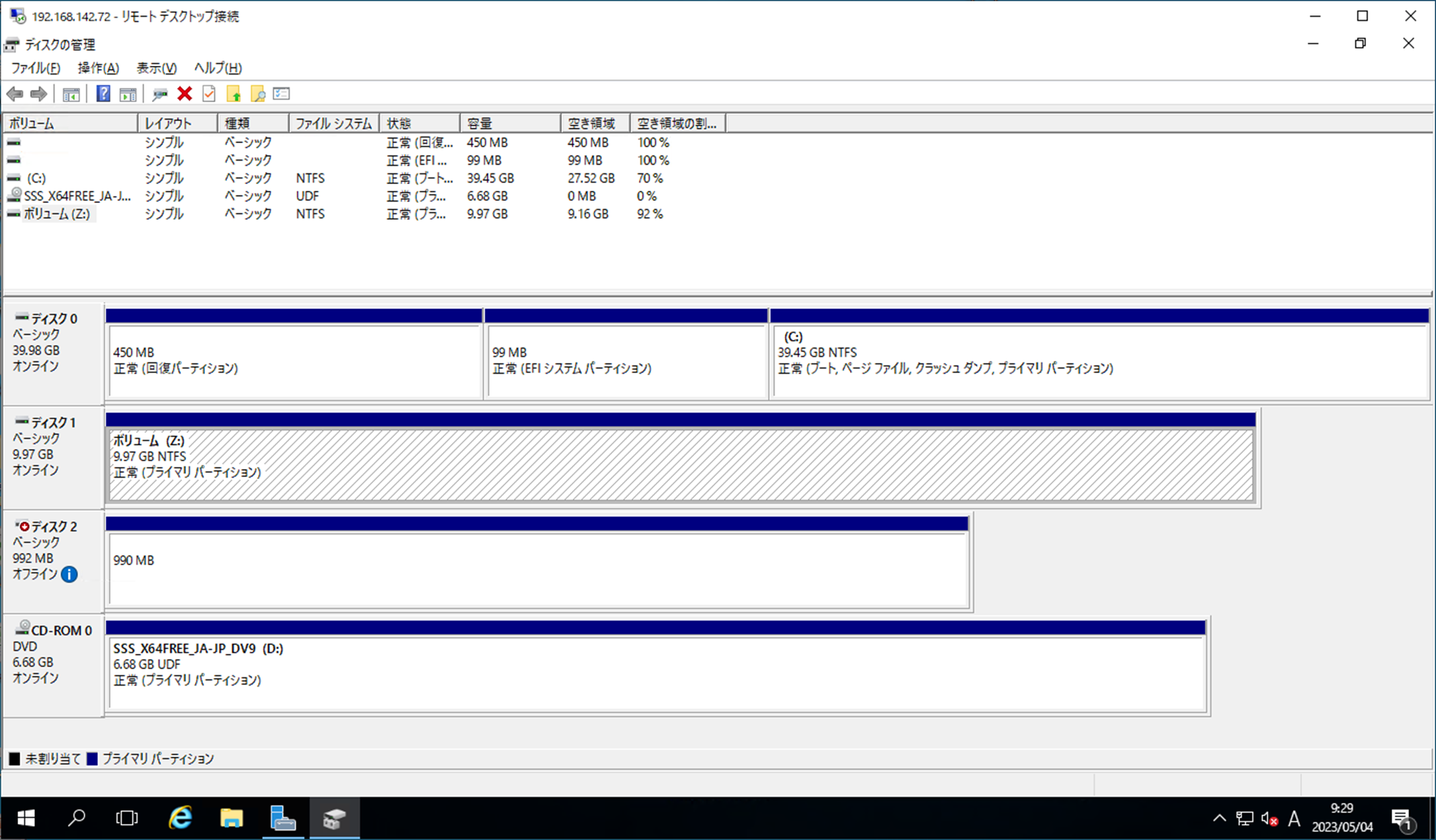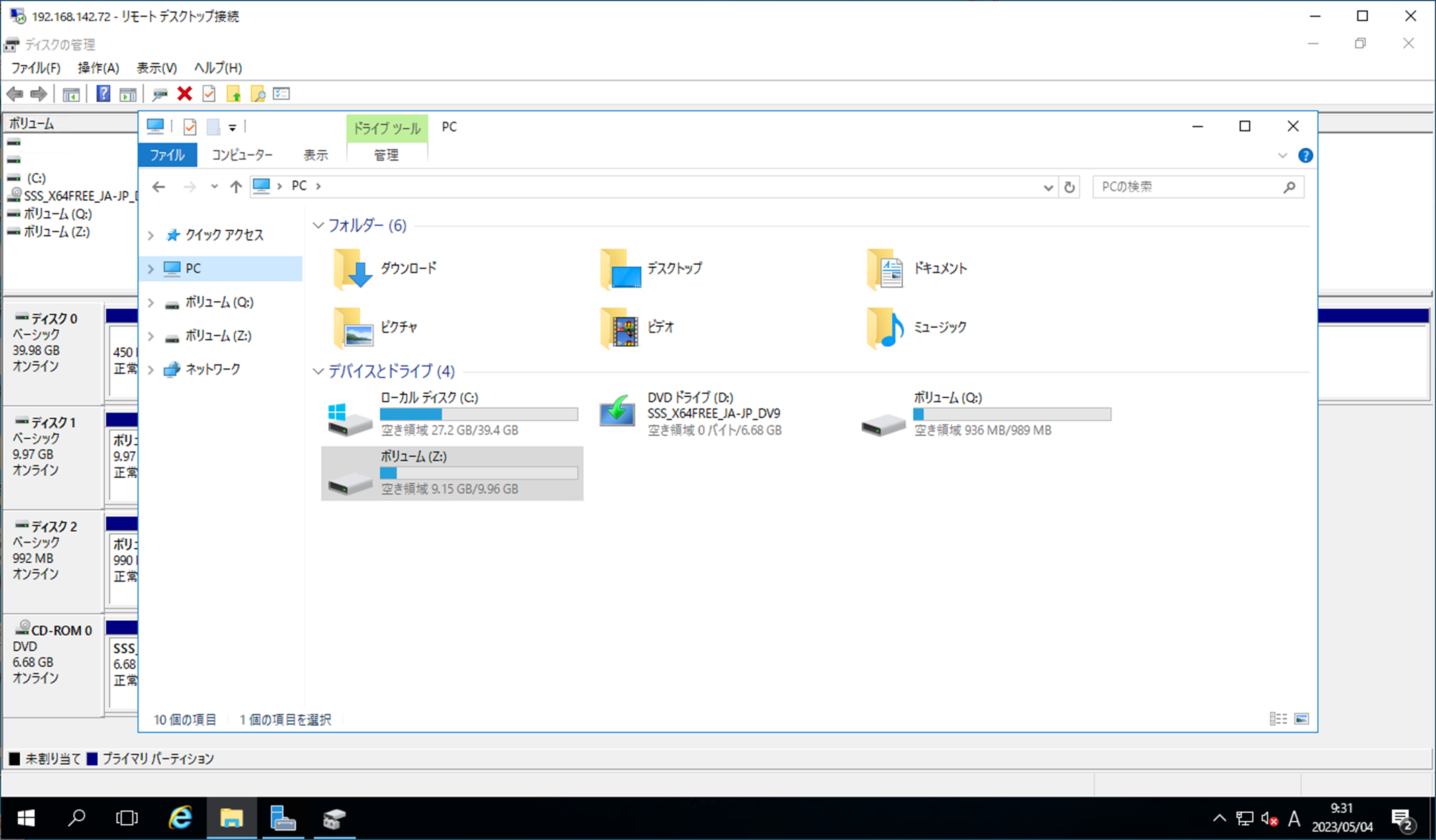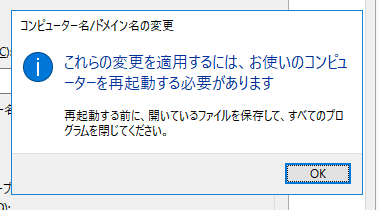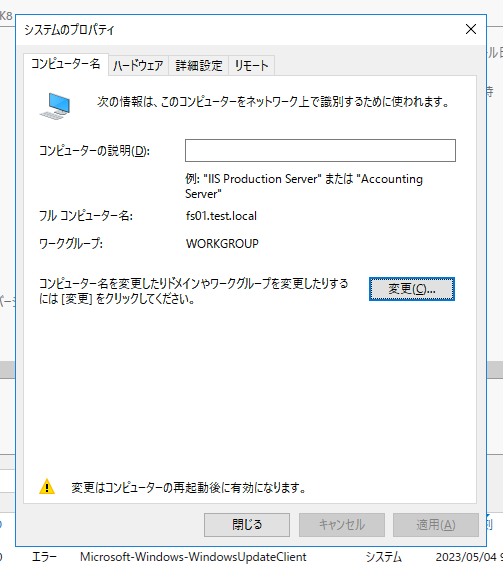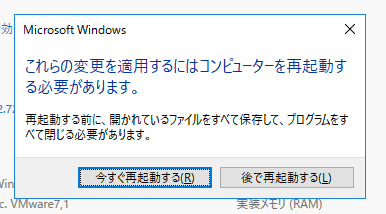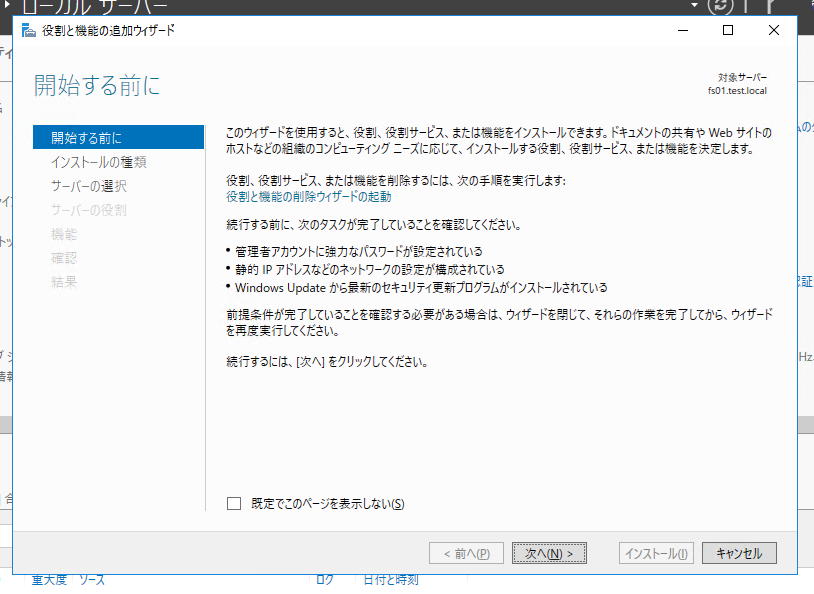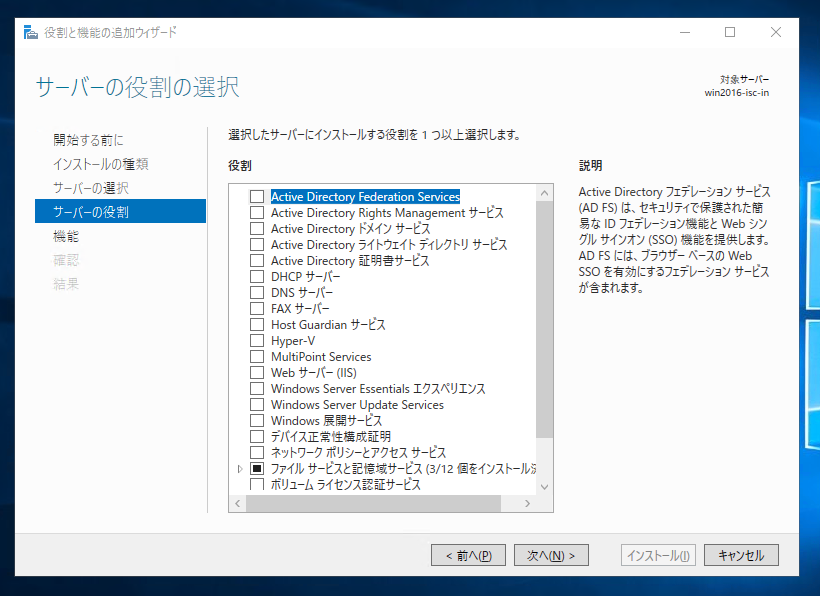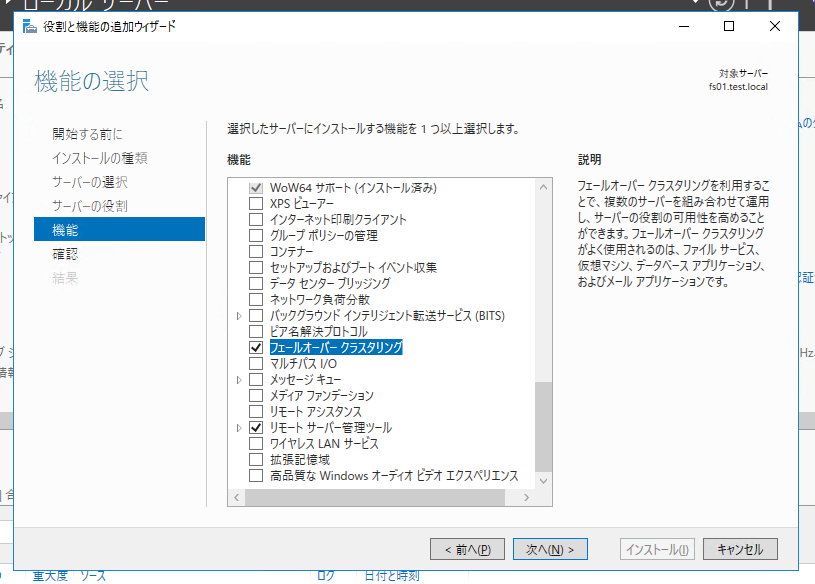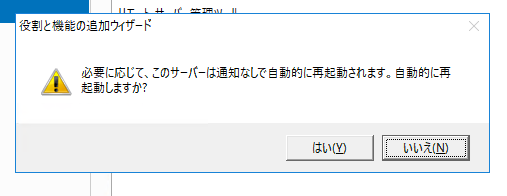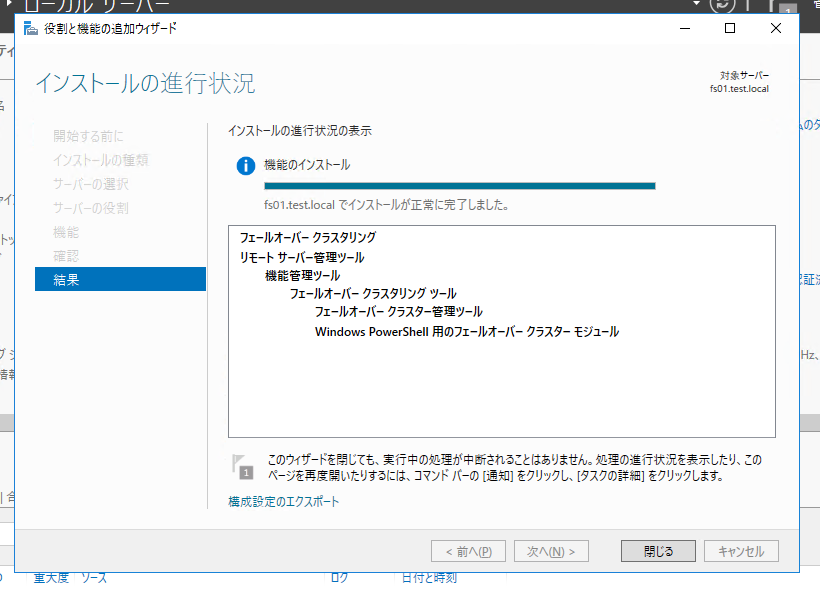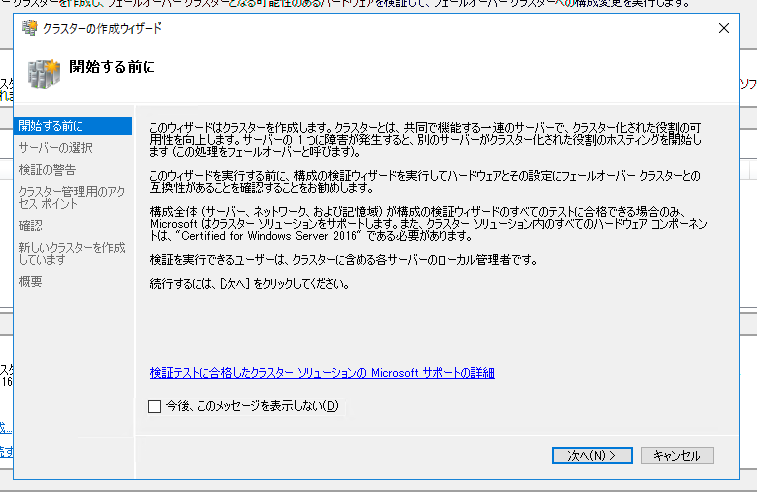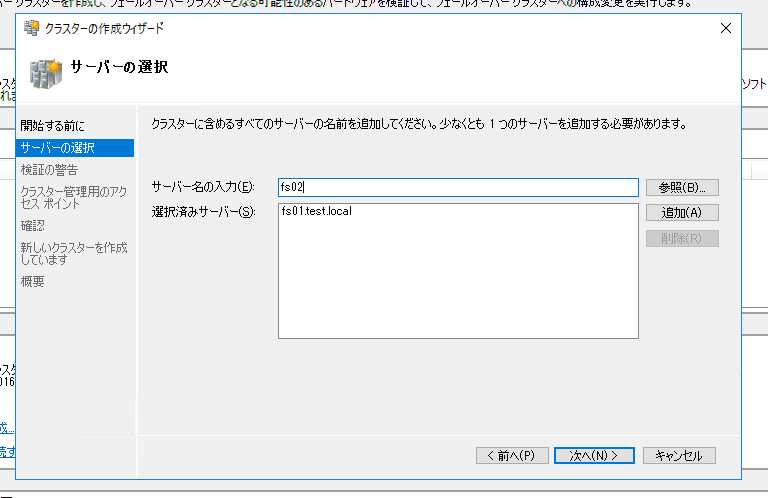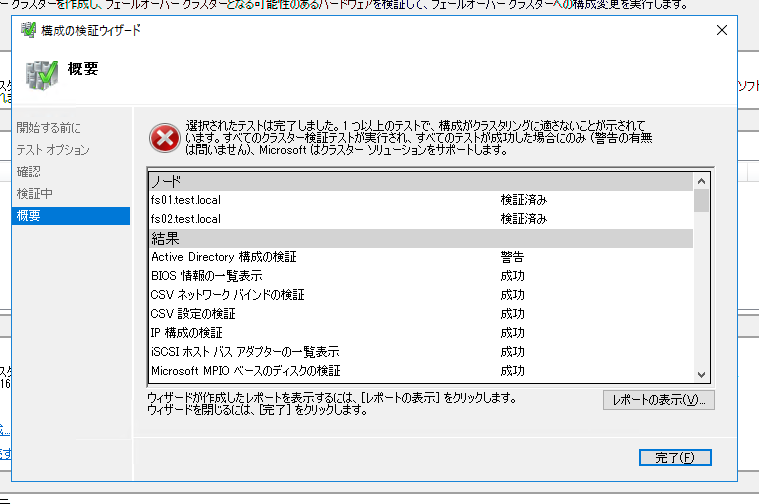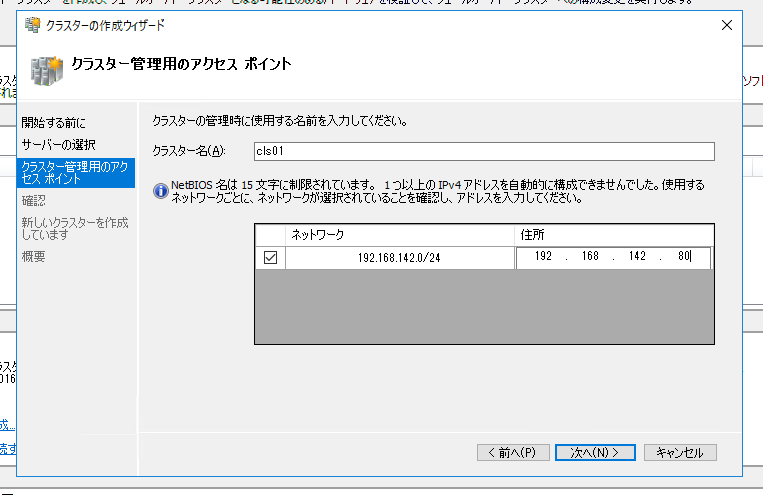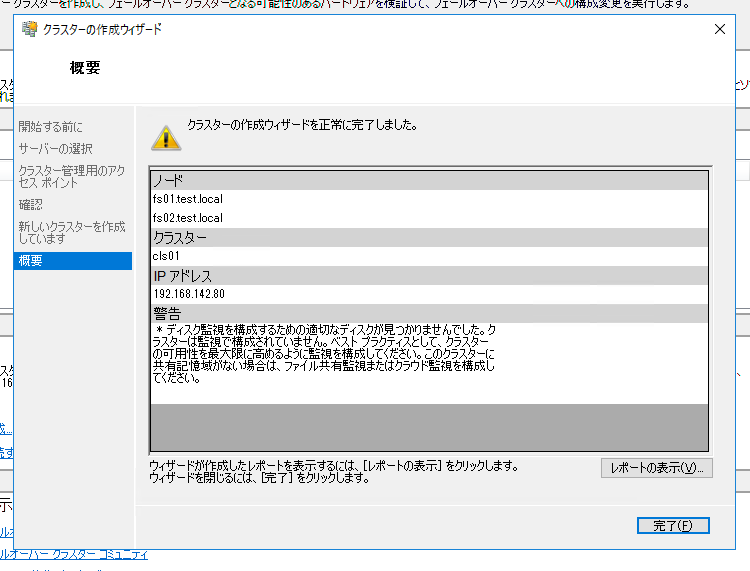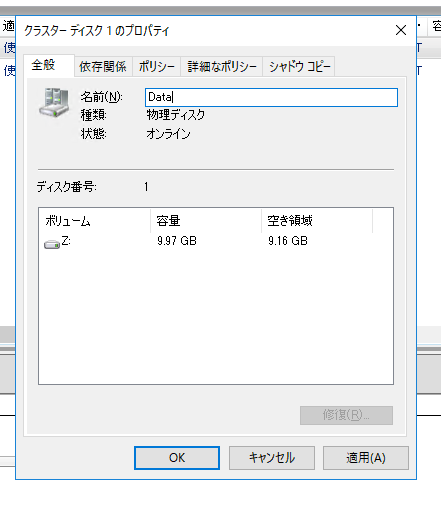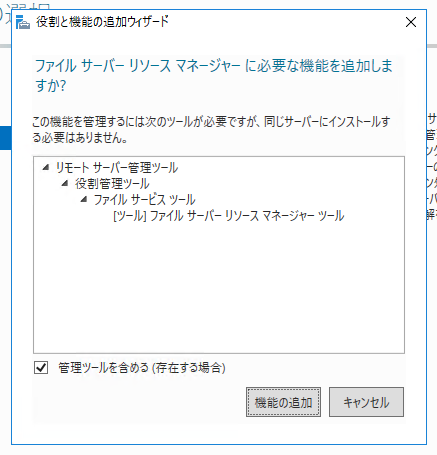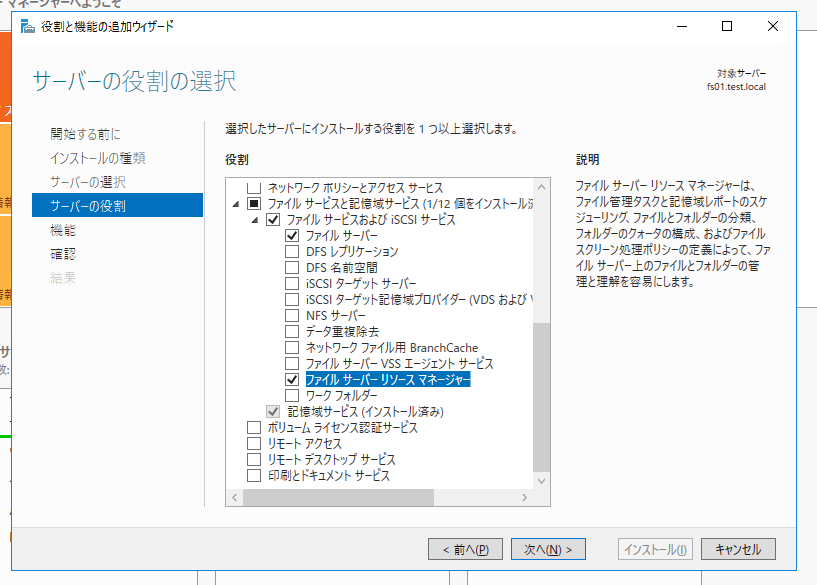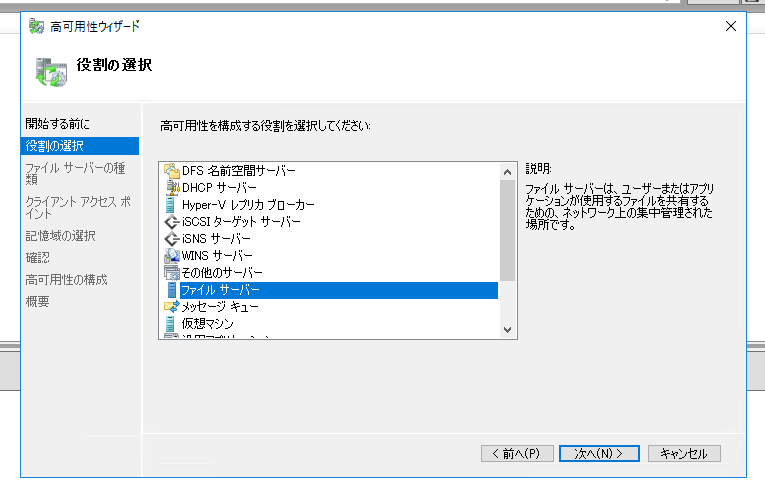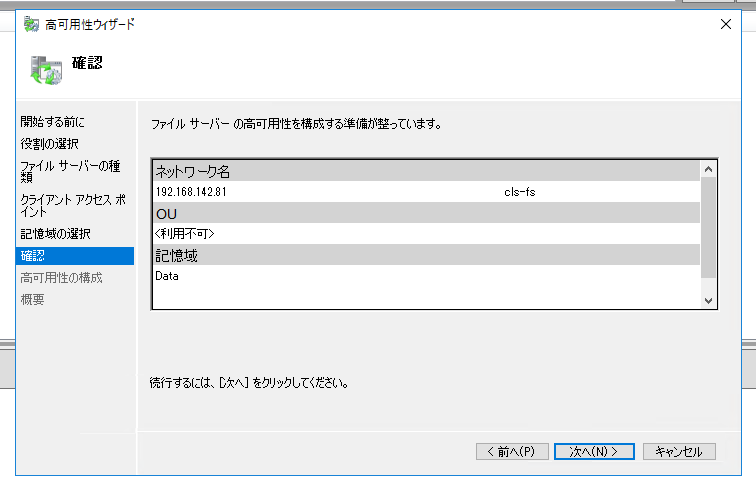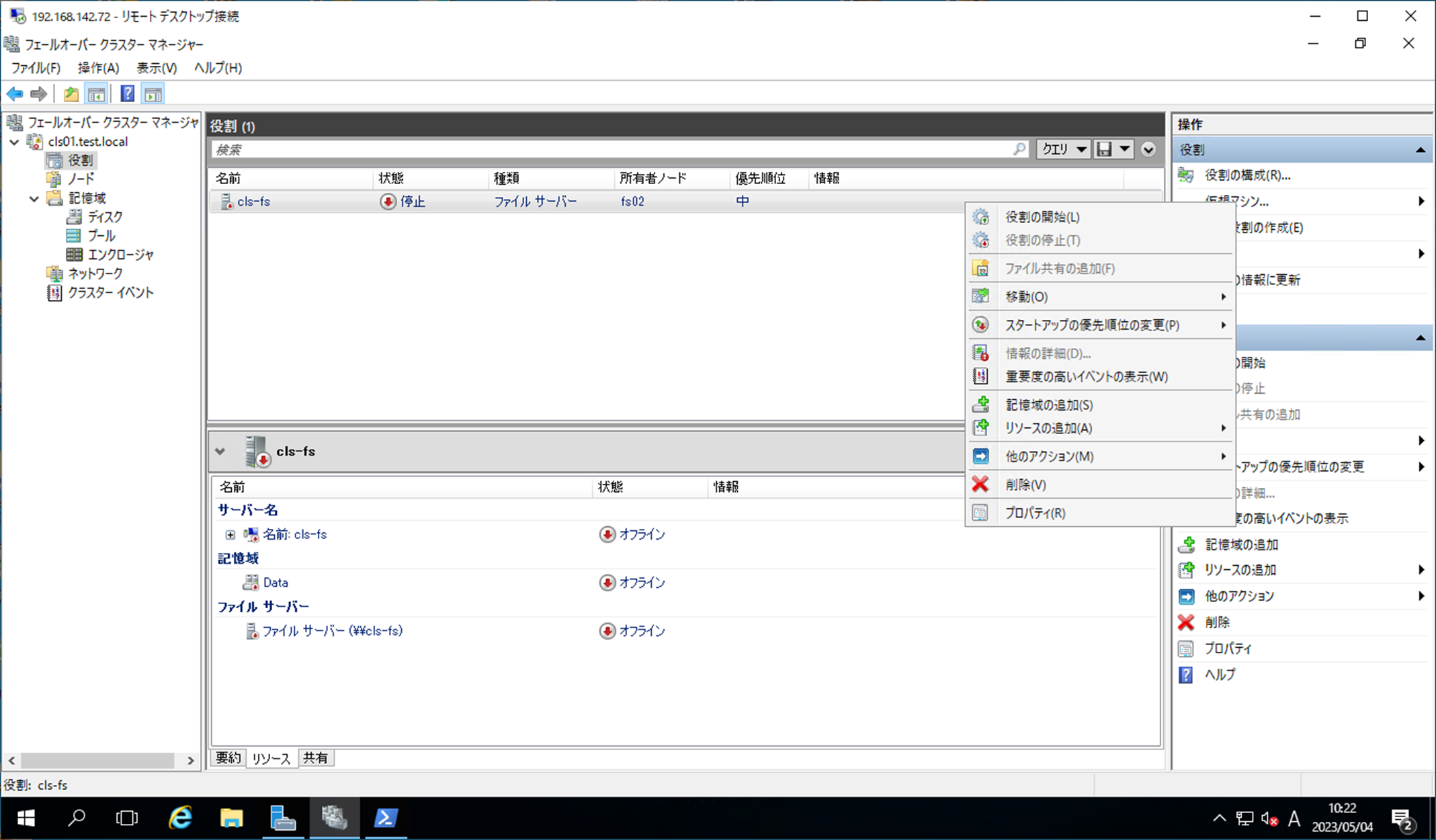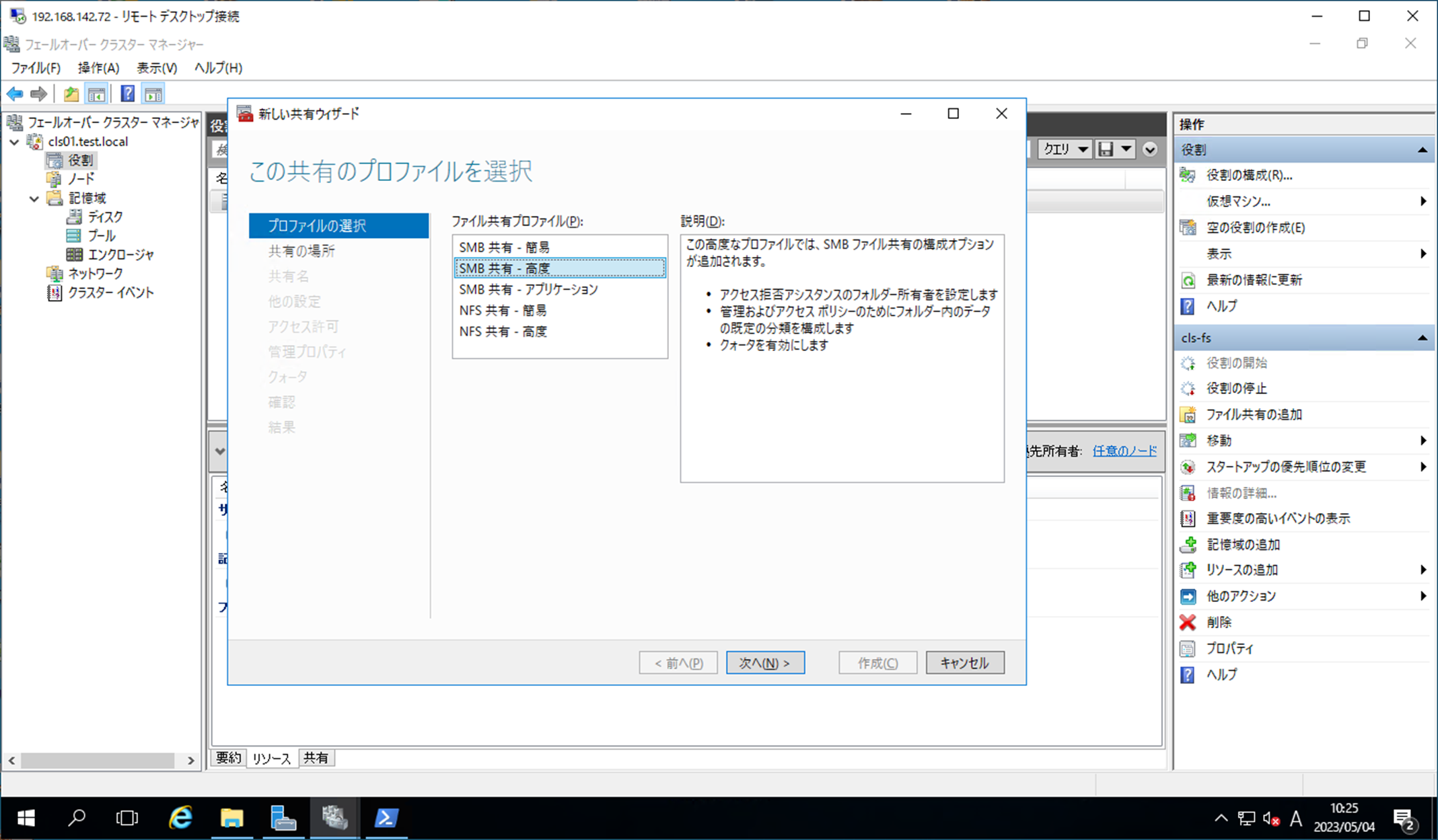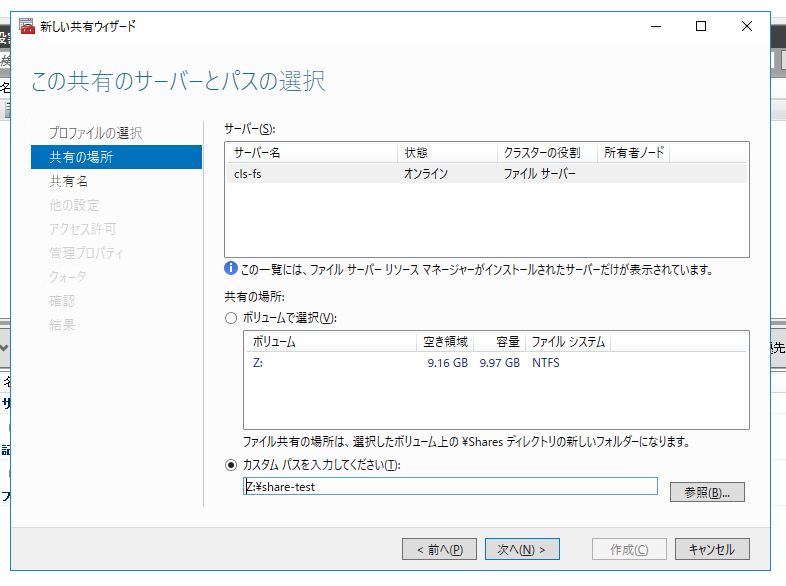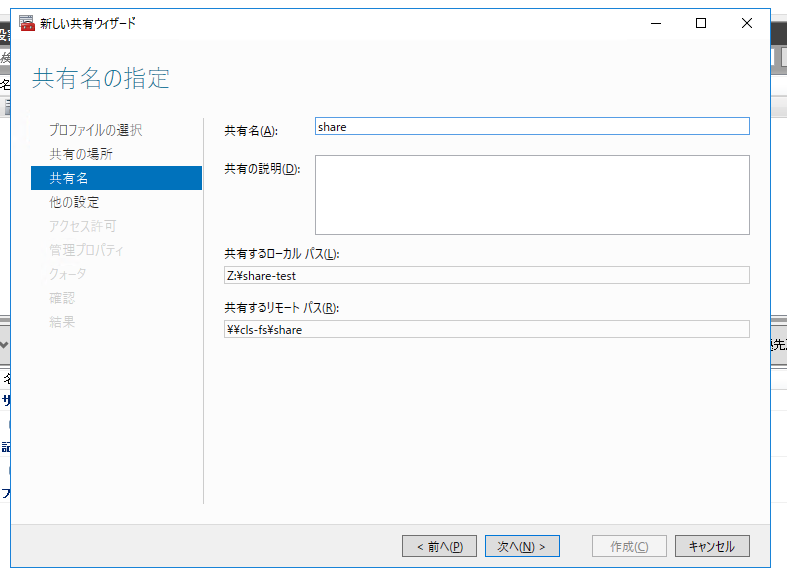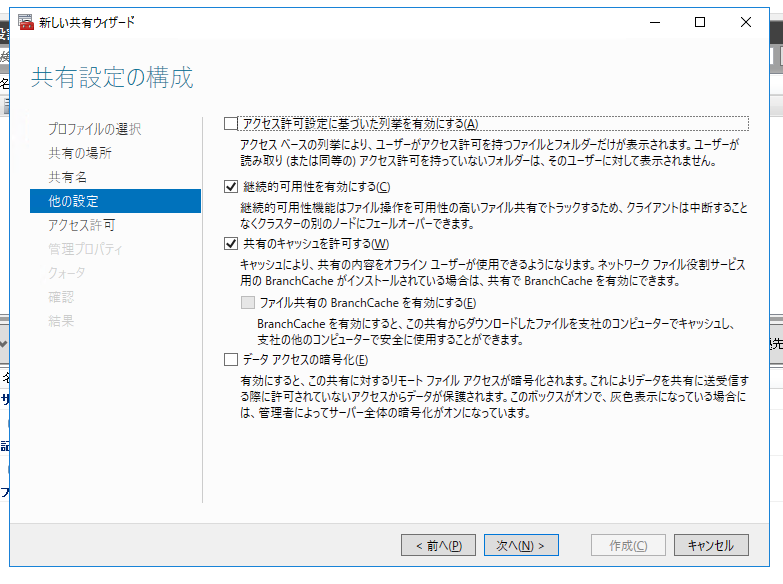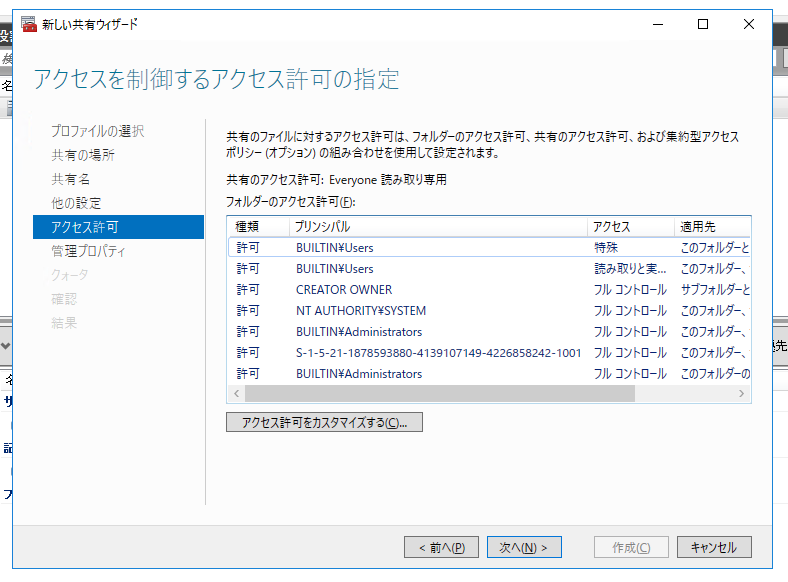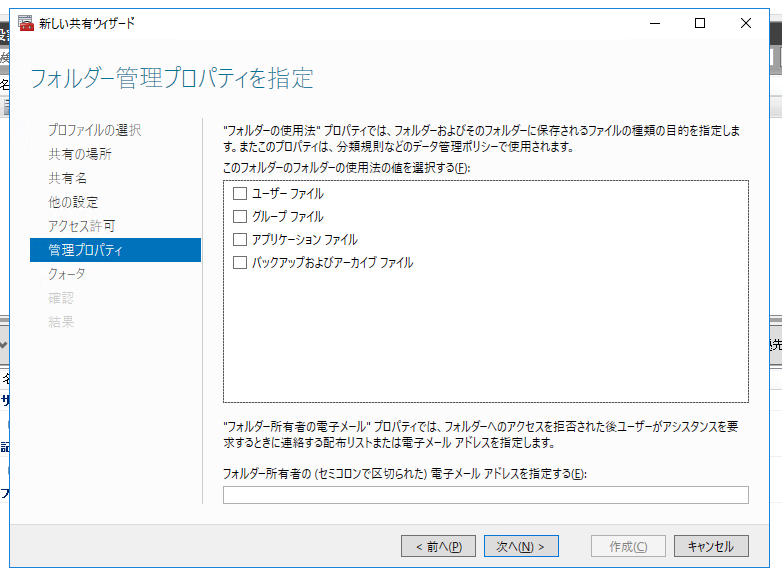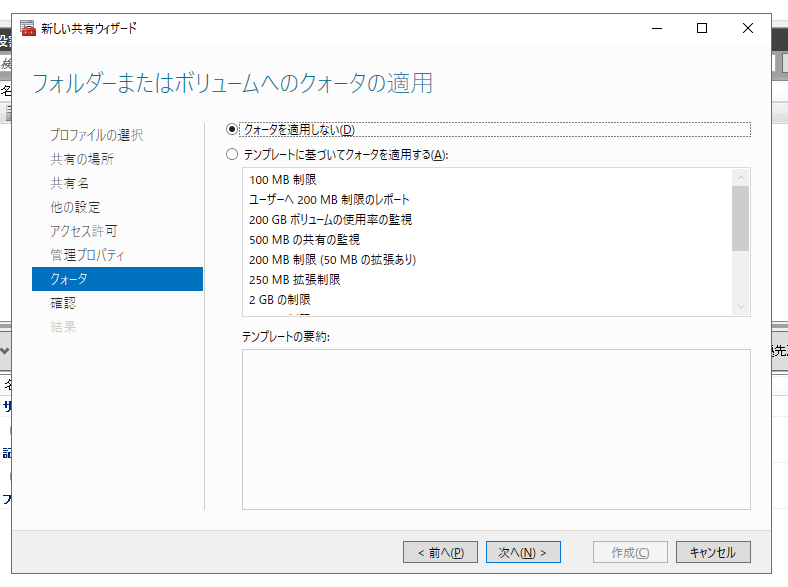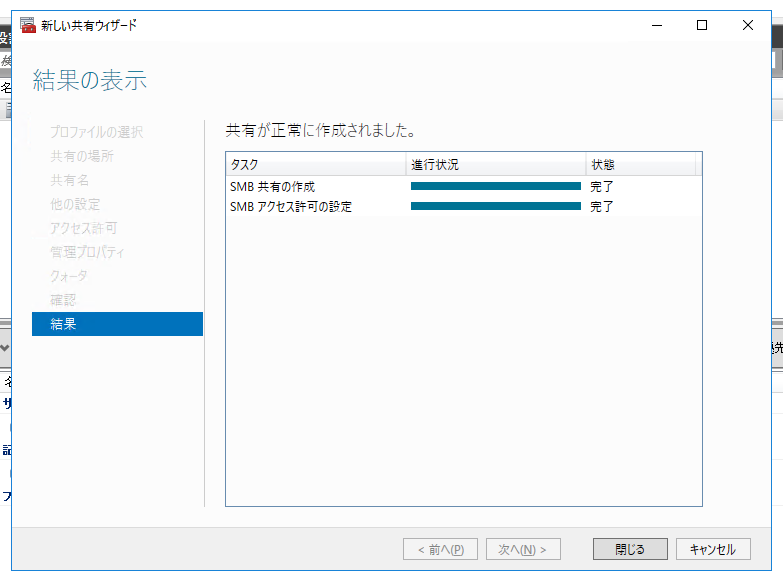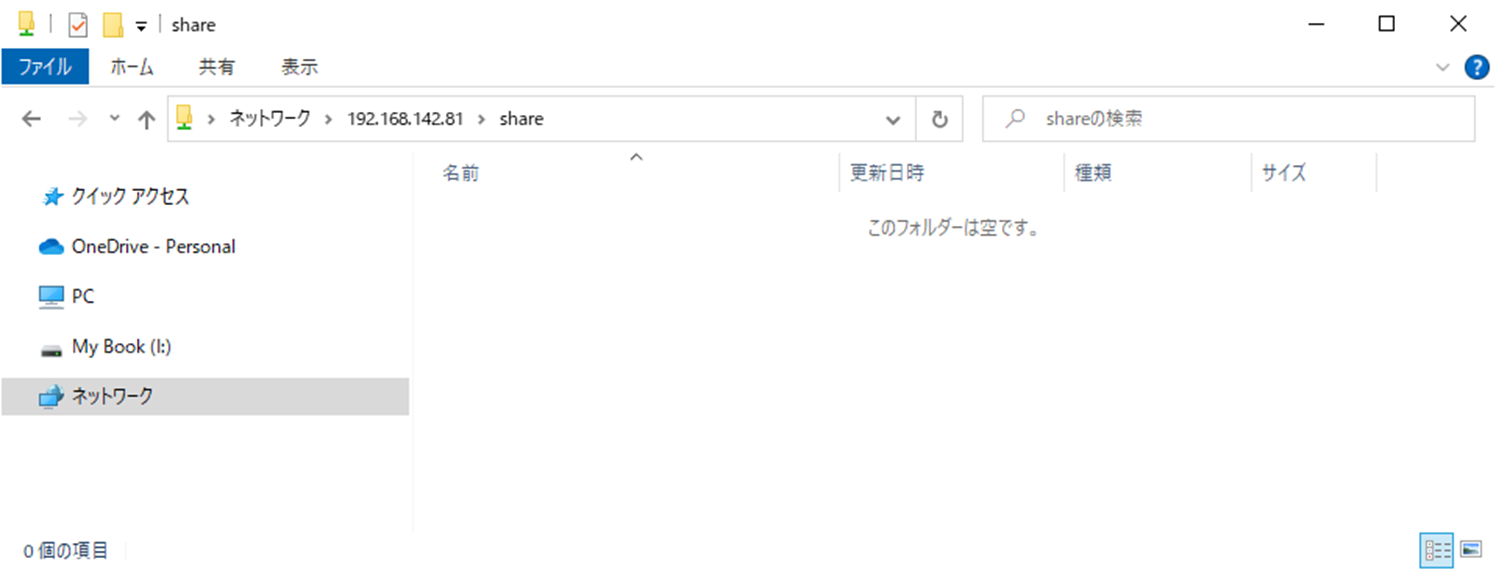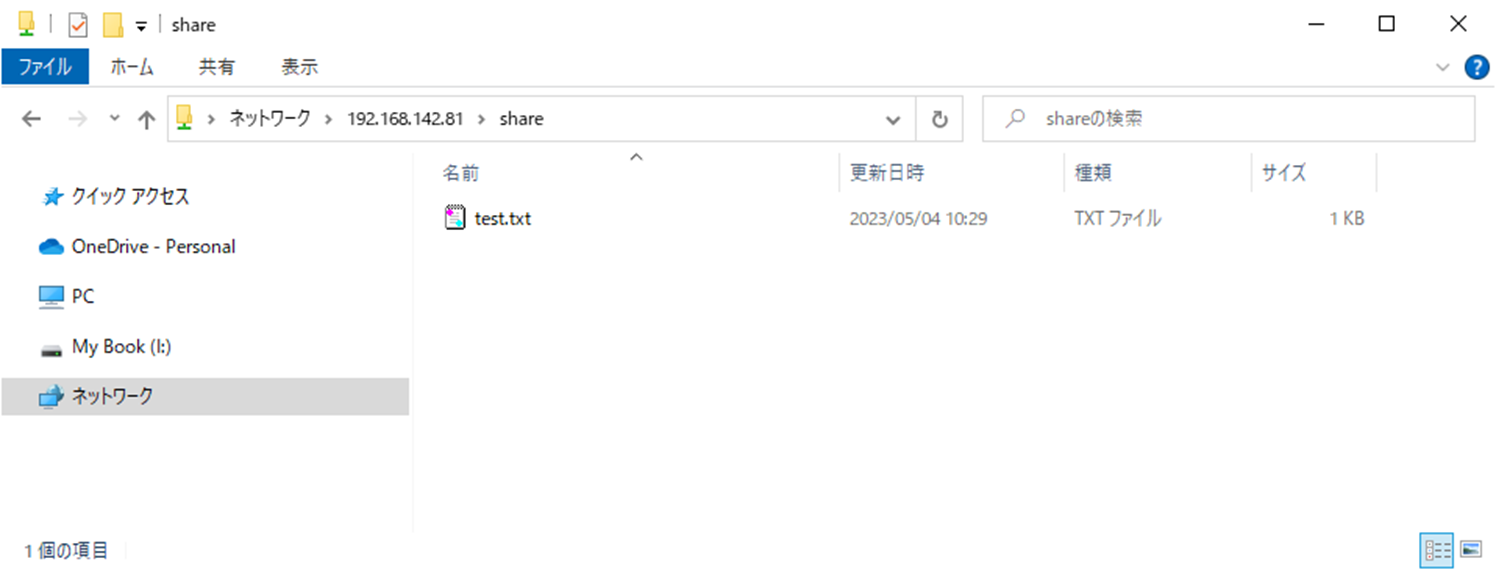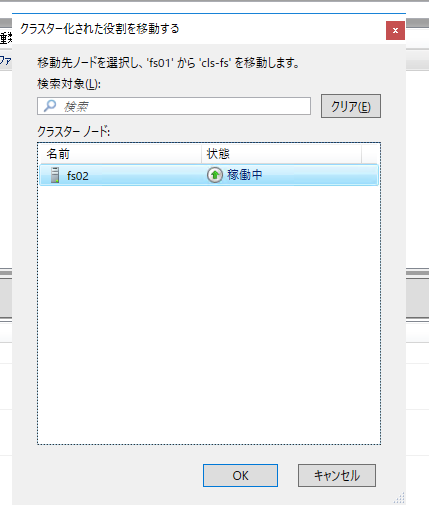通常はFC-SANを利用して構築する、ESXi RDMを利用したWSFCファイルサーバについて仮想環境のみで構築します。
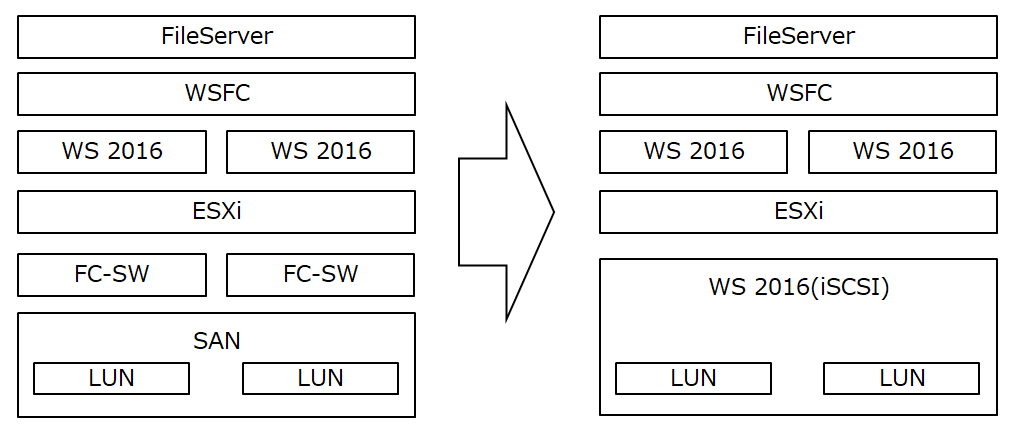
※通常はADサーバも利用する構成が多いと思いますが、今回はADサーバを排してワークグループクラスターで構成します。
■環境
ESXiサーバ
6.7.0 Update 3 (Build 14320388)
WindowsServer
OS 名: Microsoft Windows Server 2016 Standard Evaluation
OS バージョン: 10.0.14393 N/A ビルド 14393
■構成詳細
サーバistg01にてiSCSIディスクを2つ作成し、ESXiに接続します。
ESXiに接続されたiSCSIディスクをVMにRDMで結びつけます。
RDMで結びつけたディスクをWSFC共有ディスクとして利用します。
ADサーバを構築しない、ワークグループクラスタで構築します。
| サーバ | IPアドレス | 役割 |
|---|---|---|
| ESXi | 192.168.142.10 | ESXiサーバ、iSCSIイニシエータ |
| istg01 | 192.168.142.71 | iSCSIターゲット |
| fs01 | 192.168.142.72 | ファイルサーバ1号機 |
| fs02 | 192.168.142.73 | ファイルサーバ2号機 |
| cls01 | 192.168.142.80 | WSFCクラスタ |
| cls-fs | 192.168.142.81 | ファイルサーバ論理 |
| DNS | 192.168.142.31 | DNSサーバ(BIND) |
iSCSIターゲットサーバの構築とESXi接続は以下記事に記載し、割愛します。
■構築フロー
1.VM作成
1-1.VM作成
1-2.windowsインストール
1-3.RDMディスクのマウント
1-4.片方でRDMディスクのフォーマット
2.WSFC構築
2-1.DNSサーバの設定
2-2.DNSクライアントの設定
2-3.ホスト名およびDNSサフィックスの作成
2-4.WSFCインストール
2-5.WSFCクラスタ作成
2-6.WSFCクラスタ作成
3.ファイルサーバの役割作成
3-1.ファイルサーバ、FSRMインストール
3-2.ファイルサーバの役割作成
3-3.WinRM TrustedHosts修正
3-4.共有の作成
4.動作確認
4-1.共有へのアクセス確認
4-2.フェールオーバー確認
1.VM作成ではRDMを接続したVMを作成します。
2.WSFC構築ではWSFCクラスタのセットアップまで実施します。
3.ファイルサーバの役割作成ではWSFCクラスタ上にファイルサーバの役割を作成します。
4.動作接続ファイルサーバへのアクセス確認、WSFCクラスタのフェールオーバーの確認を実施します。
作業1.VM作成
新規でVMを作成し、RDMディスクのマウント・フォーマットを行います。
手順1-1.VM作成
ファイルサーバ用VMのfs01、fs02を作成します。
Windowsインストール時点ではRDMは接続しないで構築します。
手順1-2.windowsインストール
windowsをインストールします(割愛)。
ワークグループクラスタの要件として、アカウント名とパスワードは同一にする必要があるので、インストール時のAdministratorパスワードはfs01、fs02で共通にしておきます。
Workgroup and Multi-domain clusters in Windows Server 2016
https://techcommunity.microsoft.com/t5/failover-clustering/workgroup-and-multi-domain-clusters-in-windows-server-2016/ba-p/372059
インストール後、以下だけは設定をしておきます(割愛)。
・IPアドレス固定設定
・リモートデスクトップ接続設定
・Windowsファイアウォールの無効化
手順1-3.RDMディスクのマウント
OSを停止し、RDMディスクをマウントします。
手順1-3-1.新規Rawディスクのマウント(fs01)
その他のデバイスの追加 > SCSiコントローラを選択します。
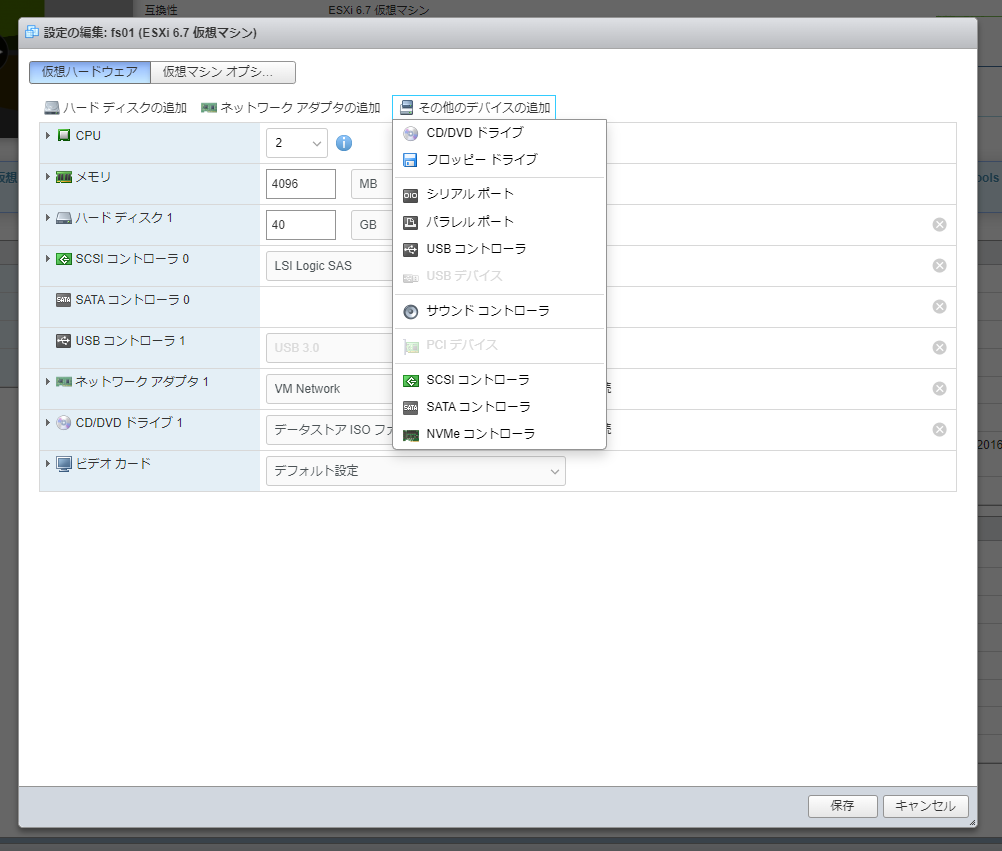
追加したディスクについて、コントローラの場所をSCSIコントローラ1(上記で追加したSCSIコントローラ)を選択します。

同様に、もう1個のディスクについても新規Rawディスクから追加します。


追加したディスクについて、コントローラの場所をSCSIコントローラ1(上記で追加したSCSIコントローラ)を選択します。

VMが問題なく再構成されたら、VMを起動します。
手順1-3-2.既存のハードディスクディスクのマウント(fs02)
もう片方のVMであるfs02においては、fs01にて接続されたRDMと同じものを接続するため、既存のハードディスクマウントします。
その他のデバイスの追加 > SCSiコントローラを選択します。

ハードディスクの追加 > 既存のハードディスクを選択します。

追加したディスクについて、コントローラの場所をSCSIコントローラ1(上記で追加したSCSIコントローラ)を選択します。

もう一方のディスクについても同様に追加・設定し、VMが問題なく再構成されたら、VMを起動します。
手順1-4.片方でRDMディスクのフォーマット
Windows起動後、fs01にてRDMディスクのフォーマットを実施します。
この作業はクラスタ内の1サーバのみの実行で問題ありません。
ディスクの管理を起動し、ディスクが2個追加されていることを確認します。

ドライブ文字の変更を行います。デフォルトでE:となっているので、Z:ドライブに変更します。

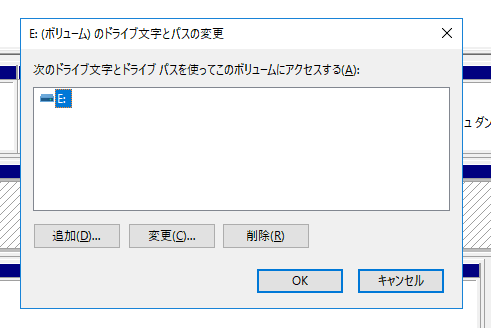
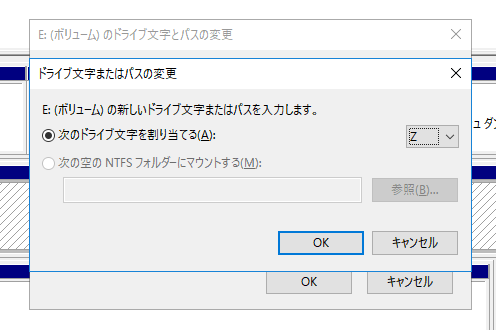
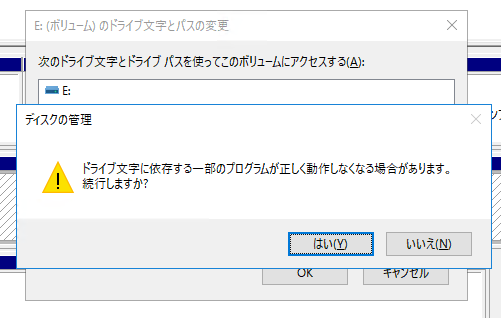
もう片方のディスクについても、オンライン化、フォーマット、ドライブレターの変更を行います。
Quorum用ディスクとしてQ:ドライブとしています。

作業2.WSFC構築
WSFCの構築を行います。まずはDNS系の設定を実施します。
手順2-1.DNSサーバの設定
DNSサーバの設定を行い、利用する予定のレコードを設定します。
ゾーンはtest.localを利用します。
DNSサーバの設定手順は割愛します。
$TTL 86400
@ IN SOA cent77-01.test.local. root.test.local.(
2020020501 ; Serial
28800 ; Refresh
14400 ; Retry
3600000 ; Expire
86400 ) ; Minimum
IN NS cent77-01.test.local.
fs01 IN A 192.168.142.72
fs02 IN A 192.168.142.73
cls01 IN A 192.168.142.80
cls-fs IN A 192.168.142.81
$TTL 86400
@ IN SOA cent77-01.test.local. root.test.local.(
2020020501 ; Serial
28800 ; Refresh
14400 ; Retry
3600000 ; Expire
86400 ) ; Minimum
IN NS cent77-01.test.local.
72 IN PTR fs01.test.local.
73 IN PTR fs02.test.local.
80 IN PTR cls01.test.local.
81 IN PTR cls-fs.test.local.
手順2-2.DNSクライアントの設定
手順2-3.ホスト名およびDNSサフィックスの作成
Windowsサーバにてホスト名とDNSサフィックスの設定を行います。
コンピュータ名を修正します。
また、詳細(M)...を押下します。
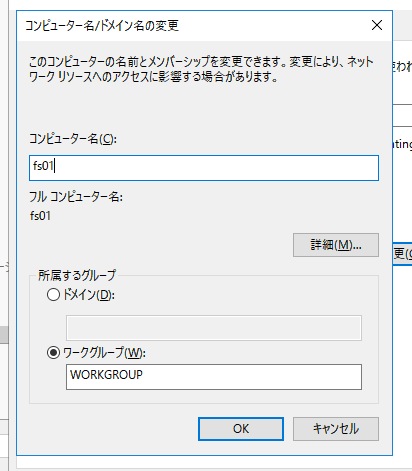
このコンピュータのプライマリDNSサフィックス(P):を入力し、OKを押下します。
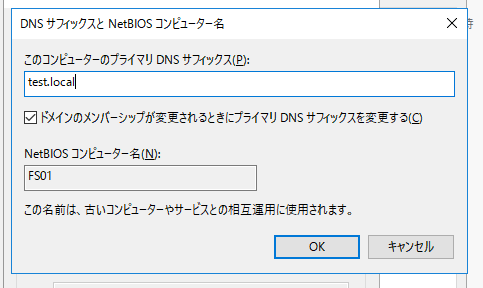
フルコンピュータ名:が コンピュータ名+DNSサフィックス となっていることを確認し、OKを押下します。

同様のことをクラスタ構成する全てのサーバに対して実行します。
手順2-4.WSFCインストール
サーバーマネージャー > 管理 > 役割と機能の追加を押下します。

再起動要求はありませんでしたが、念のため再起動を行います。
同様のことをクラスタ構成する全てのサーバに対して実行します。
手順2-5.WSFCクラスタ作成
サーバーマネージャー > ツール > フェールオーバークラスターマネージャーを押下します。
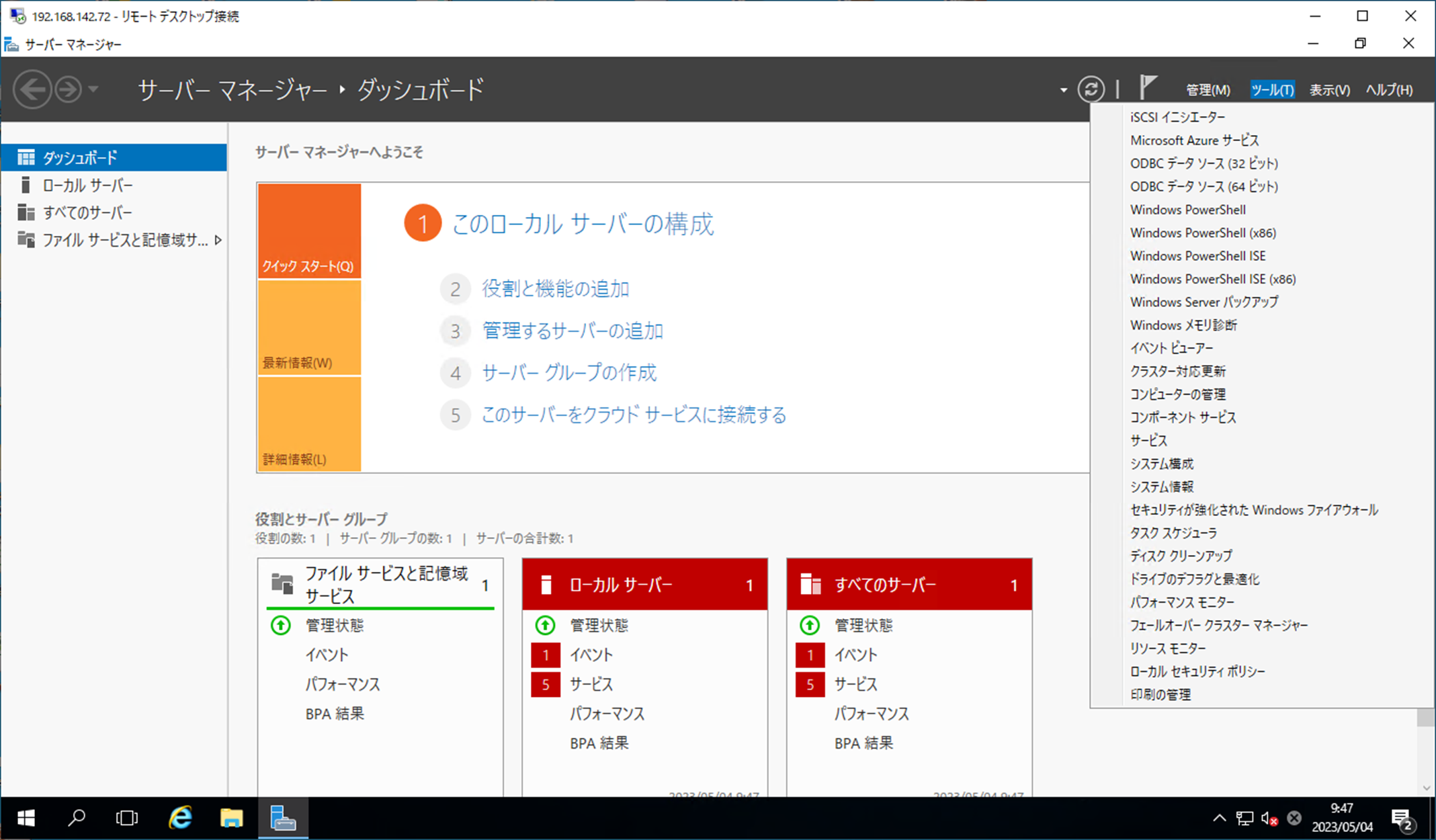
クラスタを構成するサーバのホスト名を入力し、追加を押下します。

すべてのテストを実行する(デフォルト)を選択して次へを押下します。

結果の中に失敗も含まれますが、問題なく続行が可能です。
使用可能な記憶域を全てクラスターに追加するのチェックを外し、次へを押下します。
(あとからディスク追加するため)
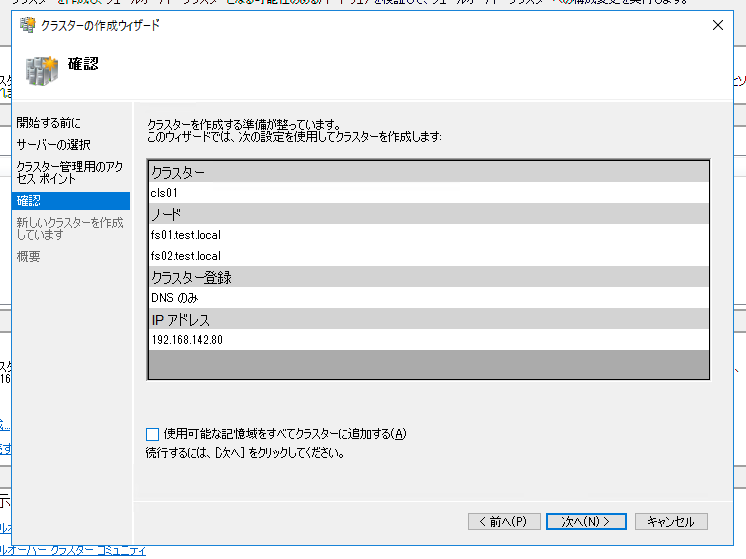
手順2-6.WSFCクラスタ作成
RDMディスクが表示されるので、チェックを入れてOKを押下します。
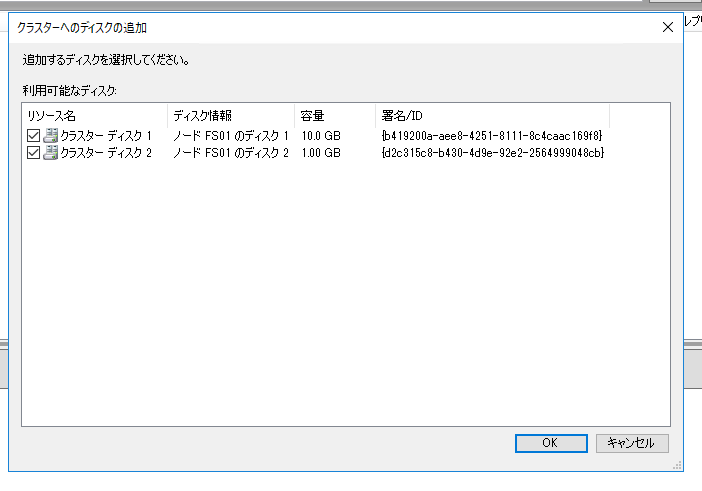
同様に、もう片方のディスクについても名前の変更を行います。
データ共有用のディスクをData、クォーラムとして共有しないディスクをQuorumとしています。
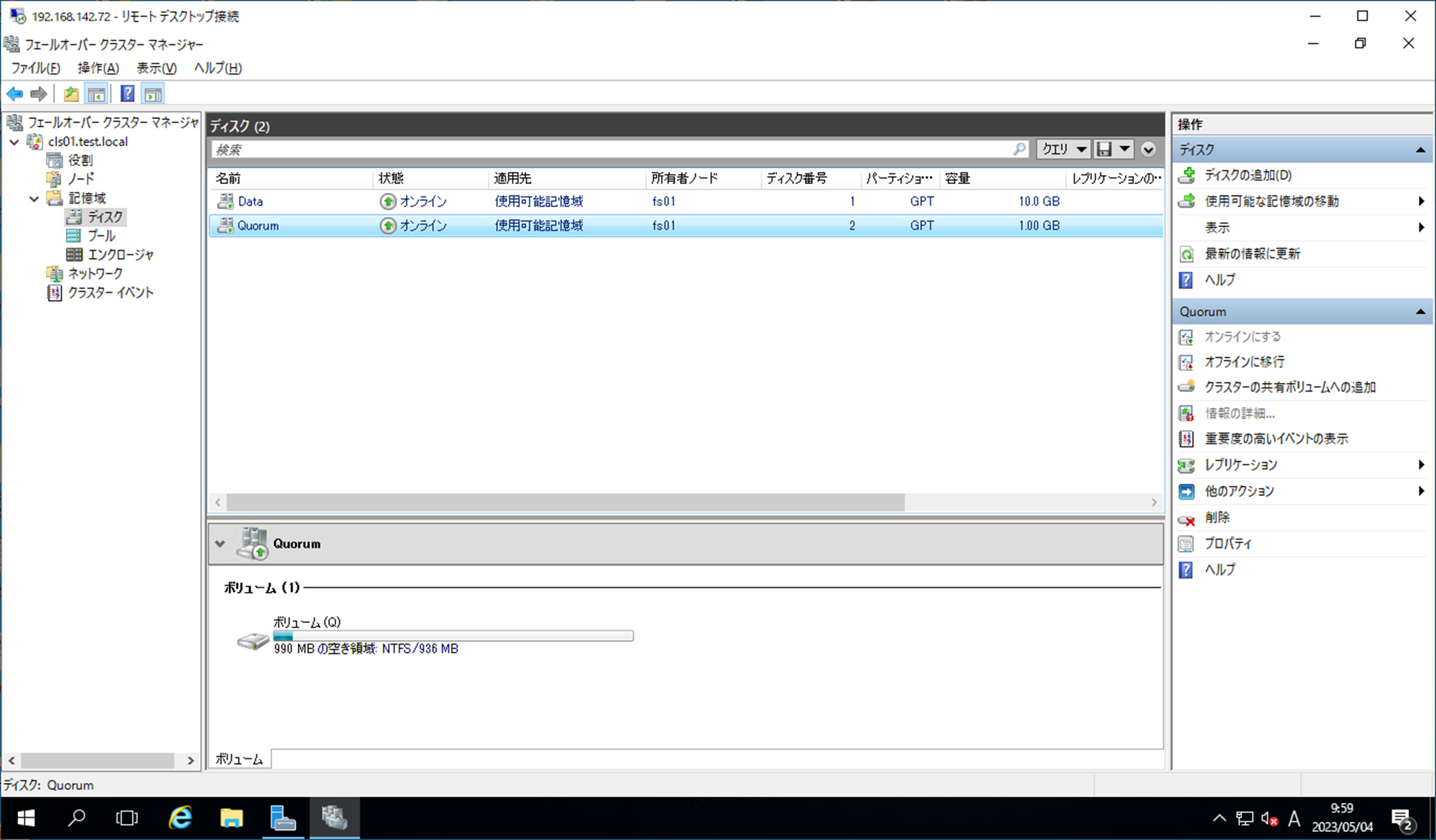
作業3.ファイルサーバの役割作成
ファイルサーバの役割を作成し、外部からのアクセスを許可するところまで構築します。
手順3-1.ファイルサーバ、FSRMインストール
役割のファイルサーバーとファイルサーバーリソースマネージャーをインストールします。
サーバーマネージャー > 管理 > 役割と機能の追加を押下します。

再起動要求はありませんでしたが、念のため再起動を行います。
同様のことをクラスタ構成する全てのサーバに対して実行します。
手順3-2.ファイルサーバの役割作成
クラスタにファイルサーバーの役割を作成します。
フェールオーバークラスターを起動し、クラスターの役割にて役割の構成を押下します。

汎用ファイルサーバー(デフォルト)を選択し、次へを押下します。

クライアントアクセスポイントとなる名前と住所を入力し、次へを押下します。
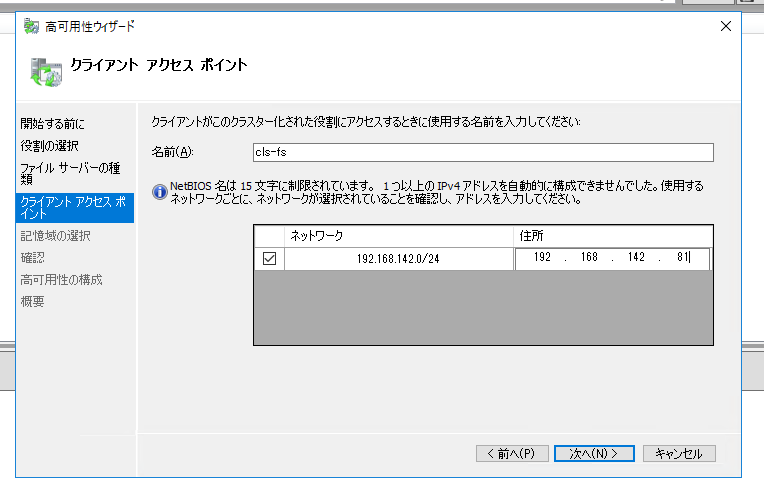
使用する記憶域を選択します。
今回はDataのみを選択し、次へを押下します。

手順3-3.WinRM TrustedHosts修正
フェールオーバークラスター上のファイルサーバー共有については内部的にWinRMが利用されています。こちらのTrustedHostsに許可を与えておかないとファイルサーバー共有の作成時にエラーになってしまうため、こちらの許可設定を実施します。
Powershellを起動し、既存のWinRM TrustedHostsの設定を確認します。
コマンド:Get-Item WSMan:\localhost\Client\TrustedHosts
PS C:\Users\Administrator> Get-Item WSMan:\localhost\Client\TrustedHosts
WSManConfig: Microsoft.WSMan.Management\WSMan::localhost\Client
Type Name SourceOfValue Value
---- ---- ------------- -----
System.String TrustedHosts
PS C:\Users\Administrator>
許可設定を行います。
コマンド:Set-Item -Path WSMan:\localhost\Client\TrustedHosts -Value '*'
PS C:\Users\Administrator> Set-Item WSMan:\localhost\Client\TrustedHosts -Value `*`
WinRM セキュリティの構成。
このコマンドは WinRM クライアントの TrustedHosts の一覧を変更します。TrustedHosts
の一覧内にあるコンピューターは認証されない可能性があります。クライアントはこれらのコンピューターに資格情報を送信する可能性があります。この一覧を変更しますか?
[Y] はい(Y) [N] いいえ(N) [S] 中断(S) [?] ヘルプ (既定値は "Y"): Y
PS C:\Users\Administrator>
設定後のWinRM TrustedHostsの設定を確認します。
コマンド:Get-Item WSMan:\localhost\Client\TrustedHosts
PS C:\Users\Administrator> Get-Item WSMan:\localhost\Client\TrustedHosts
WSManConfig: Microsoft.WSMan.Management\WSMan::localhost\Client
Type Name SourceOfValue Value
---- ---- ------------- -----
System.String TrustedHosts *
PS C:\Users\Administrator>
手順3-4.共有の作成
ファイルサーバーのディレクトリ共有設定を行います。
事前に、共有するディレクトリを作成します。
今回はZ:\sahre-testとします。

下部カスタムパスを入力してくださいを選択し、参照を押下します。

事前に作成しておいたディレクトリを選択し、フォルダーの選択を押下します。
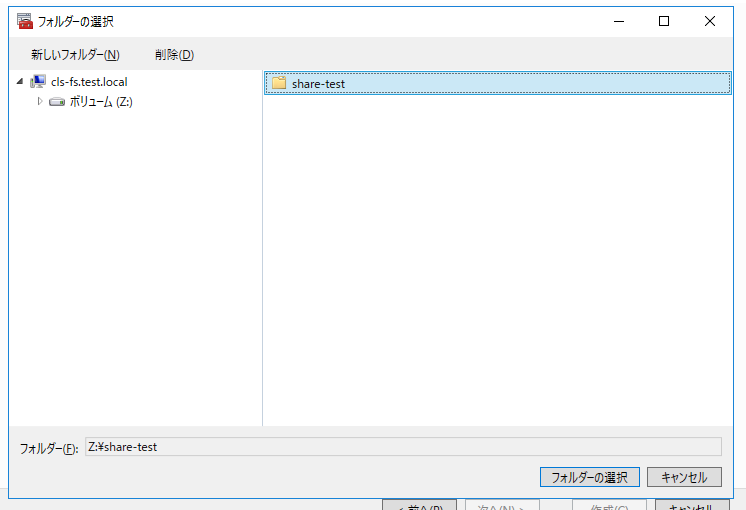
共有(共有フォルダアクセス)は読み取りしか付いていないため、Everyoneを編集します。

作業4.動作確認
手順4-1.共有へのアクセス確認
他のPCから、共有フォルダへのアクセスを行います。
共有アクセスポイントのIPアドレスおよび共有名を利用してアクセスします。
アドレス:\\192.168.142.81\share
エクスプローラにてアドレスを入力します。
Windows Server 2016のAdministratorユーザによるパスワード認証を行っています。
手順4-2.フェールオーバー確認
フェールオーバー確認については役割の移動によって確認しています。
事前状態(現状)
役割がfs01に搭載されており、記憶域(Z:\)もfs01も搭載されている。
事後状態(想定)
役割がfs02に搭載されており、記憶域(Z:\)もfs02も搭載されている。
事前状態を確認します。役割および記憶域がfs01も搭載されています。

事後状態を確認します。役割および記憶域がfs02も移動されたことが確認できました。

■参考
Workgroup and Multi-domain clusters in Windows Server 2016
Workgroup Cluster の構築手順
WSFC / MSFC入門 (Windows Serverのクラスターでファイルサーバーを構築する)
Windows Server 2019 MSFC 構築手順
【VMware】SCSI バス共有を構成して RDM を仮想マシン間で共有させる方法
【図解】Windows Server 2022:WSFC (Windows Server Failover Clustering)構築手順