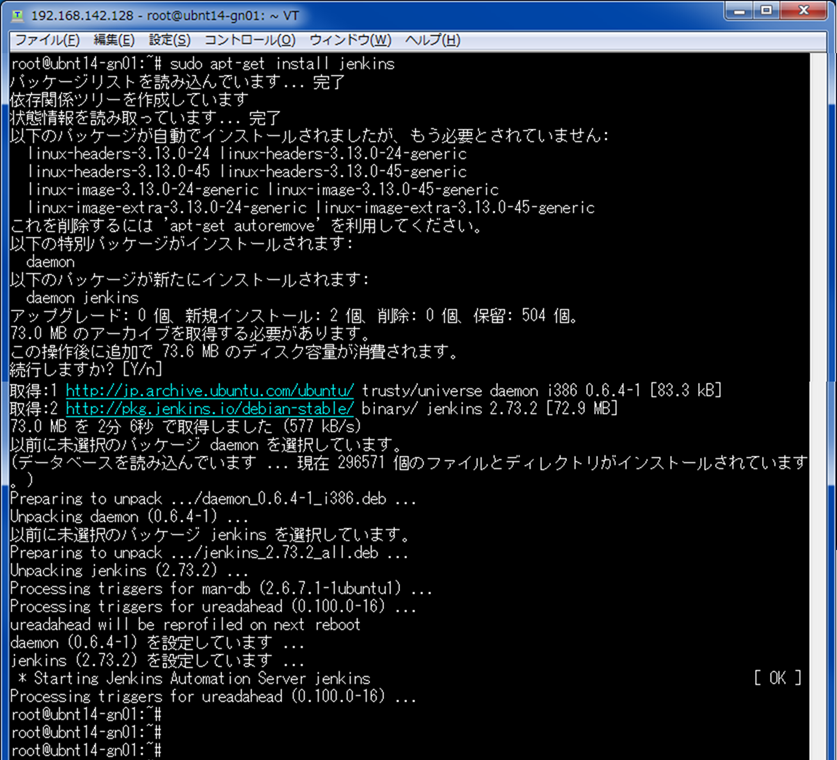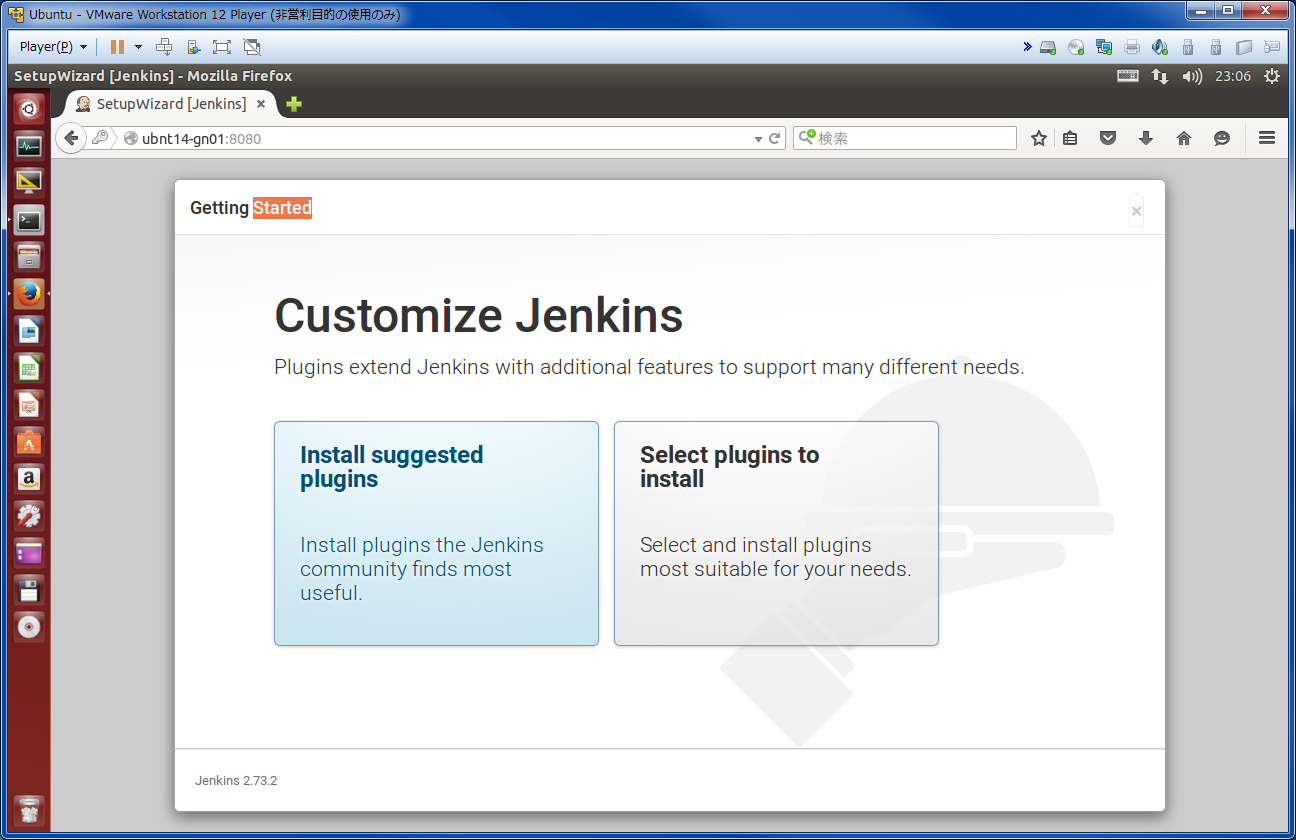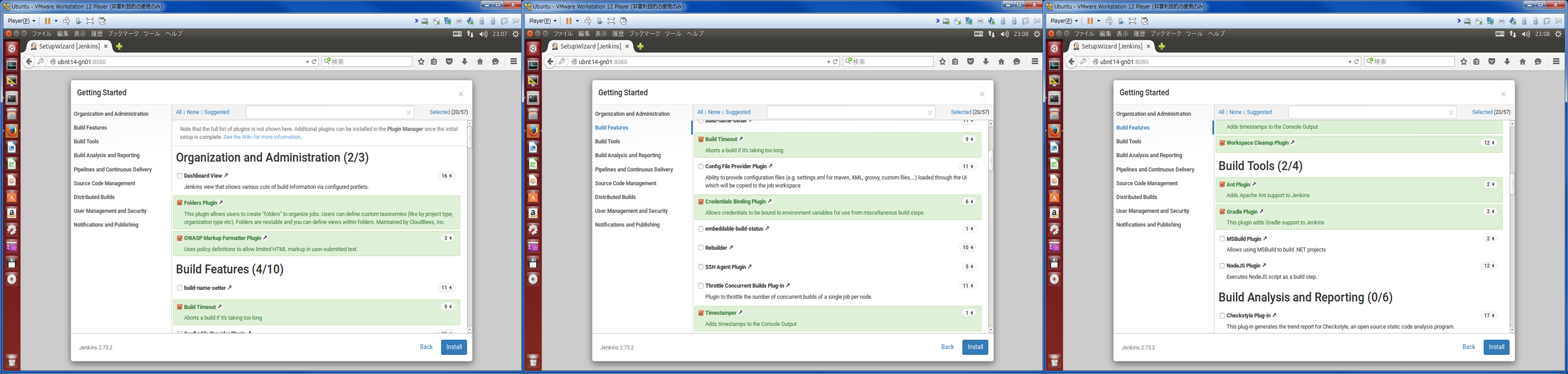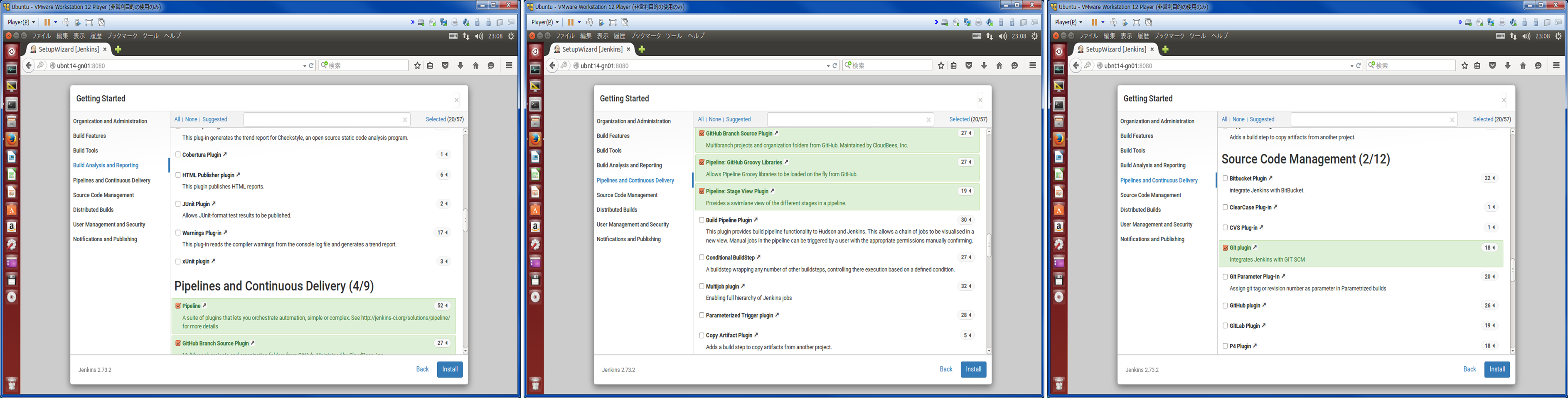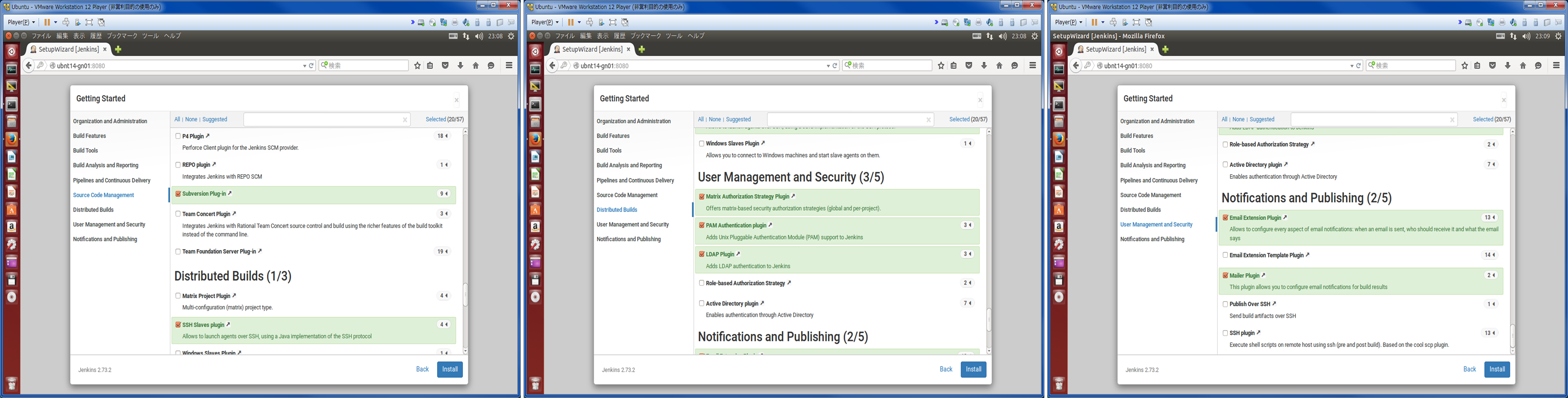はじめに
「継続的インテグレーション」っていう響きにだまされて、Jenkinsをインストールしてみた流れになります。今回のインストールはTomcat等の上ではなく、OS上に直接インストールした内容になります。
インストールする環境
Ubuntu 14.04.3
Java JDK 1.8
CPU 仮想2プロセッサ
メモリ 2GB
ディスク 20GB
(VMwareWorkstatin上に構築した仮想マシン)
インストール要件
以下、Ubuntuオフィシャルサイト(英語)より確認。
メモリ256MB以上(512MB以上推奨)、ディスクに10GB以上の空き容量、あとJavaはJDKかJREで8、という要件になっています。
Prerequisites
For this tour, you will require:
A machine with:
256 MB of RAM, although more than 512MB is recommended
10 GB of drive space (for Jenkins and your Docker image)
The following software installed:
Java 8 (either a JRE or Java Development Kit (JDK) is fine)
Docker (navigate to Get Docker at the top of the website to access the Docker download that’s suitable for your platform)
インストール手順
Jenkinsインストール(CUI)
Jenkins初回セットアップ(GUI)
①ブラウザからのインストール確認
②Unlock Jenkinsの実施
③プラグインインストール方式の選択
④プラグインの選択
⑤プラグインインストール
⑥管理ユーザ作成
⑦完了確認
Javaインストール
は、省きます。他サイト等をご確認ください。
#なお、私は間違えてJava7をインストールして見事3時間ほどハマりました。以下記事にJava8のインストール手順も手短に書いています。
Ubuntu 14.04でjenkins 2.60.1-1 0 以降のインストールに失敗する(怨み言つき)
https://qiita.com/Higemal/items/c0b55fabe754565839f9
Jenkinsインストール(CUI)
以下コマンドを実行し、Jenkinsをインストールします。
$ wget -q -O - https://pkg.jenkins.io/debian/jenkins-ci.org.key | sudo apt-key add -
$ sudo sh -c 'echo deb http://pkg.jenkins.io/debian-stable binary/ > /etc/apt/sources.list.d/jenkins.list'
$ sudo apt-get update
$ sudo apt-get install jenkins
Jenkins初回セットアップ(GUI)
①ブラウザからのインストール確認
インストール後、ウェブブラウザに以下のURLを入れることで、Jenkinsの初回セットアップ画面が起動します。
http://localhost:8080
※localhostにはマシンのホスト名を入れてもOK
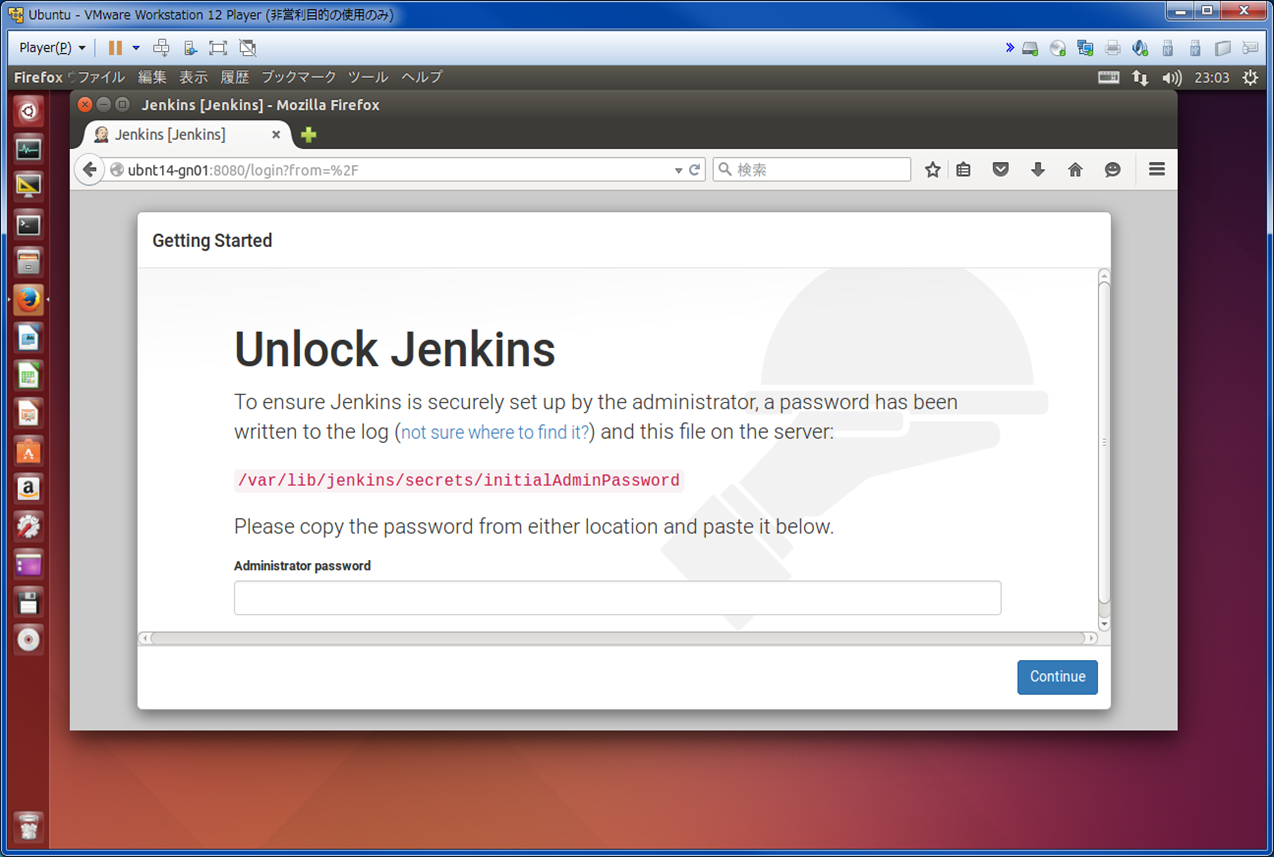
②Unlock Jenkinsの実施
ブラウザにでかでかと出ているUnlock Jenkinsを実施します。解除用のパスワードは「/var/lib/jenkins/secrets/initialAdminPassword」にあるので、中身をcatして確認し、ブラウザの入力欄に入れて「continue」ボタンを押します。
$ sudo cat /var/lib/jenkins/secrets/initialAdminPassword
#「/var/lib/jenkins/secrets」がパーミッション700となっているため、root権限でしか中身を見れません。
#当該ファイルは初回セットアップ後に消える模様です(どこのタイミングで消えたかは不明)。
③プラグインインストール方式の選択
インストール方式を2択で選択します。今回は何をインストールするかを確認したいので、「Select plugins to install」を選択します。
④インストールプラグインの選択
ブラウザ上にずらずらとプラグインが出るため、選択します。デフォルトで選択されているものが20個ありました。今回はプラスで以下1つを追加選択しています。
・Dashboard View
※当方初心者のため、推奨プラグインについては別サイト等を参考ください。
⑤プラグインインストール
以下画面にてインストール進捗が出るので、しばらく待ちます。5分くらい。
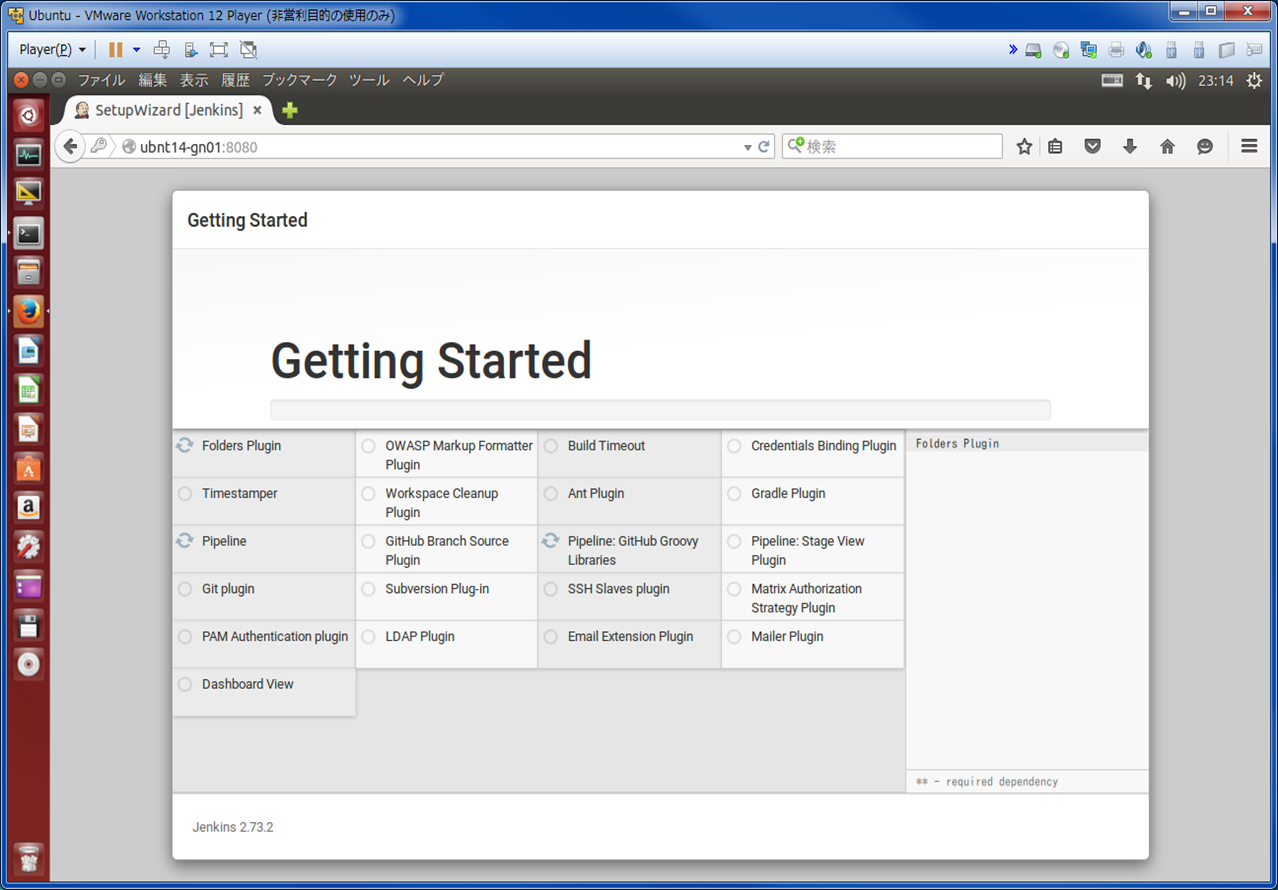
⑥管理ユーザ作成
セットアップの最後となります。管理ユーザの作成として、必要情報を記入します。
なお、メールアドレスの空白にして「Save and Finish」を押すと固まって動かなくなります(なりました)。その際は画面更新(F5)を実行すれば再びこの画面に戻ってこれます。なんでもよいのでメールアドレスは入力しましょう。
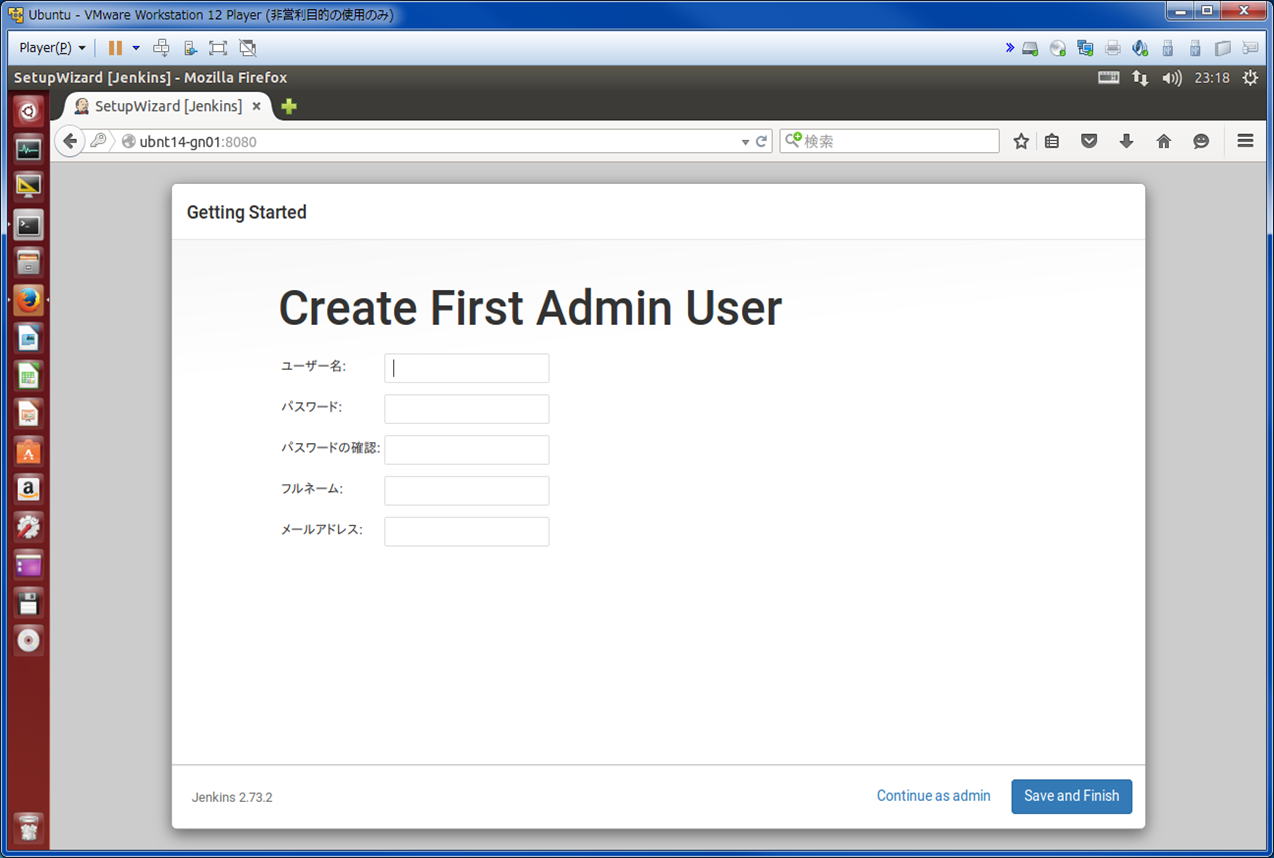
⑦完了確認
以下「Jenkins is ready!」画面が表示されれれば、初回セットアップ完了です。「Start using Jenkins」でJenkinsトップ画面になります。お疲れ様でした。
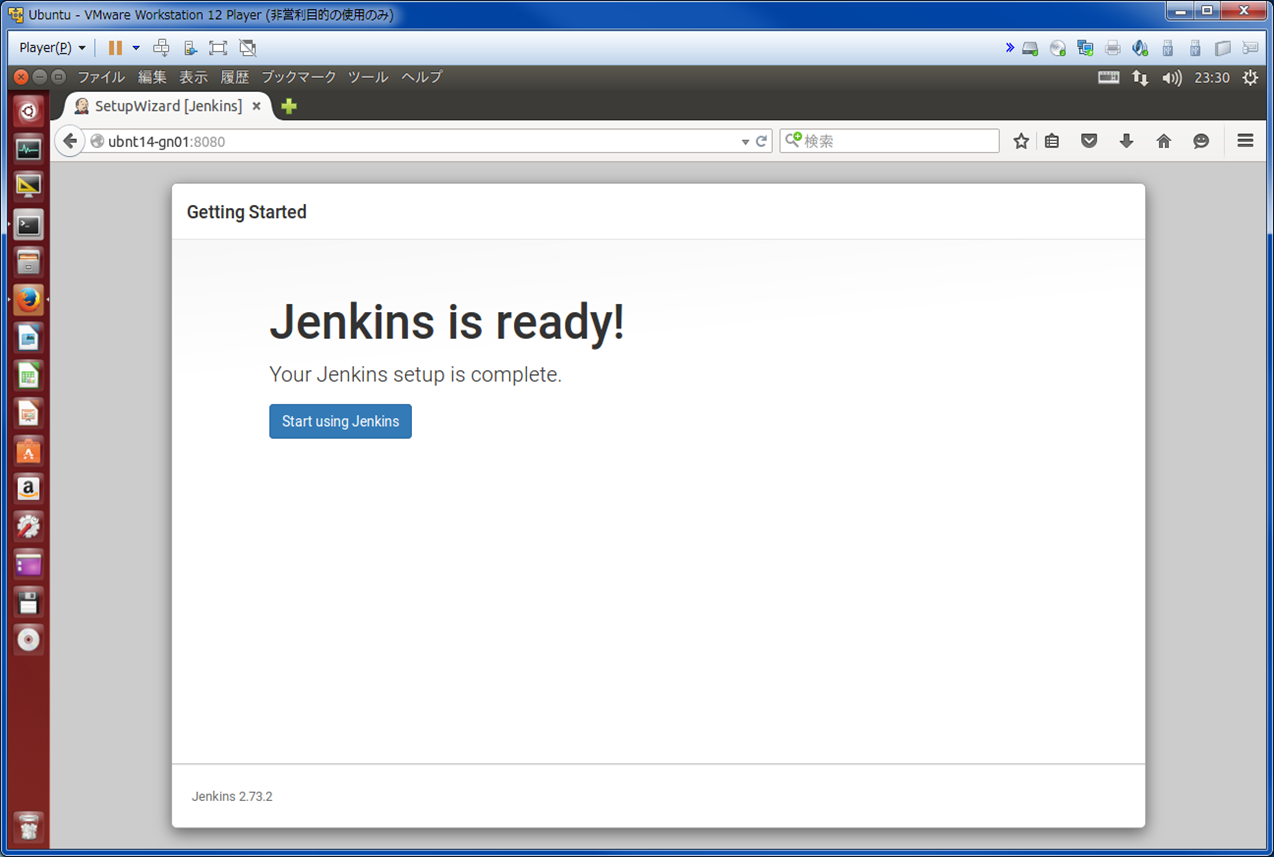
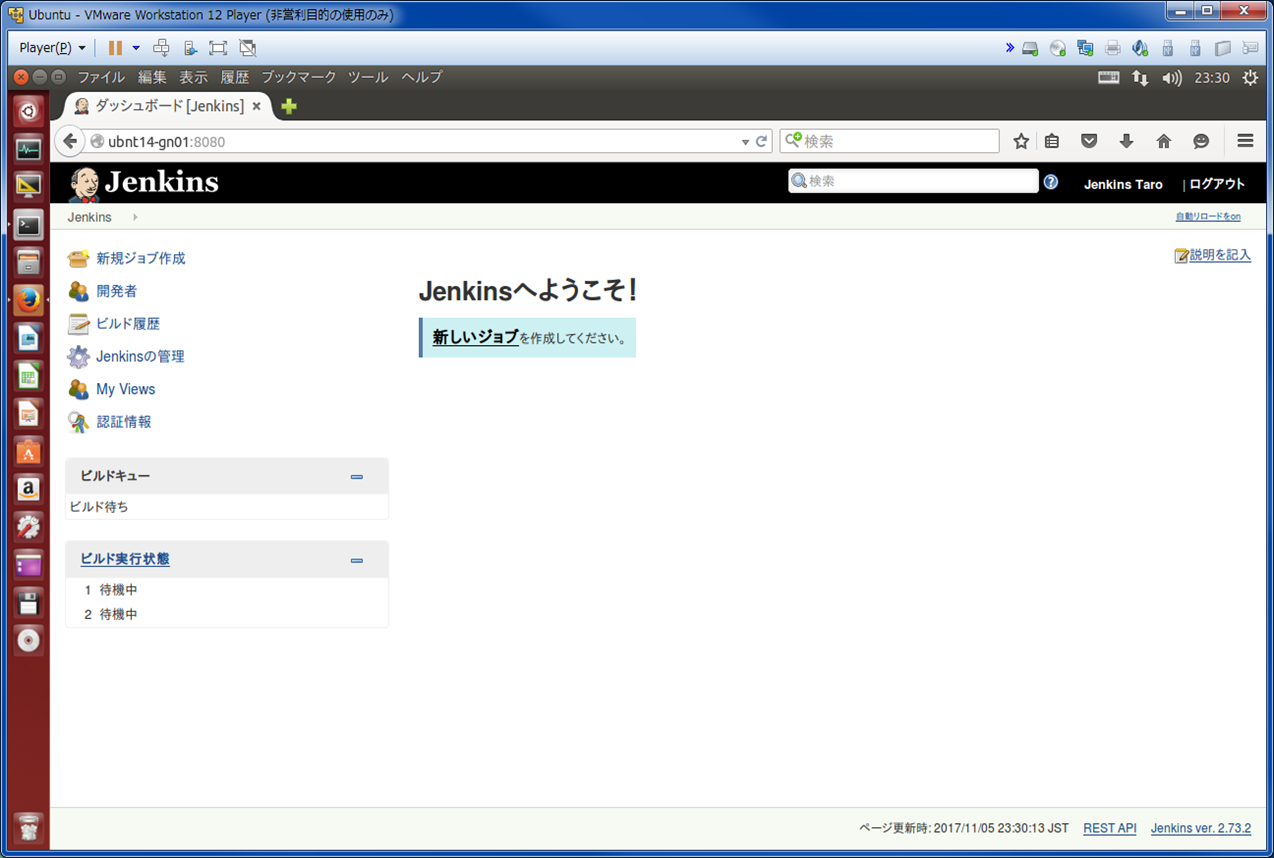
参考
Getting Started with the Guided Tour
(Jenkins公式ドキュメント/インストール要件(英語))
https://jenkins.io/doc/pipeline/tour/getting-started/
Installing Jenkins on Ubuntu
https://wiki.jenkins.io/display/JENKINS/Installing+Jenkins+on+Ubuntu
Jenkinsを使ってiOSの自動ビルドおよびテストをする(Jenkins準備編)
http://hopita.hatenablog.com/entry/2017/05/28/123950
Jenkinsの導入(インストール)[Ubuntu 14.04 LTS]
http://tracpath.com/works/devops/jenkins_-installation/
Jenkins実践入門
http://gihyo.jp/book/2011/978-4-7741-4891-5