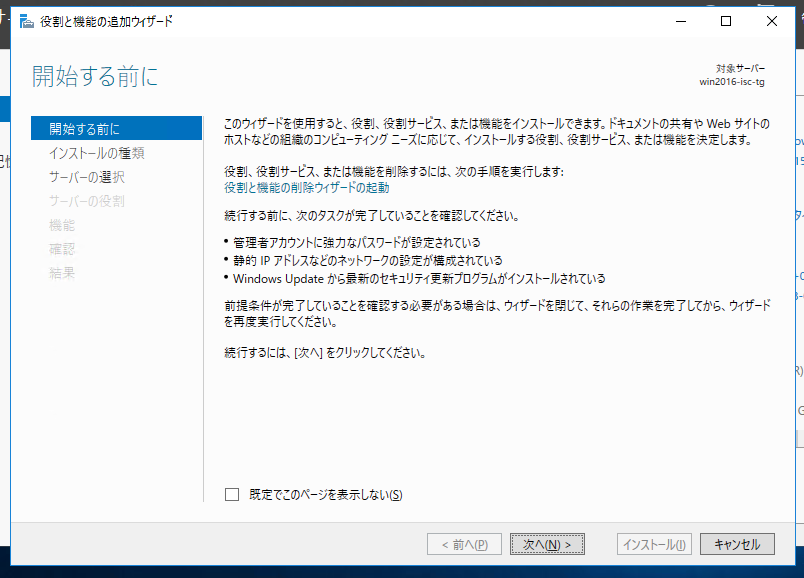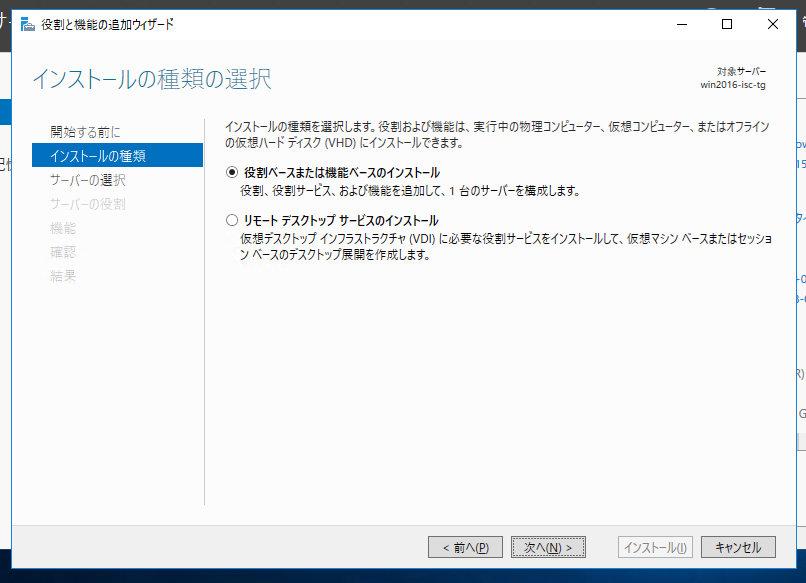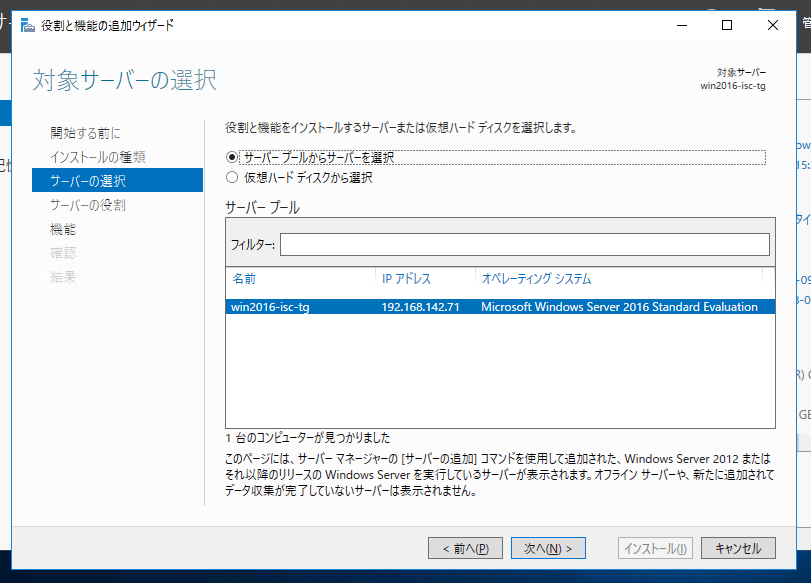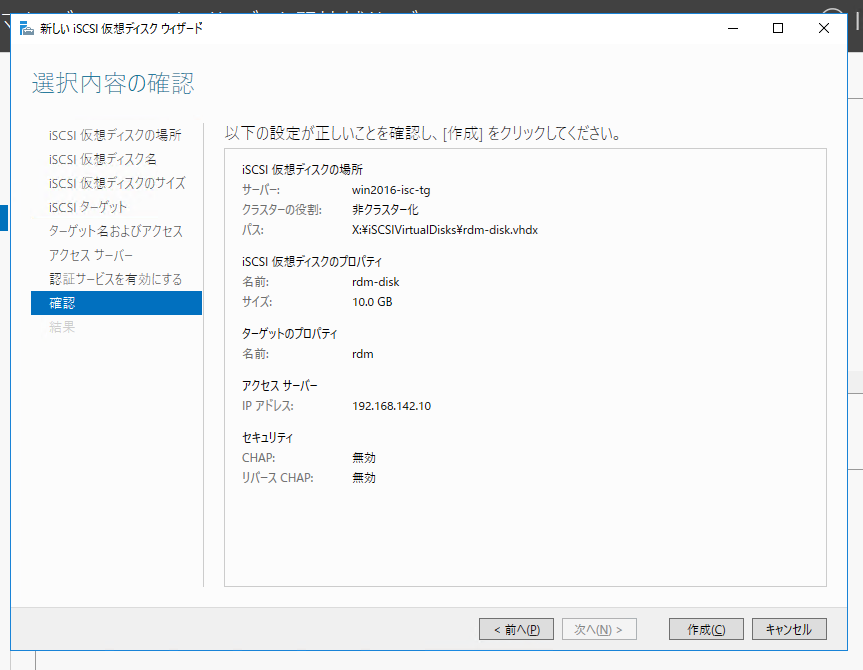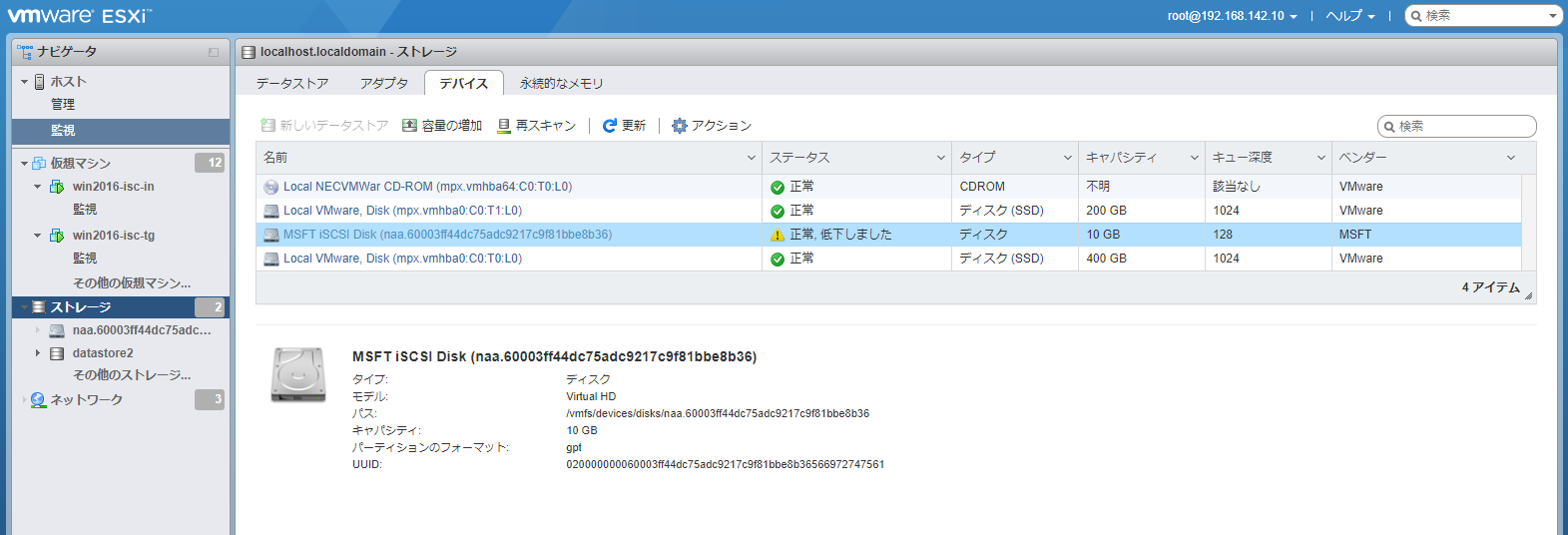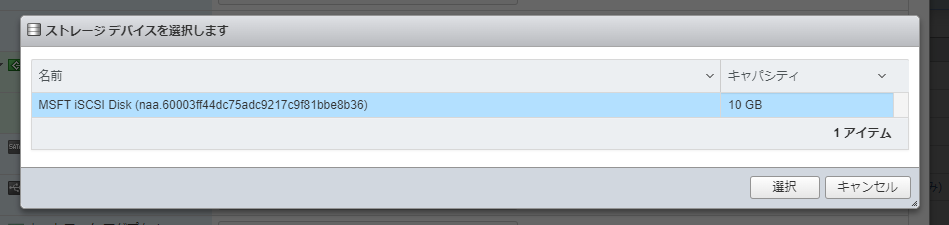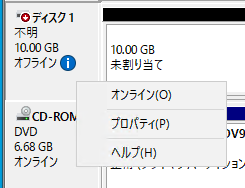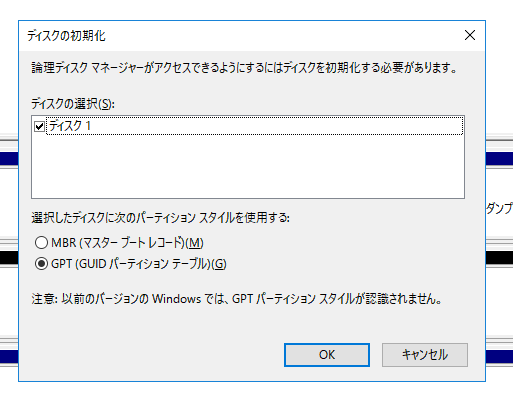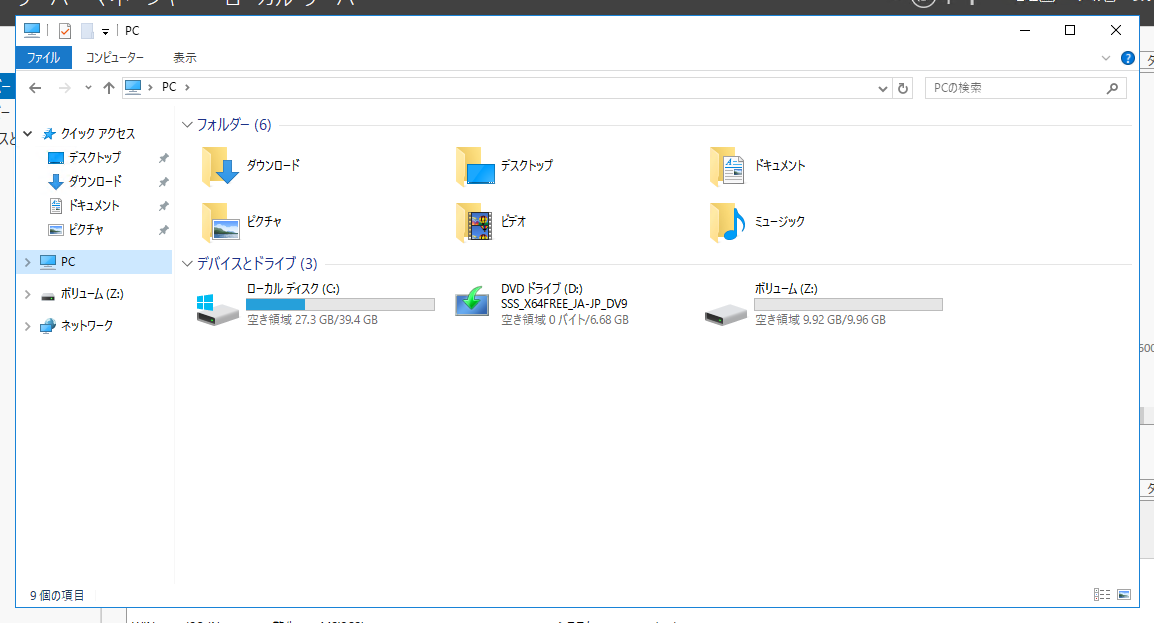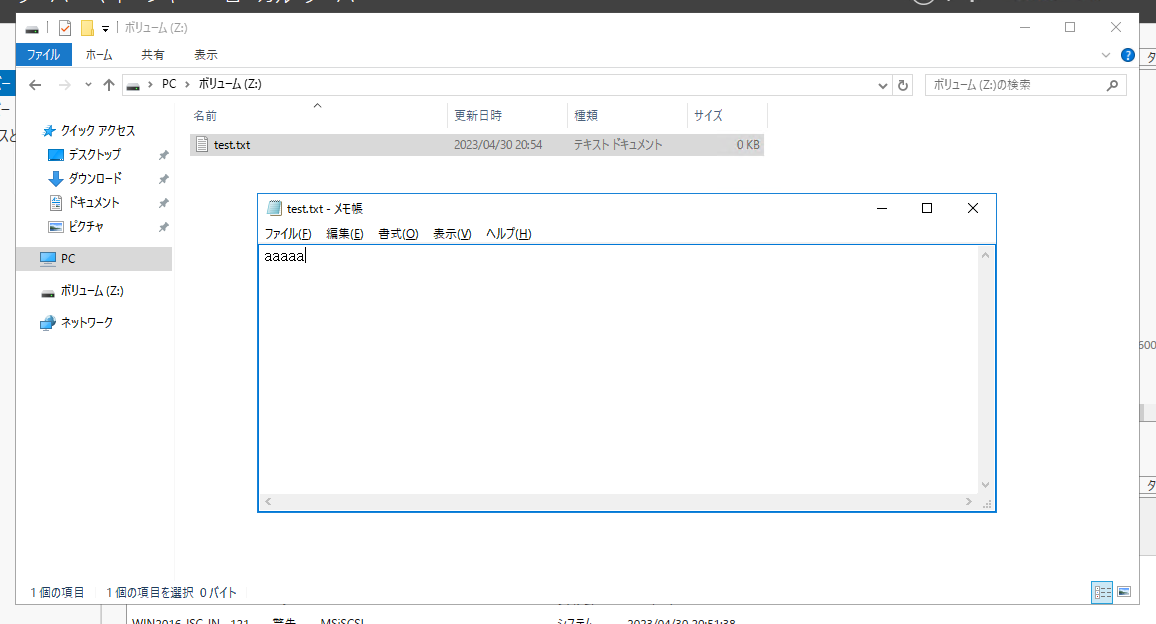ESXi環境で完結したRDM(Raw Device Mapping)構成を作成し検証します。
ESXi上のVMでiSCSIターゲットを作成し、それをESXi上でRDM(Raw Device Mapping)することで、別のVMからRDMディスクとして利用する構成を作成します。
■環境
ESXiサーバ
6.7.0 Update 3 (Build 14320388)
iSCSIサーバ(iSCSIターゲット)およびiSCSIクライアント(iSCSIイニシエータ)
OS 名: Microsoft Windows Server 2016 Standard Evaluation
OS バージョン: 10.0.14393 N/A ビルド 14393
■詳細構成
iSCSIターゲット側VM(192.168.142.71)
VM作成時に40GBと15GBのディスクを作成しておきます。
15GB側のディスクのうち、10GB分をiSCSI仮想ディスクとして利用します。
iSCSI仮想ディスクについては、ESXiサーバのIPアドレスからの接続を許可します。
ESXi(192.168.142.10)
iSCSI仮想ディスクを接続します。
ディスクマウント側VM(192.168.142.72)
VM側でRDMディスクと、専用iSCSIコントローラを追加します。
WindowsOS側からRDMディスクをZボリュームとして追加します。
■流れ
1.iSCSIターゲット設定
- 1-1.iSCSIターゲットサーバのインストール
- 1-2.iSCSI仮想ディスクの作成
2.ESXi iSCSI設定
- 2-1.iscsi接続
3.ESXi VM仮想ディスク設定
- 3-1.稼働ディスク設定
4.ディスクドライブ設定
- 4-1.ボリュームの作成
作業1.iSCSIターゲット設定
手順1-1.iSCSIターゲットサーバのインストール
インストールが完了しました。
なお、再起動は発生しませんでした。

手順1-2.iSCSI仮想ディスクの作成
iSCSIディスクの配置先、容量、名称および接続に関する設定・制約を入力します。
サーバーマネージャのファイルサービスと記憶域サービスを選択します。

左ペインのiSCSIを選択し、右部のタスクから新しいiSCSI仮想ディスク...を選択します。

ボリュームで選択からボリュームX:を選択し、次へを選択します。

サイズおよび拡張方式を指定し、次へを選択します。
今回はディスク総量15GBに対し割り当て10GB、また容量可変としています。

イニシエータ識別方法を入力します。
今回はIPアドレスを選択し、イニシエータのIPアドレスを入力してOKを選択します。
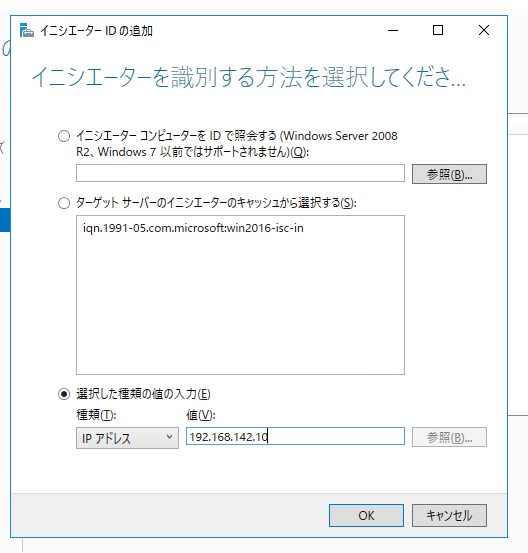
次へを選択します。
今回は検証のため、認証系は設定しません。

iSCSI仮想ディスクが正常に作成されました。
閉じるを選択します。

作業2.ESXi iSCSI設定
ESXiのweb clientを利用してiSCSI接続を行います。
手順2-1.iscsi接続
ストレージ > アダプタ > ソフトウェアiSCSIを押下します。

iSCSIが有効ですを有効にします。
また、ネットワークポートのバインドのポートバインドの追加を押下します。

iSCSI接続を行うVMKernelポートをクリックし、選択を押下します。

動的ターゲットの動的ターゲットの追加を押下します。
iSCSIターゲットのIPアドレスを入力し、設定の保存を押下します。
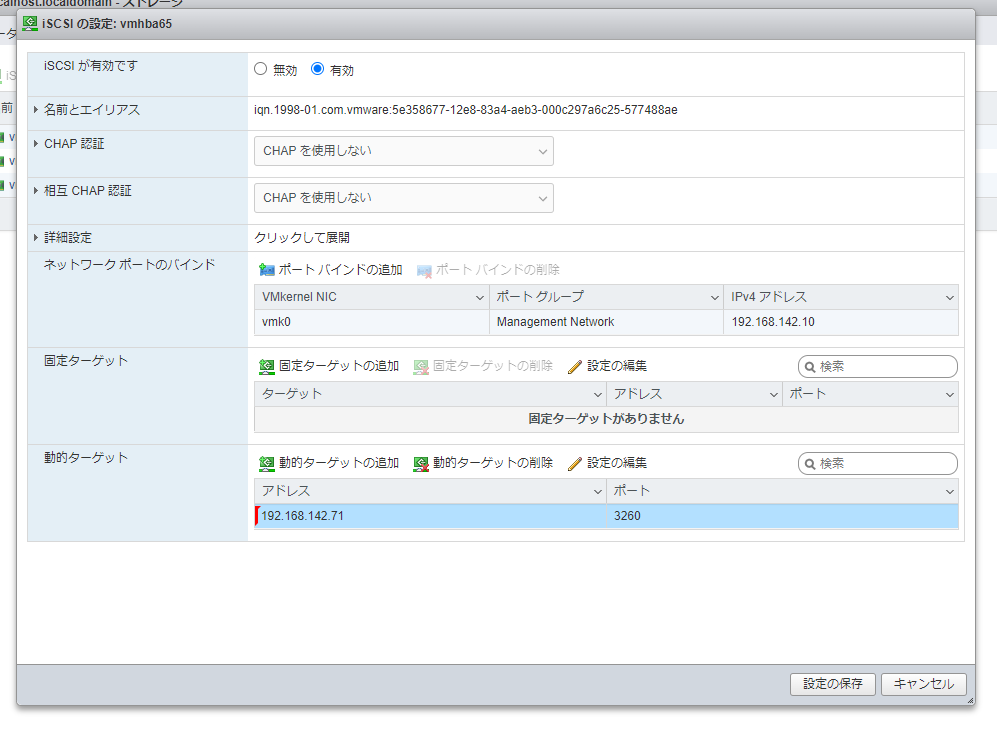
作業3.ESXi VM仮想ディスク設定
RDMディスクをVMに追加します。
手順3-1.仮想ディスク設定
仮想マシンの編集画面を起動し、その他のデバイスの追加 > SCSIコントローラを追加します。
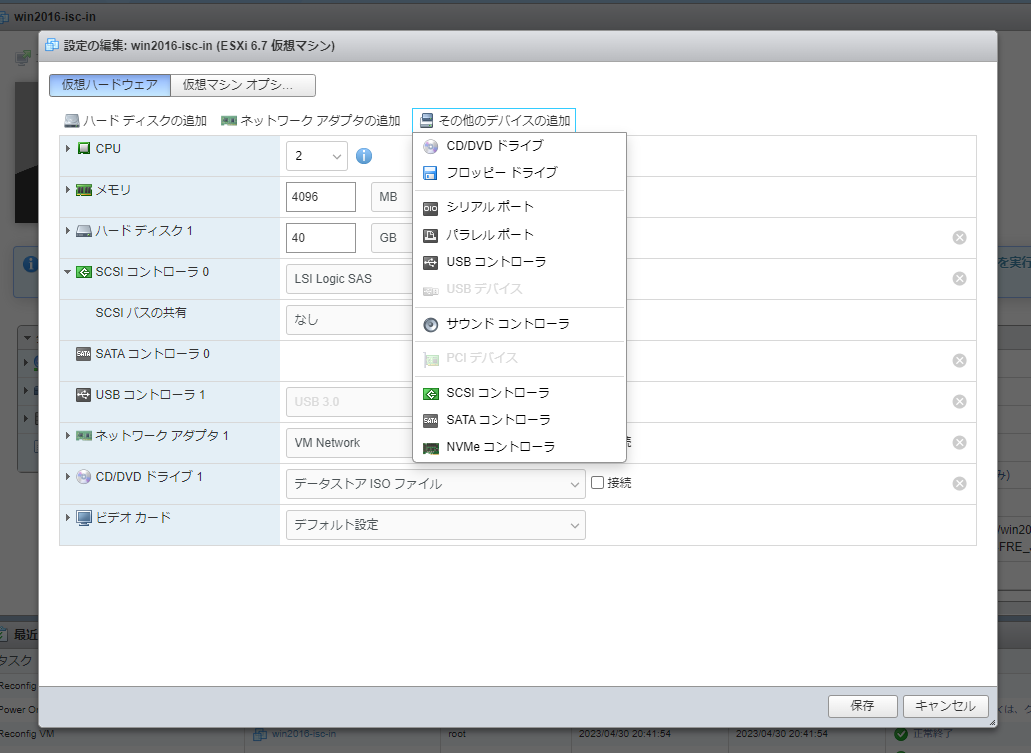
追加した新規SCSIコントローラについて、SCSIバスの共有を物理に設定します。

コントローラの場所について、先ほど追加したSCSIコントローラを選択します。

仮想マシン設定を保存し、VMを起動します。
作業4.ディスクドライブ設定
通常のディスク追加と同様にボリュームの追加を行います。
手順4-1.ボリュームの作成
ディスクの管理から、追加ディスクが存在していることを確認します。

ドライブレターを選択し、次へを選択します。
今回はドライブレターにZを選択します。

参考
【Windows Server 2019】iSCSIの設定と動作確認
iSCSI : ターゲットを構成する
iSCSI : イニシエーターの設定
vSphereの共有ディスク設定方法(RDM編)
ソフトウェアiSCSIの設定