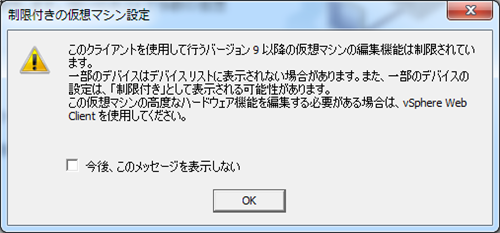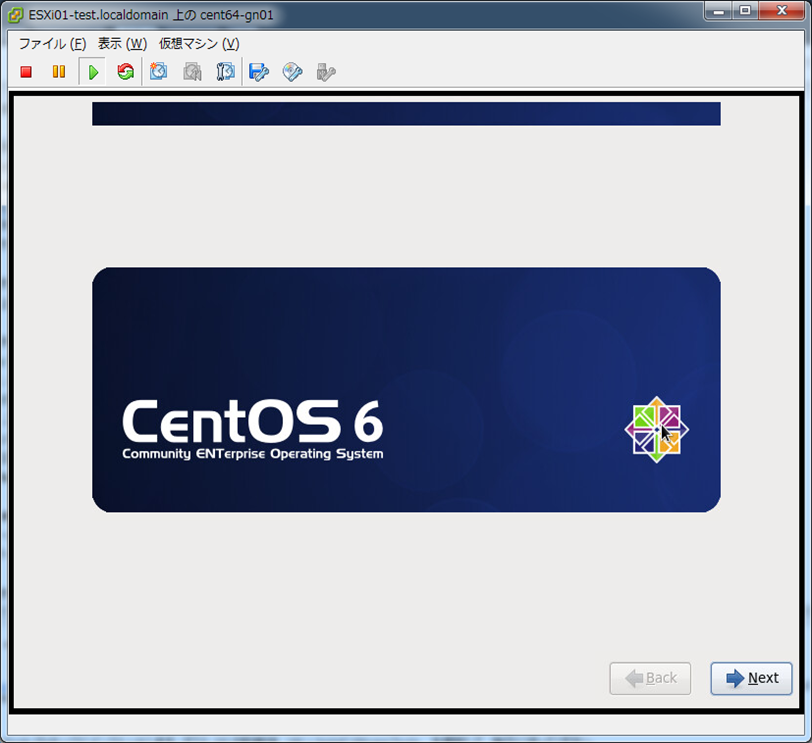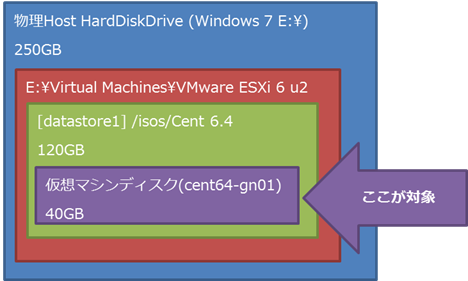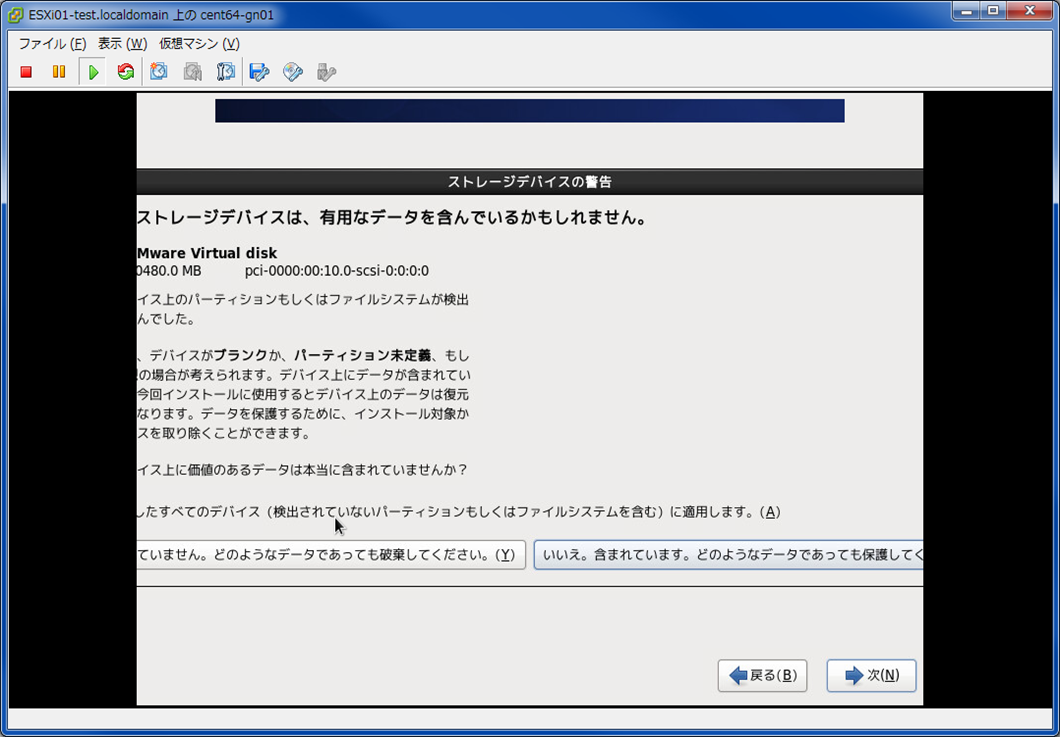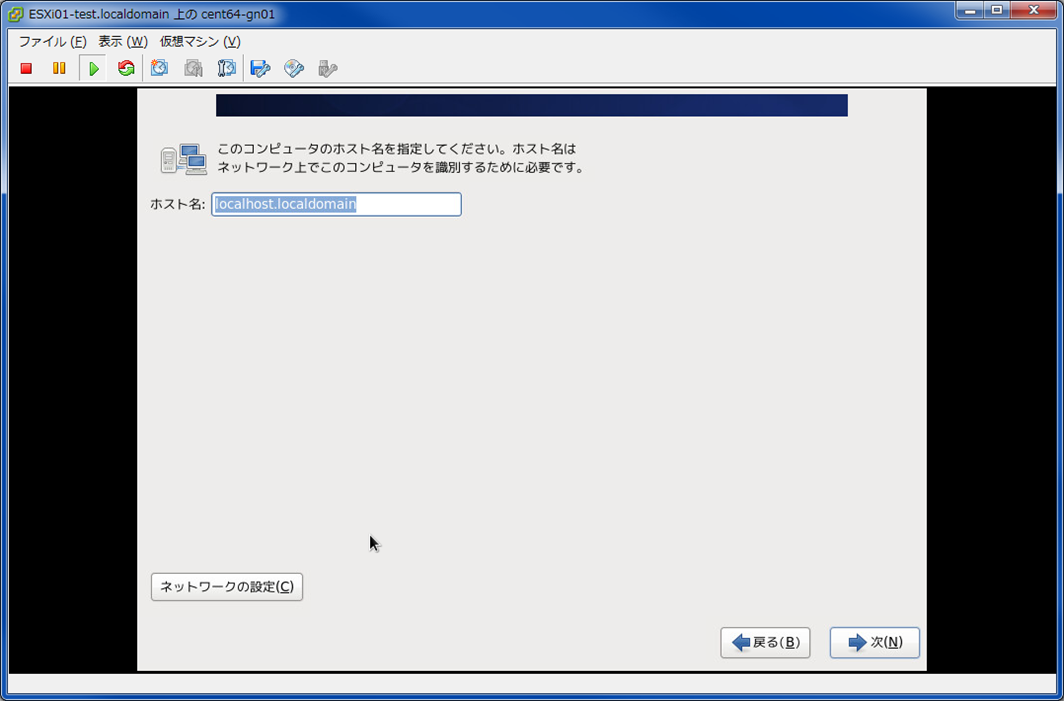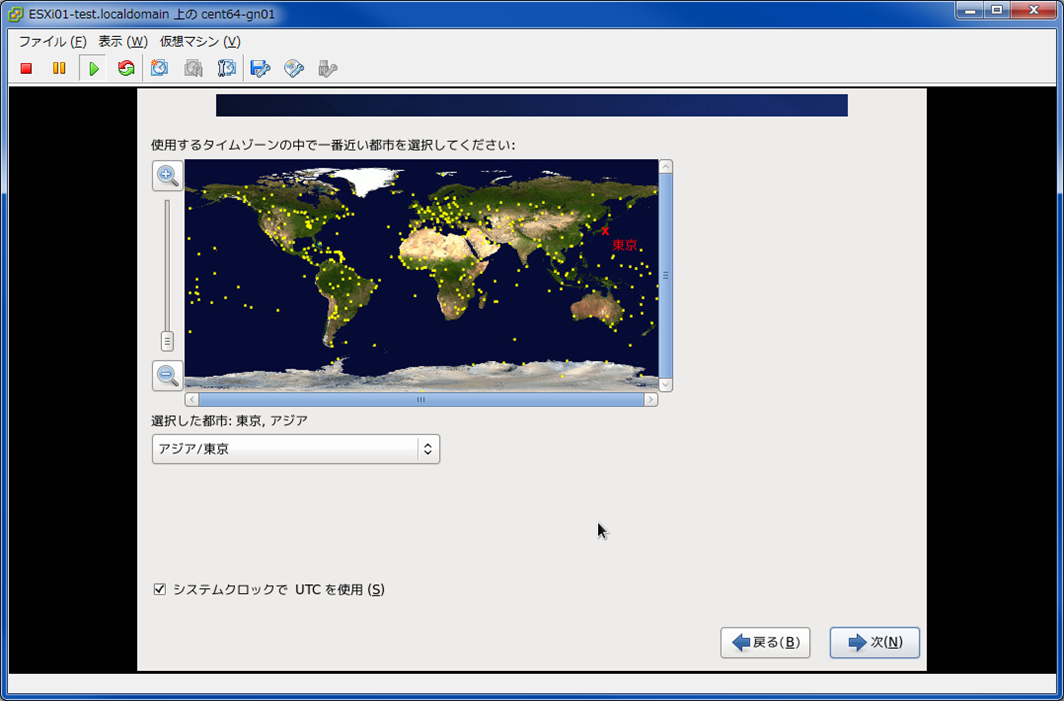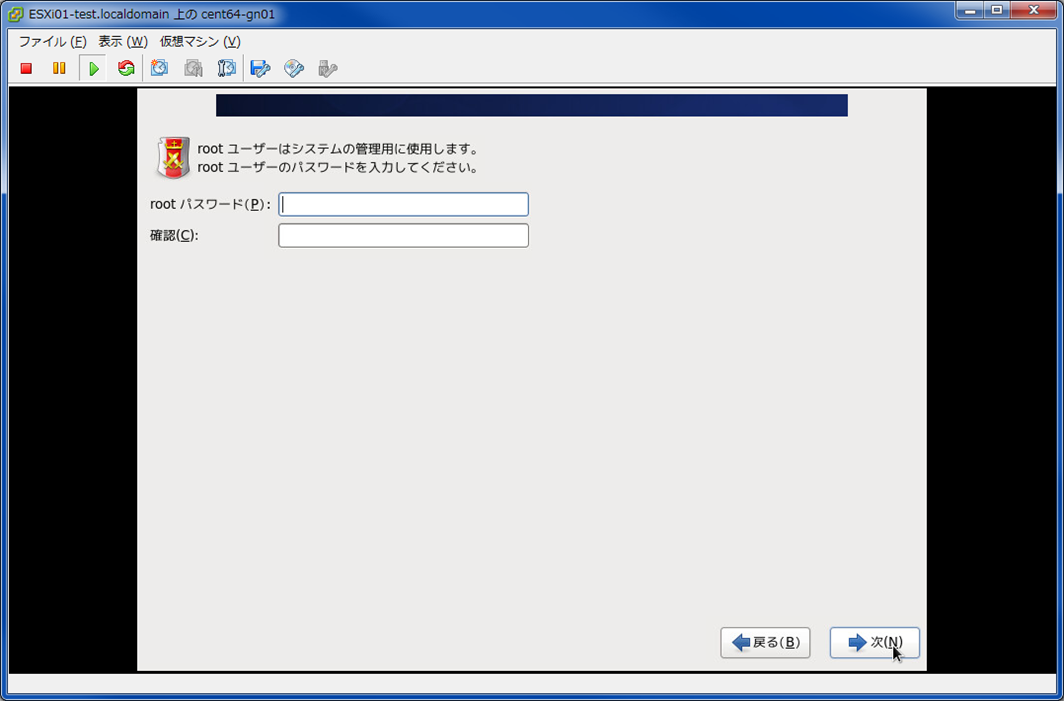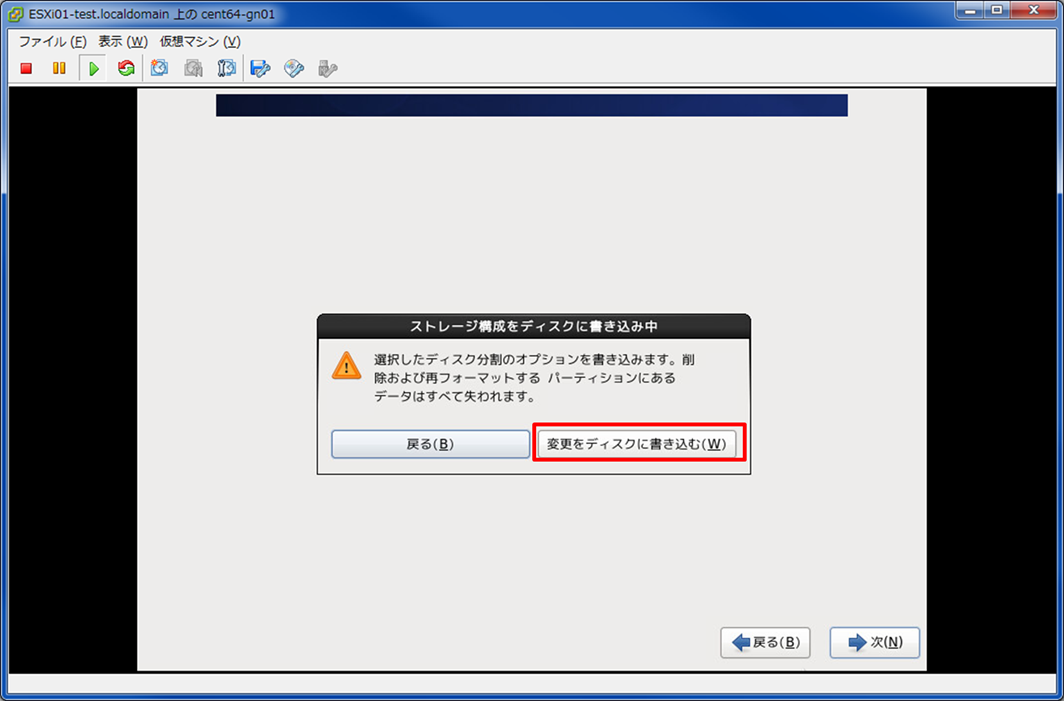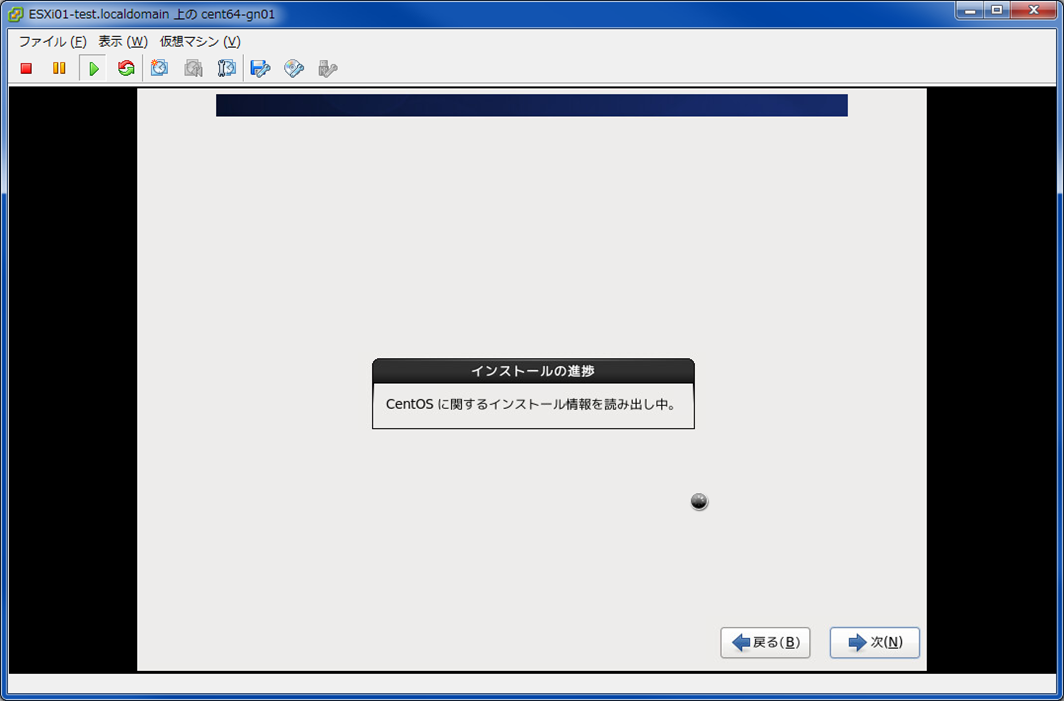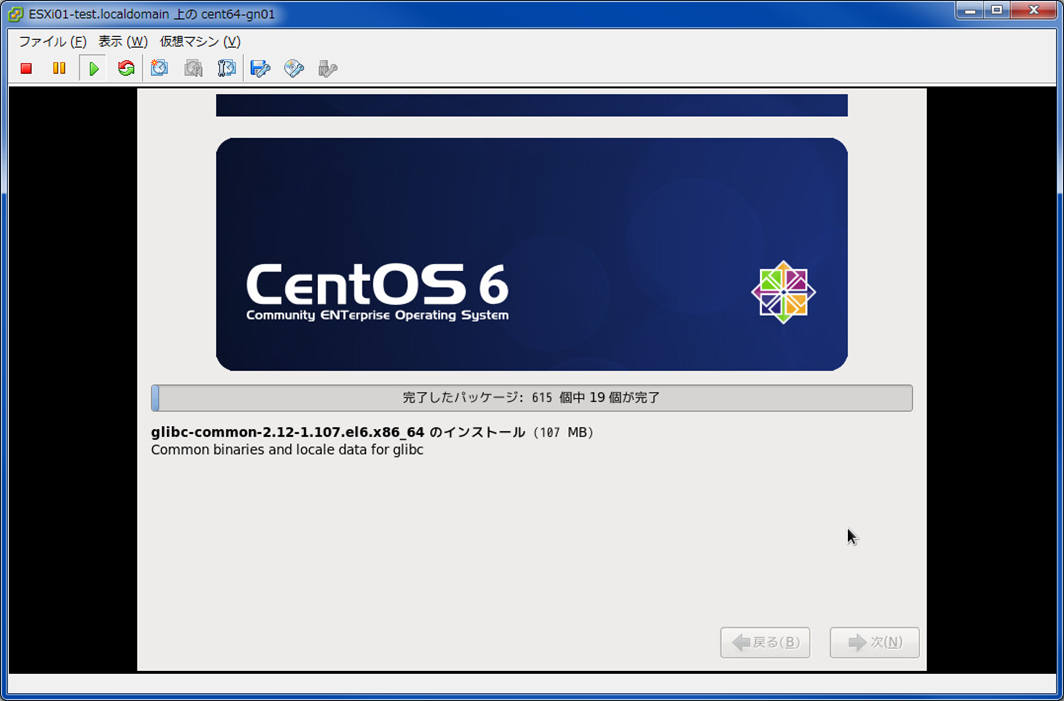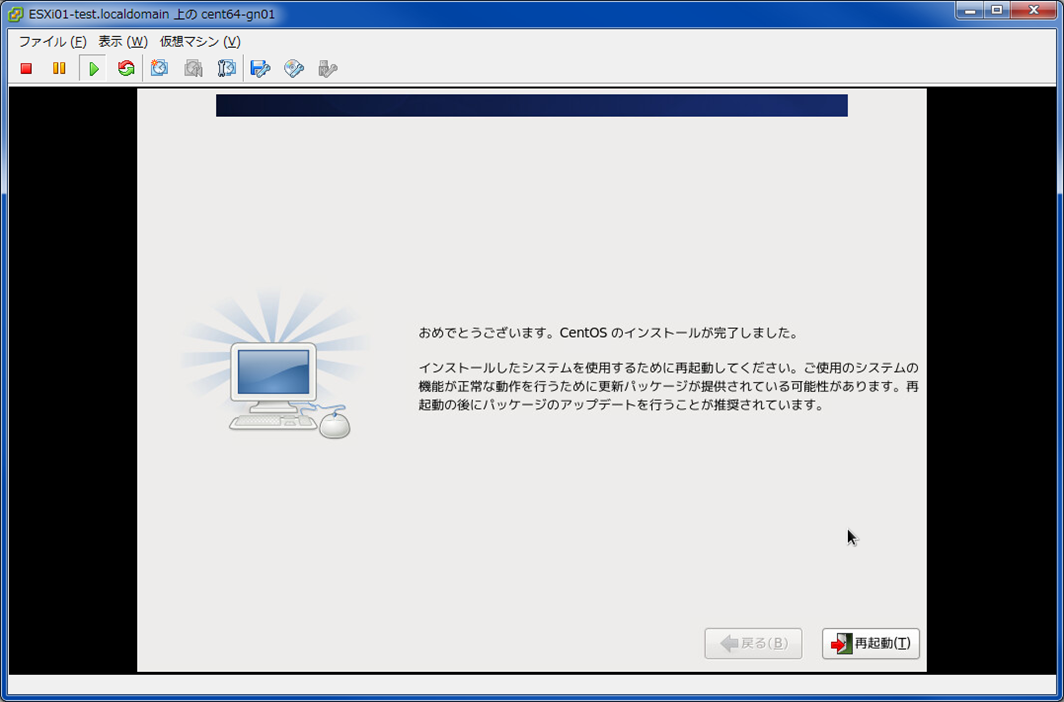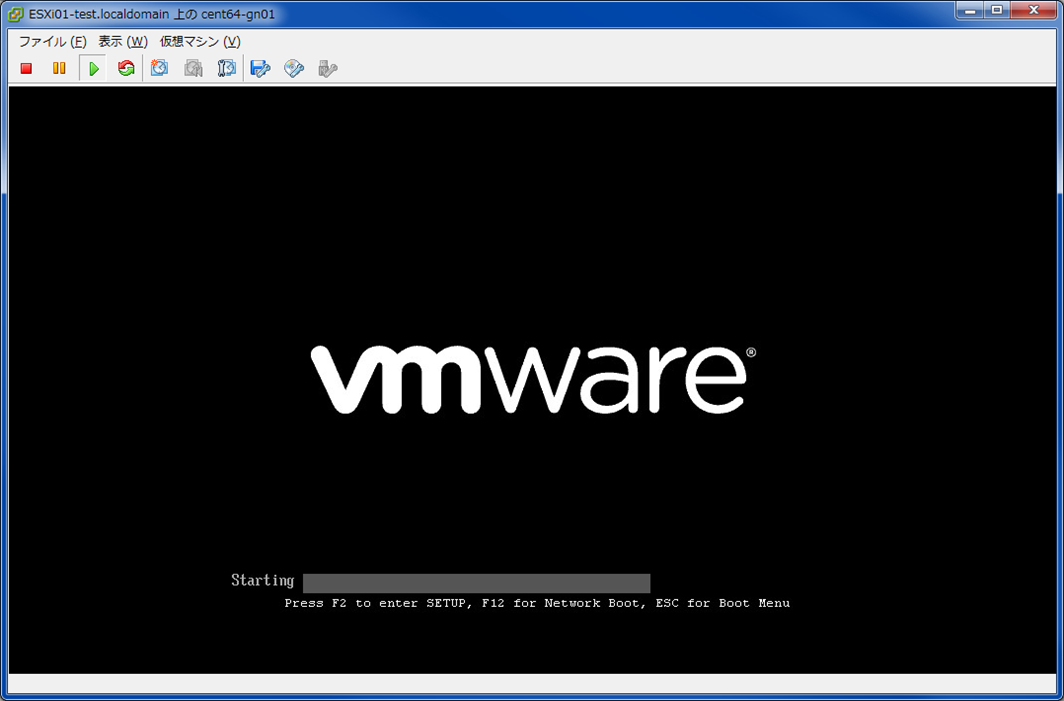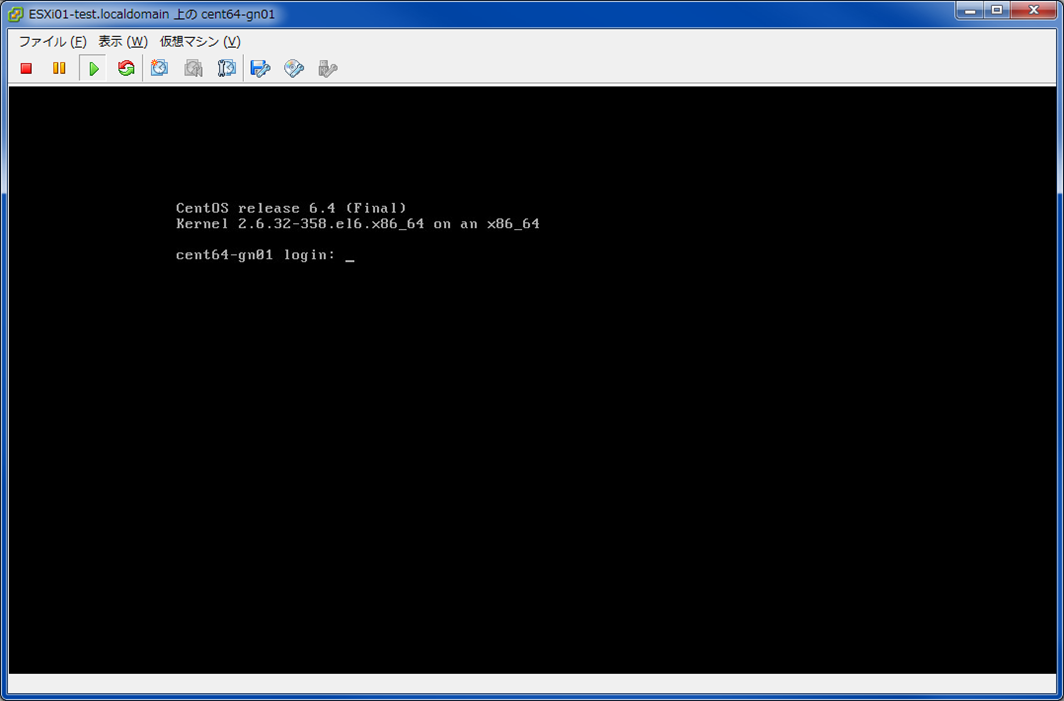■はじめに
ESXiに仮想OSをインストールします。Nested構成ということ以外はありふれた内容ですがご容赦。
このページのブランチです。
【まとめ】VMware Workstation上のVMware ESXi 6.0 u2に仮想OS(CentOS 6.4)を作成する(Nested構成)
https://qiita.com/Higemal/items/2304efc70c8220319614
■実施イメージ
VMware ESXi 6.0上の仮想OSとして、CentOS 6.4 64bitを搭載してインストールを実施します。
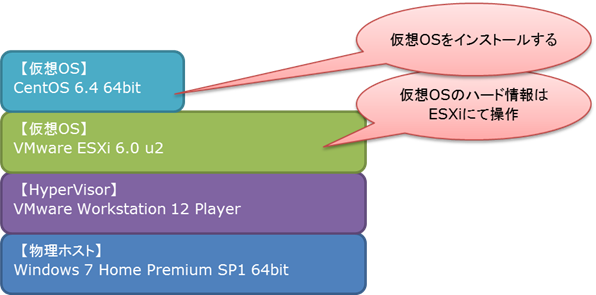
#CPU/Memory/diskはESXiの仮想マシン作成時に設定してあるので、ESXi操作ではisoイメージの搭載くらいです。
■マシン
仮想OS CentOS 6.4 64bit <- 仮想マシン(cent64-gn01)上にインストール
仮想マシン host名 cent64-gn01 / cpu 1core / Memory 2GB / disk 20GB
(VMware ESXi 6.0 u2で作成済)
仮想OS VMware ESXi 6.0 u2
HyperVisor VMware Workstation 12 Player
物理ホスト Windows 7 Home Premium SP1 64bit
■実施手順(概要)
手順1.仮想マシン設定の編集からisoイメージの登録
仮想マシンの作成は完了していますが、まだisoファイルが読み込めない状態ですので、その登録作業を実施します。
まず仮想マシンを選択し、「仮想マシン設定の編集」をクリック。
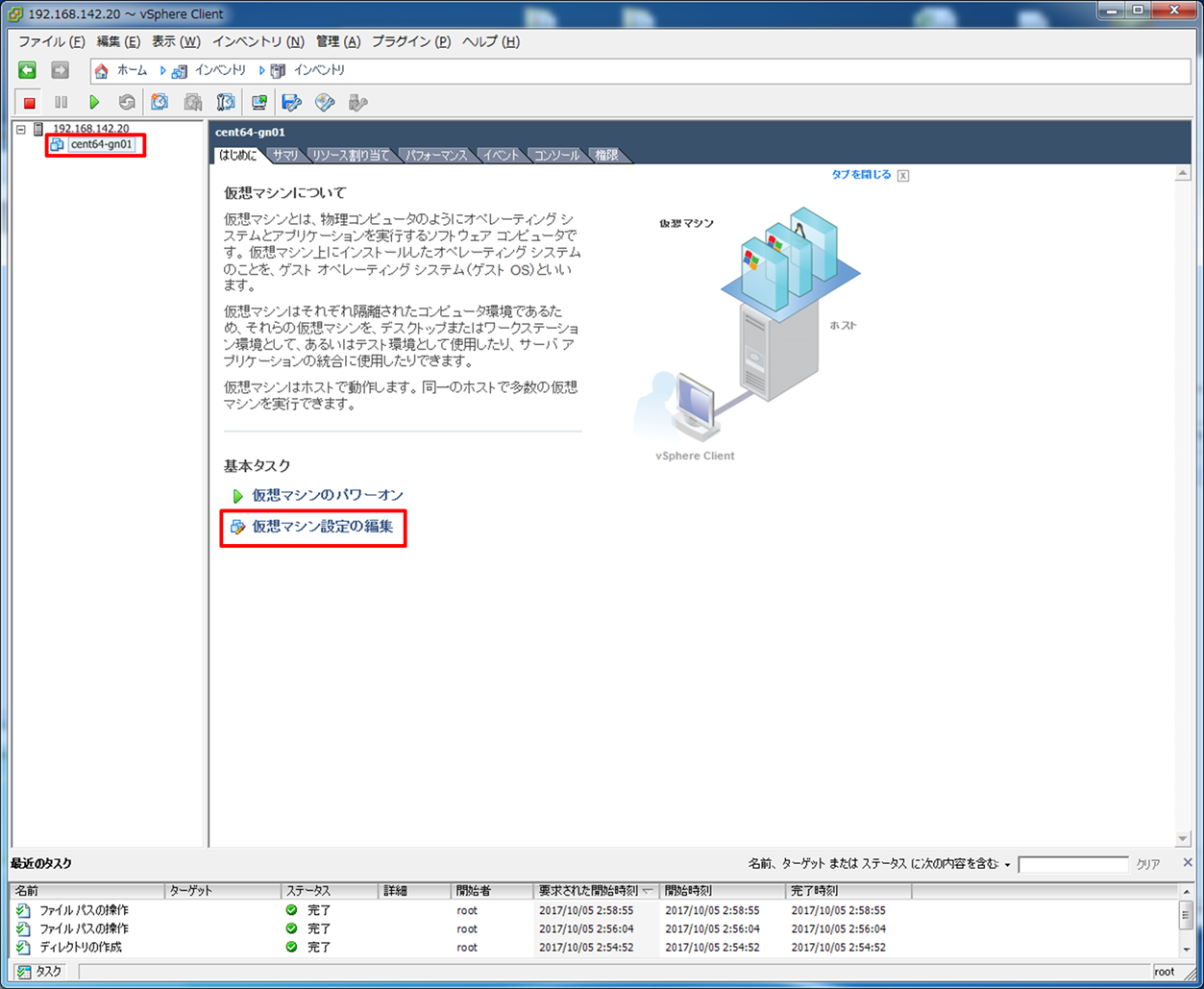
今回はデータストア内にCentOSのISOファイルを配置しているので、「CD/DVDドライブ1」から、データストアISOファイルの設定をします。「デバイスタイプ」のラジオボタンの「データストアISOファイル」から、「参照...」でISOファイルを選びます。
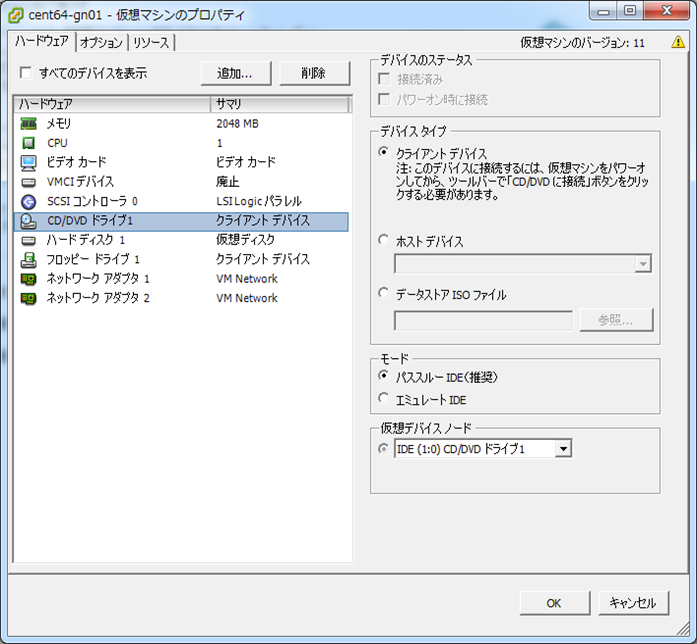
「データストアの参照」から、ISOファイルを選択します。
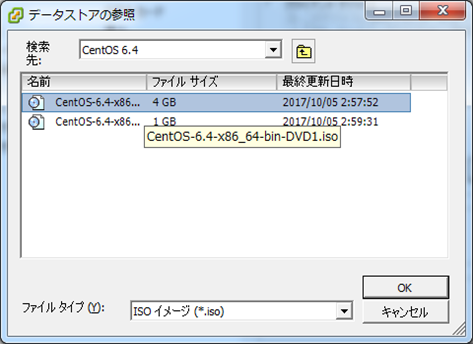
#複数選択はできないみたいです(試してだめでした)。
「デバイスのステータス」の「パワーオン時に接続」を選択しておきます。物理で言えばcd/dvdドライブにisoのdvdを突っ込んである状態にするという感じ。これを選択せずに30分悩みました(別記事参照)。「OK」を押して確定させます。
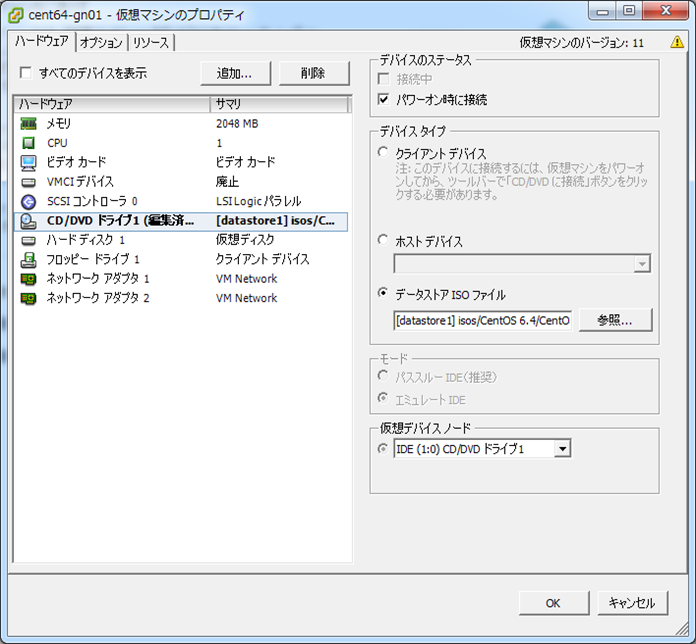
## ■手順2.仮想マシン設定の起動 仮想マシンを選択し、トップ画面から「仮想マシンのパワーオン」を選択します。  #ここまでがvSphere Client側の操作になります。
## ■手順3.仮想OS(CentOS 6.4)のインストール あとは通常のCentOSのインストールと同様です。
「Install or upgrade an existing system」を選択。
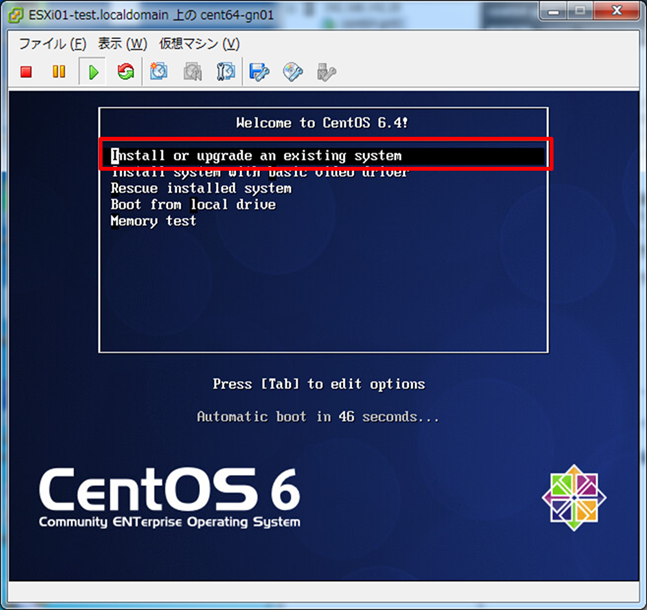
Disc Found画面では「skip」を選択。ここで「OK」を押すとハマります。
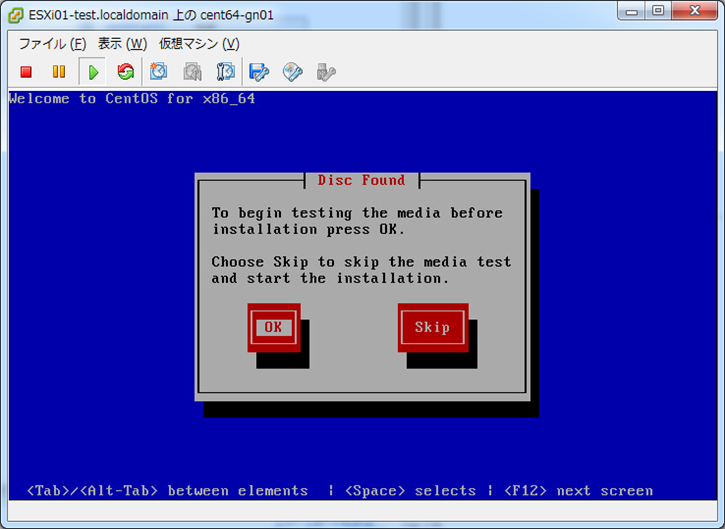
言語選択は「Japanese(日本語)」で。
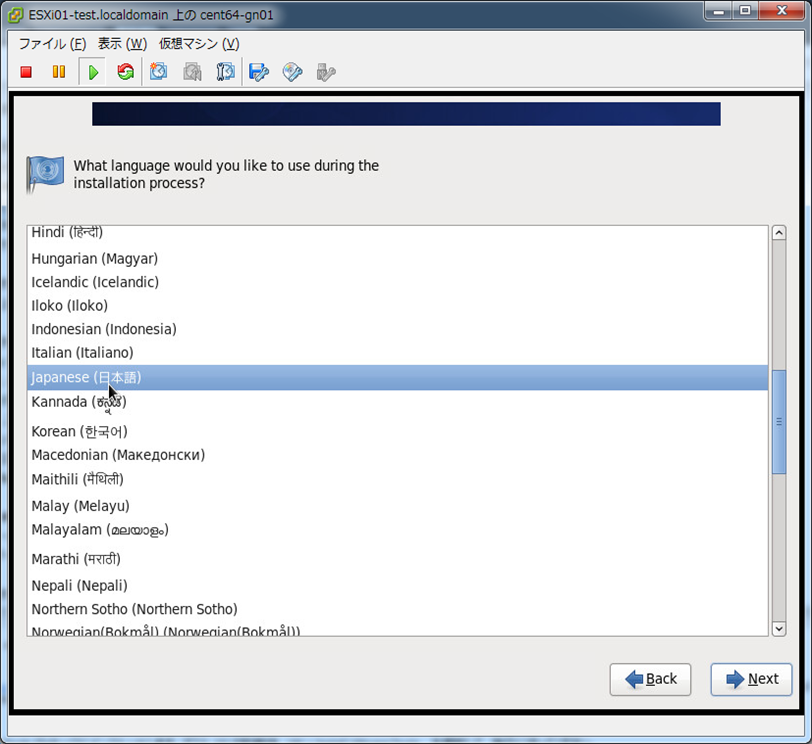
#デフォルトはEnglish(English)
キーボードも「日本語」で。
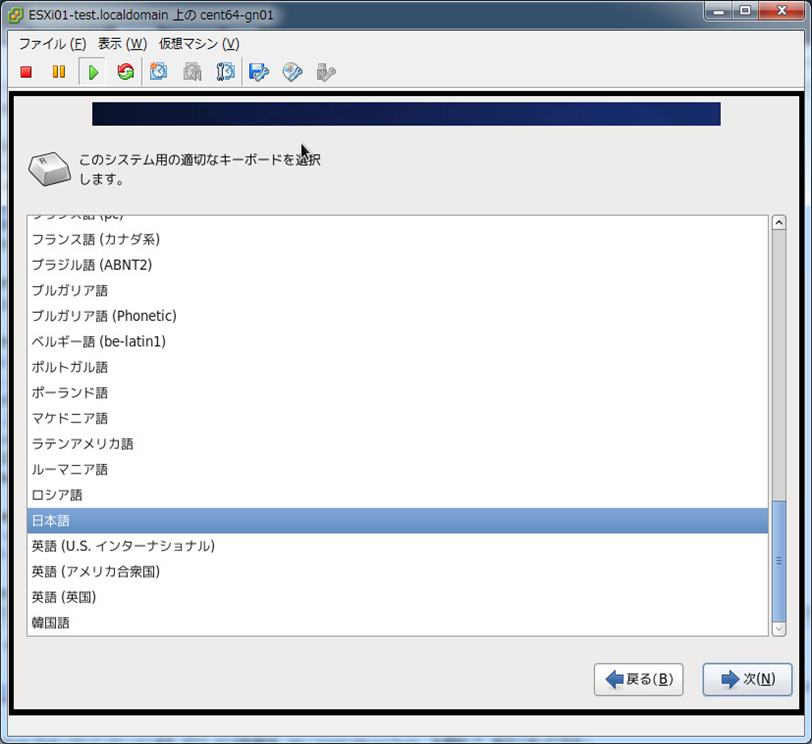
#こっちはデフォルトから「日本語」でした。
ストレージデバイスは「基本ストレージデバイス」で。
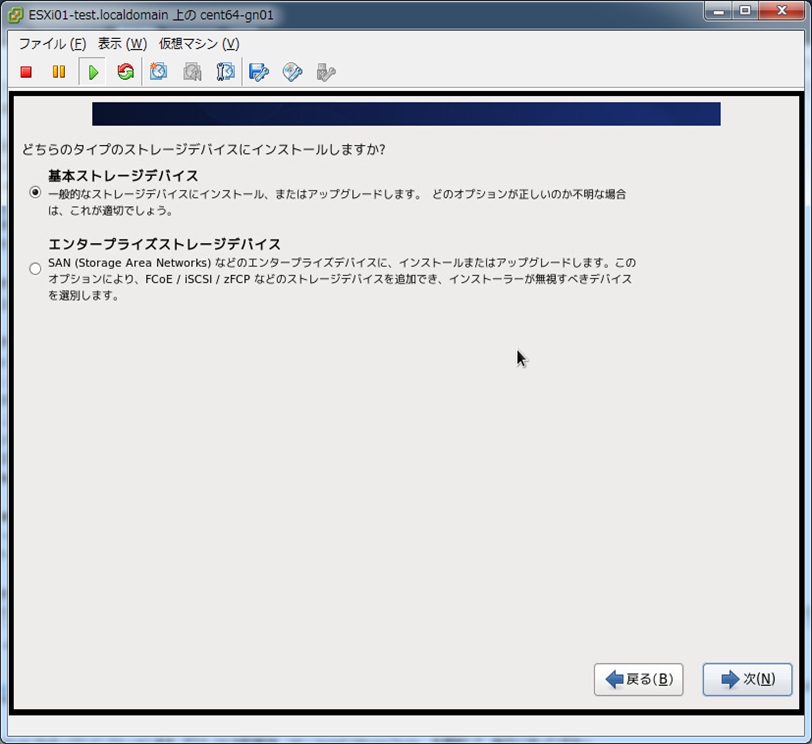
#ここはあんまりわかってない
ストレージデバイスの警告は「はい。含まれていません。どのようなデータであっても破棄してください。」を選びます。以下のイメージが理解できれば怖くないですよね。
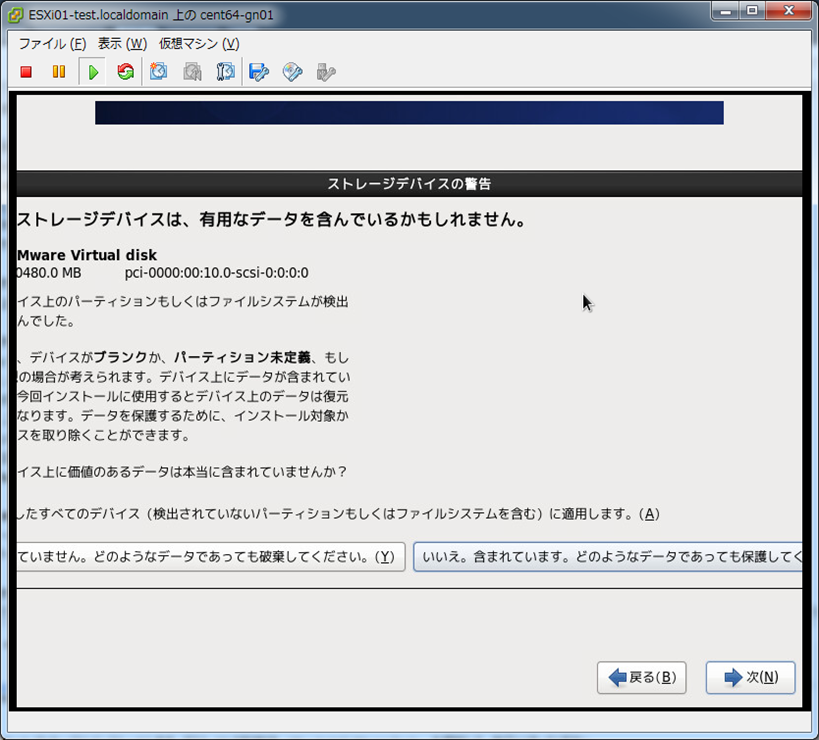
インストールタイプの設定。デフォルトのままです。
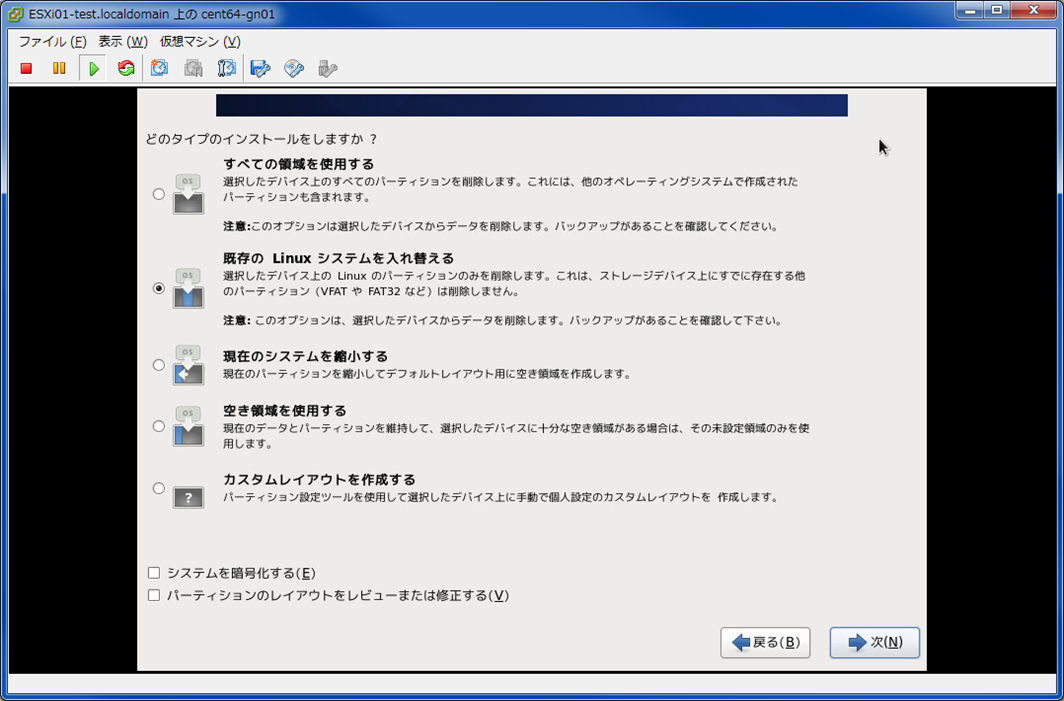
#よくわかってないです
インストールタイプを選択します。今回は「Basic Server」を選択。
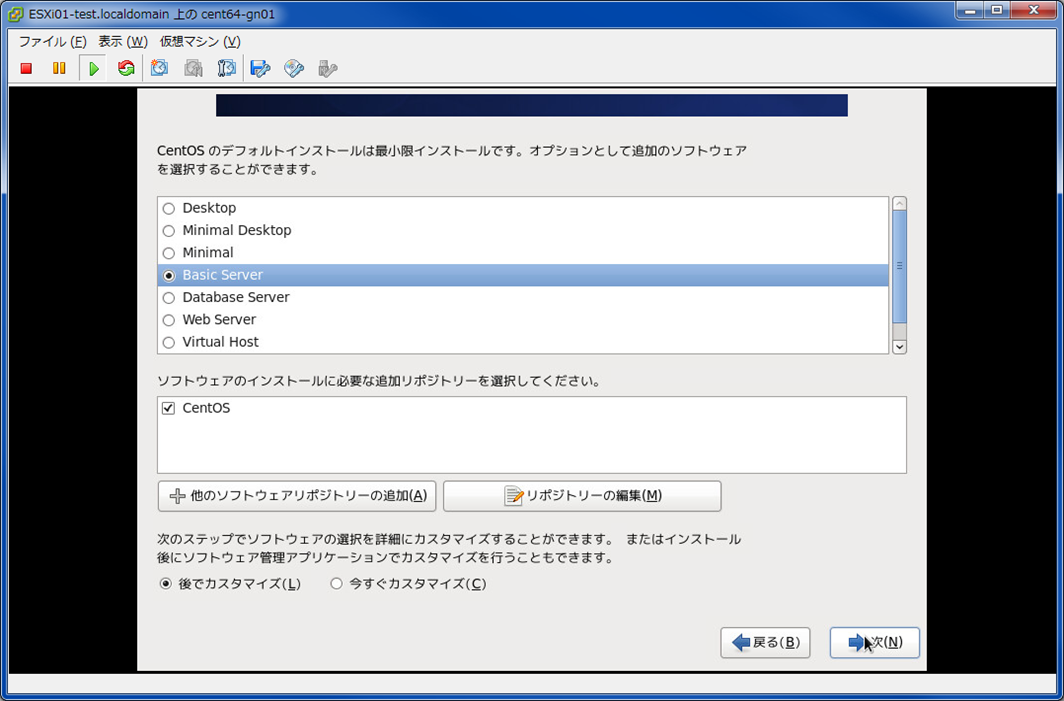
#デフォルトはMinimal
Centの起動シーケンス。
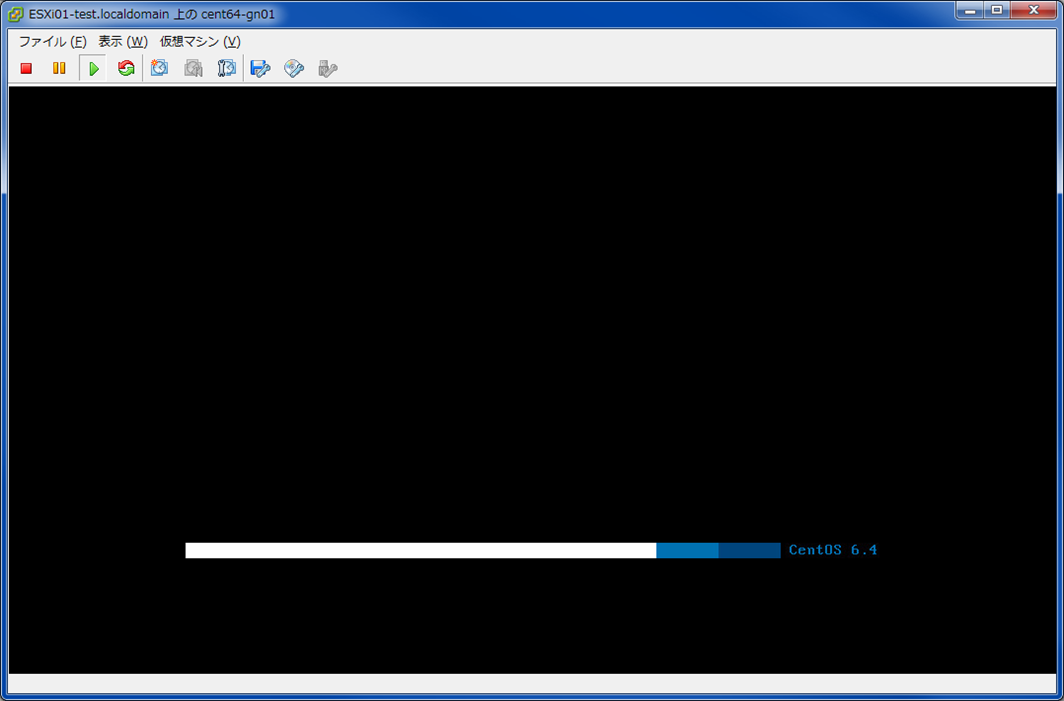
#RedHatの赤バーよりCentの青バーの方が好きです。
完了!
■所感
実は2か所ぐらいハマったところがありましたが、それが無ければ30時間以内でなんとかなるかもですね。
■参考
ゲスト OS のインストール
https://docs.vmware.com/jp/VMware-vSphere/6.0/com.vmware.vsphere.vm_admin.doc/GUID-90E7F734-D699-4603-B222-AF4DE84459C7.html
CentOS 6(CentOS6インストールの注意点)
http://partnerweb.vmware.com/GOSIG/CentOS_6.html
VMware ESXi ゲストOSのインストール
http://www.unix-power.net/vmware/guestos_install.html
VMwareでISOイメージを使ってLinuxをインストールするには
http://www.atmarkit.co.jp/flinux/rensai/linuxtips/464vmwareuseiso.html
【まとめ】VMware Workstation上のVMware ESXi 6.0 u2に仮想OS(CentOS 6.4)を作成する(Nested構成)
https://qiita.com/Higemal/items/2304efc70c8220319614