TL;DR
[コントロールパネル] - [システム/リモートアクセスの許可] - [リモートデスクトップ/このコンピュータへのリモート接続を許可する]
はじめに
Windows Server 2019でリモートデスクトップの設定をするだけの記事です。
1.設定
Windowsメニューを起動し、コントロールパネルをクリックします。
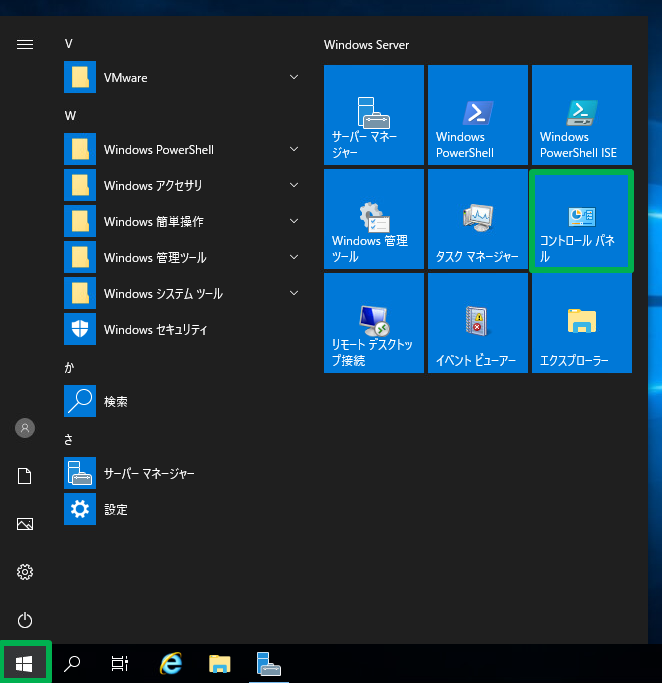
ファイアウォール例外の確認が出ますが、OKをクリックします。

2.接続確認
ネットワークで繋がっている別のPCなどから、リモートデスクトップにて接続可能か確認します。
うまくつながらない場合、以下を確認することが多いですが、原因が特定できない場合はネットワーク管理者かサーバ管理者に問い合わせしたほうがよいでしょう。
ping [リモート接続するIPアドレス]
tracert -d [リモート接続するIPアドレス]
→古典的なネットワーク接続確認ですが、接続先のネットワークやfirewallで制限している場合があるので、こちらの確認方法だけで接続NGと判断してしまうのはあまりよくないです。
test-netconnection [リモート接続するIPアドレス] -port 3389
→powershellを利用する方法です。リモートデスクトップで利用するtcp:3389ポートが解放されているかを確認する方法です。ping ngでもこちらだと疎通OKになるパターンは多いかと思います。
上記両方ともでダメな場合、要因が複合的または専門的となるため、ネットワーク管理者かサーバ管理者に可能な限り詳細に説明しながら解明するようしてください。
3.認証エラーが出る場合
認証エラーが発生しました。
要求された関数はサポートされていません
リモートコンピューター:[リモート接続するIPアドレス]
原因は CredSSP 暗号化オラクルの修復である可能性があります。
詳細については、https://go.microsoft.com/fwlink/?linkid=866660を参照してください
こちらですが、簡単に言うとリモート接続先サーバおよび接続用PCのWindowsパッチ最新版が適用されていません。解消するためにはWindows Updateを掛けてください。
ただし、そうはいかない環境もあるかと思いますので、暫定回避策としては以下があります。なお、セキュリティレベルとしては通常より低下させることになりますので、できる限りWindows Updateにて対応するようにしてください。
対処法:ネットワークレベル認証でリモートデスクトップを実行しているコンピュータからのみ接続を許可する(推奨)のチェックを外す

参考




