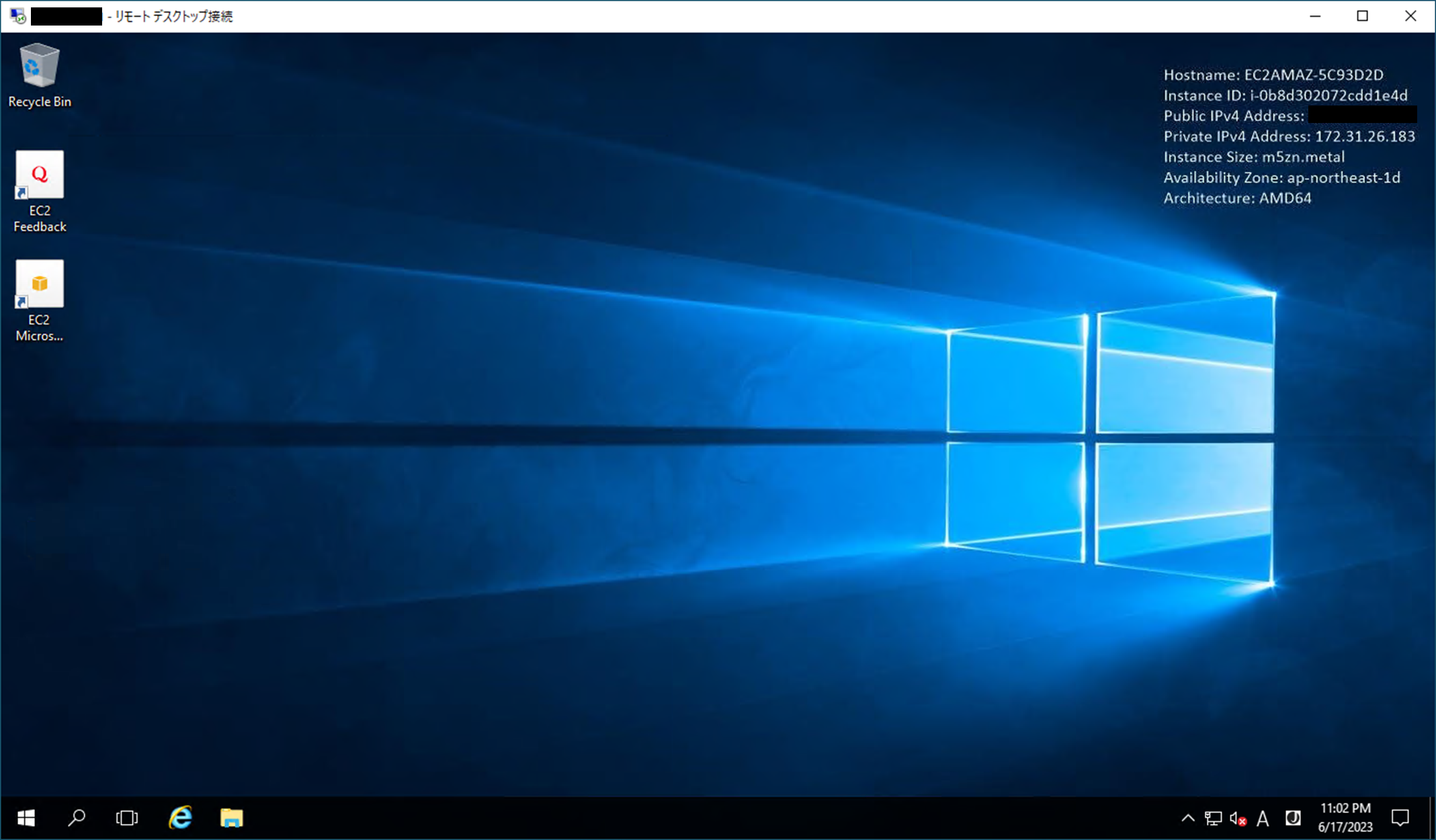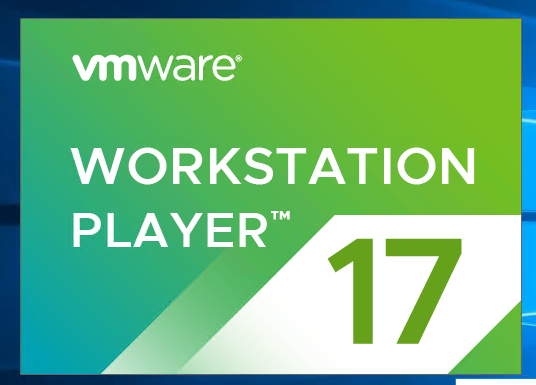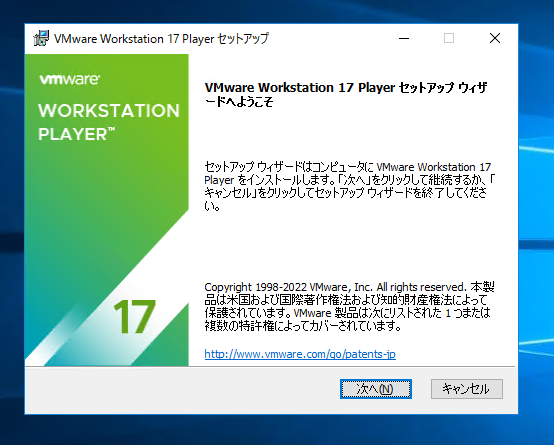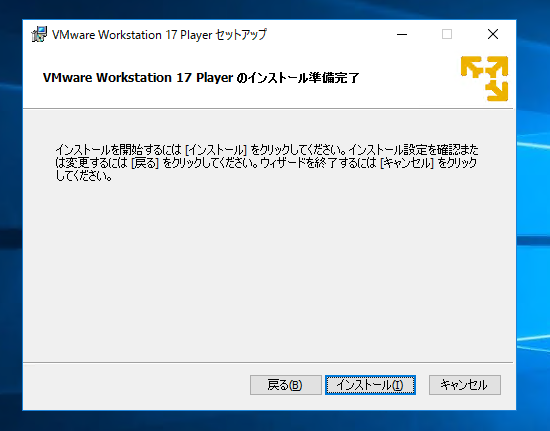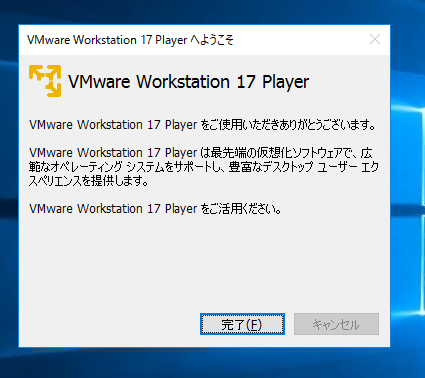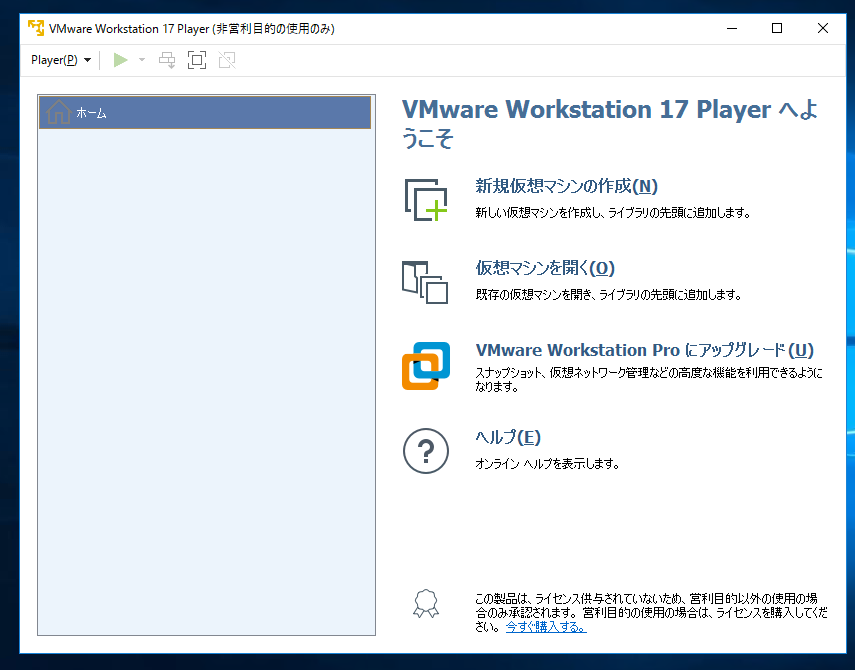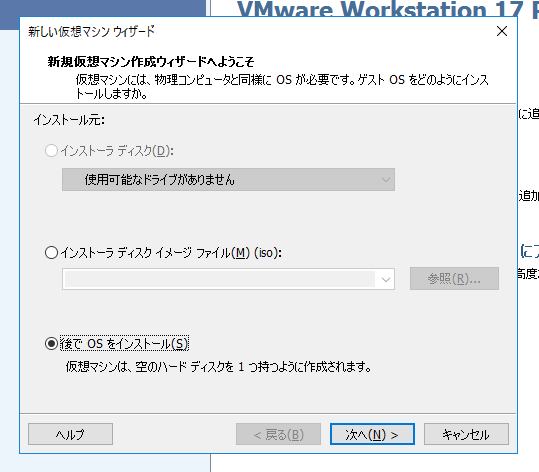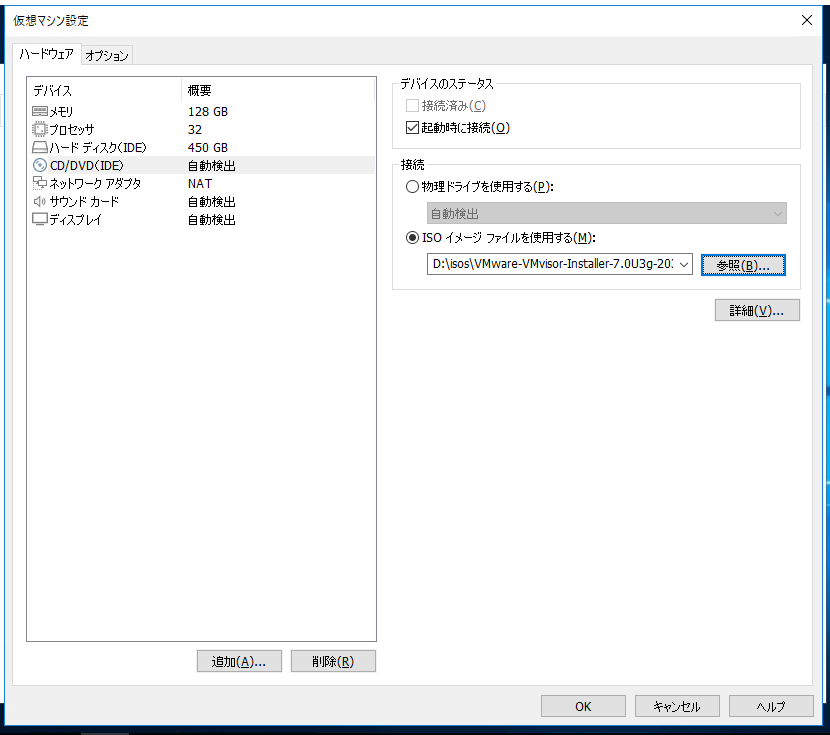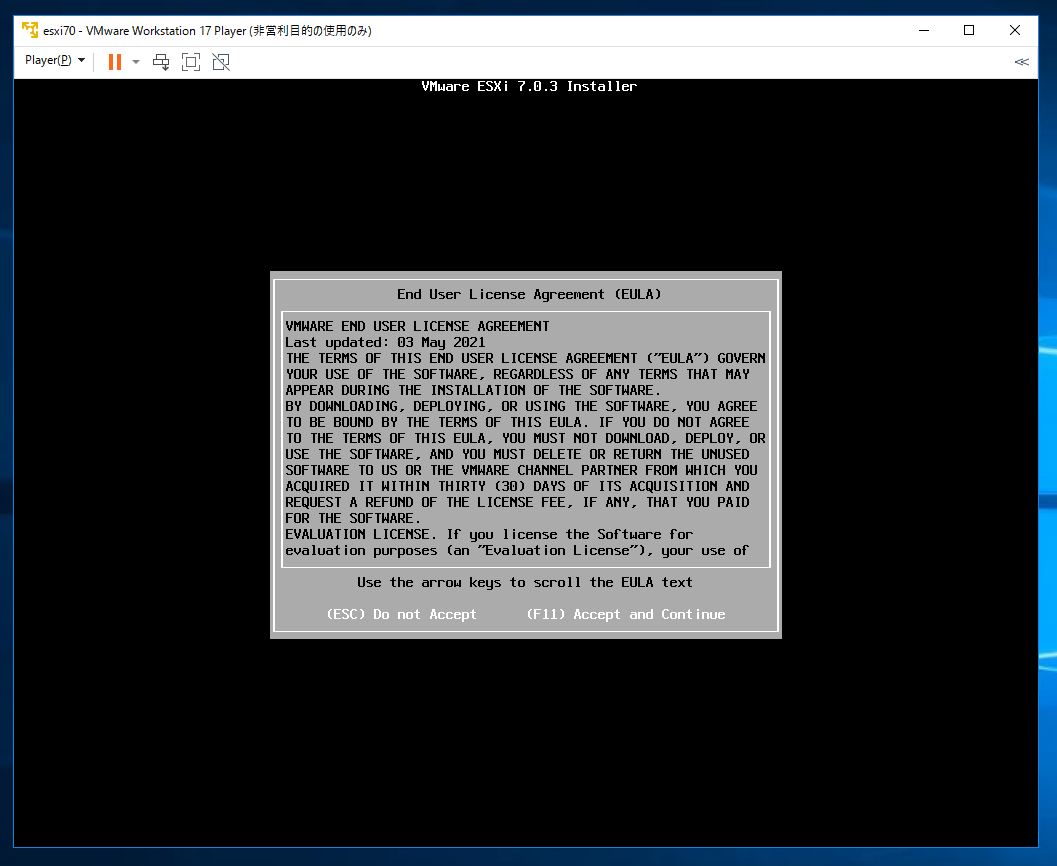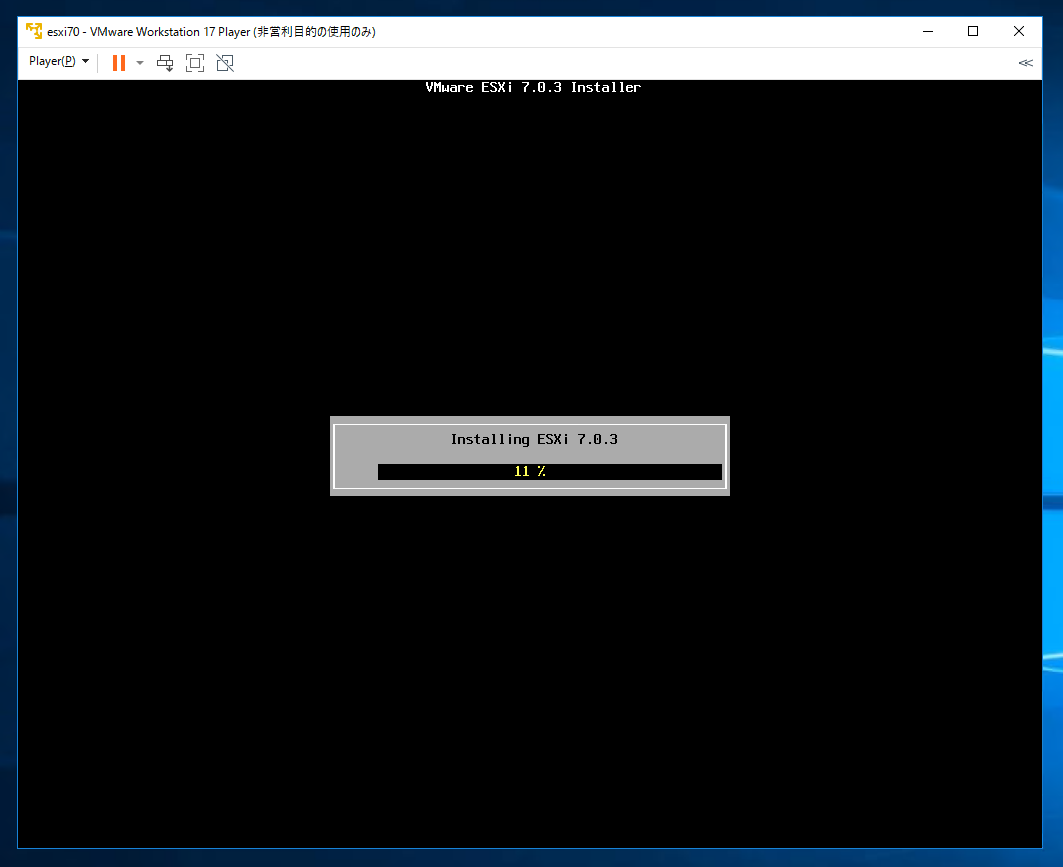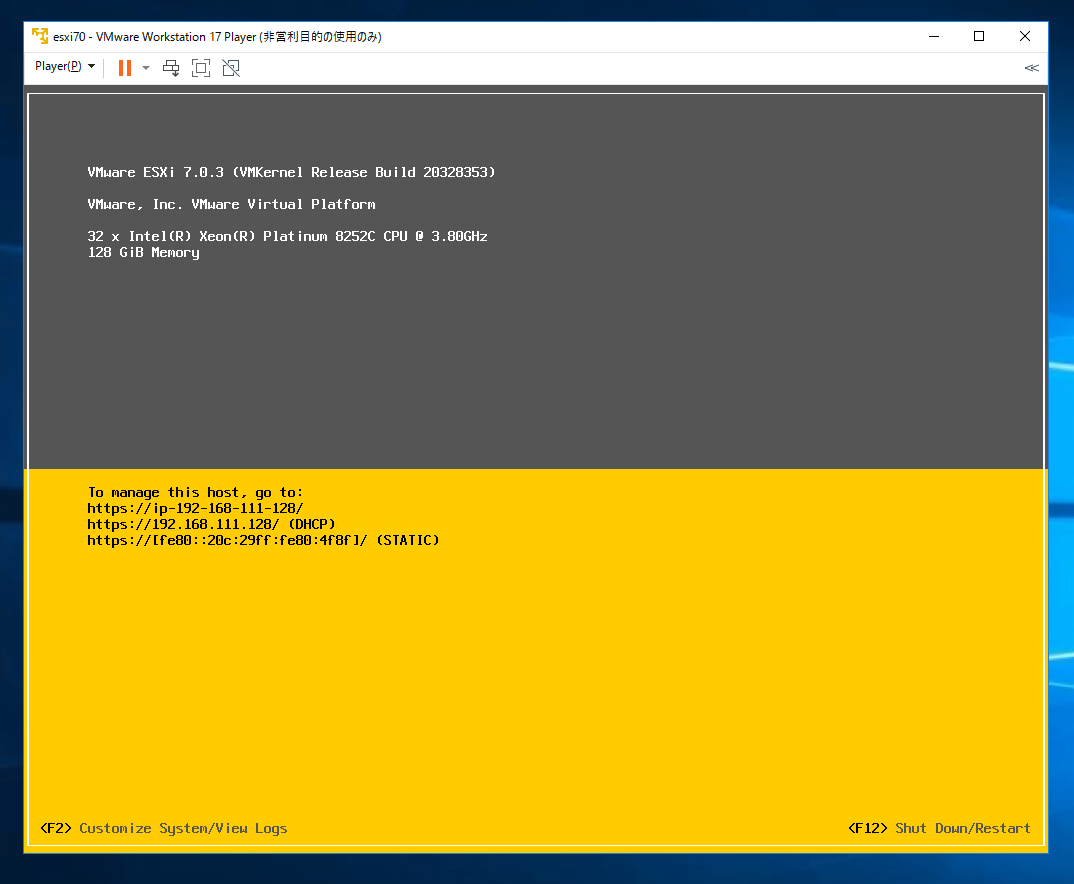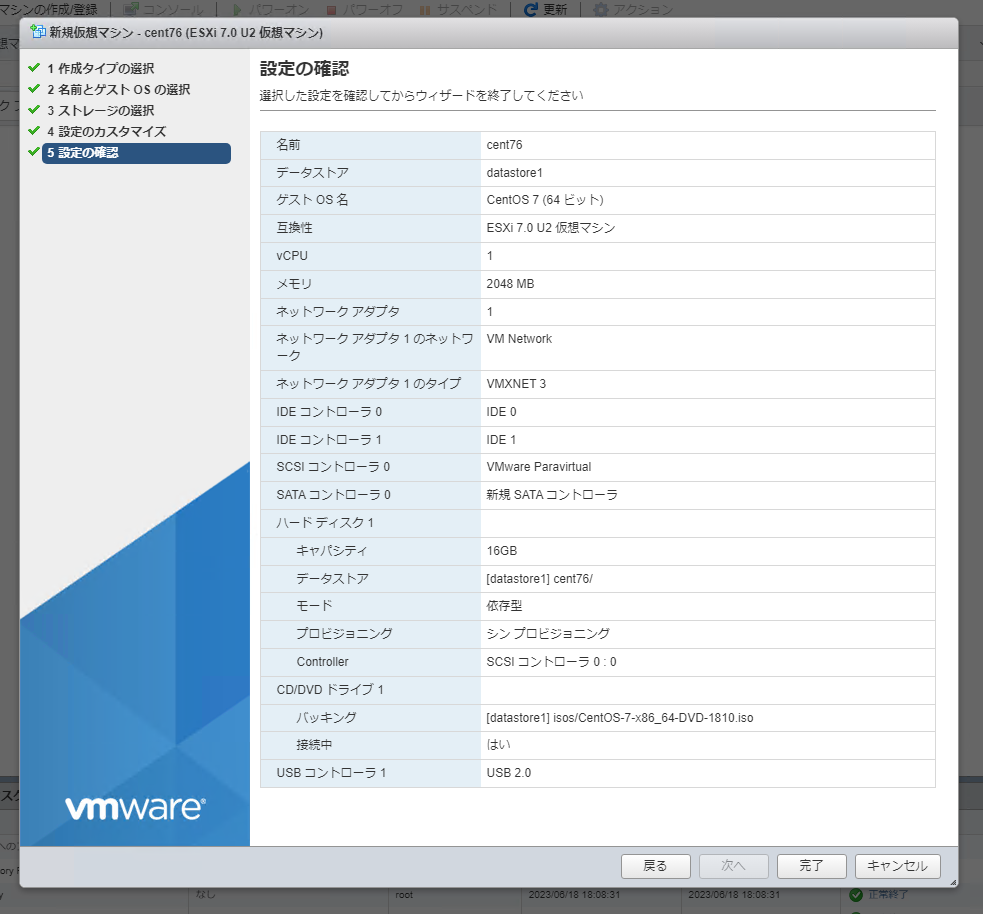AWS EC2のベアメタルインスタンスを利用し、ハイパーバイザの動作確認等を行ってみます。
目次
1.構成決定
2.EC2インスタンスの選択
3.EC2インスタンスの作成
4.vmware Workstation Playerのインストール
5.ESXiのインストール
6.CentOSのインストール
1.構成決定
今回はvmware ESXi 7.0の動作検証を行いたいのと、vmware Workstion Playerを使い慣れていることもあり、以下の構成とします。
| stack | software |
|---|---|
| Virtual OS | vmware ESXi 7.0 u3 |
| Hypervisor | vmware Workstation Player 17 |
| OS | Windows Server 2016 Standard |
VMware Cloud on AWSは個人利用だと準備が大変そうなので一旦却下。
2.EC2インスタンスの選択
ベアメタルインスタンスとは物理ハードウェアにアクセス可能で、ハイパーバイザ等の使用が可能なインスタンスです。
インスタンスタイプとして後部に.metalが付与されるので、検索してインスタンスタイプを選択します。
要件として以下とした場合、最低価格となるのがm5zn.metal($7.3284/h)となるのでそちらを利用します。
リージョン:アジアパシフィック(東京)
オペレーションシステム:Windows Server
インスタンスタイプを検索:metal
3.EC2インスタンスの作成
インスタンスを作成します。
名前、AMI、インスタンスタイプを設定します。
AMI:Windows Server 2016
インスタンスタイプ:m5zn.metal
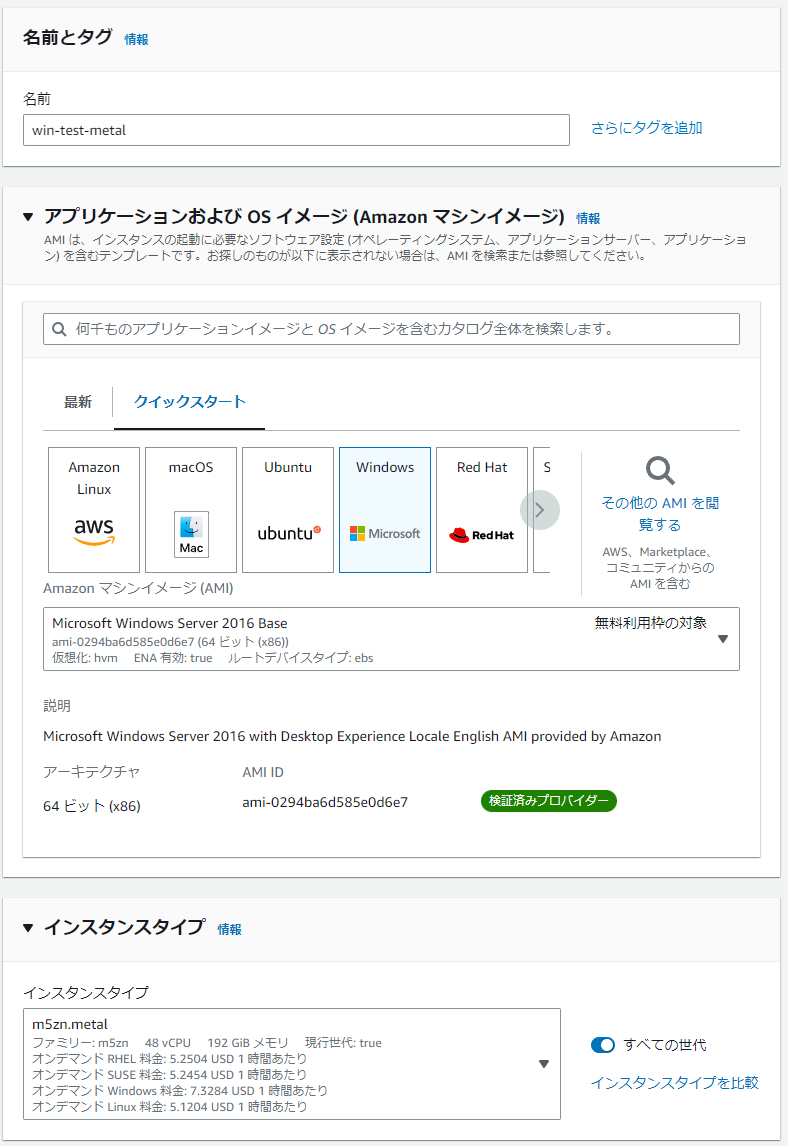
キーペア設定、ネットワーク設定、ストレージを設定します。
キーペアとネットワークはデフォルト、ストレージは以下を設定しています。
ストレージ1:ルートボリューム用:30GiB - gp2
ストレージ2:データボリューム用:500GiB - gp3

3.1 Windowsパスワードの取得
キーペアを利用し、Windowsログインパスワードを入手します。
その後、リモートデスクトップにてログインを行います。
3.2 Windowsの日本語化
デフォルトではWindows全体が英語となっているので、日本語や日本時間に変更します。
4.vmware Workstation Playerのインストール
vmware Workstation Playerのインストールを実施します。
VMware-player-full-17.0.0-2080274.exeを起動します。
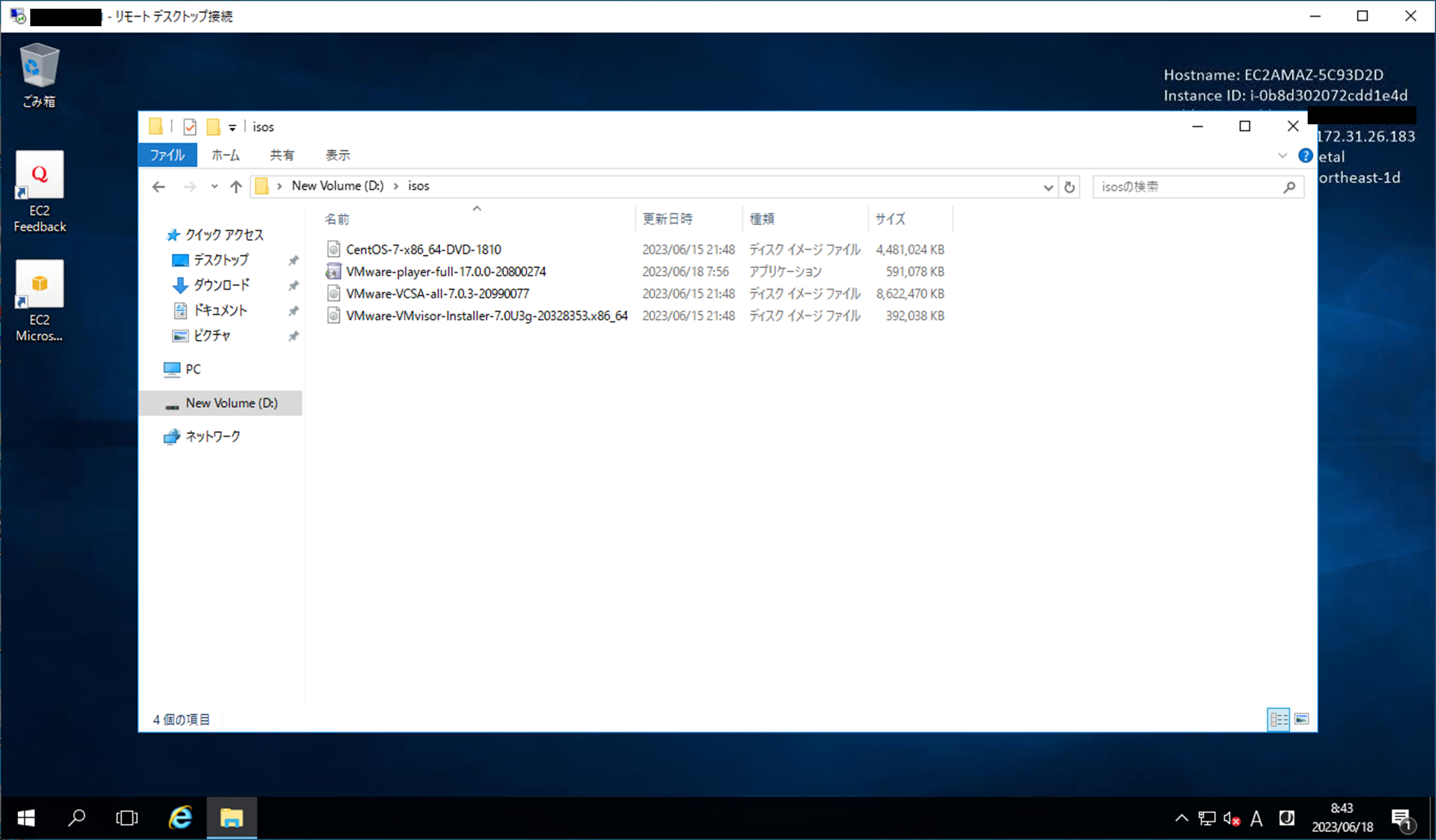
デスクトップのショートカットなどからVMware Workstation Playerを起動します。
VMware Workstation Playerが起動しました。

5.ESXiのインストール
VMware Workstation Playerの仮想マシンとしてESXi7.0をインストールします。
5.1 仮想マシンの作成
ゲストOSはその他、バージョンは他の64bitを選択し、次へを押下します。
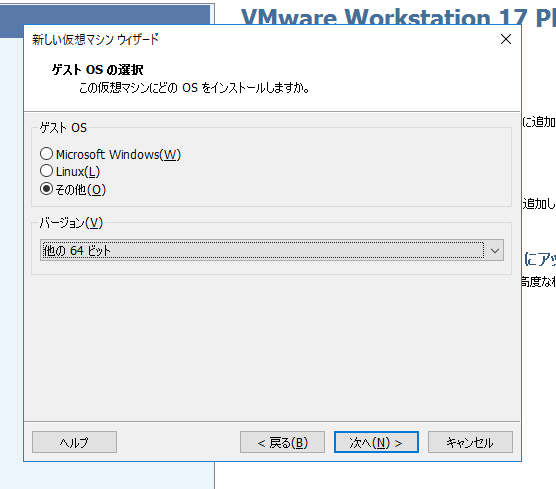
仮想マシン名は任意で名前を付け、場所には仮想マシンの保存場所を指定して次へを押下します。
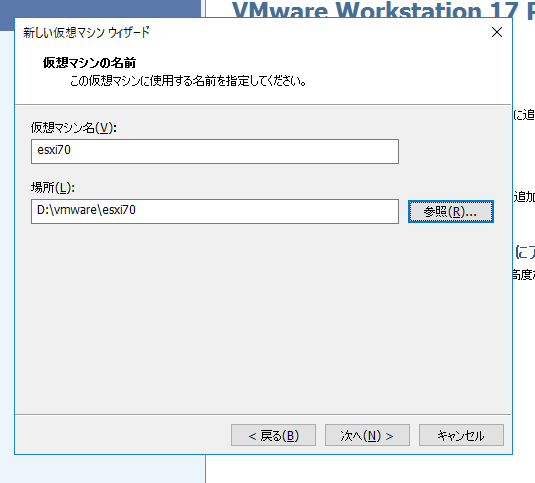
ディスク最大サイズはインストール領域として450GBを割り当て、仮想ディスクを複数のファイルに分割を選択して次へを押下します。

現時点ではCPUやMemory、インストールISOなどの設定をしていないため、
仮想マシン設定の編集を押下します。
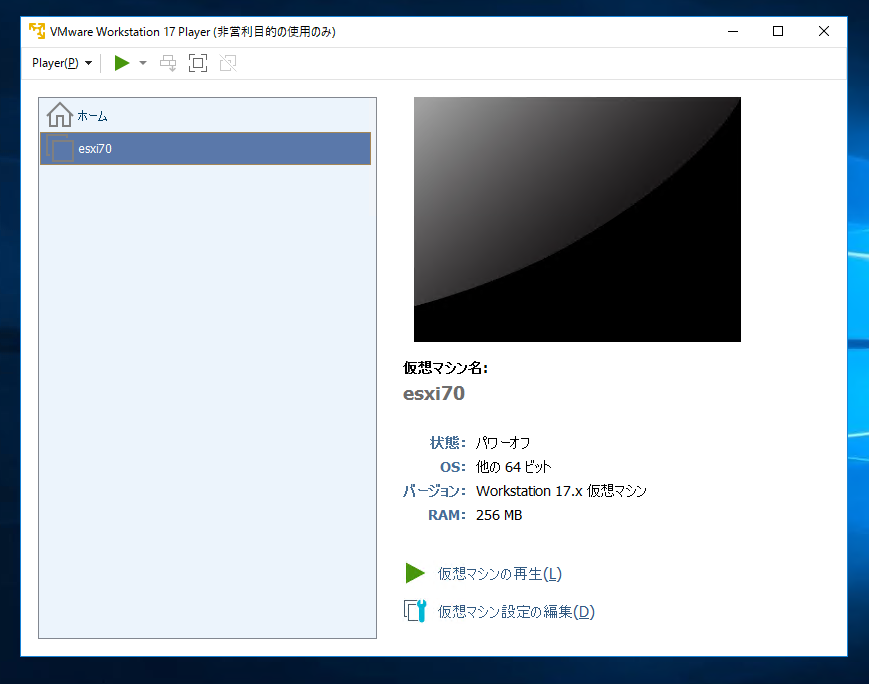
メモリについては128GBとして131072MBを設定します。

設定最大値は128GB(131072MB)となり、それ以上は設定できません。
CPUについてはプロセッサコアの数に32を設定し、かつIntel VT-x/EPTまたはAMDV/RVIを仮想化にチェックを入れます。

設定最大値は32となり、それ以上は設定できません。
CD/DVD(IDE)から、ISOイメージファイルを使用するを選択し、ISOファイルを指定します。
選択後、OKを押下します。
ライセンスがある場合は以下からISOファイルをダウンロード可能です。
ライセンスが無い場合も、最新バージョンについては試用版をダウンロードできます。
https://customerconnect.vmware.com/jp/login
VM起動前に、VMのvmxファイルを編集します。
先ほど指定したVMファイルの場所を開き、(vm名).vmxをテキストエディタなどで開きます。

vmxファイル内の以下部分について書き換えを行います。
修正前:ethernet0.virtualDev = "e1000"
修正後:ethernet0.virtualDev = "vmxnet3"
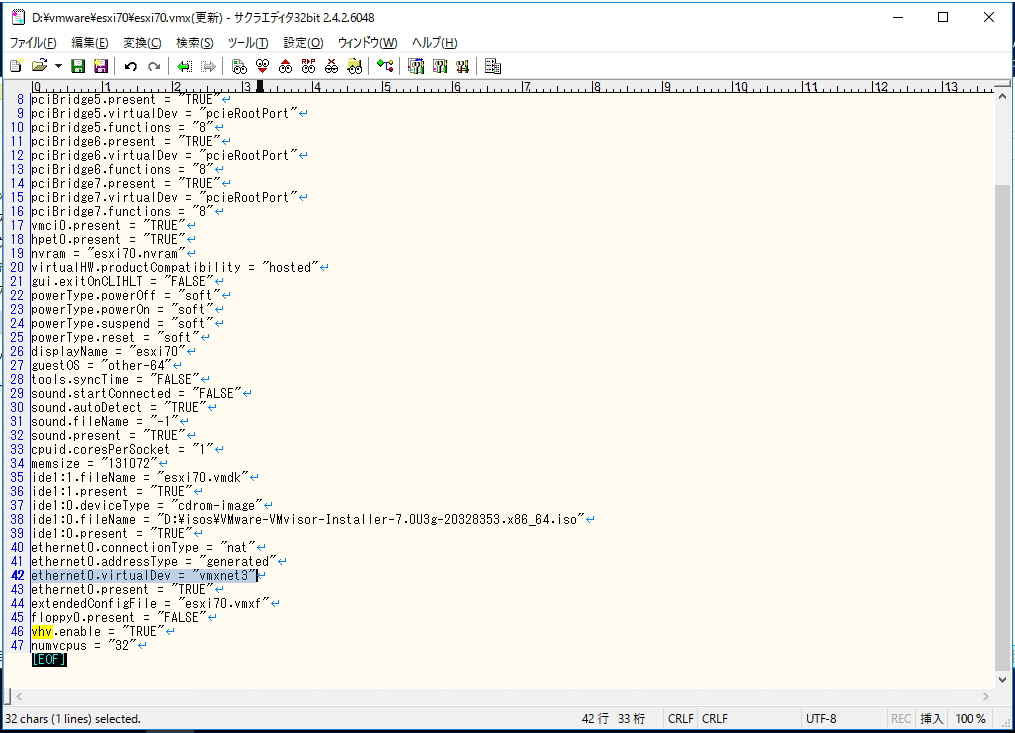
5.2 ESXiインストール
ESXiを起動し、インストールを行います。
vmware Workstationから仮想マシンの再生を押下します。

ESXi-7.0U3g-20328353-standard Installerを選択します。
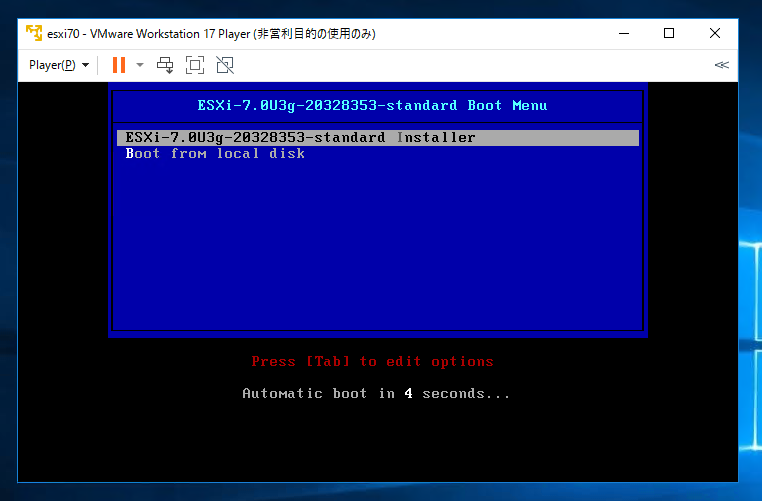
インストールディスクを選択します。矢印キーで選択してEnterを押下します。

言語選択になります。Japaneseを矢印キーで選択してEnterを押下します。

しばらくするとインストールが完了するため、Enterを押下して再起動します。
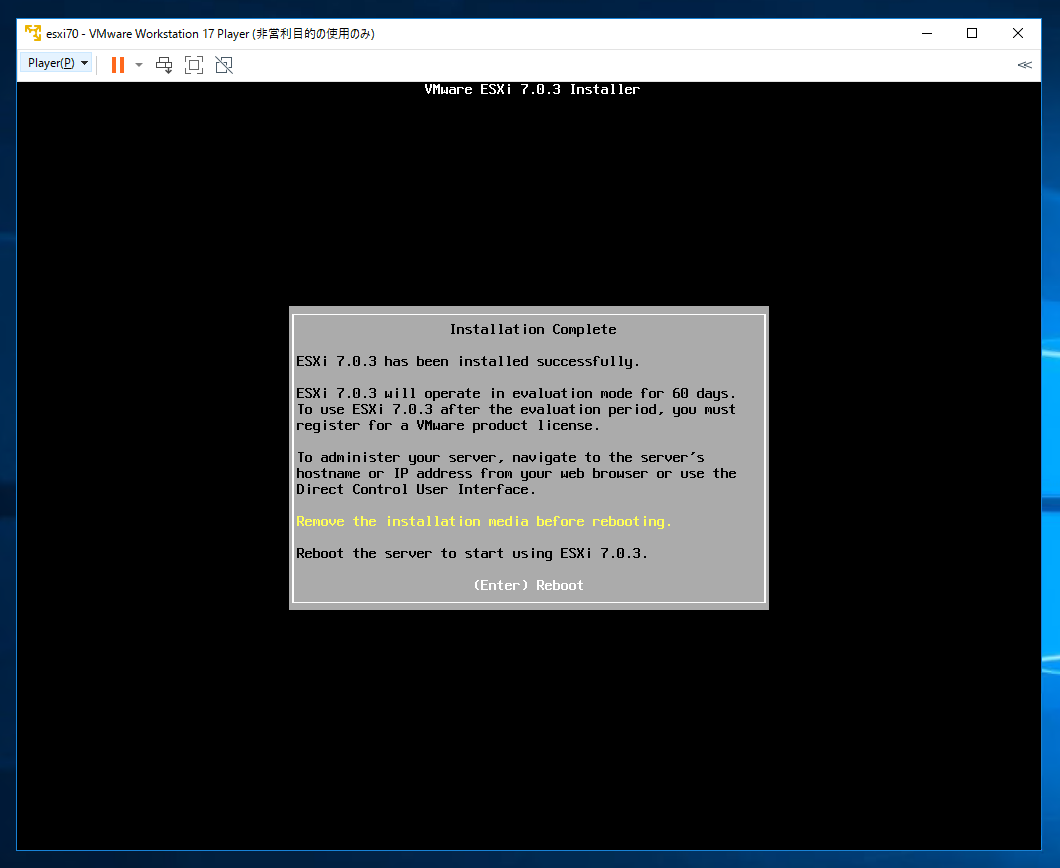
5.3 ESXiネットワーク設定
ESXiをセットアップして通常利用可能な状態にします。
Configure Management Networkを選択してEnterを押下します。

IPv4 Configurationを選択してEnterを押下します。
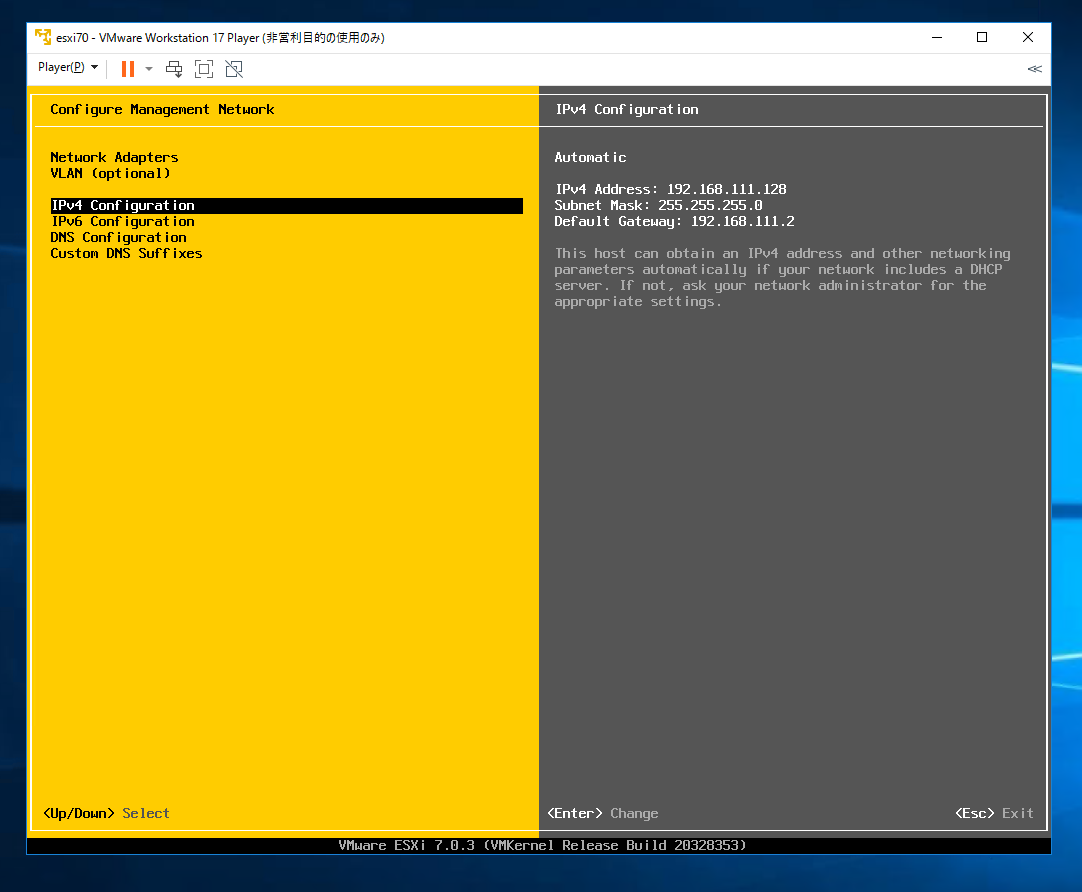
以下設定をしてEnterを押下します。
IPアドレス設定:Set Static IPv4 address and network configuration:
IPv4 Address:192.168.111.10
Subnet Mask:255.255.255.0
Default Gateway:192.168.111.2 ※vmware Workstationのゲートウェイアドレス

ESXiの仕様で、初期IPアドレスについては192.168.XXX.128~254の間でDHCP払い出しの値となります。
(第三オクテットのXXXについてはインストール時にランダムで決定)
また、デフォルトゲートウェイは192.168.XXX.2となります。
IPv6 Configurationを選択してEnterを押下します。

Disable IPv6 (restart requierd)を選択してEnterを押下します。

ホスト名等を指定するためDNS Configurationを選択してEnterを押下します。

以下設定をしてEnterを押下します。
DNS設定:Use the following DNS server addresses and hostname:
Primary DNS Server:xxx.xxx.xxx.xxx ※好きなDNSサーバ
Primary DNS Server:192.168.111.2 ※vmware Workstationのゲートウェイアドレス
Hostname:esxi00.test.local
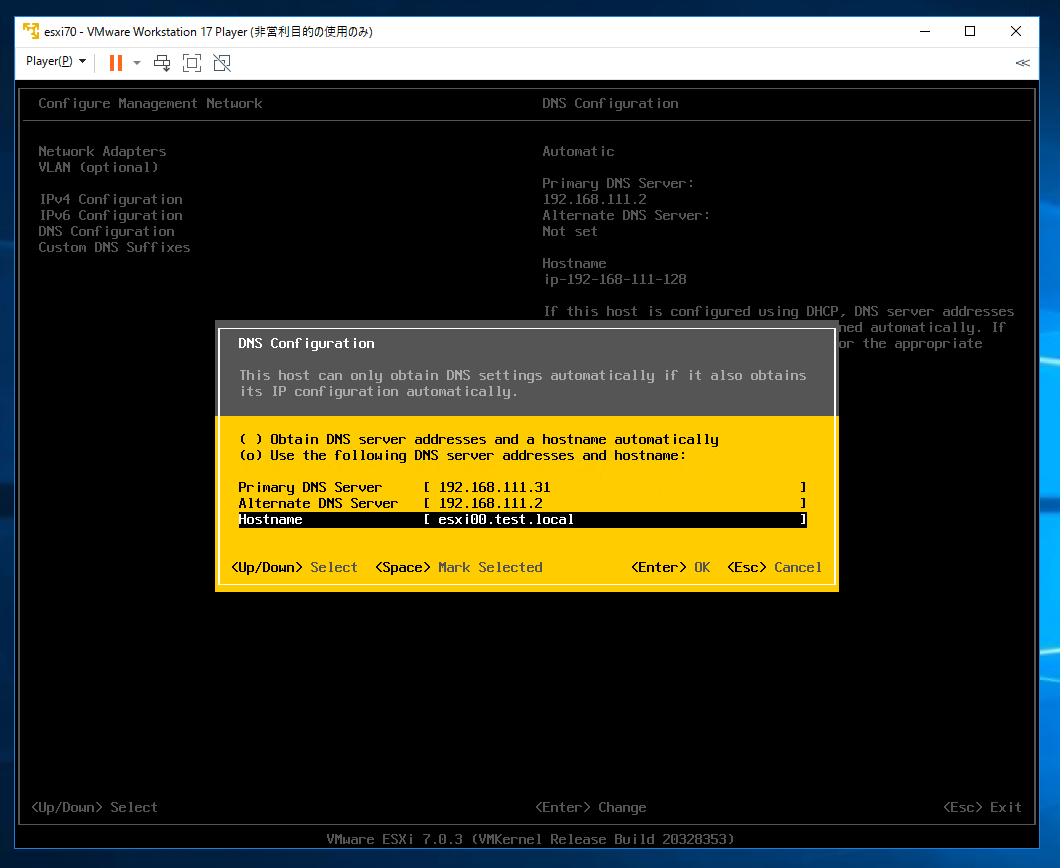
再起動後、マネージメントIPアドレスが変更されていることを確認します。
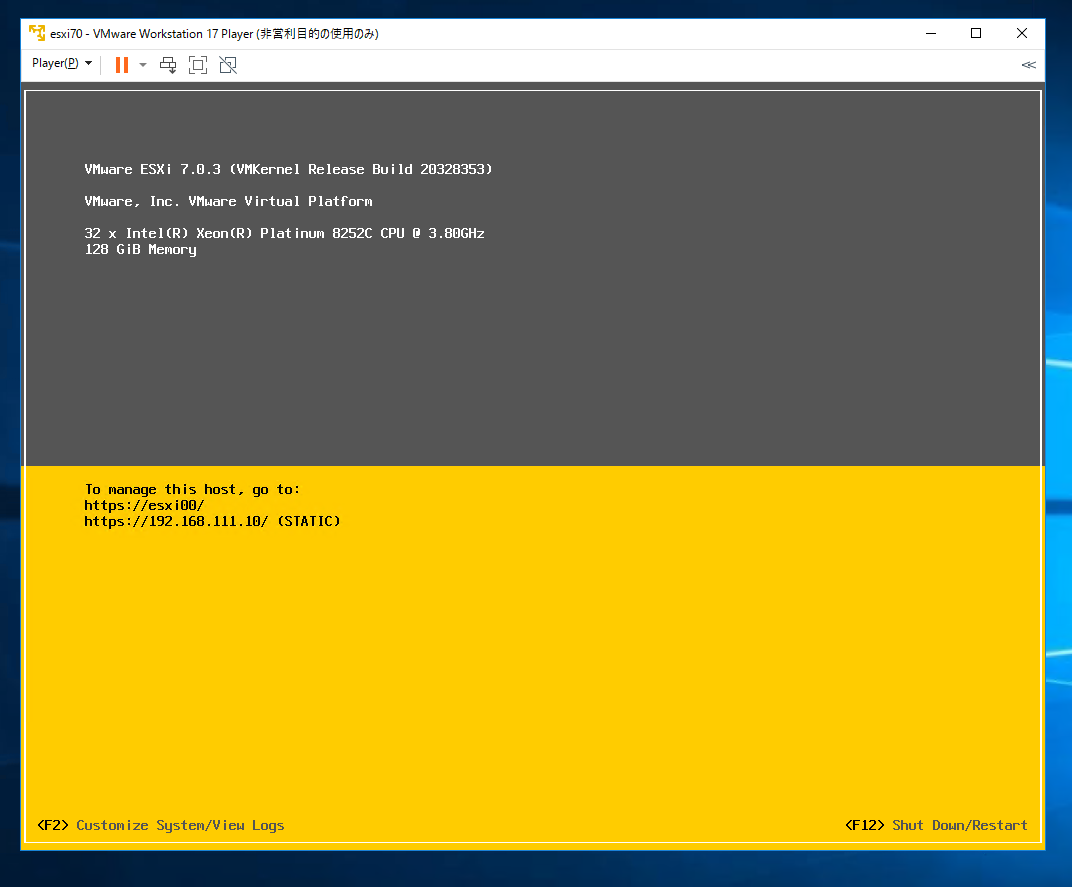
5.4 Webコンソールへのログイン
ブラウザからESXi Webコンソールへログインします。
ブラウザを起動します。
先ほど設定したESXiの管理IPアドレスを利用してアクセスします。
https://<管理IPアドレス>

6.CentOSのインストール
ESXiの動作確認のため、CentOSのインストールを実施します。
6.1 データストアへのISOファイル配置
データストアにCentOSのISOファイルを配置します。
左ペインのストレージを選択し、データストアブラウザを起動します。
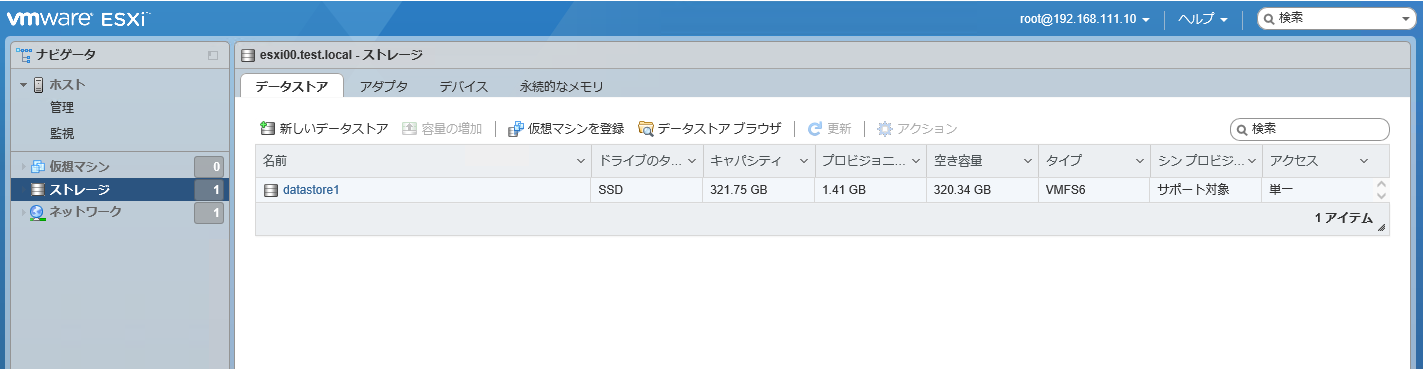
アップロードを押下し、WindowsServer内に配置したISOファイルをアップロードします。
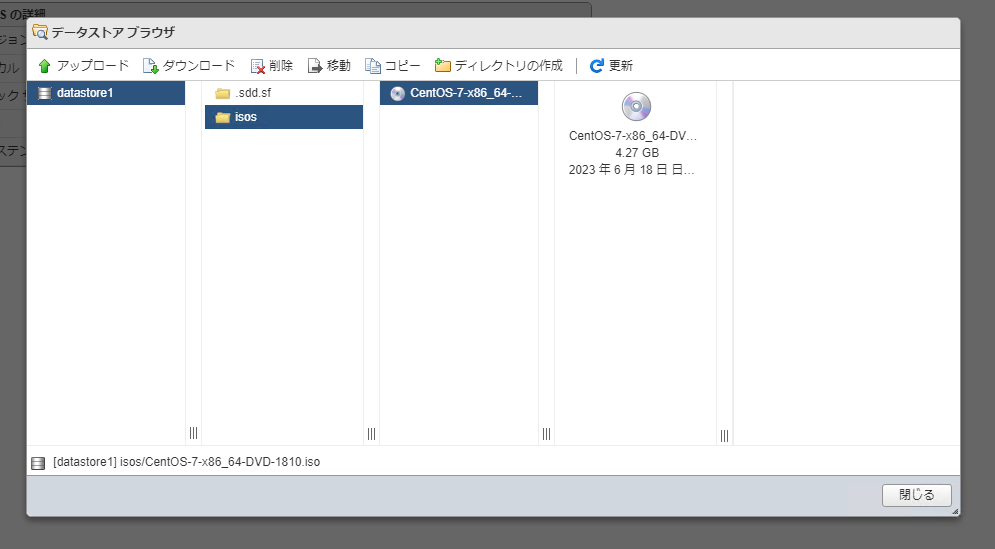
6.2 VM作成
VMを作成します。
左ペインの仮想マシンを選択し、仮想マシンの作成/登録を押下します。

仮想マシンの名前を適宜入力し、互換性/ゲストOSファミリ/ゲストOSのバージョンを選択して次へを押下します。

仮想マシンのインストール先データストアを選択し、次へを押下します。

仮想マシンの設定を行います。
vCPU:1
メモリ:2048MB
ハードディスク:16GB,シンプロビジョニング
CD/DVDドライブ:データストアISO,パワーオン時に接続
6.3 VM起動
VMを起動しOSをインストールします。