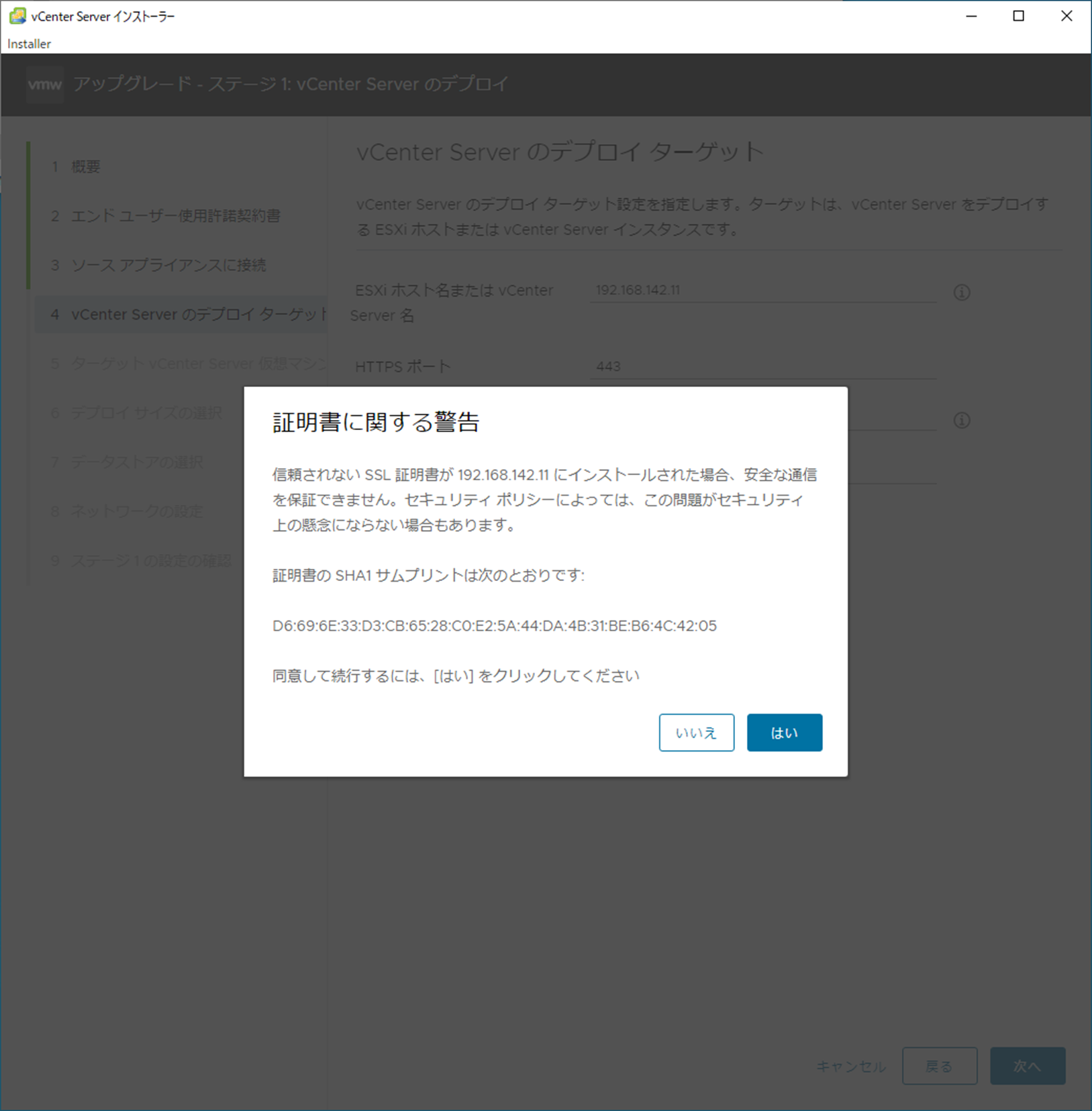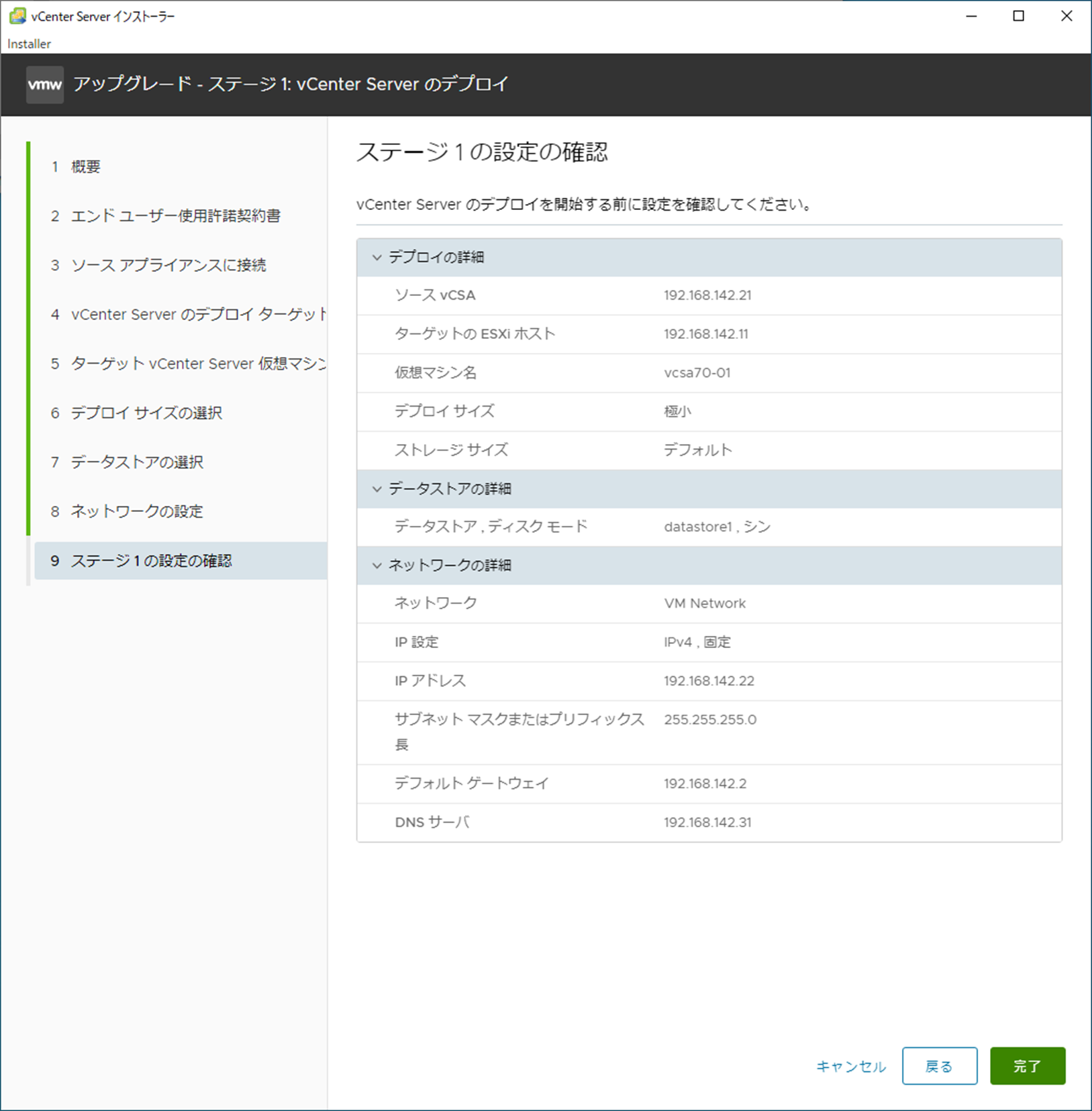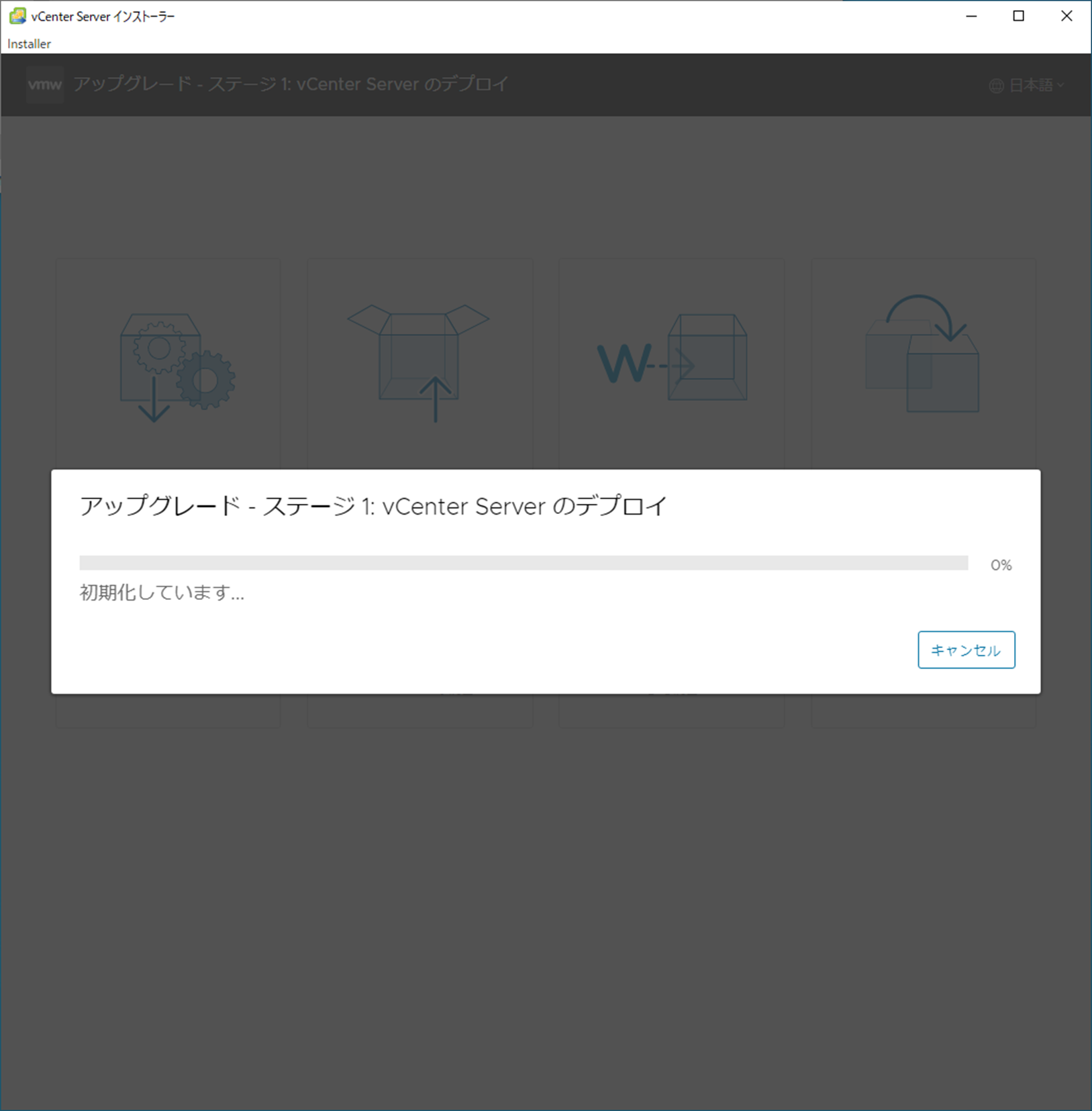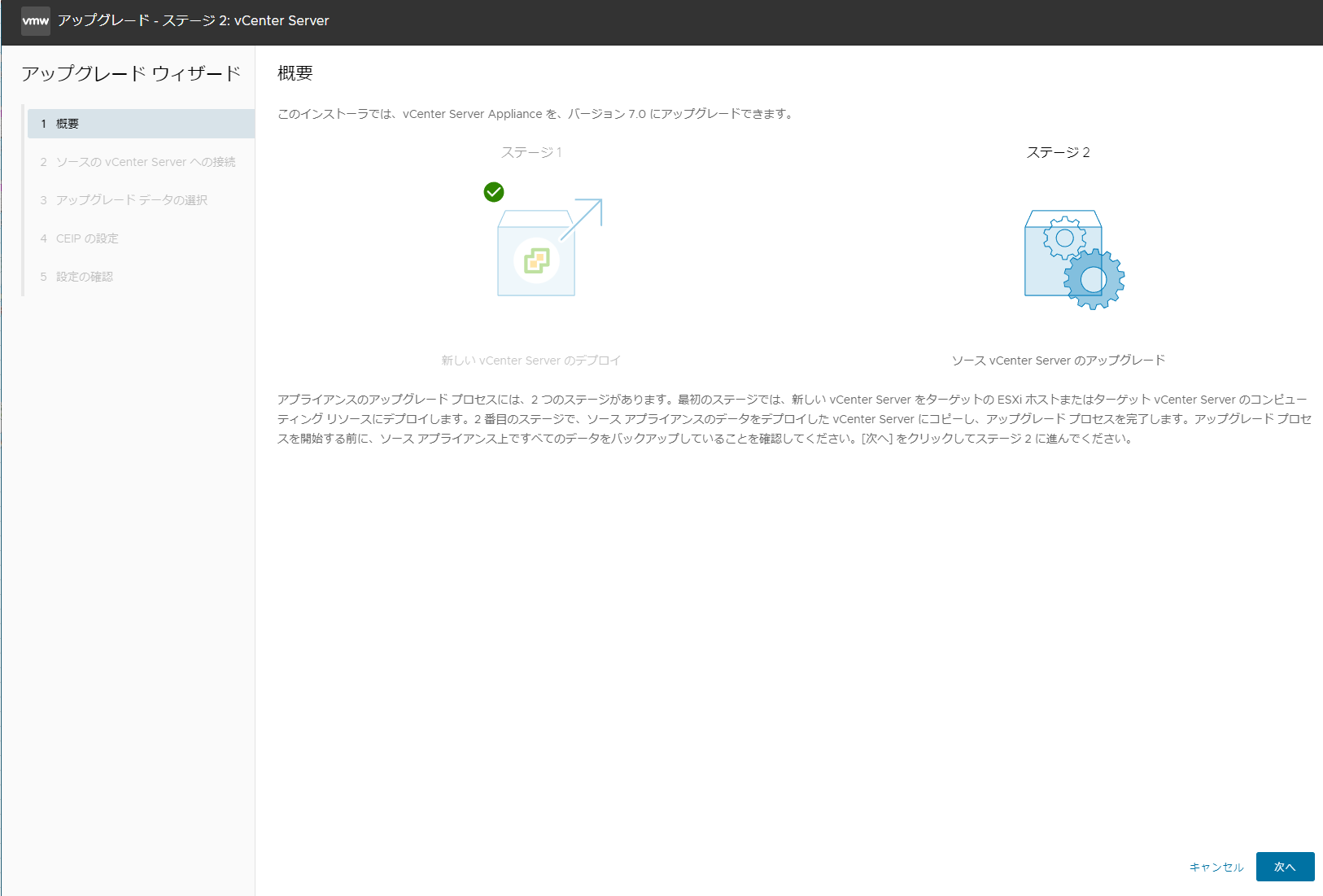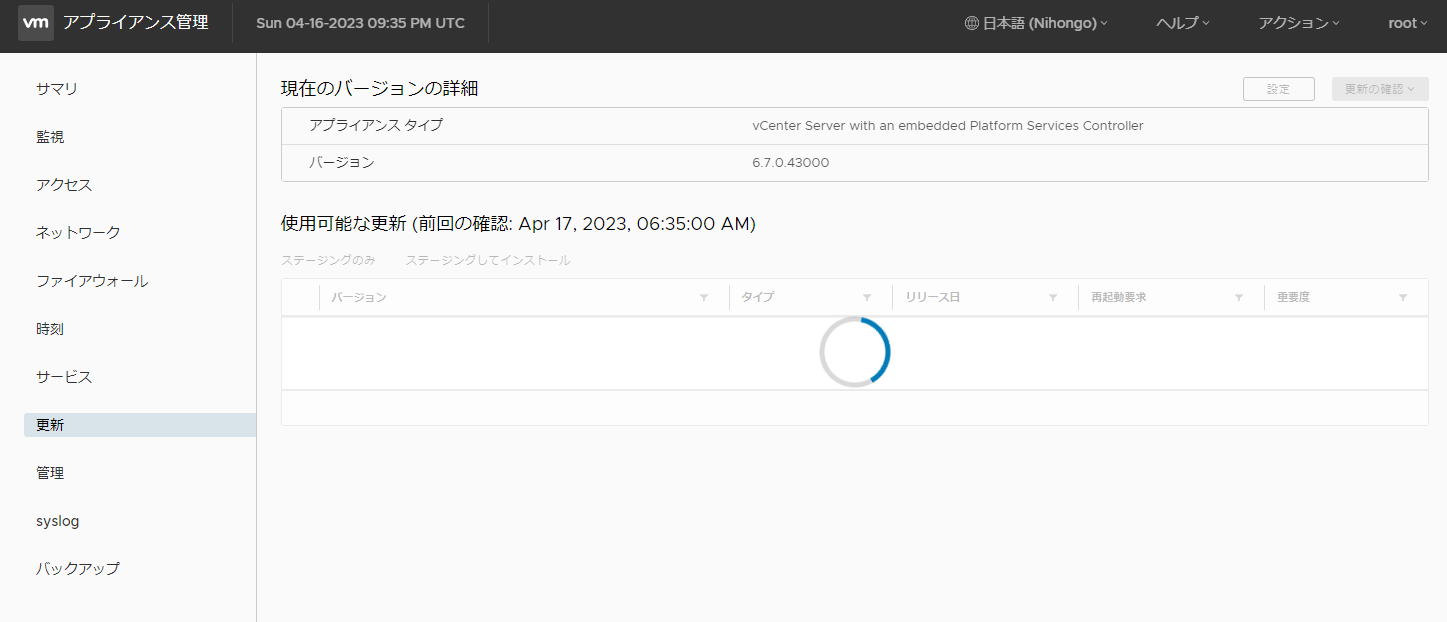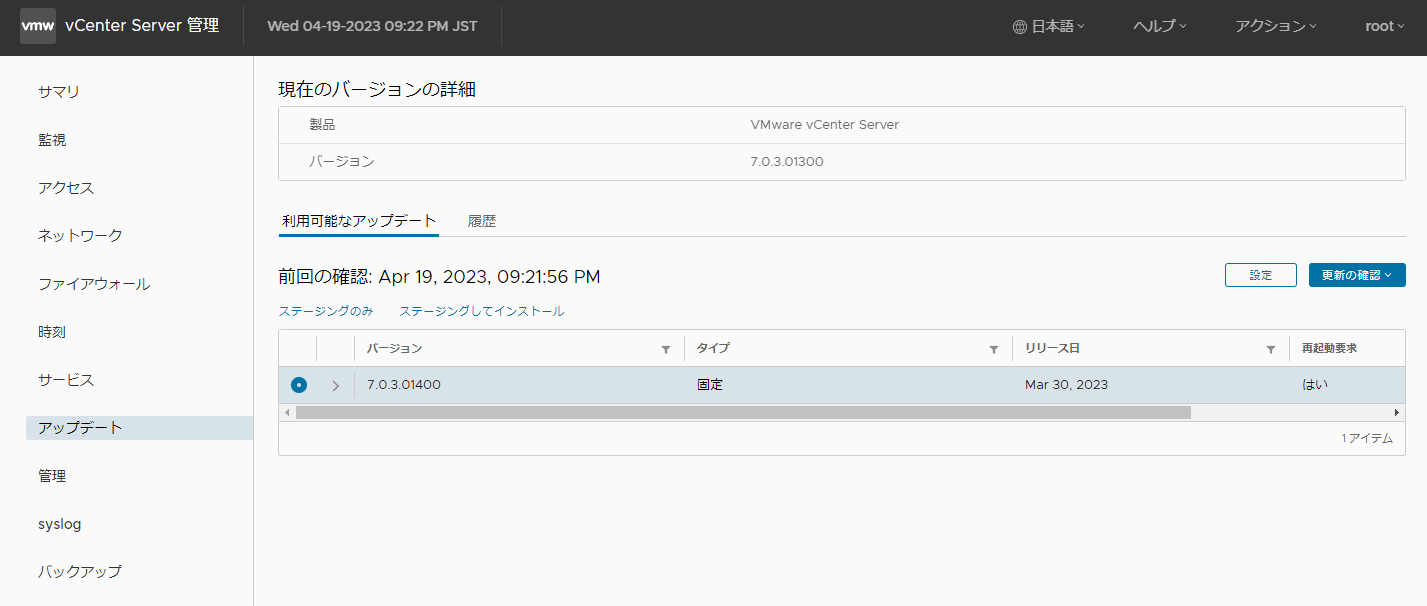vCenter6.7から7.0へのバージョンアップについて、インストーラISOを利用した方法の作業録です。
対象環境
ESXi
VMware ESXi 6.7.0 build-14320388
vCenter(バージョンアップ前)
VMware vCenter Server Appliance 6.7.0.43000
vCenter(バージョンアップ後)
VMware vCenter Server 7.0.3.01300
作業の流れ
①インストーラISOのダウンロード
②ハードウェアリソースの確保
③vCenterアップグレード(ステージ1)
④vCenterアップグレード(ステージ2)
⑤事後確認
事前に必要な情報
作業内で必要な情報は以下となります。
アップグレード元(vcsa6.7)
IPアドレス or FQDN
HTTPSポート番号
SSOユーザ名
SSOパスワード
アプライアンス(OS)rootパスワード
アップグレード先(vcsa6.7)
・仮想マシン名(※)
・一時IPアドレス(※)
・HTTPSポート番号
・SSOユーザ名
・SSOパスワード
・アプライアンス(OS)rootパスワード
仮想マシン名はアップグレード元のvcsa6.7と同じにすることはできません。
(datastore内でVM用の同名フォルダが作成できないため)
一時IPアドレスはアップグレード中(ステージ1)に利用開始し、
アップグレード後(ステージ2)に開放されます。
アップグレード後(ステージ2)、ホスト名およびIPアドレスは
アップグレード元からアップグレード先に引き継がれます。
アップグレード元(vcsa6.7)が搭載されているESXi
・IPアドレス or FQDN
・HTTPSポート番号
・ユーザ名(root or user@domain)
・パスワード
アップグレード先(vcsa7.0)を搭載するESXi
・IPアドレス or FQDN
・HTTPSポート番号
・ユーザ名(root or user@domain)
・パスワード
作業① インストーラISOのダウンロード
インストーラISOをダウンロードします。
ライセンスを持っている場合は my vmware(公式) から任意バージョンがダウンロード可能です。
今回利用するインストーラISO
VMware-VCSA-all-7.0.3-21290409.iso
作業②ハードウェアリソースの確保
vmware公式による、「極小規模環境」のハードウェア要件、および実際にvCenterアップグレードを行ってみた際の推奨リソースをまとめました。
| リソース | vcsa6.7最小 | vcsa7.0最小 | vcsa6.7個人推奨 | vcsa7.0個人推奨 |
|---|---|---|---|---|
| CPU | 2vCPU | 2vCPU | 4vCPU | 4vCPU |
| Memory | 10GB | 12GB | 14GB | 14GB |
| Disk | 300GB | 579 GB | <50GB | <80GB |
極小規模環境の要件でアップグレード作業を行うと、アップグレード中にCPUやMemoryがサチってハングアップしたりすることから、ある程度のリソース追加割当することを推奨します。
Diskについてはシンプロビジョニングを行うことで初期容量を抑えることが可能です。実際には、インストール直後の状態でvcsa6.7では20GB、vcsa7.0では40GB程度を使用します。
新しい vCenter Server Appliance および Platform Services Controller アプライアンスのシステム要件(vcsa6.7)
新しい vCenter Server アプライアンスのシステム要件(vcsa7.0)
作業③vCenterアップグレード(ステージ1)
3-1.インストーラの起動
インストーラをエクスプローラで展開し、installer.exeを起動します。

vcsa-ui-installer > win32 > installer.exe
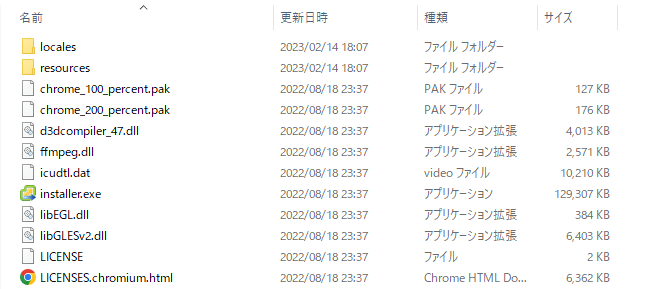
3-2.アップグレード(ステージ1)開始
アップグレード元のvcsa6.7の情報を入力して次へを選択します。

アップグレード元のvcsa6.7の情報、ならびにアップグレード前のvcsa6.7を搭載するESXiの情報を入力して次へを選択します。

アップグレード先のvcsa7.0を搭載するESXiの情報を入力して次へを選択します。

アップグレード先のvcsa7.0の情報を入力して次へを選択します。
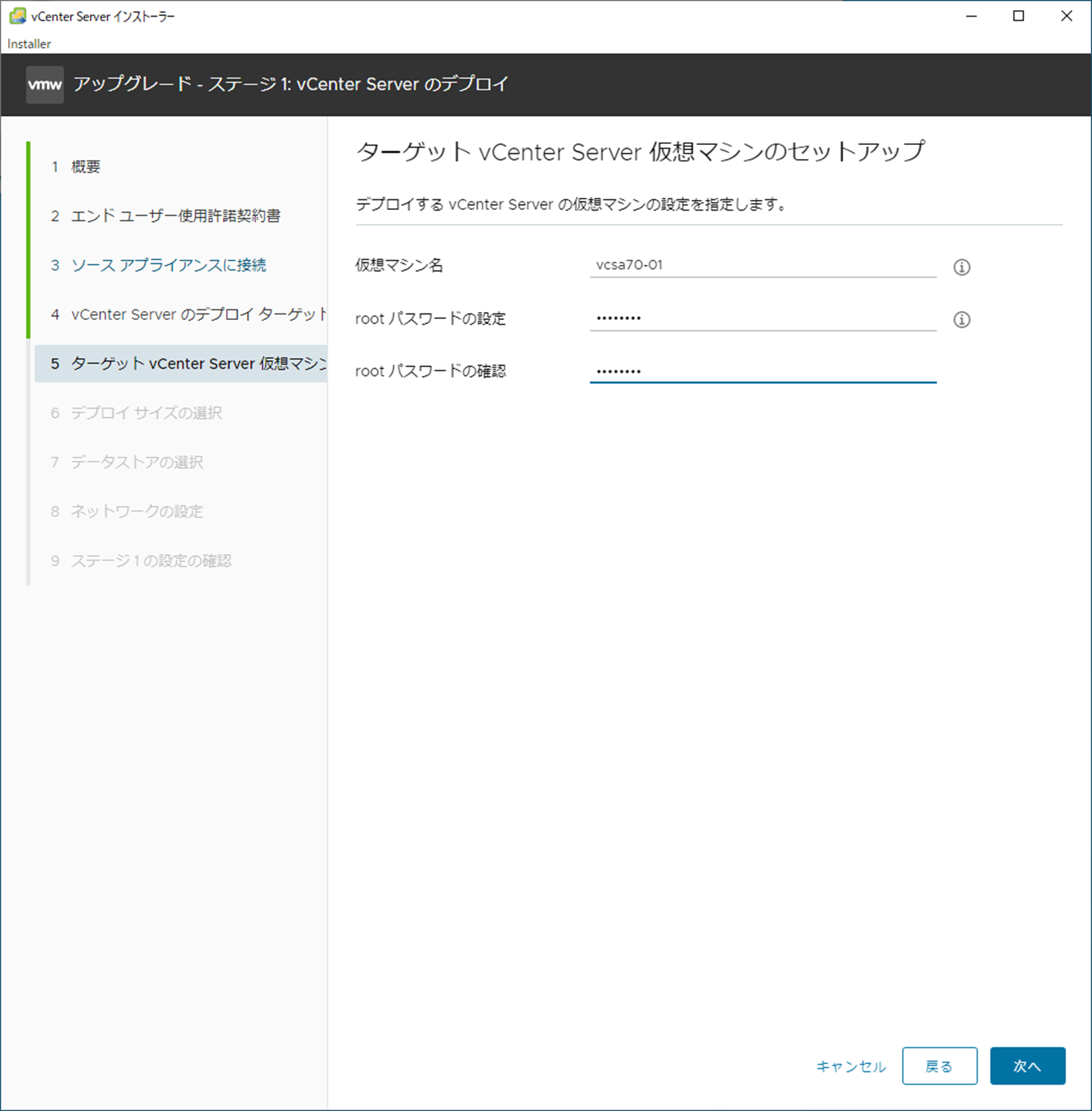
アップグレード先のvcsa7.0のデプロイサイズを選択し、次へを選択します。

アップグレード先のvcsa7.0のデータストアを選択し、次へを選択します。
#デフォルトから変更し、シンディスクモードを有効化しています。

アップグレード先のvcsa7.0のNW情報を入力し、次へを選択します。

以後、ステージ2でアップグレードが失敗する場合、ステージ1からやり直しになるため、このタイミングでスナップショット等取得しておくと役立つ可能性があります。
作業④vCenterアップグレード(ステージ2)
ステージ2を実施します。なお、ステージ2以降はブラウザでの操作が可能となります。
今回はブラウザを利用して継続します。
4-1.ブラウザへのアクセス
以下にアクセスすることでアップグレードのステージ2を行うことが出来ます。
https://[一時vcsa7.0アドレス]:5480
4-2.アップグレード(ステージ2)開始
アップグレード元のvcsa6.7の情報、ならびにアップグレード前のvcsa6.7を搭載するESXiの情報を入力して次へを選択します。

アップグレードデータの選択をし、次へを選択します。
#デフォルトでは構成とインベントリのみですが、今回は構成、インベントリ、タスク、イベントおよびパフォーマンスを選択しています。
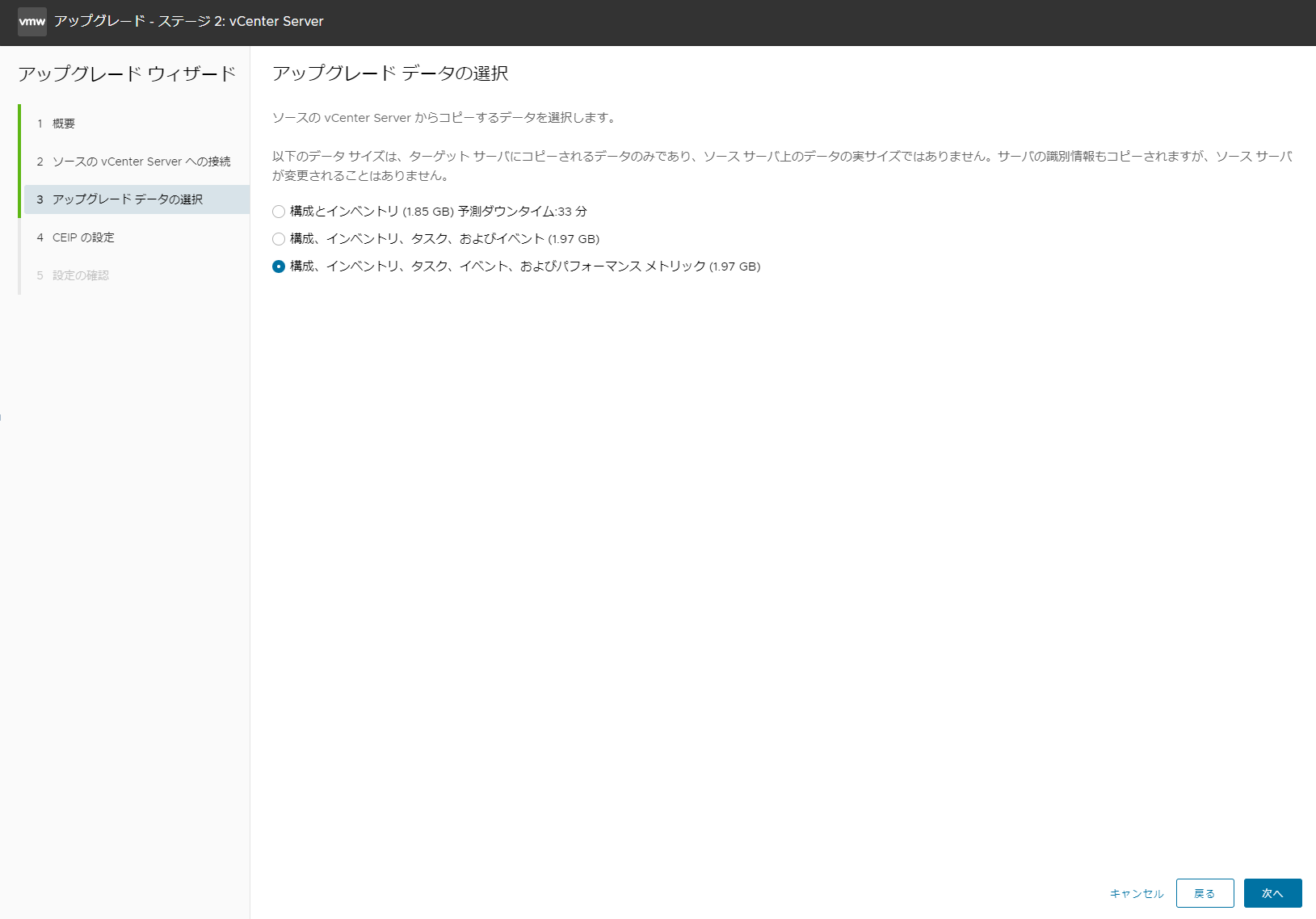
設定の確認画面にて、ソース vCenter Serverおよび必要なすべてのデータをデータベースからバックアップしましたにチェックを入れ、次へを選択します。
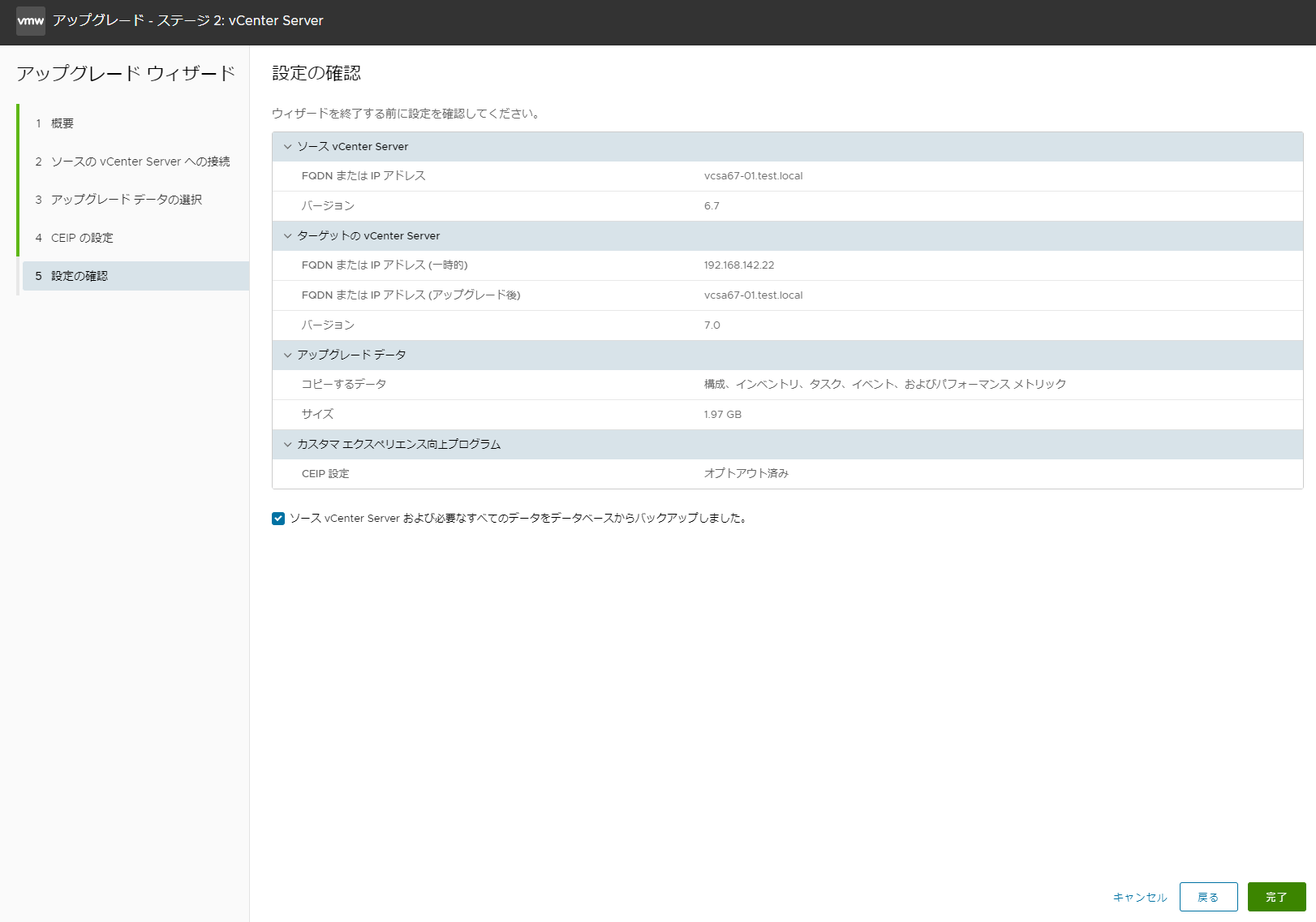
#アップグレードの前面に以下メッセージが表示されることもあります。

作業⑤事後確認
簡単に、before/afterを確認します。
5-1.Appliance Management
ログイン画面がVMware Appliance ManagementからVMware vCenter Server管理に変更になっています。
ログイン後、バージョンアップしていることが確認されます。
5-2.vCenter web client
GUIアイコンや表示内容が細かく変更になっているので、利用する設定箇所については一通り確認が必要になります。
参考
vCenter Server のアップグレードについて
vmware CUSTOMER CONNECT
新しい vCenter Server Appliance および Platform Services Controller アプライアンスのシステム要件(vcsa6.7)
新しい vCenter Server アプライアンスのシステム要件(vcsa7.0)