プロジェクトによって使用する GitHub アカウントを切り替えたい!ということがあったので、個人的メモも兼ねて記事にしました。
環境
この記事は以下の環境で検証されています。
- Windows 11 Home ( 23H2 )
- git version 2.43.0.windows.1
事前準備
Git for Windows のインストール
Terminal で以下のコマンドを実行するだけでインストールできます。
このコマンド実行時にエラーが出る場合は、別途 winget のインストールが必要です。
winget のインストール方法は winget をインストールする を参照してください。
winget install --id Git.Git -e --source winget
インストールされた Git のバージョンを確認しておきます。
git -v
以下のように Git のバージョンが表示されれば正しくインストールされています。
git version 2.43.0.windows.1
公開鍵と秘密鍵の作成
複数アカウントの切り替えが目的のため、公開鍵と秘密鍵を2ペア作成します。
GitHub のアカウント情報は以下の想定で説明します。
- プライベート用アカウント
- ユーザー名:user_private
- メールアドレス:user_private@example.com
- 仕事用アカウント
- ユーザー名:user_work
- メールアドレス:user_work@example.com
ホームディレクトリ配下に .ssh を作成。
既に .ssh が存在する場合は不要です。
mkdir ~/.ssh
カレントディレクトリをホームディレクトリ配下の .ssh に変更。
cd ~/.ssh
プライベートアカウントの公開鍵と秘密鍵の作成
公開鍵と秘密鍵を作成するコマンドを実行します。
ssh-keygen -t rsa -C user_private@example.com -f id_rsa_private
パスフレーズの入力を求められます。
入力したパスフレーズは画面には表示されません。入力できたら Enter で次へ進んでください。
このパスフレーズは自分で自由に設定できますが、Git を使用する中で度々入力を求められるものになりますので、忘れないように注意が必要です。
Enter passphrase (empty for no passphrase):
パスフレーズ検証のために、もう一度入力を求められます。
先ほどと同じパスフレーズをタイプして Enter で次へ進みましょう。
Enter same passphrase again:
以下のように表示されれば成功です。
Your identification has been saved in c:/Users/[username]/.ssh/id_rsa_private
Your public key has been saved in c:/Users/[username]/.ssh/id_rsa_private.pub
The key fingerprint is:
~ 中略 ~
| . |
+----[SHA256]-----+
仕事用アカウントの公開鍵と秘密鍵の作成
手順は「プライベートアカウントの公開鍵と秘密鍵の作成」と同様です。キーを保存するファイル名を id_rsa_work に読み替えて、同じように公開鍵と秘密鍵を作成してください。
ssh-keygen -t rsa -C user_work@example.com -f id_rsa_work
公開鍵と秘密鍵の確認
次のコマンドを実行することで、作成した公開鍵と秘密鍵のファイルを確認することができます。
ls -l ~/.ssh
ここまで手順通りに進めてきた方は、以下のように4つのファイルが表示されると思います。
C:\Users\[username]\.ssh
Mode LastWriteTime Length Name
---- ------------- ------ ----
-a---- 2024/02/05 20:49 3414 id_rsa_private
-a---- 2024/02/05 20:49 733 id_rsa_private.pub
-a---- 2024/02/05 20:51 3414 id_rsa_work
-a---- 2024/02/05 20:51 733 id_rsa_work.pub
公開鍵を GitHub へ登録
作成した公開鍵情報を GitHub へ登録します。
プライベートアカウントの公開鍵情報を登録
以下のコマンドで id_rsa_private.pub の中身をクリップボードへコピーします。
Get-Content ~/.ssh/id_rsa_private.pub | Set-Clipboard
次に GitHub をブラウザで開いて New SSH Key をクリックします。
この時、必ず プライベート用アカウントで GitHub にログインしていること を確認してください。
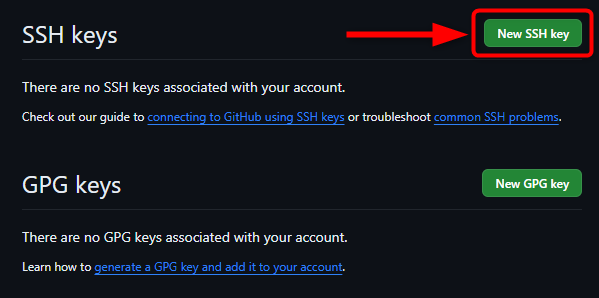
Title を入力して、クリップボードにコピーしておいた公開鍵情報を Key フォームに貼り付けます。
Key type は Authentication Key のまま変更の必要はありません。
最後に Add SSH key ボタンをクリックして完了です。
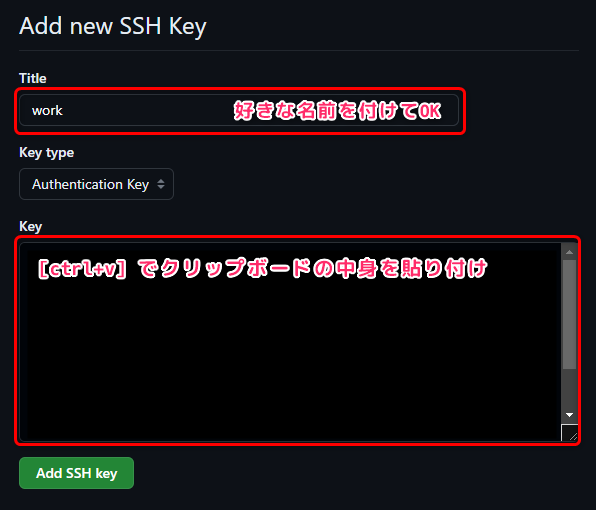
仕事用アカウントの公開鍵情報を登録
手順は「プライベートアカウントの公開鍵情報を登録」と同様です。
以下のコマンドで id_rsa_work.pub の中身をクリップボードへコピーします。
Get-Content ~/.ssh/id_rsa_work.pub | Set-Clipboard
次に GitHub をブラウザで開いて New SSH Key をクリックします。
この時、必ず 仕事用アカウントで GitHub にログインしていること を確認してください。
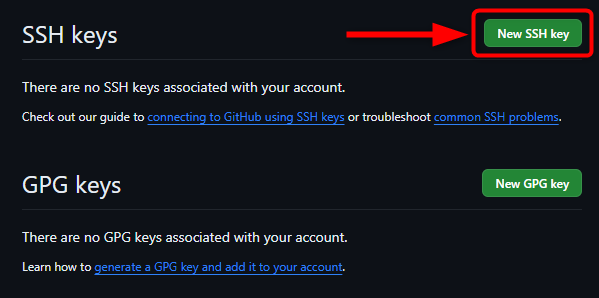
Title を入力して、クリップボードにコピーしておいた公開鍵情報を Key フォームに貼り付けます。
Key type は Authentication Key のまま変更の必要はありません。
最後に Add SSH key ボタンをクリックして完了です。
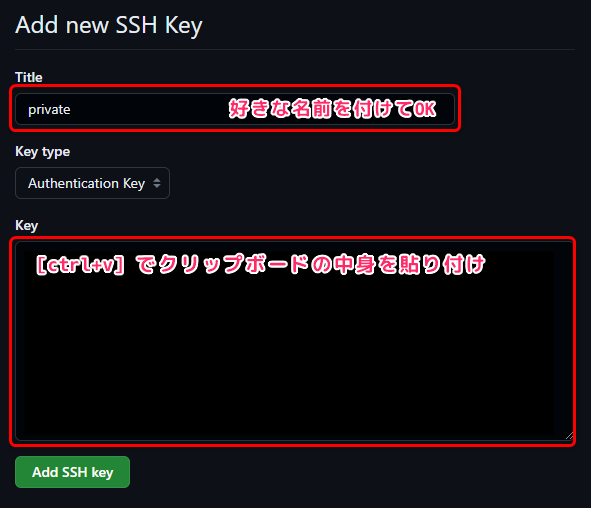
GitHub アカウントを簡単に切り替える仕組みづくり
SSH コンフィグファイルの作成
~/.ssh フォルダの中に config というファイルを作成し、ファイルの中身は以下のように記述します。
#プライベート用アカウント
Host github-private
HostName github.com
IdentityFile ~/.ssh/id_rsa_private
User git
TCPKeepAlive yes
IdentitiesOnly yes
#仕事用アカウント
Host github-work
HostName github.com
IdentityFile ~/.ssh/id_rsa_work
User git
TCPKeepAlive yes
IdentitiesOnly yes
作成したファイルの確認
ここまでの手順を実施した結果、~/.ssh フォルダに5つのファイルが作成できていることを確認しておきましょう。
ls -l ~/.ssh
C:\Users\[username]\.ssh
Mode LastWriteTime Length Name
---- ------------- ------ ----
-a---- 2024/02/05 20:56 250 config
-a---- 2024/02/05 20:49 3414 id_rsa_private
-a---- 2024/02/05 20:49 733 id_rsa_private.pub
-a---- 2024/02/05 20:51 3414 id_rsa_work
-a---- 2024/02/05 20:51 733 id_rsa_work.pub
GitHub への SSH 接続テスト
以下のコマンドで確認します。
{Host} 部分は ~/.ssh/config ファイルで設定した Host を設定します。
ssh -T {Host}
プライベート用アカウントで接続確認
ssh -T github-private
パスフレーズの入力を求められるので、公開鍵作成時に入力したパスフレーズをタイプします。
Enter passphrase for key 'C:\Users\[username]/.ssh/id_rsa_private':
接続に成功すると以下の様なメッセージが表示されます。
Hi user_private! You've successfully authenticated, but GitHub does not provide shell access.
仕事用アカウントで接続確認
ssh -T github-work
パスフレーズの入力を求められるので、公開鍵作成時に入力したパスフレーズをタイプします。
Enter passphrase for key 'C:\Users\[username]/.ssh/id_rsa_work':
接続に成功すると以下の様なメッセージが表示されます。
Hi user_work! You've successfully authenticated, but GitHub does not provide shell access.
git clone / git add する方法
{Host} 部分は ~/.ssh/config ファイルで設定した Host を設定します。
git clone git@{Host}:username/repository.git
git remote add origin git@{Host}:username/repository.git
# プライベート用
git clone git@github-private:username/repository.git
git remote add origin git@github-private:username/repository.git
# 仕事用
git clone git@github-work:username/repository.git
git remote add origin git@github-work:username/repository.git
最後に
今回は SSH 接続で切り替える方法を整理しました。
https 接続でも切り替える方法はあるみたいですが、それはまたの機会に。
direnv を使って自動で切り替える方法もある様なので、気になる方は調べてみると良いかもしれません。