UiPathで開発したロボットを展開する際、ロボットの処理内容によって、以下のいずれかのロボットを選択し、展開を行う。
- Attended:ユーザーのPCにインストールし、ユーザーの操作により動作するロボット
- Unattended:サーバーやロボット用PCにインストールし、ユーザー操作を伴わないロボット
今回は、Attendedロボットのインストールを行おうと思います。
インストーラーのダウンロード
ロボットのインストーラーは、UiPath Orchestratorからダウンロードできます。
(Orchestratorのユーザー登録は、こちら から行うことができます)
- Orchestratorのトップページへログインし、Resource Centerをクリックします。

- Download Enterprise Editionをクリックし、インストーラーをダウンロードします。
 `"Community Edition"は、Attendedロボットのインストールはできないので、ご注意ください。`
`"Community Edition"は、Attendedロボットのインストールはできないので、ご注意ください。`
ロボットのインストール
-
標準のインストールは、Studioをインストールする設定となっているので、Advance をクリックしインストールモジュールの設定を行う。
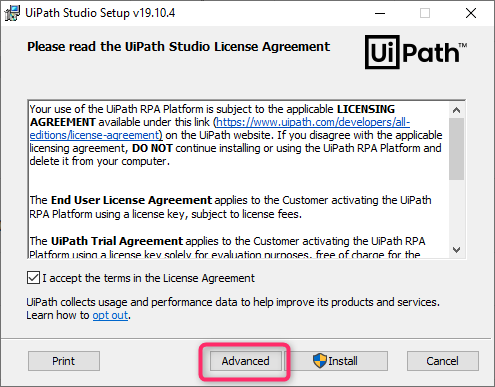
-
Attendedロボットのインストールは、下記を選択する。
"UiPath Studio"をインストール対象から除外することを忘れずに

-
Extensionの選択(*必要であれば)
このインストーラーで、Java、Chrome、CitrixのExtensionをインストールすることができます。
後ほど、Chrome Web Storeなどからもインストールすることもできるので、ロボットの用途に合わせてインストールしてください。
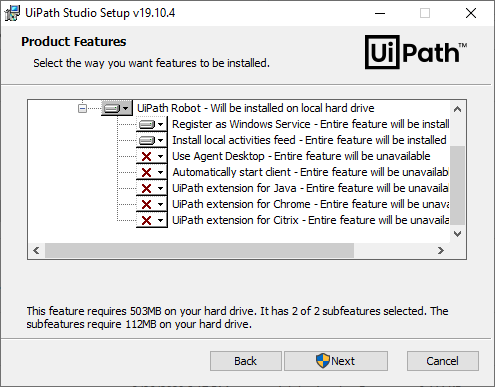
-
ここまで設定できれば、あとはインストーラーに従ってインストールすれば、完了です。
インストール完了後
-
起動すると、タスクトレイにアイコンが表示されます。
ロボットのステータスが、”Offline”になっていますが、Orchestratorにロボットを登録すると、Onlineになりますので、インストール自体は問題なく完了できています(ロボットの登録は、別記事に記載します)。

Attendedロボットのインストールに関する説明は、以上で終わりです。
Orchestratorへのロボットの登録、インストールしたロボットの設定は、別の記事に記載します。

