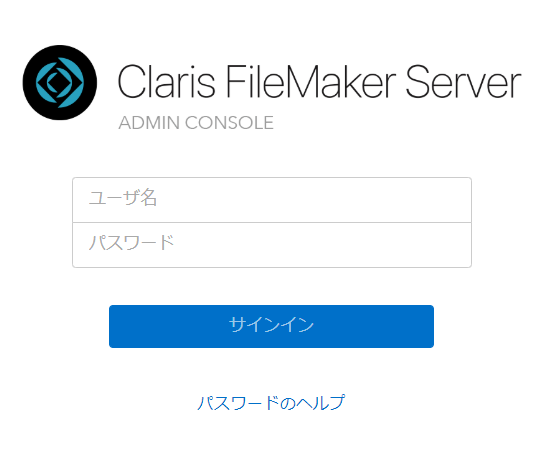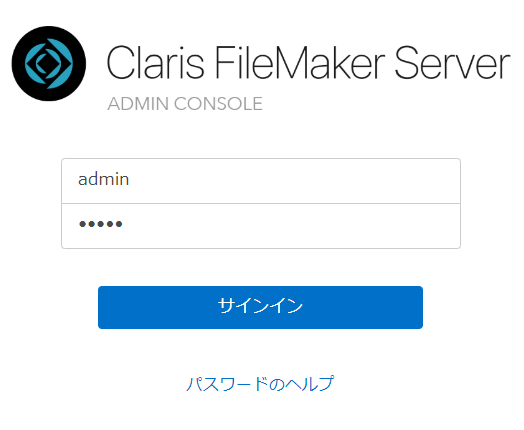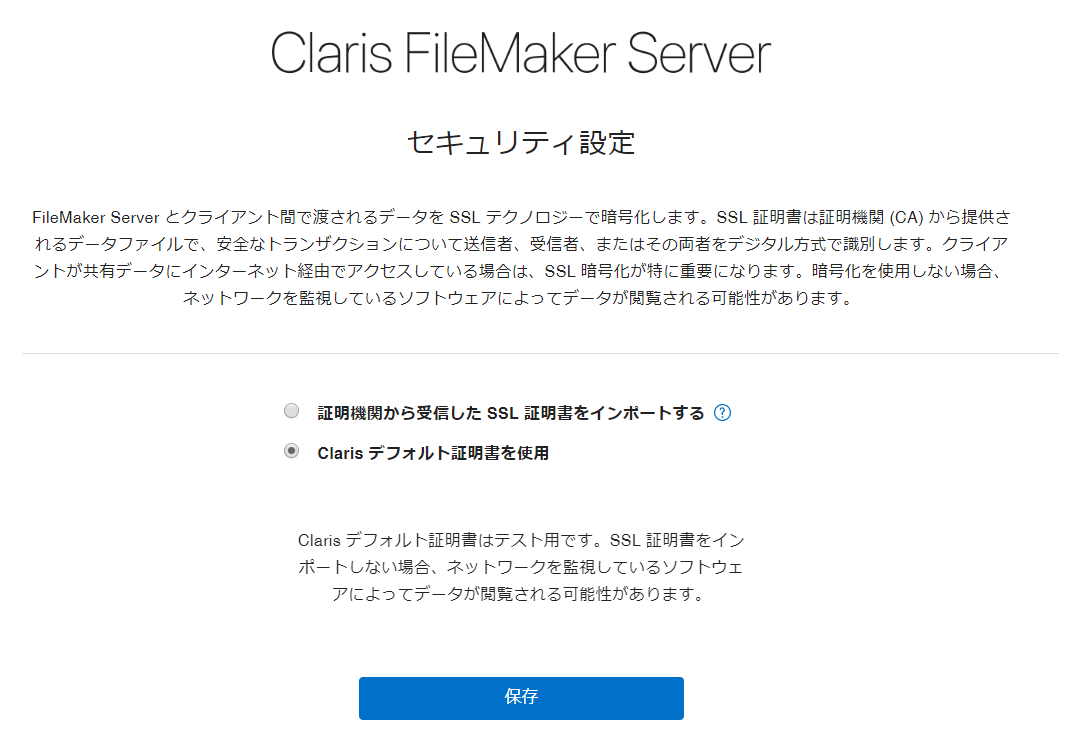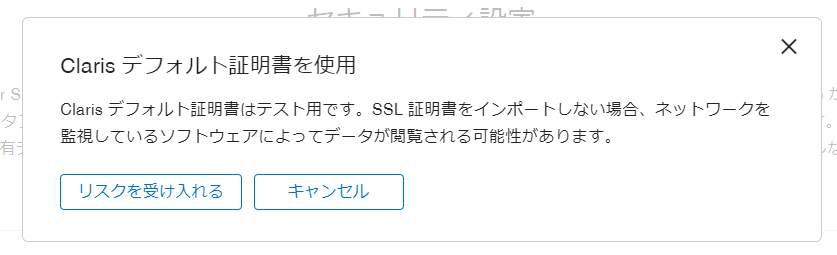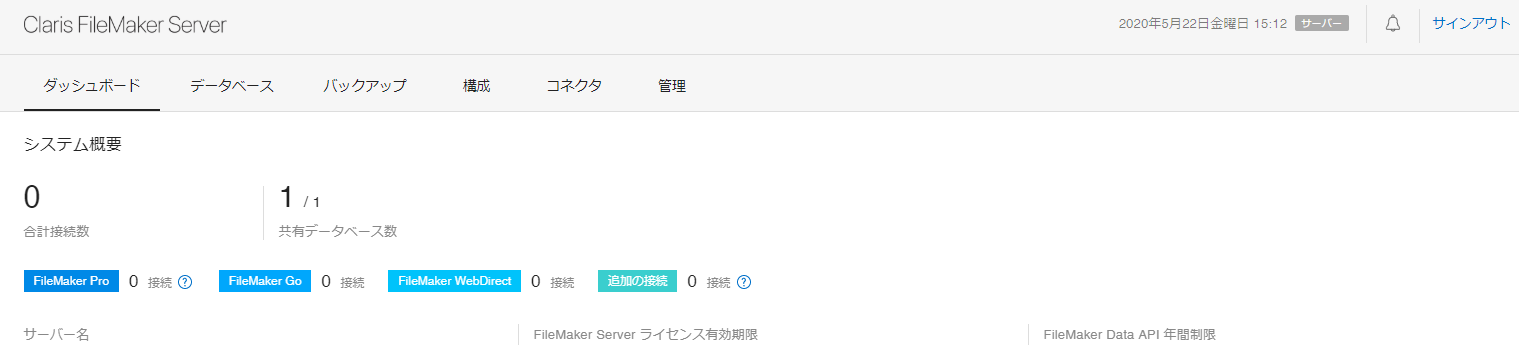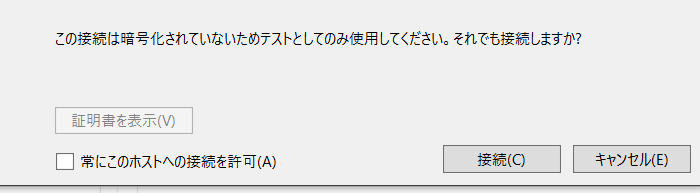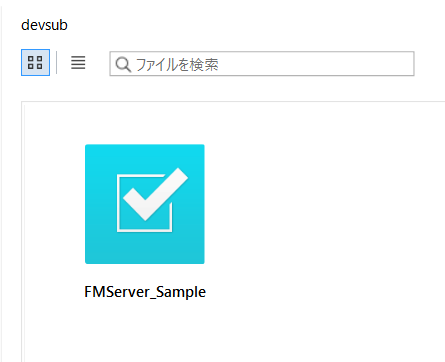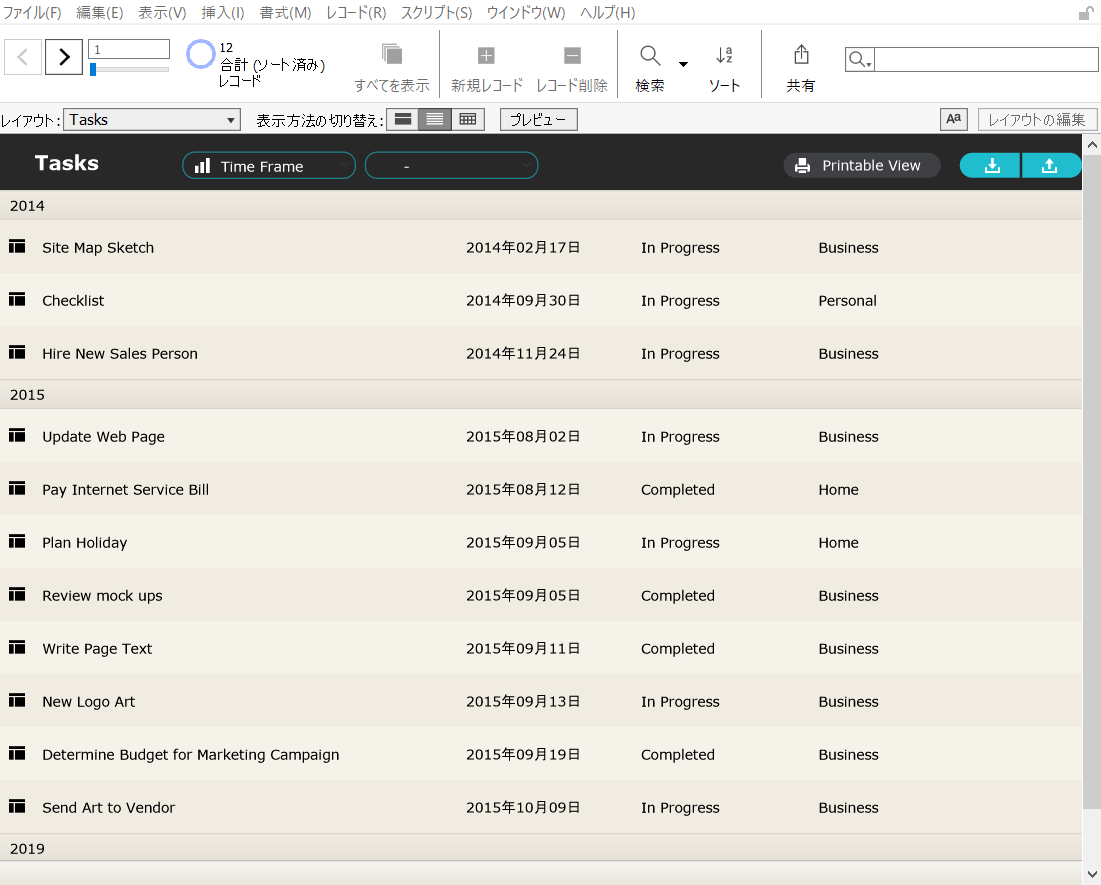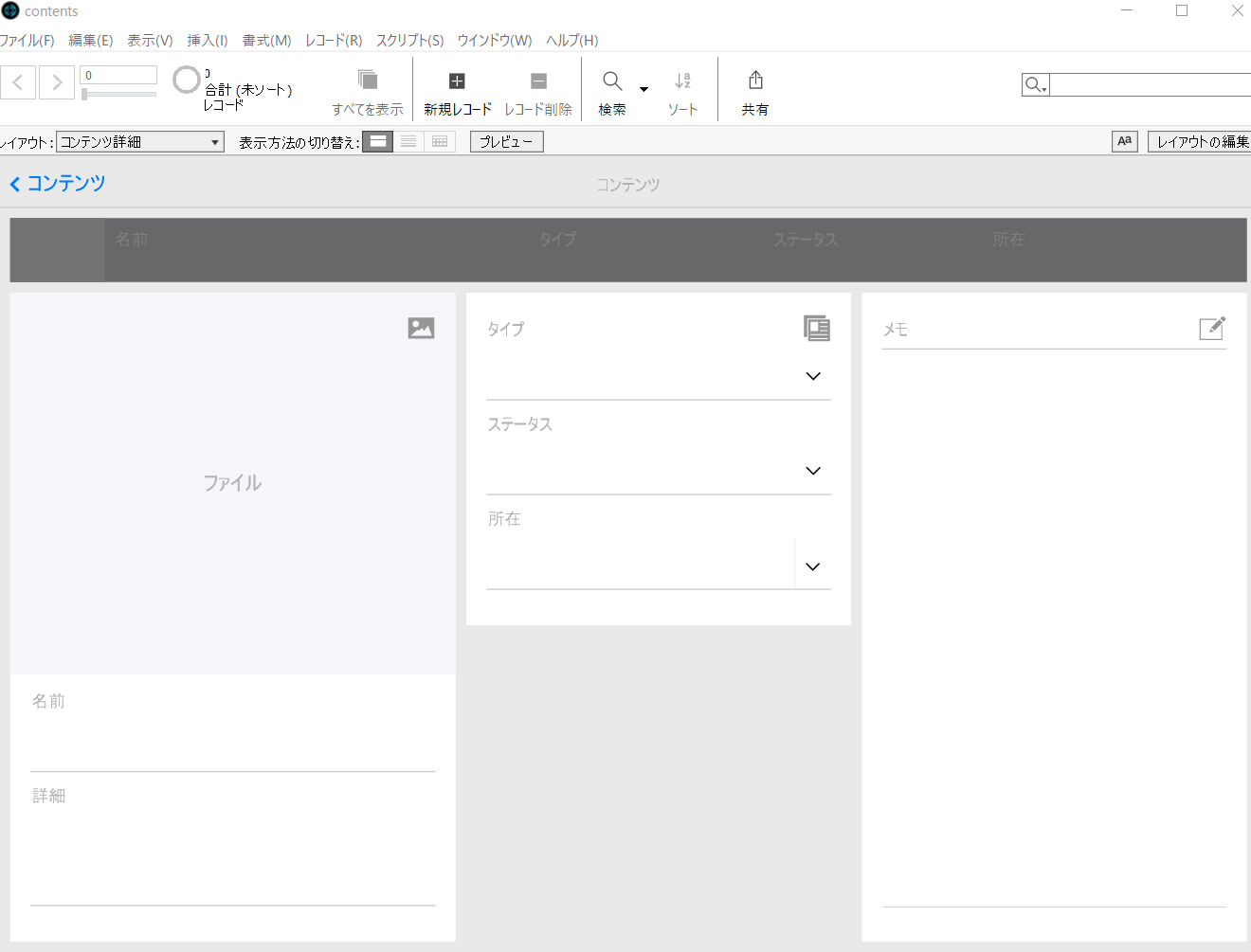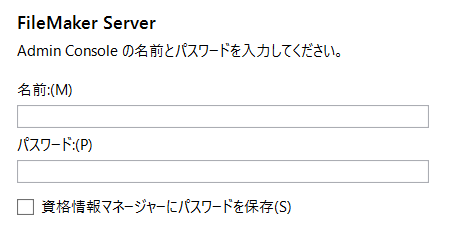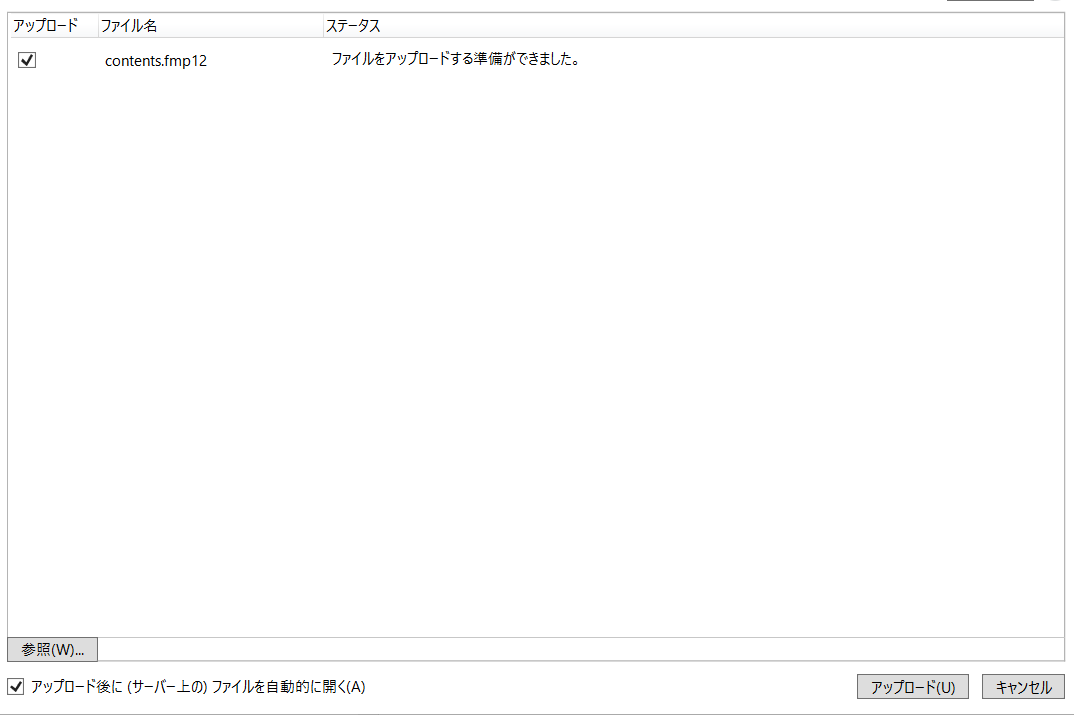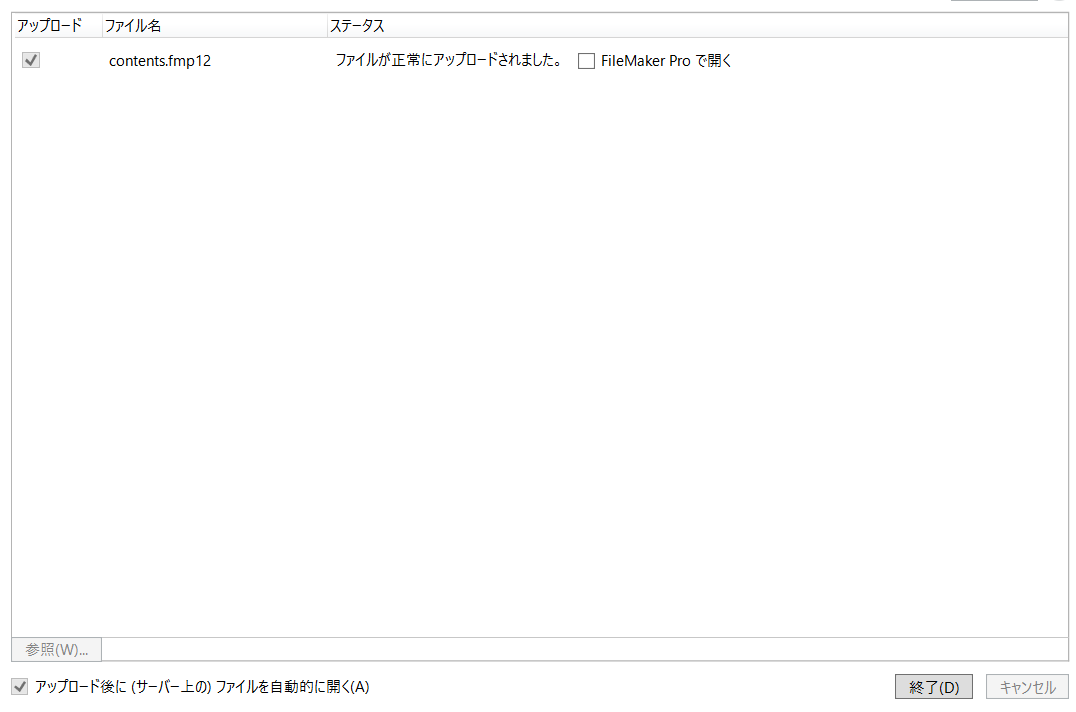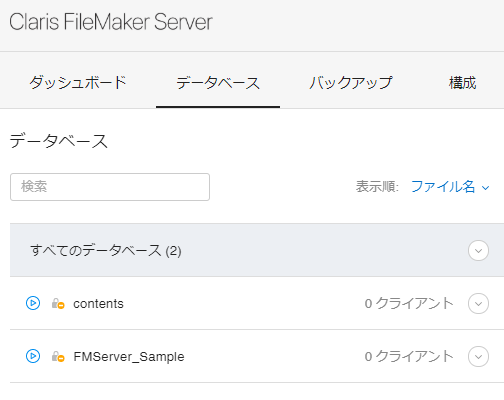はじめに
対象読者
- 本稿の前編にあたる、以下の記事を読んでから来られた方
- CentOS と Ubuntu いずれかでインストールしたい方、違いを確認したい方
Claris FileMaker Server 19 リリースノート
追記
- 2021/12/06 Ubuntu 18.04 環境における 19.4.1 稼働
- 前提として 19.4.1 以後は Ubuntu のみのサポートへ変更されました
- 逆に 19.2 までは CentOS のみ
- やや煩雑になりますが、以下の記述では両パターンについてのインストール方法を記しておきます
- 前提として 19.4.1 以後は Ubuntu のみのサポートへ変更されました
前提
- 先述の前編記事で環境構築が済んでいること
前準備
apache の ver. 確認
- 知っておかないと個人的にすわりが悪いので……
コマンド
- Ubuntu の場合
apache2 -v
Server version: Apache/2.4.29 (Ubuntu)
Server built: 2021-09-28T22:27:27
- CentOS の場合
httpd -v
Server version: Apache/2.4.6 (CentOS)
Server built: Apr 2 2020 13:13:23
インストール先ディレクトリの確認
path
/opt/FileMaker/
apache 設定ファイルの確認
path
/opt/FileMaker/FileMaker Server/HTTPServer/conf/httpd.conf
ファイアウォールの設定
前提
- GCP 環境の場合は GCP 側でファイアウォールを設定することが多いと思うので、以下はスルーで構いませんので、初期設定の項まで飛ばしてしまってください
確認
- 前編記事で設定している場合は、以下のように結果が表示されると思います
- zonename = active な zone の名前
- xxx.xxx.xxx.xxx = 許可元の ip address
sudo firewall-cmd --list-all
zonename (active)
target: default
icmp-block-inversion: no
interfaces: eth0
sources:
services: dhcpv6-client
ports: 80/tcp 443/tcp 2399/tcp 5003/tcp 16000/tcp
protocols:
masquerade: no
forward-ports:
source-ports:
icmp-blocks:
rich rules:
rule family="ipv4" source address="xxx.xxx.xxx.xxx" port port="22" protocol="tcp" accept
すべての通信について許可元 ip address からのみの接続とする
-
セキュリティポリシーや運用方法次第ですが、すべての通信について許可元 ip address からのみの接続とした方が、安全と思いますので、そうします
- 今後の自動アップデートの時、どうするかはまた考える……
-
コマンドを一つずつ打って対応するのも面倒なので、設定ファイルを直接編集します
- zonename = くどいようですが active な zone の名前を指定
- xxx.xxx.xxx.xxx = こちらもくどいようですが、許可元 ip address を指定
sudo vim /etc/firewalld/zones/zonename.xml
/etc/firewalld/zones/zonename.xml--before
<?xml version="1.0" encoding="utf-8"?>
<zone>
<short>Public</short>
<description>For use in public areas. You do not trust the other computers on networks to not harm your computer. Only selected incoming connections are accepted.</description>
<service name="dhcpv6-client"/>
<port protocol="tcp" port="80"/>
<port protocol="tcp" port="443"/>
<port protocol="tcp" port="2399"/>
<port protocol="tcp" port="5003"/>
<port protocol="tcp" port="16000"/>
<rule family="ipv4">
<source address="xxx.xxx.xxx.xxx"/>
<port protocol="tcp" port="22"/>
<accept/>
</rule>
</zone>
/etc/firewalld/zones/zonename.xml--after
<?xml version="1.0" encoding="utf-8"?>
<zone>
<short>Public</short>
<description>For use in public areas. You do not trust the other computers on networks to not harm your computer. Only selected incoming connections are accepted.</description>
<service name="dhcpv6-client"/>
<rule family="ipv4">
<source address="xxx.xxx.xxx.xxx"/>
<port protocol="tcp" port="22"/>
<accept/>
</rule>
<rule family="ipv4">
<source address="xxx.xxx.xxx.xxx"/>
<port protocol="tcp" port="80"/>
<accept/>
</rule>
<rule family="ipv4">
<source address="xxx.xxx.xxx.xxx"/>
<port protocol="tcp" port="443"/>
<accept/>
</rule>
<rule family="ipv4">
<source address="xxx.xxx.xxx.xxx"/>
<port protocol="tcp" port="2399"/>
<accept/>
</rule>
<rule family="ipv4">
<source address="xxx.xxx.xxx.xxx"/>
<port protocol="tcp" port="5003"/>
<accept/>
</rule>
<rule family="ipv4">
<source address="xxx.xxx.xxx.xxx"/>
<port protocol="tcp" port="16000"/>
<accept/>
</rule>
</zone>
設定リロードと反映確認
- 設定リロード
sudo firewall-cmd --reload
- 反映されていること確認
sudo firewall-cmd --list-all
zonename (active)
target: default
icmp-block-inversion: no
interfaces: eth0
sources:
services: dhcpv6-client
ports:
protocols:
masquerade: no
forward-ports:
source-ports:
icmp-blocks:
rich rules:
rule family="ipv4" source address="xxx.xxx.xxx.xxx" port port="22" protocol="tcp" accept
rule family="ipv4" source address="xxx.xxx.xxx.xxx" port port="80" protocol="tcp" accept
rule family="ipv4" source address="xxx.xxx.xxx.xxx" port port="443" protocol="tcp" accept
rule family="ipv4" source address="xxx.xxx.xxx.xxx" port port="2399" protocol="tcp" accept
rule family="ipv4" source address="xxx.xxx.xxx.xxx" port port="5003" protocol="tcp" accept
rule family="ipv4" source address="xxx.xxx.xxx.xxx" port port="16000" protocol="tcp" accept
初期設定
サインイン画面
開く
-
https://xxx.xxx.xxx.xxx/admin-console/signin
- 接続許可した ip address 環境から上記 url へアクセスして、以下の画面が表示されれば OK です
- 許可していない ip address 環境からのアクセスが遮断されていることも確認しましょう
ユーザー名/パスワード入力
- インストール時に自身で設定した username / password を入力
セキュリティ設定
証明書
- ひとまずテストサーバということで Claris デフォルト証明書を使用
- リスクを受け入れる
ダッシュボードの表示
- まずは無事に表示されることが確認できました
FileMaker Pro 19 からのアクセス
サンプルファイルを開いてみる
- FileMaker Pro 19 を起動
- ホストへ FileMaker Server の ip address を指定してみると、以下のようなアラートが出るけれど、分かっていることなので接続する
- サンプルファイルが表示される
- サンプルファイルを開く。問題なく開けました!
自作したローカルファイルをホストさせる
ファイルの用意
- 適当に starter で指定したファイルを用意
- ホストにアップロードをする際に詰まらないよう、パスワード設定する
- ファイルは閉じる
ホストにアップロードを用いるやり方
- ホストにアップロードを実行
- ホスティングされていることを AdminConsole で確認
- 初期設定では以下のディレクトリに格納される
- /opt/FileMaker/FileMaker Server/Data/Databases/
ファイルを直接設置して AdminConsole で開くやり方
-
データベースファイルの置き場にディレクトリにファイルを置く。以下は初期設定
- /opt/FileMaker/FileMaker Server/Data/Databases/
-
AdminConsole でファイルを開く
おわりに
感想
- 特に問題なく Linux CLI 環境で運用できます!