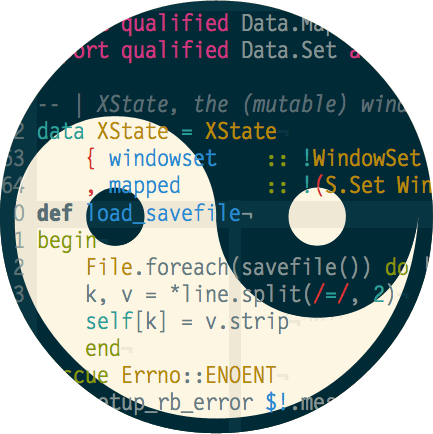これまで、エディタやターミナルの色についてほぼデフォルト設定のまま使っていたが、PCを新調したのを契機に Solarized テーマを導入してみたので、そのメモ。
環境は macOS Sierra
Solarized とは
ターミナルやGUIのために16色で設計されたカラーパレットで、様々なアプリケーション向けに暗いダークと明るいライトの2種類のカラースキーム設定が用意されている。
詳しくはSolarized - Ethan Schoonoverを参照。各種アプリケーションでの設定ファイルや設定方法もこのサイトにリンクされている。
幾つかのアプリケーションでは、デフォルトの設定の一覧に含まれるのでそれを選択するだけで適用できる。
macOS の標準Terminalの設定
macの標準ターミナルでは Solarized プロファイルを次の手順で追加できる。
-
tomislav/osx-terminal.app-colors-solarized: Solarized color theme for OS X 10.7+ Terminal.app から次の2つのファイルを適当にダウンロードする
- Solarized Dark.terminal
- Solarized Light.terminal
- Terminal.app の環境設定-プロファイルを開いて、ダウンロードしたファイルを読み込ませる。
macOSでのlsの結果の設定
Bash に付いての記述
ターミナルを Solarized にしただけでは物足りない。よく使うlsコマンドの結果もわかりやすく色分けされたほうが便利。しかしmacOSでは標準で使えるコマンドはBSD由来のもので設定しづらいので、まずはGNUのコマンドを導入する。
- デフォルトの
lsコマンド からgls(GNUのls)に変更するためbrewを使って coreutils をインストールする。
$ brew install coreutils
- dircolors-solarizedをリポジトリから clone する
$ git clone https://github.com/seebi/dircolors-solarized.git ~/.dircolors-solarized
- 次を
.bash_profileに追加する。下の例はsolarized darkを設定する例1。
eval `/usr/local/opt/coreutils/libexec/gnubin/dircolors ~/.dircolors-solarized/dircolors.ansi-dark`
alias ls='gls --color=auto'
Vim の設定
ググると vim の Vundle を使って設定する例が多いが、コマンドラインでのちょっとしたファイルの確認や修正に便利なので使うが、私は特にvimerでないので、Solarized テーマの設定さえできれば良いので手動で設定する。
- altercation/vim-colors-solarized: precision colorscheme for the vim text editor を clone する
- その中の solarized.vim を
~/.vim/colors/solarized.vimにコピーする
$ cd vim-colors-solarized
$ mkdir -p ~/.vim/colors/
$ cp vim-colors-solarized/colors/solarized.vim ~/.vim/colors/
- .vimrc に次を書き込む。以下はDarkテーマを設定する例2。
syntax enable
set background=dark
colorscheme solarized
IntelliJ IDEA の設定
Android Studioでも同様に設定できる。確認していないが、IntelliJをベースにしているRubyMineやPhpStormでも同様と思われる。
Plagin MarketPlace でインストール
IntelliJ の Plagin Marketplace で Solarized で検索するといくつかテーマが見つかる。
ここからインストールするのが手軽。言語により細かいところで色指定が違ったりするので試してみて好みで選ぶと良いと思う。
インストール後、Appearance & Behavior > Appearance で設定変更すると、ファイルツリー等含めすべて設定される。
エディタ部分だけ変更したいなら、Editor > Color Scheme で選択する。
Solarized Colorscheme for IntelliJ IDEA の利用
以前使っていたやり方。
細かなところで色指定が異なり好みがあるので MarketPlace から手軽にインストールする方法があるが残しておく。
- 次のリポジトリから
settings.jarをダウンロードする
- [Import Settings]メニューを選択して、
settings.jarを読み込ませる - Preferencesの[Editor]-[Colors & Fonts]を選択すると Schemeのプルダウンで Solarized Dark と Solarized Light が選択できるようになっている。
Atom の設定
Atomエディタでは、テーマととしてもともと組み込まれているので、Preferencesを開いて、Settingsの [Syntax Theme]のプルダウンから選択するだけ。
Marxico
Evernoteに Markdownでメモを作れるChromeアプリである Marxico。これももともとテーマが組み込まれているので、Editor Themeから選択するだけ。
ただ、見出しの色がダークピンクになるのは好みの分かれるところだと思う。(Atomでは水色となり、そのほうが見やすいと個人的には思う。)
補足
lsコマンド以外も coreutils に含まれるGNUのコマンドに置き換えるなら、次のようにPATHを追加する。
PATH="/usr/local/opt/coreutils/libexec/gnubin:$PATH"
MANPATH="/usr/local/opt/coreutils/libexec/gnuman:$MANPATH"
おまけ
lessコマンドのシンタックスハイライト
Solarized ではないけれど、ついでなので。
- まずは source-highlight をインストール
$ brew install less source-highlight
- 次を .bash_profile に追加。aliasは行番号も表示etcの設定。お好みで。3
export LESSOPEN="| /usr/local/bin/src-hilite-lesspipe.sh %s"
export LESS=" -R -X -F"
alias less='less -m -N -g -i -J --underline-special --SILENT'