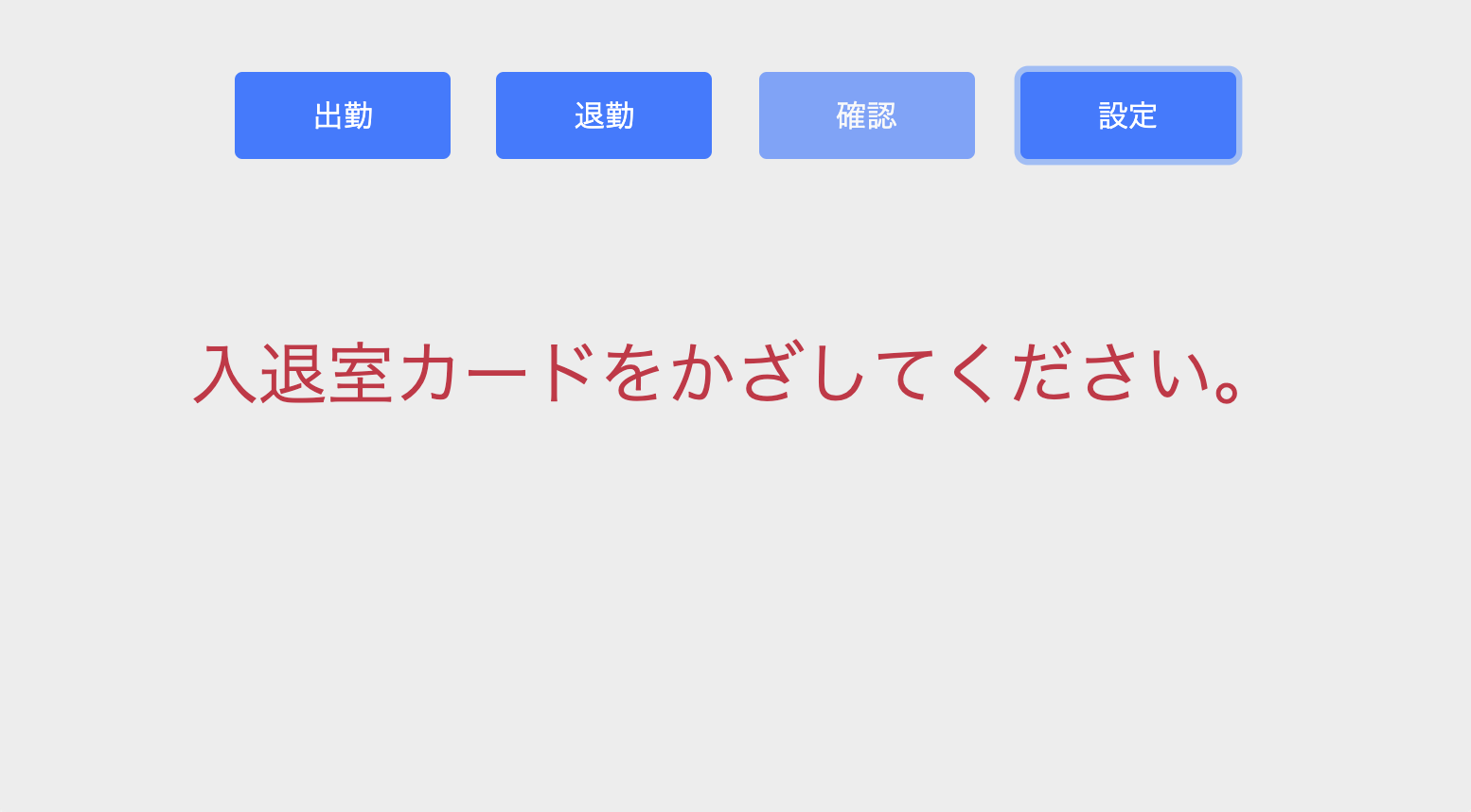はじめまして。Qiita初投稿になります。
現在、勤怠の入力がスプレットシートへの手入力で行っており、入退室カードでの勤怠の打刻ができれば手間も減るのではと考えました。
ひとまず、NFCカードリーダーで入退室カードをスキャンしてIDを取得するまでを書いてみます。
最終的には勤怠システム的なものも作って連携できればと思っています。
今回やること
Raspberry PiのセットアップからRaspberry Piに接続したUSBのカードリーダーで入退室カードの情報を読み取るところまで
使ったもの
Raspberry Pi3 Model B
PaSoRi RC-S380
MicroSD 32GB
SDカードリーダー(USB)
入退室用で貸与されているNFCカード
iMac(mojave 10.14.6)
Chromiumブラウザ(version 74.3729.157)
さっそくやってみる
Raspberry Pi用のSDカードをフォーマット
-
SDカードリーダー(USB)にMicroSDカードを挿入しiMacへ接続する。
-
ディスクユーティリティからSDカードをフォーマットする。
ディスクユーティリティ > 対象のドライブを選択(SDカード) > 消去 -
フォーマット後にマウントされているので、アンマウントする。
まず、対象を間違えないように確認する。
$ diskutil list
/dev/disk0 (internal):
#: TYPE NAME SIZE IDENTIFIER
0: GUID_partition_scheme 121.3 GB disk0
1: EFI EFI 314.6 MB disk0s1
2: Apple_APFS Container disk2 120.9 GB disk0s2
/dev/disk1 (internal, physical):
#: TYPE NAME SIZE IDENTIFIER
0: GUID_partition_scheme *2.0 TB disk1
1: EFI EFI 209.7 MB disk1s1
2: Apple_APFS Container disk2 2.0 TB disk1s2
/dev/disk2 (synthesized):
#: TYPE NAME SIZE IDENTIFIER
0: APFS Container Scheme - +2.1 TB disk2
Physical Stores disk0s2, disk1s2
1: APFS Volume Macintosh HD 89.4 GB disk2s1
2: APFS Volume Preboot 46.6 MB disk2s2
3: APFS Volume Recovery 510.3 MB disk2s3
4: APFS Volume VM 2.1 GB disk2s4
/dev/disk3 (external, physical):
#: TYPE NAME SIZE IDENTIFIER
0: FDisk_partition_scheme *31.7 GB disk3
1: Windows_FAT_32 boot 268.4 MB disk3s1
2: Linux 31.4 GB disk3s2
今回の場合は /dev/disk3 がSDカード
/dev/disk3 をアンマウントをする。
$ diskutil unMountDisk /dev/disk3
Raspbianをインストール
- イメージのダウンロード
https://www.raspberrypi.org/downloads/raspbian/
上記からRaspbianのOSイメージをダウンロードしてくる。
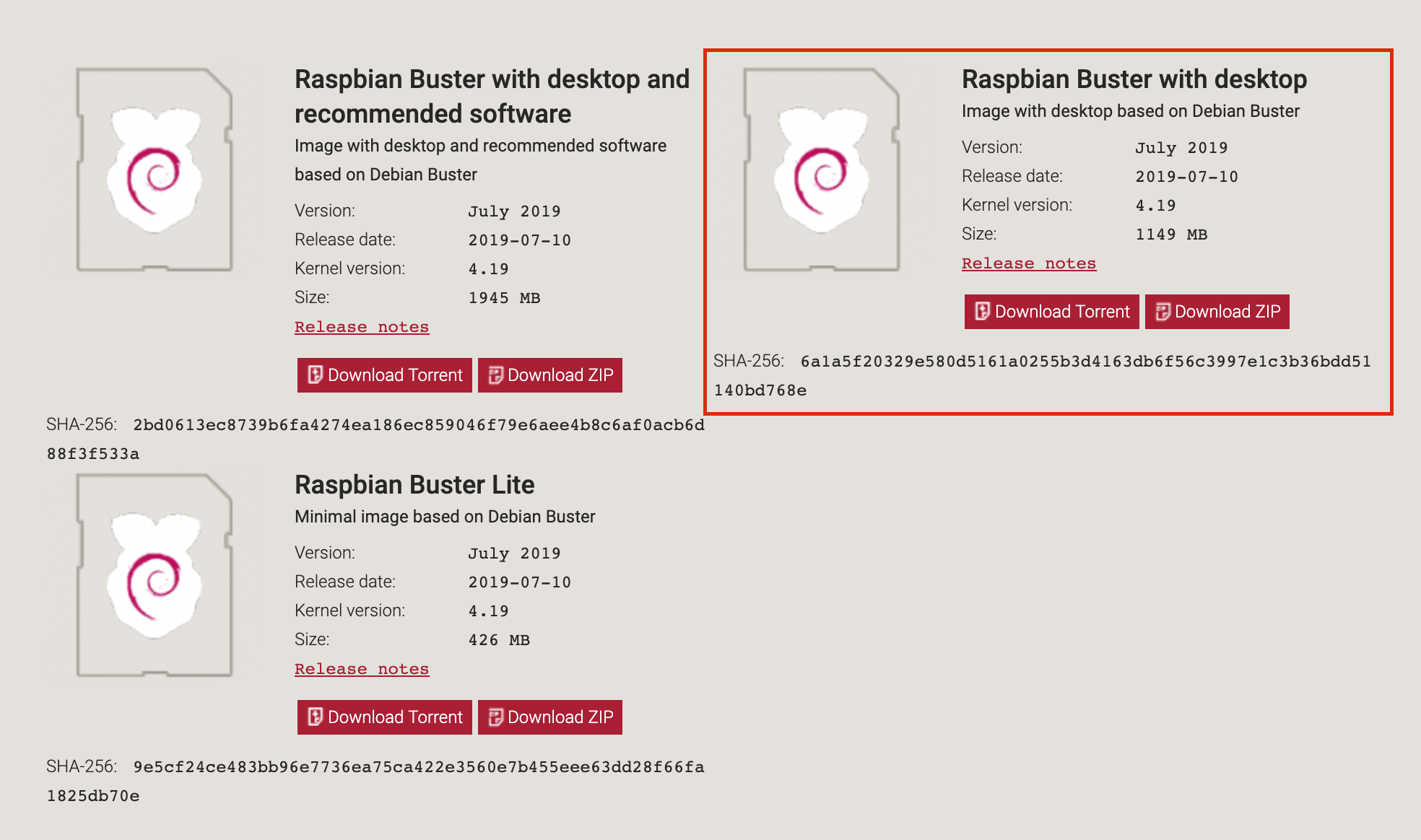
3種類あります。最小構成のRaspbianBusterLiteを使い、必要なものを後でインストールするほうが良いかと思います。
今回はサクッとすすめるためにもRaspbianBusterwithdesktopをダウンロード。
- RaspbianをSDカードに展開
ダウンロードされたファイルはzipなので、解凍してからSDカードへイメージを書き込む
sudo dd if=/Users/{ユーザ名}/Downloads/2019-07-10-raspbian-buster.img of=/dev/rdisk3 bs=1m
終わったら取り外してからRaspberry Piに挿入して起動し、言語やパスワードなどの設定を行いネットワークへ接続する。
- ソフトウェアを更新
$ sudo apt-get update
$ sudo apt-get upgrade
- vimのインストール
エディタを開くと互換モードになってしまうので、vimをインストールしておく。
$ sudo apt-get install vim
MacからSSHでアクセスできるようにする
RaspberryPiにもディスプレイをつけているが、3.5インチと小さいため見にくい。
MacからSSHでアクセスできるようにする。
- RaspbianのSSHを有効にする。
$ sudo raspi-config
Interfacing Options > SSH > Yes(はい)
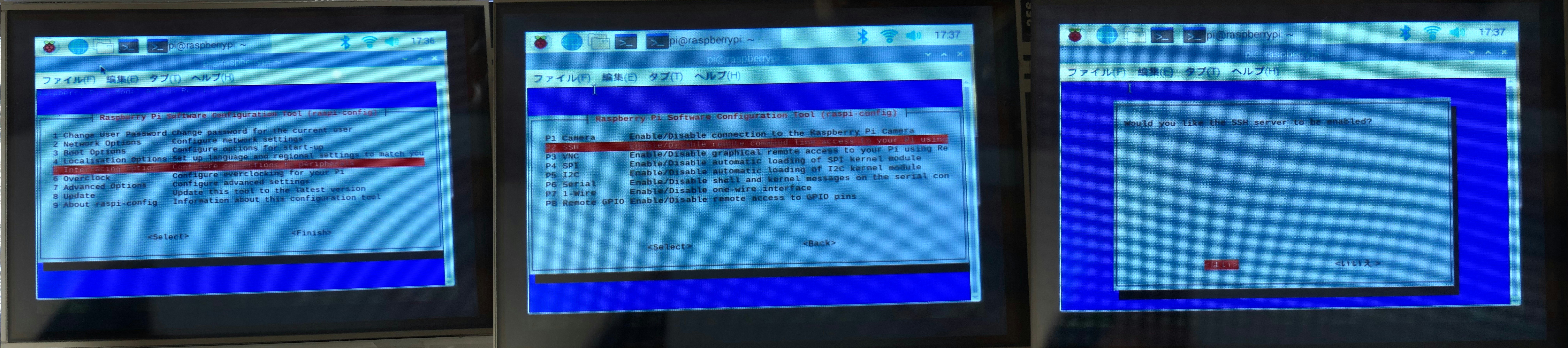
- 社内のみの利用なのでとりあえずパスワード認証のみで接続できるようにする。
SSHの設定を変更する。
$ sudo vim /etc/ssh/sshd_config
パスワード認証を有効にする(コメント化されているはずなので解除)
#PasswordAuthentication yes → PasswordAuthentication yes
- 保存してsshdを再起動する。
$ sudo systemctl restart sshd
- MacからSSHでログインする
ssh pi@{IPアドレス}
これでMacからコンソールを操作できるようになりました。
※ IPアドレスはifconfigなどで調べてください。今後アクセスすることを考慮して、固定化しておくほうが良いです。
カードリーダーの設定する
接続されていることを確認。
$ lsusb
Bus 001 Device 004: ID 1ea7:0064 SHARKOON Technologies GmbH
Bus 001 Device 011: ID 054c:06c3 Sony Corp. RC-S380
Bus 001 Device 005: ID 0424:7800 Standard Microsystems Corp.
Bus 001 Device 003: ID 0424:2514 Standard Microsystems Corp. USB 2.0 Hub
Bus 001 Device 002: ID 0424:2514 Standard Microsystems Corp. USB 2.0 Hub
Bus 001 Device 001: ID 1d6b:0002 Linux Foundation 2.0 root hub
Bus 001 Device 011: ID 054c:06c3 Sony Corp. RC-S380
Pasori RC-S380が接続されていることが確認できた。
- WebUSBからアクセスできるようにする。
このままではPasori RC-S380へアクセスできず、Security Error:Access denied〜というエラーがでる。
これは、rootユーザー以外のUSBへのアクセスできないのが原因。
現在ログインしているpiユーザーでもアクセスできるように設定を追加する必要があります。
- Pasori RC-S380のベンダーIDとプロダクトIDを調べる。
Bus 001 Device 011: ID 054c:06c3 Sony Corp. RC-S380
lsusbで確認した054c:06c3 ここが {ベンダーID}:{プロダクトID}。
- udevのrulesファイルを作成して追記する。
$ sudo vim /etc/udev/rules.d/nfc.rules
以下のように追記する。
ATTRS{idVendor}=="{ベンダーID}", ATTRS{idProduct}=="{プロダクトID}", ACTION=="add", GROUP="{対象のユーザグループ}", MODE="660"
今回の場合は
ベンダーID:054c プロダクトID:06c3 対象のユーザグループ:piなので以下のようになる。
ATTRS{idVendor}=="054c", ATTRS{idProduct}=="06c3", ACTION=="add", GROUP="pi", MODE="660"
※ ユーザの所属グループの確認方法
$ groups {ユーザ名}
- udevの再起動をしてから、RC-S380をRaspberryPiから抜き差しする。
$ sudo systemctl restart udev
これでpiグループから対象のRC-S380へのアクセスができるようになりました。
実際に動かしてみる。
実際にブラウザでアクセスできるか確認する。
- サンプルを作成する。
以下記事を参考にサンプルを作成させていただきました。
WebUSBでFeliCaの一意なIDであるIDmを読む
https://qiita.com/saturday06/items/333fcdf5b3b8030c9b05
このままfile://〜プロトコルでhtmlをChromiumで開くと、USBへのアクセスを行おうとするとエラーが発生します。
TypeError: Cannot read property 'requestDevice' of undefined
Chromium側のセキュリティの問題でWebUSBでのアクセスは localhost または https://~ である必要があるそうです。
localhostで確認するためにNginxをインストールしてサンプルを動かしてみる
- Nginxをインストール。
$ sudo apt-get install nginx
- Nginxを起動
$ sudo /etc/init.d/nginx start
- サンプルをNginxのドキュメントルート以下へ配置
$ cd /var/www/html
- 作成したサンプルをChromiumから開く。
test.htmlという名前で作成し、Nginxのドキュメントルート直下似配置したので、http://localhost/test.html を開く。
- ChromiumからのUSBへの接続確認が出る。
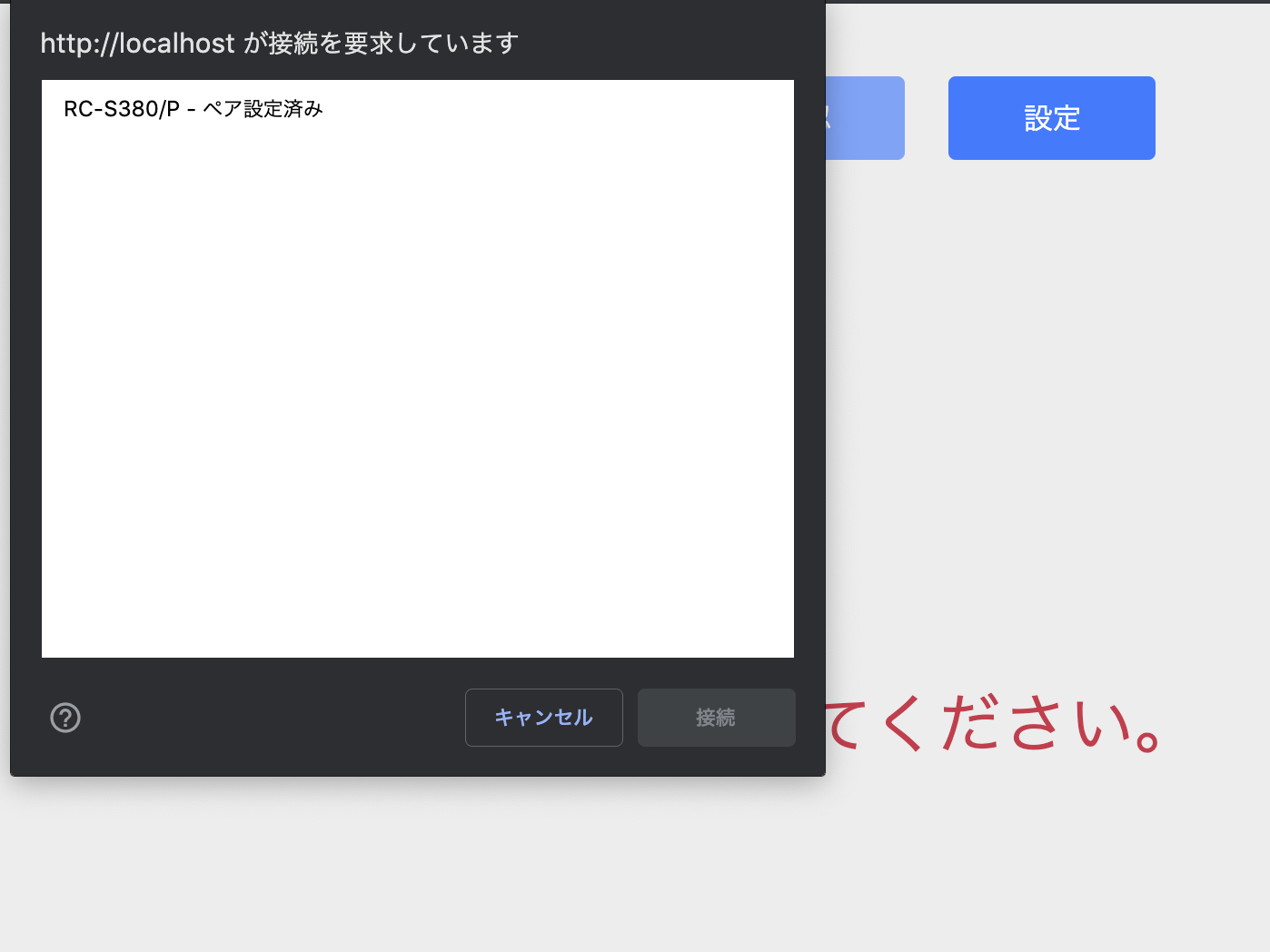
- NFCカードを読み込み、一意なIDが表示されカードリーダーが使えた。
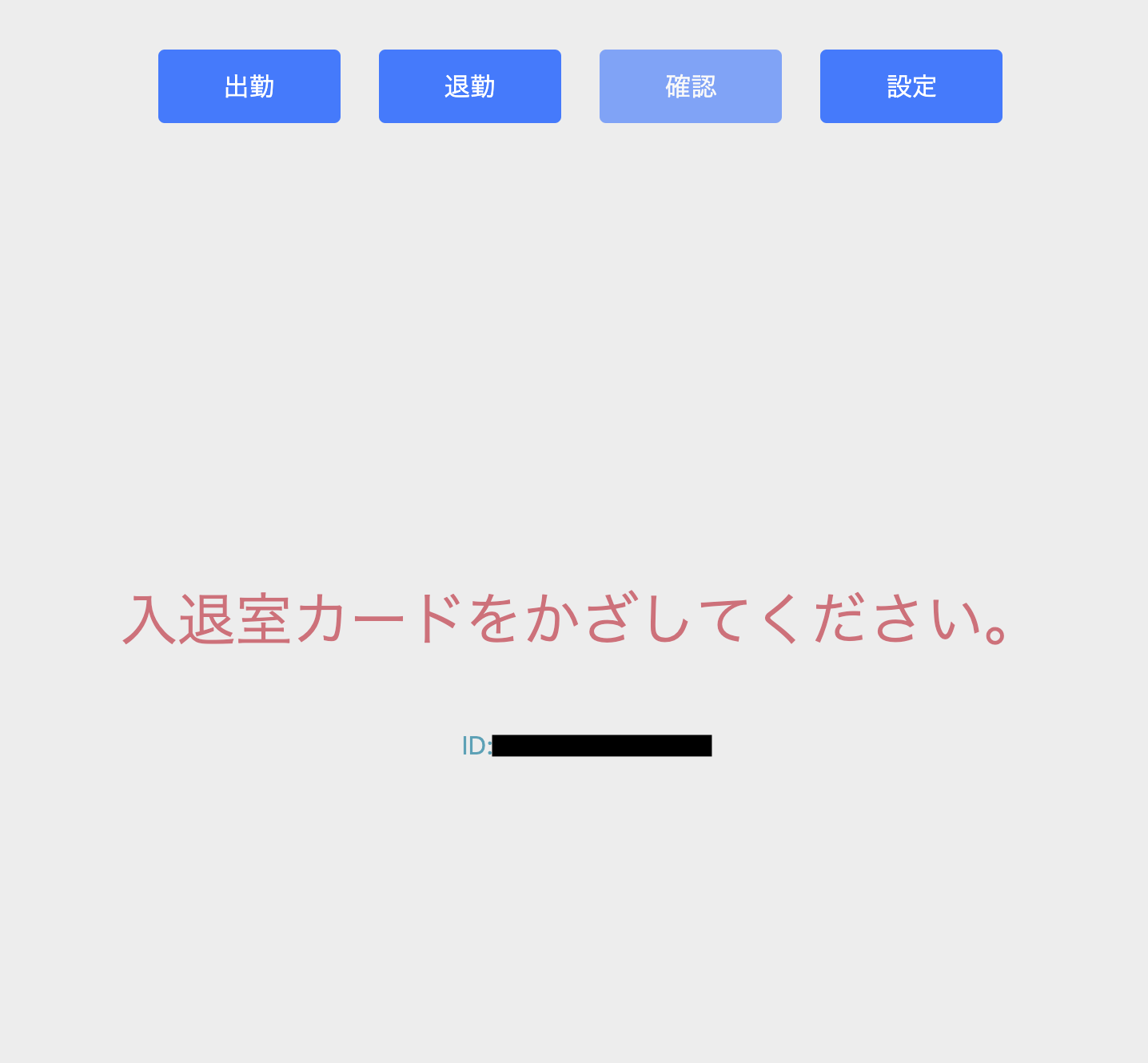
おわりに
RaspberryPiを使ってカードリーダーでNFCカードのIDを読み取る事ができ、ICOCAやSuicaでも問題なくIDを読み取ることができました。
標準ドライバだと接続できない、OSによっては使えないという記事をいくつか見かけましたが今回は特に問題なく使えましたので、最新のOSでは必要ないのかもしれません。
また、iMacの方にカードリーダーを接続してサンプルをApache上で確認してみたところ問題なく動作しました。
以前からWEBブラウザでUSBだったりBluetoothだったりといろいろできるようになるのは気になってましたので、触る機会が訪れて嬉しいです。
今後は勤怠システムを作って連携したり、他にも色々できそうですので随時やっていきたいところです。
そしてRaspberry Pi4がほしい・・・!