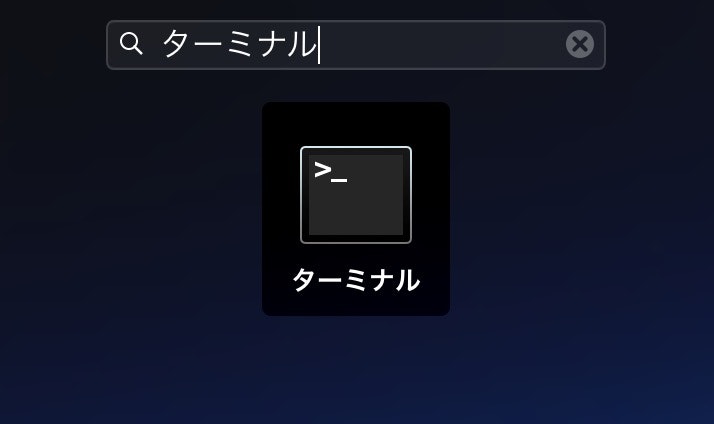背景
私は、Macでよくスクリーンショット機能を使っています。
しかし、初期設定で撮影すると画像は、デスクトップに保存されてしまい、画像名も長いため、個人的に不便でした。
よって、今回はスクリーンショットの保存先・保存名・ファイル形式を自由にカスタマイズできる方法をまとめていきます。
Macでスクリーンショットを保存する方法
-
画面全体
画面全体を保存します。
command + shift + 3
-
選択範囲のみ
マウスで選択した部分のみ保存します。
ショートカットキーを押しながら、保存したい範囲を選択します。
command + shift + 4
スクリーンショットの保存先変更の方法
初期設定では、デスクトップに保存される設定になっています。
1.ターミナルを起動する
ターミナルを開くことができたら、次にコードを入力していきます。
2.保存先変更のコード入力
以下のコードを入力します。
↓~/Pictures/の部分を変更することで保存先を自由に変更できます
defaults write com.apple.screencapture location ~/Pictures/
↓再起動コードを入力すると変更の処理完了
killall SystemUIServer
3.元に戻す方法
以下のコードを入力します。
↓保存先を初期設定に戻します
defaults delete com.apple.screencapture location
↓再起動コードを入力すると完了
killall SystemUIServer
スクリーンショットの保存名変更の方法
初期設定では、スクリーンショット+現在時間という名前で保存されます。
例)スクリーンショット 2018-12-04 11.30.00
1.ターミナルを起動する
まず初めに、Macのターミナルをクリックして起動します。
ターミナルを開くことができたら、次にコードを入力していきます。
2.保存名変更のコード入力
- スクリーンショットの部分を変更
↓名前を"ScreenShot"に変更する
defaults write com.apple.screencapture name "ScreenShot"
↓" "内をなくすと、スクリーンショット部分を消去できます
defaults write com.apple.screencapture name ""
↓再起動コードを入力すると完了
killall SystemUIServer
- 現在時間の部分を消去
↓現在時間の部分を消去
defaults write com.apple.screencapture include-date -bool false
↓再起動コードを入力すると完了
killall SystemUIServer
3.元に戻す方法
以下のコードを入力します。
↓スクリーンショットの部分を元に戻す
defaults write com.apple.screencapture name スクリーンショット
↓現在時間の部分を元に戻す
defaults delete com.apple.screencapture include-date
↓再起動コードを入力すると完了
killall SystemUIServer
ファイル形式の変更方法
1.ターミナルを起動する
まず初めに、Macのターミナルをクリックして起動します。
ターミナルを開くことができたら、次にコードを入力していきます。
2.ファイル形式変更のコード入力
- jpgに変更
↓jpg形式に変更
defaults write com.apple.screencapture type jpg
↓再起動コードを入力すると完了
killall SystemUIServer
- pngに変更
↓png形式に変更
defaults write com.apple.screencapture type png
↓再起動コードを入力すると完了
killall SystemUIServer
- gifに変更
↓gif形式に変更
defaults write com.apple.screencapture type gif
↓再起動コードを入力すると完了
killall SystemUIServer
その他にも、いくつかのファイル形式を指定することができます。
おわりに
今回は、Macにおけるスクリーンショットのカスタマイズについてまとめていきました。
それぞれの作業にあったスクリーンショット環境がつくれるので、データベース作成や資料作りの際に重宝しています。Macユーザの方は、是非試してみてください!!