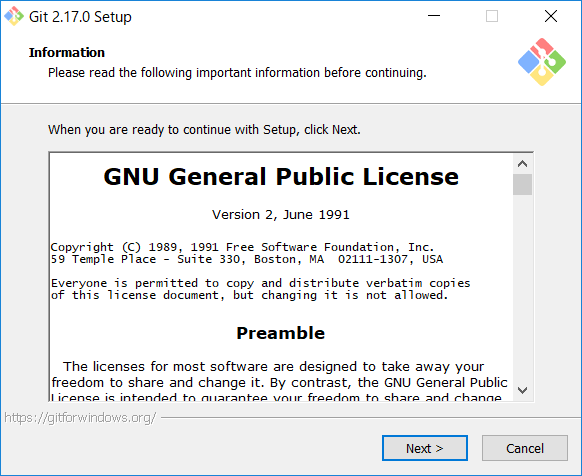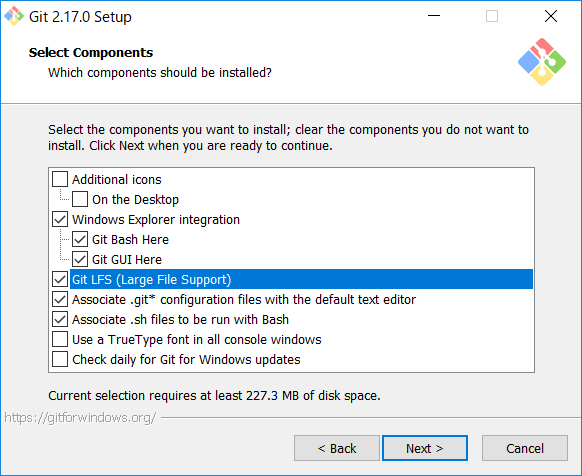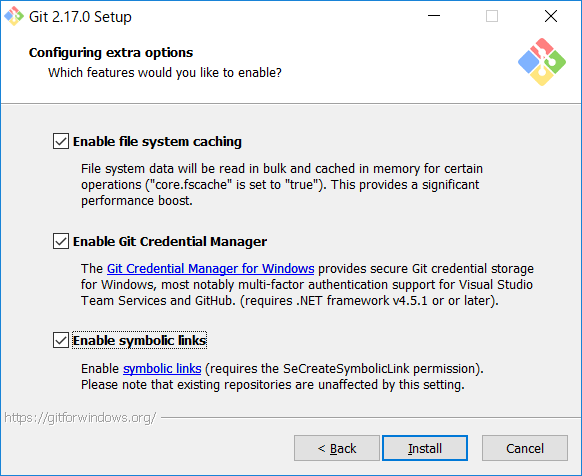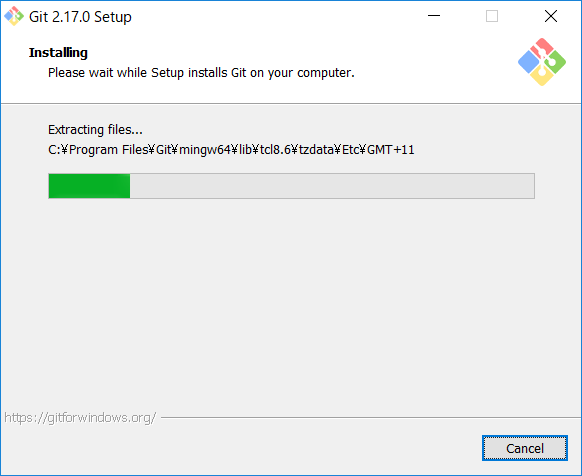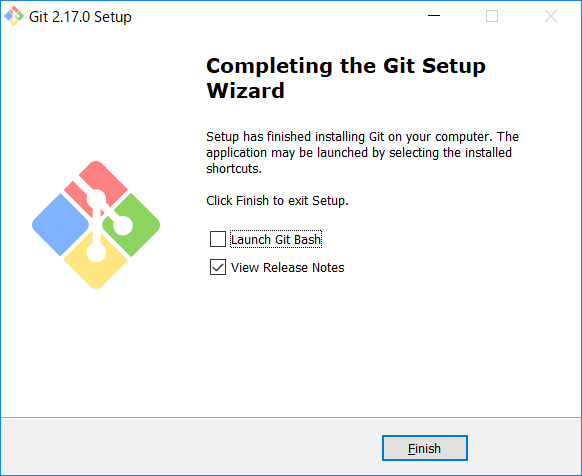1.概要
GitをWindowsへinstallする手順メモ(2018/05 時点)。
あくまで自分用なのであしからず。
2.ダウンロード
下記URLからダウンロード。
https://git-scm.com/download/win
3.インストール
(1)「2.ダウンロード」でダウンロードしたインストーラーをダブルクリックで起動
(3)インストール先のフォルダを指定し、「Next」をクリック(デフォルトでもOK)
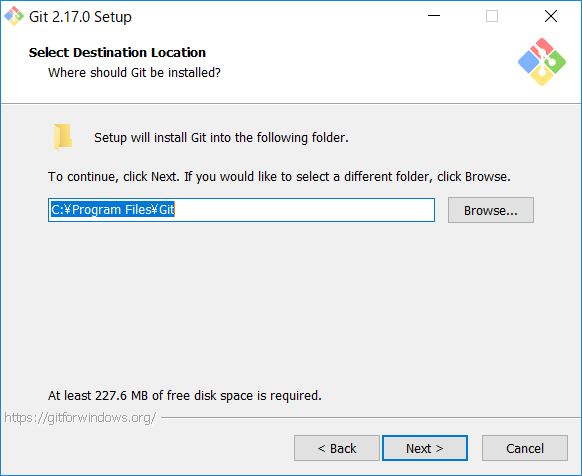
(4)インストール時の設定をし、「Next」をクリック
-
Additional Icons - On the Desktop
アイコンをデスクトップに置く設定 -
Windows Explorer Integration
ファイルなどを右クリックしたときのメニューに追加するかの設定 -
Git LFS
チェックしておいたほうがいい -
Use a TrueType font in all console windows
文字化けが起きるのでチェックを外す。
(5)スタートメニューへの追加設定はそのまま「Next」をクリック
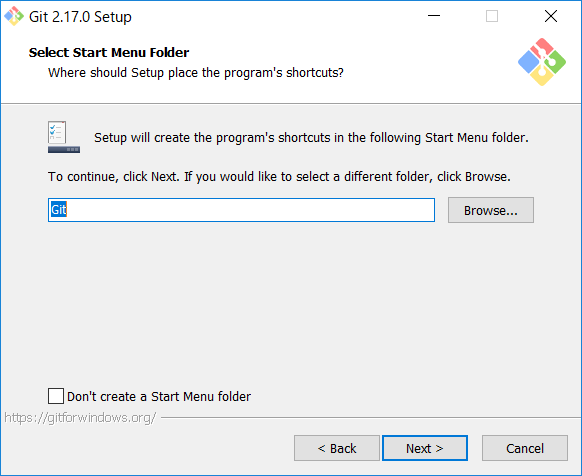
(6)コミットコメントなどの編集に使用するエディタを選択し、「Next」をクリック。
エディタの設定はインストール後に他のAtomなどに変更が可能らしい。
-
Use the Nano Editor by Default
nanoエディタを標準とする設定。 -
Use Vim(the ubiquitous text editor) as Git’s default editor
Vimを標準とする設定。
これが今までのデフォルトのエディター。 -
Use Notepad++ as Git’s default editor
notepad++を標準とする設定。
このオプションを有効にした場合にはnotepad++のインストールが必要。 -
Use VisualStudioCode As Git’s default editor
Visual Studio Codeを標準とする設定。
このオプションを有効にした場合にはVisual Studio Codeのインストールが必要。
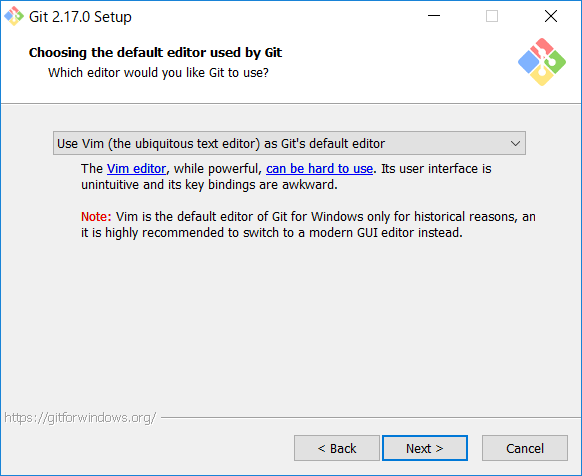
(7)環境変数の設定を選択し、「Next」をクリック
-
Use Git Bash only
環境変数を汚さない。Cygwin等を導入している場合はこれ。 -
Use Git from the Windows Command Prompt
コマンドプロンプトやPowerShellからGitのコマンドだけが使用できるように。 -
Use Git and included Unix tools from the Windows Command Prompt
gitだけでなく、他のlsやlessなどをコマンドプロンプトやPowerShellから使用可能に。
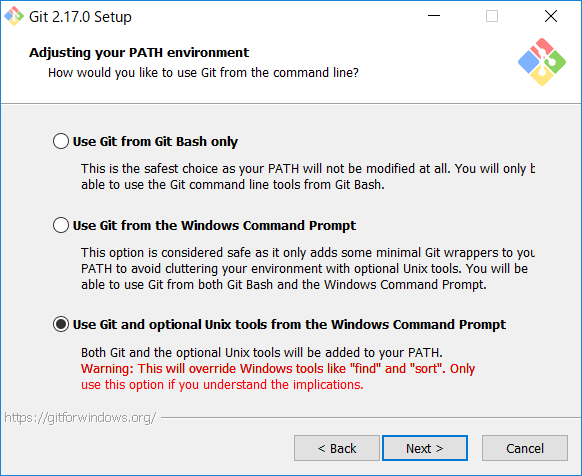
(8)ルート証明書の設定を選択し、「Next」をクリック
-
Use the OpenSSL library
gitでHTTPSを使ってフェッチ/プッシュするときにOpenSSLが持つルート証明書を使用する。
GitHubやBitBacket等のレポジトリサービスを利用する場合や、Linuxベースのローカルサーバー上のGitのリモートリポジトリーに接続する場合は基本こっちでOK。 -
Use the native Windows Secure Channel library
WindowsのSecure Channelのルート証明書を使用する企業等でTeam Foundation ServerやWindowsサーバー/IISでGitリポジトリサーバーを運用していて、
そこへのアクセスにカスタムの認証局に発行された証明書が必要な場合、特にその証明書がADで配布されている場合には必ずこっち。
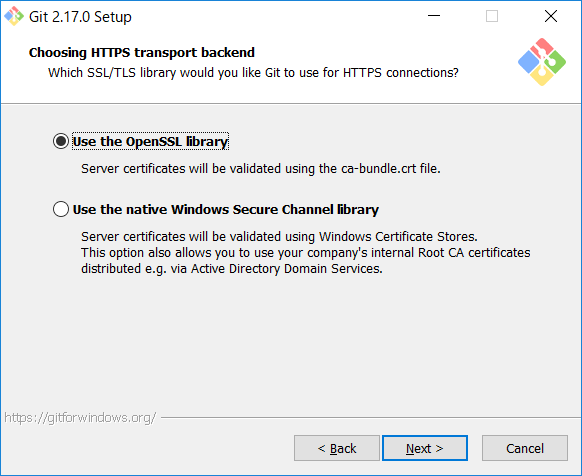
(9)改行の取り扱いの設定を選択し、「Next」をクリック
-
Checkout Windows-style, commit Unix-style line endings
チェックアウト時に改行コードはCR LFに変更され、コミット時には全てLFに変換される。
基本的にこれはなし。改行の面倒はIDEやエディタが面倒を見ればいい。 -
Checkout as-is, commit Unix-style line endings
チェックアウト時は改行コードについては何もしない、コミット時には全てLFに変換される。
一番下にすると改行コードとかに悩まされる人もいるらしく、これを選択しているところも結構あった。 -
Checkout as-is, commit as-is
改行コードについては何もしない。
こっちを奨める人も結構いた。
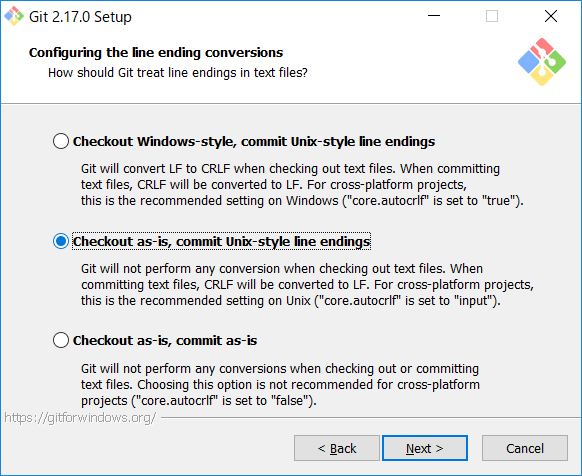
(10)コンソールの設定を選択し、「Next」をクリック
-
Use MinTTY (the default terminal of MSYS2)
Cygwinで使用されているMinTTYを使用する。
特にこだわりが無ければこっちを選択しておくのが無難らしい。 -
Windows' default console window
Windowsの標準コンソールを使用する。
既にConEmuやConsole2を使っている場合や、Windows 10で機能強化されてまともになったWindowsの標準コンソールが気に入っている場合はこっち。
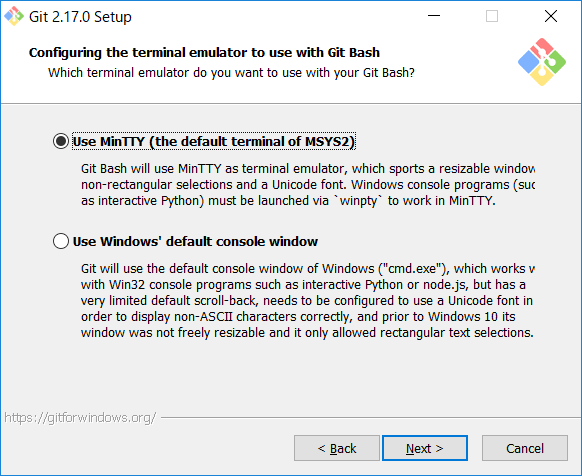
(11)gitconfigの設定を選択し、「Install」をクリック
-
Enable file system caching
git status時などでの応答速度を改善するfscacheキャッシュを有効にするかしないかオプション。
マシンリソースに余裕のある場合はチェック推奨。下記コマンドで切り替え可能。
git config --global core.fscache true -
Enable Git Credential Manager
GitHub等にアクセスする際の二段階認証に対応するかのオプション。
Git Credential Manager for Windows(GCM)をインストールするか、しないか。
GCMをインストールすることで、GitHubやTeam Foundation Services等にアクセスする差違の二段階認証に対応し、
その認証情報をWindowsの資格情報マネージャーに保存できるようになるほか、通常のhttpsアクセスの際の認証情報も同様に保存されるようになり、
パスワードの入力や、二段階認証の手間を減らせるらしい。 -
Enable symbolic links
シンボリックリンクの使用/不使用のオプション。
WindowsのシンボリックリンクはPOSIXのそれとの互換性が必ずしもあるわけではないため注意が必要だが、
たいていの場合は問題無く動作するみたい。