こんにちは!
Google Workspace (以下、GWS) から Microsoft 365 (以下、M365) へ移行する際に既存データの移行について検討することがあります。
データ移行の方法は大きく分けて、以下の2パターンがあるかと思います。
- 利用者自身による移行
- ツールを利用した移行
本記事では、移行コストを抑えるために [利用者自身による移行] を提案することを想定し、CSV ファイルを活用した Google Contact (連絡先) のデータ移行について記載します。
こちらの記事では、利用者自身で行う Gmail のデータ移行について記載しております。
GWSMO を利用して Gmail データを Microsoft 365 へ移行する
実施の前提条件
- 移行実施はGWS管理者やM365管理者ではなく、利用者自身が行います。
- CSV ファイルをインポートするため Outlook デスクトップアプリが必要です。
Outlook のバージョンによっては M365 への接続サポートが終了しています。以下のサイトでご確認ください。
STEP1:Google Contact から連絡先一覧を CSV ファイルにエクスポートする
1. Google Contact にアクセスし、エクスポートアイコンをクリックします。
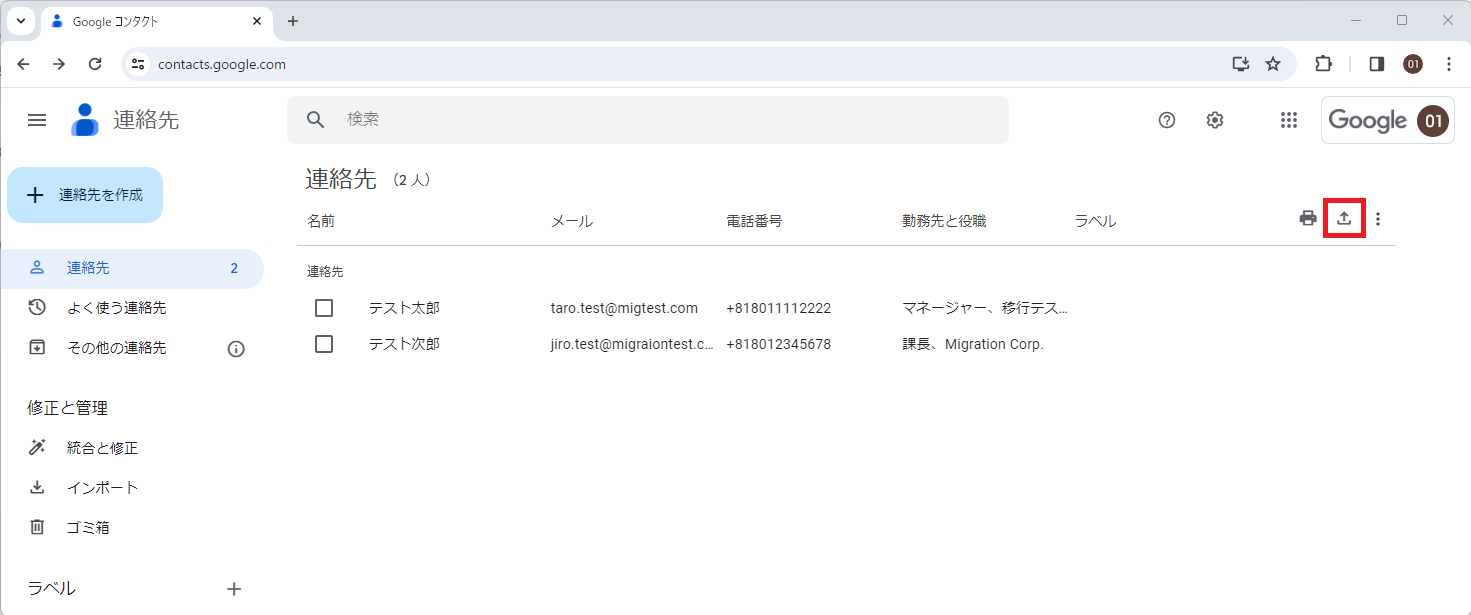
2. 形式で [Outlook CSV 形式] を選択して [エクスポート] をクリックします。

STEP2:エクスポートした CSV ファイルのエンコード
1. CSV ファイルをメモ帳で開きます。

2. [名前を付けて保存] を選択し、エンコードを [ANSI] にして保存します。


STEP3:Excel で一度開き、再度 CSV ファイルで保存
1. Excel を起動し、CSV ファイルを開きます。
CSV ファイルを直接クリックするのではなく、Excelを先に起動して [ファイル] タブから [開く] を選択して開くようにしましょう。
2. 再度 [名前を付けて保存] で CSV ファイルとして保存します。
CSV ファイルを開いた際に、登録された情報が文字化けしていないことを確認しましょう。



STEP4:M365 へ CSV ファイルをインポートする
事前に移行先となる M365 の Outlook プロファイルを作成しておく必要がございます。
1. Outlook を起動し、[ファイル] タブからインポート/エクスポートウィザードを開きます。
2. 赤枠を選択します。

3. 赤枠を選択します。

4. CSV ファイルが選択されていることを確認して [次へ] をクリックします。

5. インポート先フォルダは [連絡先] を指定しましょう。

6. [フィールドの一致] を選択し、Google 側の属性と Microsoft 365 側の属性のマッピングを行います。

7. 画面左の属性をドラッグ&ドロップで画面右側のマッピングする属性に移動します。

属性は多数ございますが、以下の属性をマッピングしておけばとりあえずは問題ないと思います。
| Google 属性 | Microsoft 365 属性 |
|---|---|
| First Name | 名 |
| Last Name | 姓 |
| Company | 会社名 |
| Job Title | 役職 |
| Business Phone | 会社電話 |
| Mobile Phone | 携帯電話 |
| E-mail Address | 電子メールアドレス |
移行結果
以下のようにインポートが完了してデータが入っていることが確認できます。

以上が、CSV ファイルを活用した利用者自身で実施可能なデータ移行方法になります。
途中STEP2~3と面倒な作業がございますがこちらを実施しない場合、Outlook でインポート時にエラーになることがございます。
これらを解決するために実施している手順のため忘れずに行いましょう。

ぜひ、お試しください。
参考リンク
ーーー