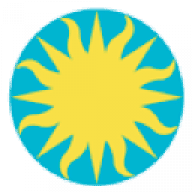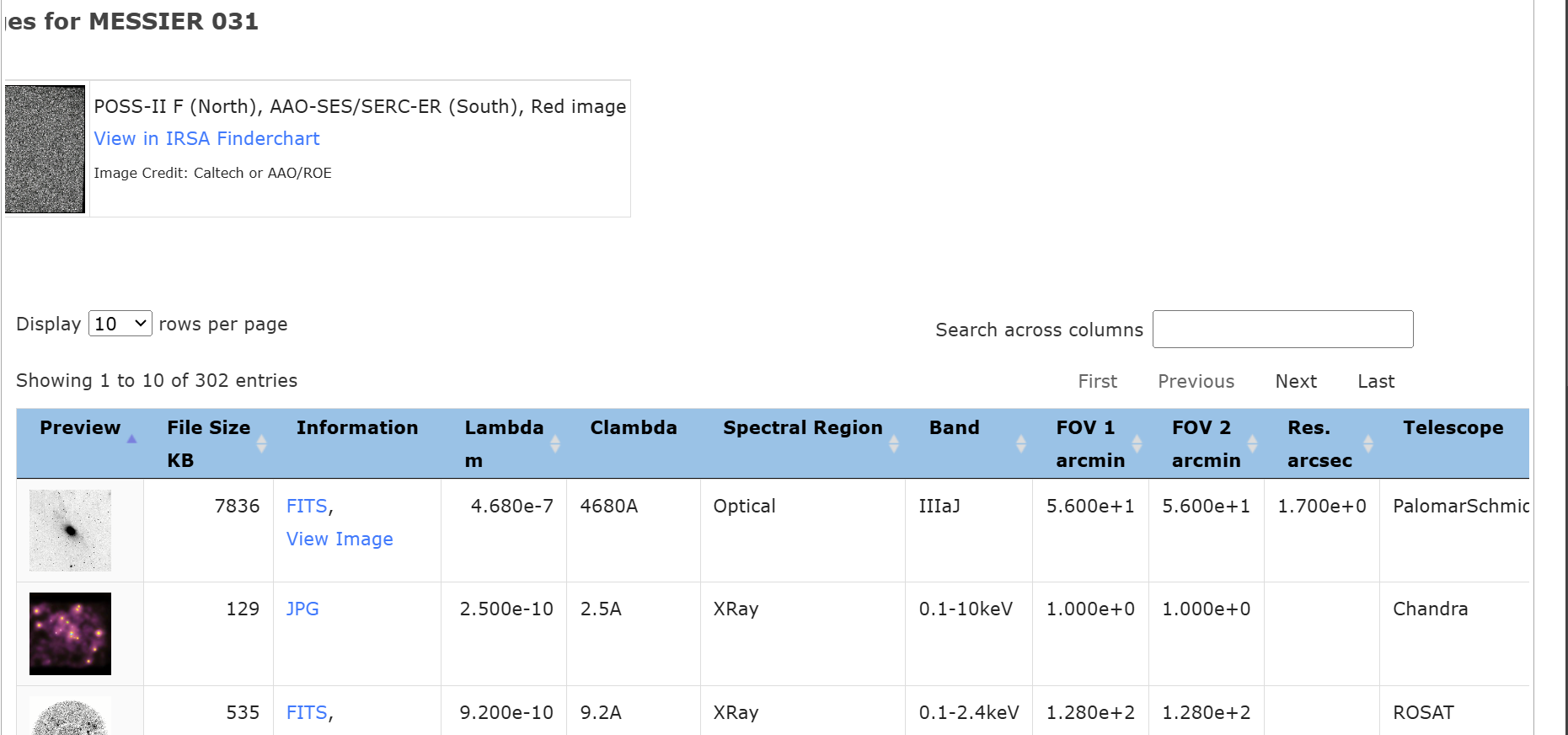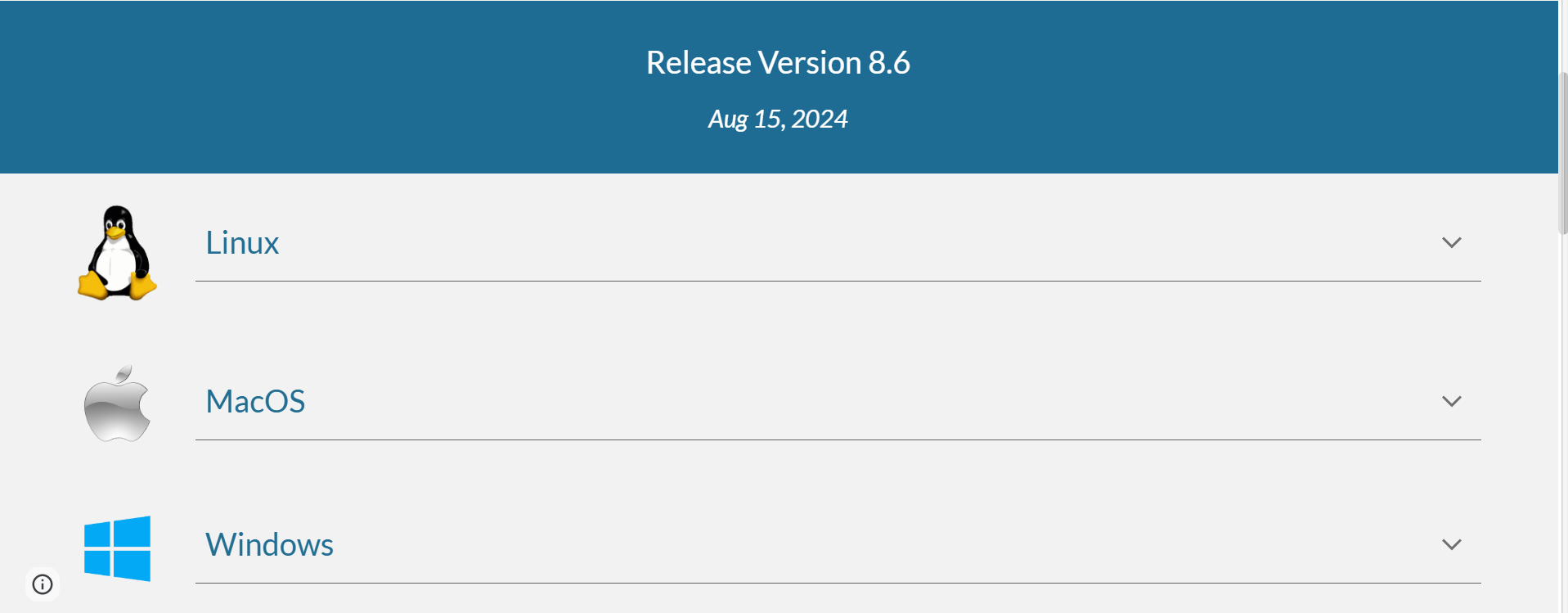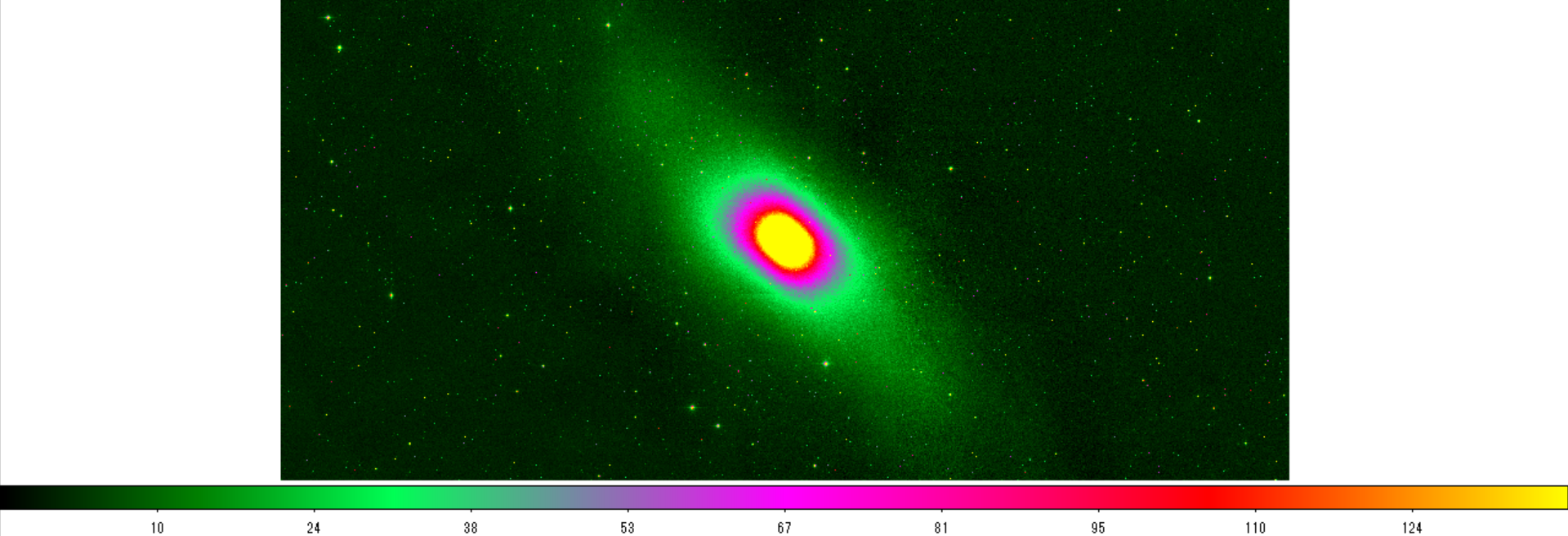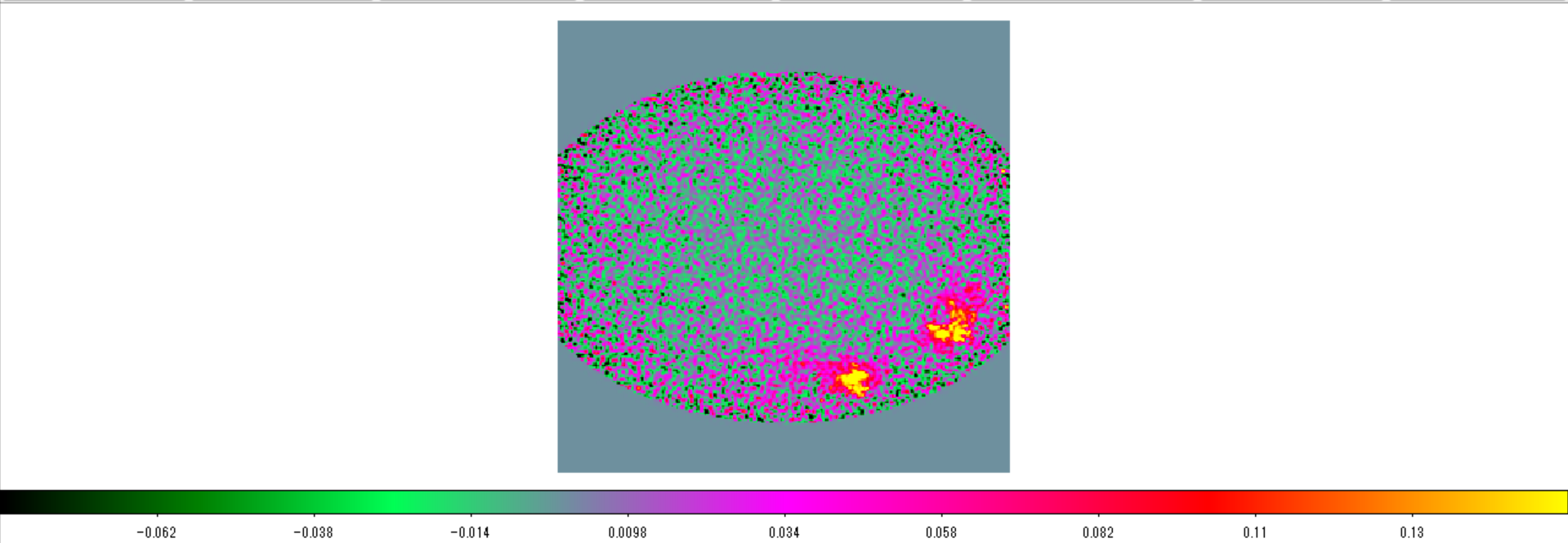〇はじめに
みなさんは、「宇宙」に対してどのような印象を持っていますか?
少し昔では、宇宙に対して「ロマンの世界で自分とは縁遠いもの」と考える方も多かったと感じます。しかし、最近は、「ジェイムズウェッブ宇宙望遠鏡」、「KAGRA」といった最先端の望遠鏡の記事や、「超新星爆発」や「太陽フレア」などの天文現象の記事をネットやテレビで見る機会も増え、天文学が身近になっていると感じます。
そこで、天文学が身近な現在、天文学に興味の持ち始めた方のために、この記事では世界の望遠鏡で観測した様々な天体の姿を見る方法を紹介していきます。
〇アウトライン
〇望遠鏡を用いた天体観測(イントロダクション)
・天体を調べる方法
・電磁波を観測する天体望遠鏡
〇使用するもの
・銀河系外天体データベース(NED)
・FITSビュアー(SAOImage DS9)
〇実践:M31の様々な姿を見てみよう!
・M31とは?
〇手法:NEDからM31のFITSをダウンロードしよう!
・手順➀ NEDのページに飛ぶ。
・手順② M31を検索する。
・手順③ 画像をダウンロードする。
〇手法:ds9でFITSを可視化しよう!
・手順➀ ds9のダウンロード
・手順② ds9を起動する。
・手順③ 見るFITSを選択する。
・手順④ 「Scale」の調整
・手順⑤ 視野の調整
・手順⑥ 「color」の設定
〇結果
〇望遠鏡を用いた天体観測(イントロダクション)
・天体を調べる方法

(惑星探査機のイメージ Adobe Fireflyの生成画像)
地球から比較的、近距離にある天体の調査に関しては、探査機を飛ばして、天体の表面のサンプルを持ち帰ることができます。具体例をあげると、イトカワ、リュウグウという小惑星に、はやぶさ、はやぶさ2という惑星探査機を飛ばして、サンプルを持ち帰り、解析を行うことで、その化学的構成を明らかにしようとする取り組みが行われています。

(銀河系外の銀河のイメージ Adobe Fireflyの生成画像)

(電波望遠鏡のイメージ Adobe Fireflyの生成画像)
一方、地球から遠距離にあり、天体のサンプルを持ち帰ることができない場合、どのように天体の環境を調査するかというと、天体起源の電磁波や重力波を観測することで間接的に推測するという手法が取られます。
・電磁波を観測する天体望遠鏡
電磁波というと、あまり身近に感じないかもしれませんが、私たちの見ている光も電磁波であり、サーモグラフィーで検知する赤外線も電磁波であり、更に、電波、X線、紫外線も電磁波です。このように、天体だけでなく、様々な所で物が、電磁波を放射し、その物の状態を伝達しています。
では、電波やX線などの電磁波の名称ごとの違いは何かというと、それは「波長」です。

(波長の図説 引用元:ケイエルブイ株式会社)
波長とは、1周期分の波の長さであり、これによって、電磁波のもつエネルギーが異なり、名称が分けられます。具体的には、波長が長い順(エネルギーが低い順)に、電波、赤外線、光(可視光)、紫外線、X線というようになっています。天体の電磁波をいくつかの波長帯に区切って、観測をすることで、観測する光のエネルギー範囲が異なるので、その電磁波源の天体の異なる情報が得られます。
〇使用するもの
・銀河系外天体データベース(NED)
NEDはカリフォルニア工科大学のジェット推進研究所がNASAの協力の下に運用している天の川銀河系外の天体(恒星、星団、銀河、超新星残骸...)に関するオンラインデータベースです。(引用:天文学辞典)
今回は、ここから世界の望遠鏡で観測された天体の画像をダウンロードします。
・FITSビュアー(SAOImage DS9)
ds9は、Harvard 大の付属天文台である Smithsonian Astronomical Observatory (SAO) で開発されたソフトウェアで、天文学で主に用いられるFITS形式のデータを可視化するために使用されます。
FITS形式は、jpegやpngのように、スマホやPCのデフォルトの機能で直接可視化することはできないので、ds9のようなFITSビュアーは天文学の研究において必須なものになります。
〇実践:M31の様々な姿を見てみよう!
・M31とは?
M31はアンドロメダ座に位置する銀河で、太陽系から約250万光年の距離にある渦巻銀河です。
渦巻銀河は、星を新しく作り続け、進化を続ける銀河であり、また、その進化に未解明なことが多いため、研究の注目の的になっています。
また、M31は銀河系の近傍の銀河であり、詳細な構造を解析できるため、その研究において重要な天体です。
〇手法:NEDからM31のFITSをダウンロードしよう!
・手順➀ NEDのページに飛ぶ。
NED
上のリンクからNEDのページに飛ぶことができます。以下のようなページが表示されていれば、正しく動作しています。

・手順② M31を検索する。
上の画像の赤枠のところにM31と入力し、「Go」をクリックします。正しく動作すれば、下の画像のような画面になります。
・手順③ 画像をダウンロードする。
上の画像の赤枠の「Images」をクリックします。正しく動作すると、下の画像のような画面に移動します。
その後、下の画像に図示してあるように、緑枠の観測波長帯、紫枠の望遠鏡名を確認し、青枠のFITSをクリックし、画像ファイルをダウンロードします。
〇手法:ds9でFITSを可視化しよう!
・手順➀ ds9のダウンロード
ds9 ダウンロード元
上記のリンクから、ds9のダウンロード元に飛び、以下のような画面で使用するPCのOSに合ったバージョンをダウンロードしてください。
・手順② ds9を起動する。
上の画像と同じアイコンをクリックして、ds9を起動します。起動すると以下の画面が表示されます。
・手順③ 見るFITSを選択する。
上の画像の赤枠で囲まれた「open」をクリックし、見たいFITSファイルを選択します。FITSを開くことができると、以下のような画面になります。下の画像の青枠内のように、開いた画像のファイル名が「File」の欄に表示されます。
・手順④ 「Scale」の調整
FITSを開いても、何も映っていないように真っ黒な画像が表示されます。これは、「Scale」が最大・最小のみを表示するように設定されているためです。そこで、下の画像の赤枠の「scale」をクリックし、表示されたの中の「99.5%」を選択します。
「scale」の設定が済むと、以下の画像のように、天体の光らしきものが見えます。
手順⑤ 視野の調整
「scale」を調整したら、天体の全体像を見るために、引きで画像を見るようにして、視野を広げます。
タッチパッドでピンチインすることで、下の画像の赤枠内のように、画面右上の水色の長方形が大きくなり、視野が広くなります。
また右上の水色の長方形をドラッグすることで、視野を上下左右に移動することができます。
手順⑥ 「color」の設定
天体の画像をみることはできるようになりましたが、どこからの光が強いのか、白黒の画像ではわかりにくいです。そこで「color」の設定を行います。下の画像の赤枠の「color」をクリックし、そこから、好きな色を選択します。
いくつかの「color」の設定での画像を以下でお見せします。
個人的には、「red」、「blue」、「green」のような単色ではなく、「a」、「hsv」などの複数色を用いた「color」の設定の方が、光の明るさがイメージしやすいと感じるため、おすすめです。また、それぞれの光の明るさと色の関係は画面下のカラーバーを確認することで把握できます。
〇結果
いくつかの波長でM31を観測したデータを可視化したものを以下に並べます。
紫外線(UV)
X線(X-Ray)
近赤外線
電波(21 cm線)
イントロで述べた通り、波長ごとに見え方が異なります。それぞれの波長の電磁波が何の情報を伝達しているのかは、みなさんで調べてみてください。