複数の動画ファイルを、クリック一つで一括して変換する方法を解説します
Automatorを使うと、たくさんのファイルがあっても同じ操作を繰り返さず、まとめて変換を実行できるようになります。
Automatorは最初からOSに入ってるのでインストールは不要です
FFmpegをインストール
まずFFmpegをインストールします。詳しくはこちらをご覧ください。
変換する動画ファイルを準備
ffmpegのパスを調べておく
ターミナルでwhich ffmpegと入力してパスを調べておきます。
私の環境では/opt/homebrew/bin/ffmpegでした。
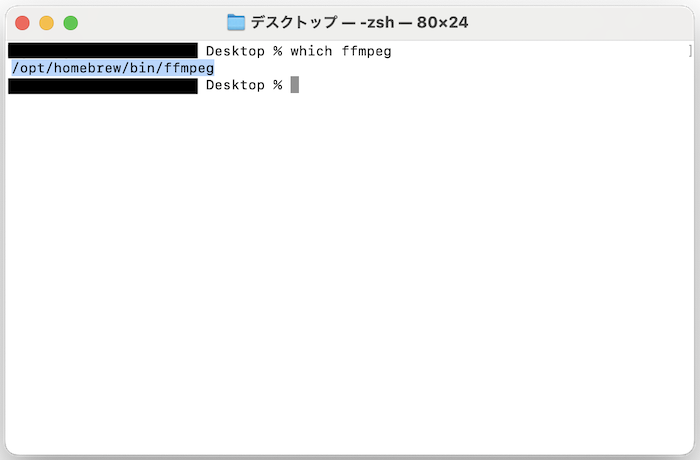
Automatorで変換を自動化する
Launchpadを開き「その他」の中から「Automator」をクリックします。
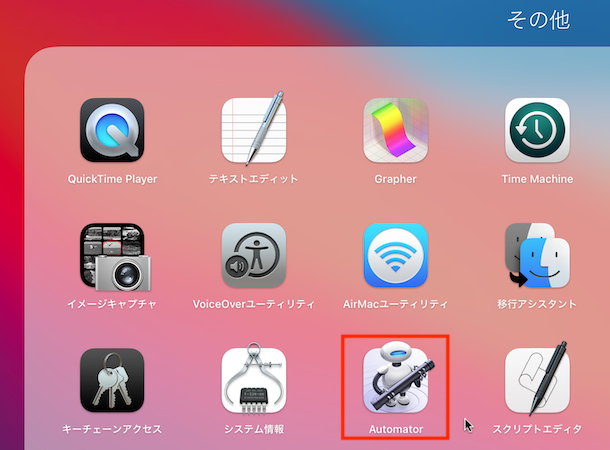
[Finder項目の選択を求める]を追加して、タイプは[フォルダ]を選択
[シェルスクリプトを実行]を追加して[引数として]を選択します。
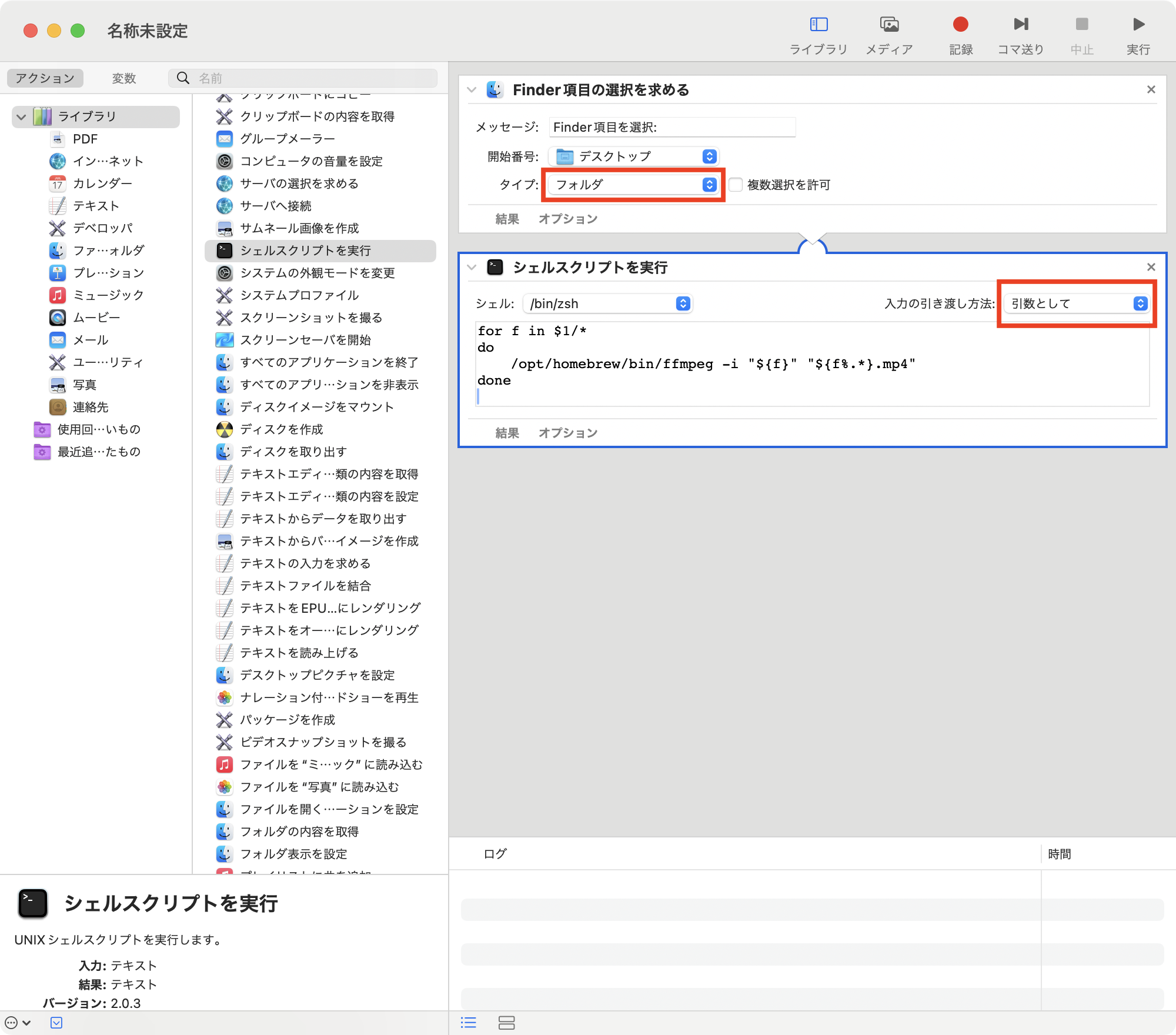
[シェルスクリプトを実行]に下記を入力します。
/opt/homebrew/bin/ffmpegの部分は、各自の環境に合わせて変更してください。
for f in $1/*
do
/opt/homebrew/bin/ffmpeg -i "${f}" "${f%.*}.mp4"
done
ワークフローを実行
作成したワークフローを実行して動画ファイルを変換します。
するとフォルダ選択ウインドウが出てくるので、先ほどの動画をまとめたフォルダを選択します。
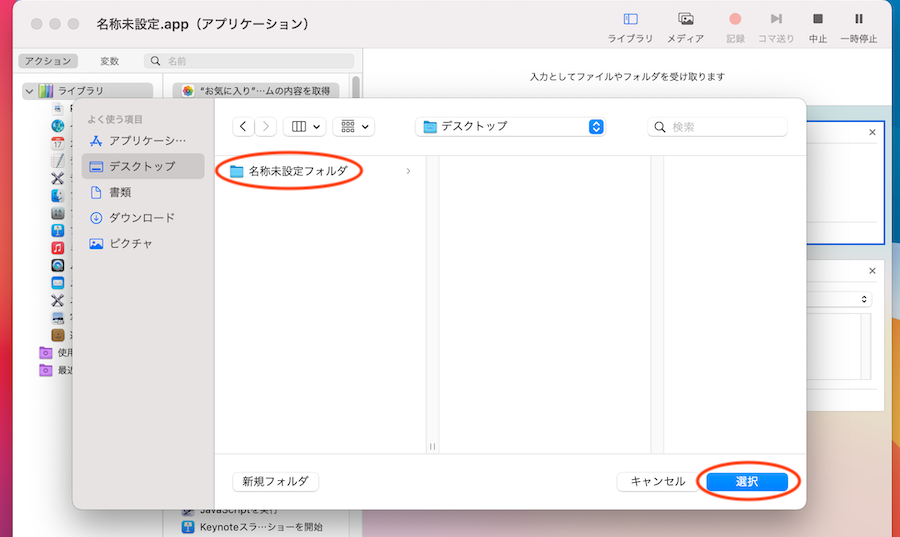
しばらくするとフォルダ内の動画がすべて変換されます。
参考リンク



