このページでは、下記の内容を解説していきます。
- Laravelで作成したページを確認する
- ターミナルでMAMPのMySQLにログインする方法
MAMP環境にLaravelを制作された方は、このページを参考に、それぞれブラウザで開いて確認してみましょう。
Laravelで作成したページを確認する
Laravelでは、artisanコマンドでビルトインWEBサーバーを起動することができます。
まず、Laravelの中にcdコマンドで移動します。
ターミナルで以下のコマンドを入力して下さい。
cd /Applications/MAMP/htdocs/Laravel
続けて、サーバーを起動します。
php artisan serve
上記のコマンドを入力するとURLが発行されますので、ブラウザにURLを入力してページを開きます。

すると作成中のWEBページを確認することができます
あとはLaravelのルーティングで設定した後でブラウザから各ページを確認してください。
例:php artisan serveで表示されたURLが「http://127.0.0.1:8000」で、Laravelで「/login」というURLをルーティングした場合は、「http://127.0.0.1:8000/login」とすることでページを開くことができます。
サーバー起動中はターミナルにアクセスログが表示されます。
コマンド入力で、Laravelを編集する際は「command + C」でサーバーを落とし、入力画面に戻してください。
MAMP環境のMySQLヘログイン
MAMP環境にアクセスします。
MAMPのコマンド群は「/Applications/MAMP/Library/bin/」に格納されていますので、cdコマンドで階層へ移動し、コマンドを入力することでMAMPのログインコマンドを使用することができます。
ターミナルで以下のコマンドを入力して下さい。
cd /Applications/MAMP/Library/bin/
移動したら、MAMPのMySQLにログインします。
下記のコマンドを入力して下さい。
./mysql -u root -p
パスワードの入力を求められますが、MAMPのWEBスタートページに記載されているので、確認して入力して下さい。
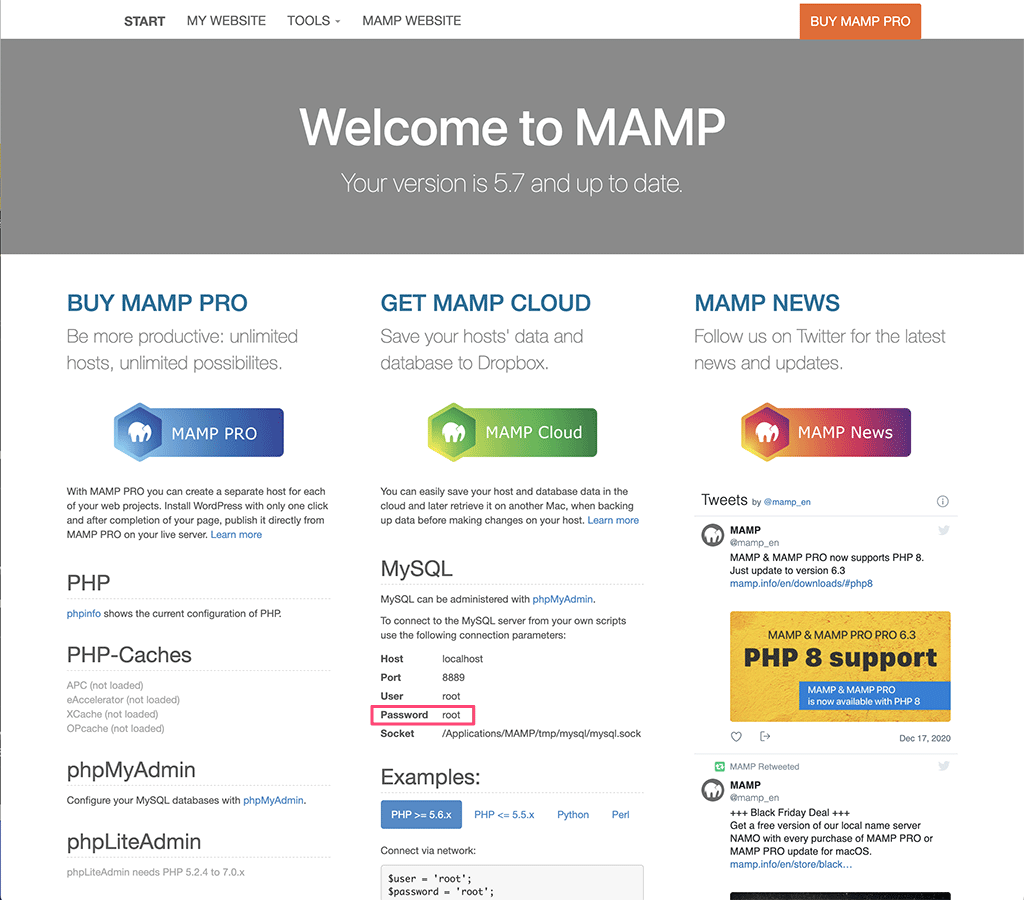
MAMPのデータベースにMySQLでログインできましたか?
ここからはサーバーサイドLESSON3で学習したように、コマンドで操作してデータベースを確認してみて下さい。
以上で、MAMPでLaravel環境構築は終了になります。
ここからは、もとのカリキュラムを進めてみてください。artisanコマンドを入力する箇所は、カリキュラム内容と異なるので、カレントディレクトリの表示を確認して、MAMPのLaravel直下で行う様に注意してください。
ご不明点はお問い合わせチャットからご質問ください。
まとめ
- artisanコマンドを使用するときは、「/Applications/MAMP/htdocs/Laravel_CRUD/Laravel/」階層で実行する。
- artisan コマンドでサーバーを立てる。
- MySQLにログインする時は、「Applications/MAMP/Library/bin/」階層でログインコマンド「./mysql -u root -p」を実行する。