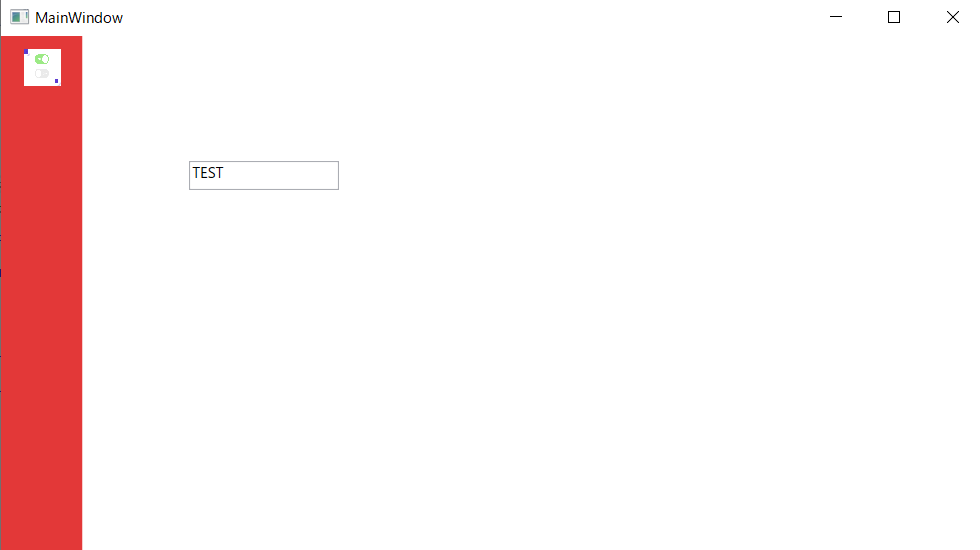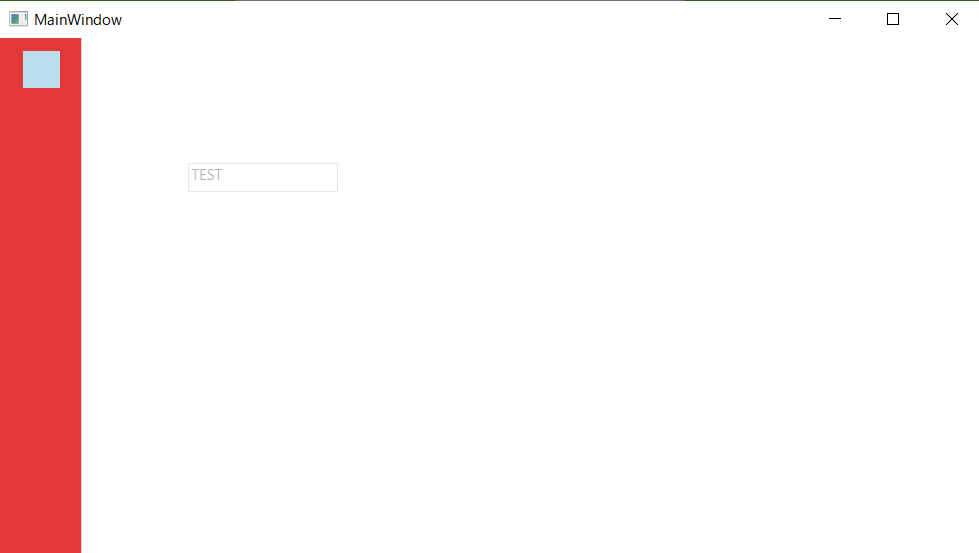目的
横幅を変更できるナビゲーションパネルを待つWPFを作る
方針
段階に分けて解説します。
1.画面分割をしナビゲーションの下地とトグルボタンを配置する。
2.ナビゲーションパネルにいくつかのUI要素を追加
3.ナビゲーションパネルの横幅を変えるアニメーションを追加
1 画面分割をしナビゲーションの下地とトグルボタンを配置する
・後でアニメーションを追加したり整形しやすいように画面をいくつかのGridに分割する。
・トグルボタンをチェックすればナビゲーションパネル以外の画面の透明度を変更するようにする。
UI:初期状態
UI:トグルをクリック後"TEST"表記を透明にする
XMAL
<Window x:Class="NavigationPanel01.MainWindow"
xmlns="http://schemas.microsoft.com/winfx/2006/xaml/presentation"
xmlns:x="http://schemas.microsoft.com/winfx/2006/xaml"
xmlns:d="http://schemas.microsoft.com/expression/blend/2008"
xmlns:mc="http://schemas.openxmlformats.org/markup-compatibility/2006"
xmlns:local="clr-namespace:NavigationPanel01"
mc:Ignorable="d"
Title="MainWindow" Height="450" Width="800">
<Grid>
<Grid x:Name="main" Margin="65,0,0,0">
<TextBox HorizontalAlignment="Left" Height="23" Margin="85,100,0,0" TextWrapping="Wrap" Text="TEST" VerticalAlignment="Top" Width="120"/>
</Grid>
<Grid x:Name="nav_pnl"
HorizontalAlignment="Left"
Width="65"
Background="#FFE33838">
<StackPanel x:Name="st_pn1">
<ToggleButton x:Name="Tg_Btn"
VerticalAlignment="Center"
HorizontalAlignment="Left"
Margin="18,10,0,0"
Height="30"
Width="30"
BorderThickness="0"
Unchecked="Tg_Btn_Unchecked" Checked="Tg_Btn_Checked">
<ToggleButton.Background>
<ImageBrush ImageSource="Icon\Drawer\toggle.png"
Stretch="Fill"/>
</ToggleButton.Background>
</ToggleButton>
</StackPanel>
</Grid>
</Grid>
</Window>
ロジック
namespace NavigationPanel01
{
/// <summary>
/// MainWindow.xaml の相互作用ロジック
/// </summary>
public partial class MainWindow : Window
{
public MainWindow()
{
InitializeComponent();
}
private void Tg_Btn_Checked(object sender, RoutedEventArgs e) => main.Opacity = 0.3;
private void Tg_Btn_Unchecked(object sender, RoutedEventArgs e) => main.Opacity = 1;
}
}
解説
UI左上にある四角いトグルボタンをチェックすると、"TEXT"表示のあるテキストボックスを含めたナビゲーションパネル以外の画面を透明にします。
XMAL上で以下のことを行います。
・UiをGrid(x:Name="main")とNavigationPanel(Grid x:Name="nav_pn1")に分割。
・nav_pn1の上にスタックパネルを配置。
・スタックパネルの上にトグルボタン<ToggleButton x:Name="Tg_Btn"を配置。
・トグルボタン内にアクションとしてチェック機能UncheckedとCheckedを設定。
・で画像設定。
ロジックコードで以下のことを行います。
・トグルボタン内のチェック機能の中身を実装する。
中身はGrid(main)の透明度Opacityを設定する。
2 ナビゲーションパネルにいくつかのUI要素を追加
・ナビゲーションパネルを縦方向にトグルエリアと"Apple, Orange, Bananaアイコン"に分割する
・Apple, Orange, Bananaアイコンとテキストを追加する
UI
テキストは配置しているが、初期状態では見えない

VisualStudio上でナビゲーションパネルを横に広げればテキストが隠れていると分かる

XMAL
<Grid>
<Grid x:Name="main" Margin="65,0,0,0">
<TextBox HorizontalAlignment="Left" Height="23" Margin="240,100,0,0" TextWrapping="Wrap" Text="TEST" VerticalAlignment="Top" Width="120"/>
</Grid>
<Grid x:Name="nav_pnl"
HorizontalAlignment="Left"
Width="65"
Background="#FFE33838">
<StackPanel x:Name="st_pn1">
<!--トグルを置くGridエリア-->
<Grid Height="90">
<ToggleButton x:Name="Tg_Btn"
VerticalAlignment="Center"
HorizontalAlignment="Left"
Margin="18,-20,0,0"
Height="30"
Width="30"
BorderThickness="0"
Unchecked="Tg_Btn_Unchecked" Checked="Tg_Btn_Checked">
<ToggleButton.Background>
<ImageBrush ImageSource="Icon\Drawer\toggle.png"
Stretch="Fill"/>
</ToggleButton.Background>
</ToggleButton>
</Grid>
<!--他のアイコンを置くListViewエリア-->
<ListView x:Name="LV"
Background="Transparent"
BorderBrush="Transparent"
ScrollViewer.HorizontalScrollBarVisibility="Disabled">
<!--Apple-->
<ListViewItem HorizontalAlignment="Left" Margin="0,0,0,15">
<StackPanel Orientation="Horizontal" Height="50" Width="180">
<Image Source="Icon\Drawer\Apple.png" Width="50" Height="50"
Stretch="Fill" Margin="0,0,0,-0.4"/>
<TextBlock Text="Apple" Margin="25,0,0,0"/>
</StackPanel>
</ListViewItem>
<!--Orange-->
<ListViewItem HorizontalAlignment="Left" Margin="0,0,0,15">
<StackPanel Orientation="Horizontal" Height="50" Width="180">
<Image Source="Icon\Drawer\Orange.png"
Stretch="Fill"/>
<TextBlock Text="Orange" Margin="25,0,0,0"/>
</StackPanel>
</ListViewItem>
<!--Banana-->
<ListViewItem HorizontalAlignment="Left" Margin="0,0,0,15">
<StackPanel Orientation="Horizontal" Height="50" Width="180">
<Image Source="Icon\Drawer\Banana.png"
Stretch="Fill"/>
<TextBlock Text="Banana" Margin="25,0,0,0"/>
</StackPanel>
</ListViewItem>
</ListView>
</StackPanel>
</Grid>
</Grid>
解説
・トグルを置くためのGridを作る(名前はここではつけなかった)
・Appleやオレンジアイコンを置くためのListViewエリア(x:Name="LV")を作成
・ListViewエリアに3つのListViewItemを作成
・各ListViewItemにStackpanelを作りOrientaionをHorizontalにし、アイコンの写真とテキストボックスを横並べて配置する
3 ナビゲーションパネルの横幅を変えるアニメーションを追加
・トグルボタンをクリックするとナビゲーションパネルの横幅を変えるアニメーション追加
UI
XMAL
トグルボタン内にイベントを追加
<ToggleButton x:Name="Tg_Btn"
VerticalAlignment="Center"
HorizontalAlignment="Left"
Margin="18,-20,0,0"
Height="30"
Width="30"
BorderThickness="0"
Unchecked="Tg_Btn_Unchecked" Checked="Tg_Btn_Checked">
<ToggleButton.Background>
<ImageBrush ImageSource="Icon\Drawer\toggle.png"
Stretch="Fill"/>
</ToggleButton.Background>
<!--Toggle Button Checked, Unchecked events-->
<ToggleButton.Triggers>
<!--トグルボタンをアンチェックしたときに起こるイベント-->
<EventTrigger RoutedEvent="ToggleButton.Unchecked">
<BeginStoryboard>
<Storyboard x:Name="HideStackPanel">
<DoubleAnimation
Storyboard.TargetName="nav_pnl"
Storyboard.TargetProperty="Width"
BeginTime="0:0:0"
From="230" To="65"
Duration="0:0:0.2">
</DoubleAnimation>
</Storyboard>
</BeginStoryboard>
</EventTrigger>
<!--トグルボタンをチェックしたときに起こるイベント-->
<EventTrigger RoutedEvent="ToggleButton.Checked">
<BeginStoryboard>
<Storyboard x:Name="ShowStackPanel">
<DoubleAnimation
Storyboard.TargetName="nav_pnl"
Storyboard.TargetProperty="Width"
BeginTime="0:0:0"
From="65" To="230"
Duration="0:0:0.3">
</DoubleAnimation>
</Storyboard>
</BeginStoryboard>
</EventTrigger>
</ToggleButton.Triggers>
</ToggleButton>
解説
・EventTrigger:イベントへの応答で一連のアクションを適用するトリガーを表します。このイベントトリガーがかかったら次に書かれたストーリーボードを開始する
・BeginStoryboard:ストーリーボードを開始する
・Storyboard:アニメーション作成に使用
nav_pnlと定義されたオブジェクトのWidthを変更するアニメーション
まとめ
3つの段階をへてNavigationPanelについて解説した
1.画面分割をしナビゲーションの下地とトグルボタンを配置する。
2.ナビゲーションパネルにいくつかのUI要素を追加
3.ナビゲーションパネルの横幅を変えるアニメーションを追加