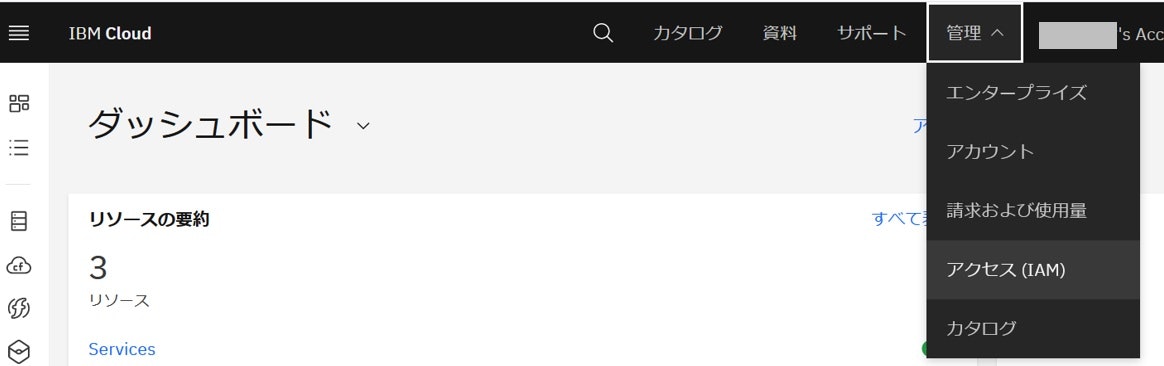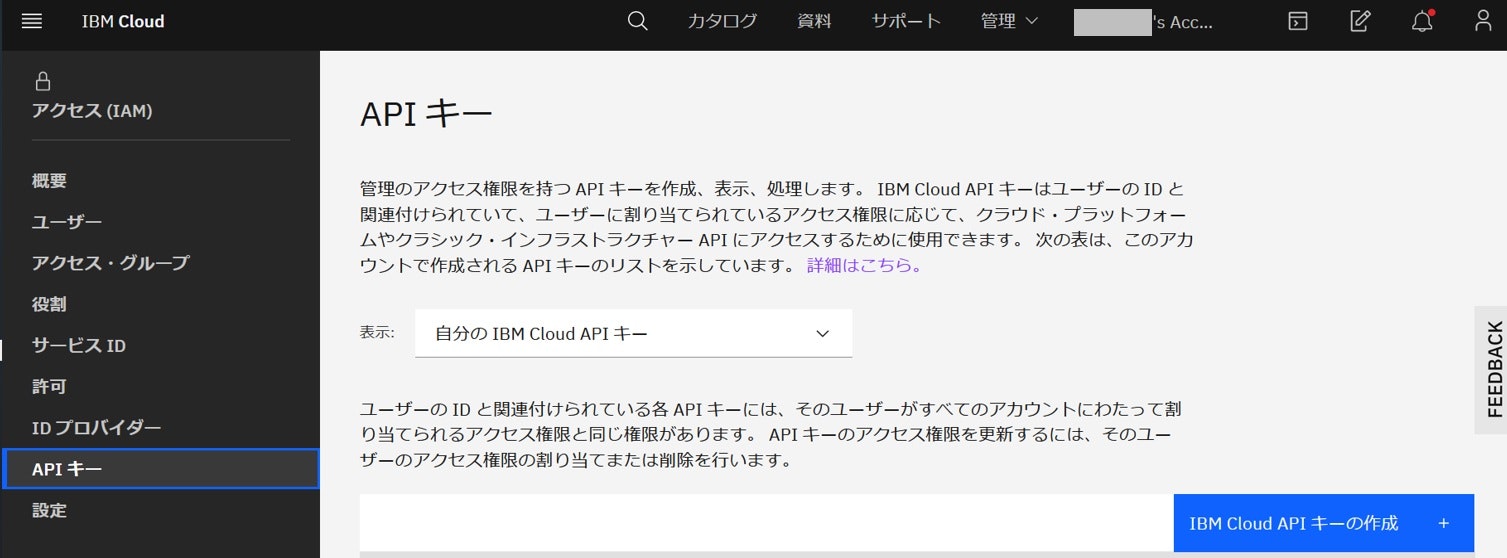はじめに
Db2 Warehoue はコンテナベースのアーキテクチャによって環境やOSを選ばず、迅速にデプロイできるという特徴を備えています。Db2 Warehoueを勤務先のサーバーに導入しましたが、導入対象となったサーバーでは社外サイトに接続できないという制約がありました。社内ネットワークには接続できます。Db2 Warehouseのデプロイ自体は早く済ませることができますが、準備に手間を要しました。
本記事ではネットワーク接続有り、ただし外部接続不可、といった状況での導入方法をまとめます。特にDockerを導入する時にオフラインでyumを使うためのリポジトリ設定がポイントとなります。Dockerのリポジトリを作成し、さらに各種ライブラリを保持するリポジトリを導入対象サーバー内に作成します。
前提事項
導入対象の環境は次の通りです。
- Red Hat Enterprise Linux (RHEL) 7.8 x86_64
ここにDockerを導入し、Db2 Warehouseコンテナをデプロイします。Dockerについては、無料の community edition を使います。
- Docker Community Edition (Docker CE) 19.03.9
- Db2 Warehoue Enterprise Edition 11.5.4
なお、Docker HubにDb2 Warehoue Developer Edition v11.5.2が登録されていますが、2020年3月をもってサポートが終わっています。Db2 WarehouseのパッケージはIBMサイトから4節に記載の方法で取得して下さい。
参考資料
- Qiita: Db2 Warehouse SMP構成(シングルノード) x86版 を導入してみた
- Qiita: Db2 Warehouse (SMP構成)をデプロイする
- docker docs: Install Docker Engine
- IBM Knowledge Center: IBM Db2 Warehouse のセットアップ
導入の流れ
- 前提条件の確認
- yumローカルリポジトリ作成
- Dockerエンジンの導入
- Db2 Warehouseコンテナイメージの取得
- Db2 Warehouseコンテナのデプロイ
1. 前提条件の確認
1.1 Docker CEが動作するための前提
Dockerの対応プラットフォームの一覧表を見るとRHELに対応していないことがわかります。ですが、CentOSがサポートされているので、よしとします。
1.2 Db2 Warehouseが動作するための前提
IBM Knowledge CenterのLinux および x86 ハードウェアでの IBM Db2 Warehouse の前提条件にもとづいて確認します。
1.2.1 ハードウェアの前提
-
プロセッサー:2.0GHz
cat /proc/cpuinfoで確認できます。 -
メモリー:8GB
cat /proc/meminfoで確認できます。 -
ストレージ:25GB (開発環境での最小)
df -hで確認できます。オプションの -h によってサイズを示す数字にMやGといった単位が付きます。
1.2.2 ファイルシステムの前提
- POSIX 準拠のファイル・システム
RHELのデフォルトファイルシステムであるxfsはPOSIX準拠であり、次のように/がxfsであることが確認できます。(RHEL8のマニュアルにPOSIX準拠と記載されていますが、RHEL7でも同様です)
[root@rhel1 ~]# df -T
ファイルシス タイプ 1K-ブロック 使用 使用可 使用% マウント位置
(中略)
/dev/mapper/rhel00-root xfs 287378332 14130424 273247908 5% /
1.2.3 ネットワークの前提
- ノード・ホストが/etc/hostsに登録されていること
- 登録されていない場合は、次の最下行のように登録してください。
/etc/hostsの内容
127.0.0.1 localhost localhost.localdomain localhost4 localhost4.localdomain4
::1 localhost localhost.localdomain localhost6 localhost6.localdomain6
xxx.xxx.xxx.xxx rhel1.myhome.com rhel1
- IPv4 転送が有効になっていること
- /etc/sysctl.conf に次の最後の行を追加します。
# sysctl settings are defined through files in
(中略)
net.ipv4.ip_forward=1
- ポートが開いていること
-
次のポートがFirewalldでふさがれていないことを確認します。
- 60000 から 60060: データベース FCM 用 (HADR を使用する場合は、60006 から 60007 が HADR 用)
- 32768 から 65535: FCM 接続テスト用
- 25000 から 25999: Apache Spark 用
- 50022: 自動化と管理のための SSH 用
- 50001: SSL を使用するデータベース接続用
- 50000: SSL を使用しないデータベース接続用
- 9929: 通信テスト用
- 9300: Web コンソールの状況確認用
- 8998: Livy サーバー経由の Apache Spark アプリケーション・ジョブの実行用
- 8443: Web コンソールの HTTPS 用
- 5000: システム・マネージャー用
- 2379 - 2380: HA 管理用
- 389: LDAP 用
- 22: SSH/ホスト・オペレーティング・システム用
-
firewalldが動いているのかどうかを
firewall-cmd --stateで確認し、止まっていればsystemctl start firewalldで起動します。次に許可されているポートを確認します。
-
[root@rhel1 ~]# firewall-cmd --list-ports
60000-60060/tcp 25000-25999/tcp 50022/tcp 50001/tcp 50000/tcp 9929/tcp 9300/tcp 8998/tcp 8443/tcp 5000/tcp 2379-2380/tcp 389/tcp 22/tcp 60000-60060/udp
上のようにポートが表示されなければ許可されていないため、次のコマンドでポートを開けます。
- 参考:IBM Db2 Warehouse のトラブルシューティングの「デプロイメント中にポート検査が失敗する」
firewall-cmd --zone=public --add-port=60000-60060/tcp --permanent ;
firewall-cmd --zone=public --add-port=25000-25999/tcp --permanent ;
firewall-cmd --zone=public --add-port=50022/tcp --permanent ;
firewall-cmd --zone=public --add-port=50001/tcp --permanent ;
firewall-cmd --zone=public --add-port=50000/tcp --permanent ;
firewall-cmd --zone=public --add-port=9929/tcp --permanent ;
firewall-cmd --zone=public --add-port=9300/tcp --permanent ;
firewall-cmd --zone=public --add-port=8998/tcp --permanent ;
firewall-cmd --zone=public --add-port=8443/tcp --permanent ;
firewall-cmd --zone=public --add-port=5000/tcp --permanent ;
firewall-cmd --zone=public --add-port=2379-2380/tcp --permanent ;
firewall-cmd --zone=public --add-port=389/tcp --permanent ;
firewall-cmd --zone=public --add-port=22/tcp --permanent ;
firewall-cmd --zone=public --add-port=60000-60060/udp --permanent ;
firewall-cmd --reload
1.2.4 Dockerに関する前提
-
v17.06 の Docker エンジン (Enterprise Edition (EE) または Community Edition (CE))であること
- 本記事では Docker CE v19.03.9 を使います。
-
ストレージ・ドライバーとしてoverlay2が推奨です。これは複数のファイルシステムを1つにマージするUnionFSというファイルシステムに由来を持ち、高速化されたものです。
- 本記事ではoverlay2を使います。その設定はDocker CE導入後に行うため、説明も後で述べます。
- 推奨ドライバーのことは IBM Knowledge Center の英語版、Db2 Warehouse deployment planning > Prerequisites > Linux and x86 hardwareのDocker prerequisites節に記載されています。
-
IBM Knowledge Center の日本語版ではdevicemapperを使うように記載されています。私が試したところ、devicemapperに対してDb2 Warehouseコンテナを導入することができましたが、コンテナを起動するときに次の警告が表示されます。
- The recommended Docker storage driver for IBM Db2 Warehouse is overlay2.
2. yumローカルリポジトリ作成
作業の流れは次のようになります。
2.1 RHEL binary DVD isoファイルの取得
2.2 RHELのローカルリポジトリ作成
2.3 Docker CEパッケージファイルの取得
2.4 Docker CEのローカルリポジトリ作成
2.1 RHEL binary DVD isoファイルの取得
外部サイトにアクセスできる環境であれば、Docker CE導入時に必要となる各種パッケージをyumが自動的に取得します。本記事では外部サイトの代わりに、RHELのDVD isoファイルから各種パッケージを取得するように設定します。外部接続できる環境を使って、Redhat社のページからDVD isoファイルをダウンロードします。(ユーザー登録が必要です)
-
https://access.redhat.com/downloads/content/69/ver=/rhel---7/7.8/x86_64/product-software
- Red Hat Enterprise Linux 7.8 Binary DVDを選んでください。次のファイルが保存されます。
- rhel-server-7.8-x86_64-dvd.iso
- Red Hat Enterprise Linux 7.8 Binary DVDを選んでください。次のファイルが保存されます。
2.2 RHELのローカルリポジトリ作成
RHELのDVD isoファイルをマウントします。
[root@rhel1 ~]# ls rhel-server-7.8-x86_64-dvd.iso
rhel-server-7.8-x86_64-dvd.iso
[root@rhel1 ~]# mkdir /mnt/iso
[root@rhel1 ~]# mount -t iso9660 rhel-server-7.8-x86_64-dvd.iso /mnt/iso
mount: /dev/loop0 is write-protected, mounting read-only
DVD isoファイル内のリポジトリ設定ファイルmedia.repoにmediaidが記載されています。これをこの後の手順で別のリポジトリ設定ファイルにコピーします。
[InstallMedia]
name=Red Hat Enterprise Linux 7.8
mediaid=xxxxxxxxxx.xxxxxx
(以下略)
次の内容でリポジトリ設定ファイルredhat.repoを作成します。ここに上のmediaidを記入します。
[RHEL7-DVD-Server]
mediaid=xxxxxxxxxx.xxxxxx
name=Red Hat Enterprise Linux 7.8
baseurl=file:///mnt/iso
enabled=1
gpgcheck=1
gpgkey=file:///mnt/iso/RPM-GPG-KEY-redhat-release
2.3 Docker CEパッケージファイルの取得
2.3.1 Dockerサイトから取得
Docker導入済で外部接続できる環境を使ってファイルを3本ダウンロードします。それを導入対象サーバーにアップロードしてホームディレクトリなどに保存します。この記事では導入対象サーバーの/root/DockerRepoに保存するものとします。
-
https://download.docker.com/linux/centos/7/x86_64/stable/Packages/
- containerd.io-1.2.6-3.3.el7.x86_64.rpm
- docker-ce-19.03.9-3.el7.x86_64.rpm
- docker-ce-cli-19.03.9-3.el7.x86_64.rpm
2.3.2 CentOSサイトから取得
さらに、次の場所からcontainer-selinuxパッケージをダウンロードして、上と同じ/root/DockerRepoに保存します。
-
http://mirror.centos.org/centos-7/7/extras/x86_64/Packages/
- container-selinux-2.119.2-1.911c772.el7_8.noarch.rpm
container-selinuxパッケージが欠けていると、Docker CE導入時にそれを要求するエラーが起きます。
[root@rhel1 ~]# yum install docker-ce docker-ce-cli containerd.io
(中略)
--> 依存性解決を終了しました。
エラー: パッケージ: containerd.io-1.2.13-3.2.el7.x86_64 (docker-ce-stable)
要求: container-selinux >= 2:2.74
エラー: パッケージ: 3:docker-ce-19.03.12-3.el7.x86_64 (docker-ce-stable)
要求: container-selinux >= 2:2.74
問題を回避するために --skip-broken を用いることができます。
これらを試行できます: rpm -Va --nofiles --nodigest
2.4 Docker CEのローカルリポジトリ作成
2.4.1 Dockerのリポジトリ作成
直前の手順によって/root/DockerRepoにDockerパッケージ4本が保存されました。
[root@rhel1 ~]# ls /root/DockerRepo/
container-selinux-2.119.2-1.911c772.el7_8.noarch.rpm docker-ce-19.03.9-3.el7.x86_64.rpm
containerd.io-1.2.6-3.3.el7.x86_64.rpm docker-ce-cli-19.03.9-3.el7.x86_64.rpm
次のコマンドでリポジトリを作成します。その結果/root/DockerRepo/repodataが作成されます。
[root@rhel1 ~]# createrepo --database /root/DockerRepo
Spawning worker 0 with 1 pkgs
(中略)
Spawning worker 31 with 0 pkgs
Workers Finished
Saving Primary metadata
Saving file lists metadata
Saving other metadata
Generating sqlite DBs
Sqlite DBs complete
次の内容でリポジトリ設定ファイルdocker.repoを作成します。
[DockerRepo]
name=Yum repository of Docker
baseurl=file:///root/DockerRepo
2.4.2 Dockerの公開鍵登録
次のURLから公開鍵をダウンロードして/etc/pki/rpm-gpg/にRPM-GPG-KEY-docker-centosという名前で保存します。(ファイル名は任意です)
- https://download.docker.com/linux/centos/gpg
保存した鍵をrpmにimportして、結果を確認します。
[root@rhel1 ~]# rpm --import /etc/pki/rpm-gpg/RPM-GPG-KEY-docker-centos
/etc/pki/rpm-gpg/RPM-GPG-KEY-docker-centos
[root@rhel1 ~]# rpm -qi gpg-pubkey-* | grep Summary
(中略)
Summary : gpg(Docker Release (CE rpm) <docker@docker.com>)
なお、鍵がrpmに登録されていないと、Docker CE導入時に次のようなエラーが起きます。
[root@rhel1 ~]# yum install docker-ce docker-ce-cli containerd.io
(中略)
warning: /root/DockerRepo/docker-ce-cli-19.03.9-3.el7.x86_64.rpm: Header V4 RSA/SHA512 Signature, key ID 621e9f35: NOKEY
docker-ce-cli-19.03.9-3.el7.x86_64.rpm の公開鍵がインストールされていません
3. Dockerエンジンの導入
作業の流れは次のようになります。
3.1 Docker CEの導入
3.2 Docker CEの動作確認
3.3 Docker CEの設定
3.1 Docker CEの導入
次のコマンドを実行して導入します。
[root@rhel1 ~]# yum install docker-ce docker-ce-cli containerd.io
読み込んだプラグイン:langpacks, product-id, search-disabled-repos, subscription-manager
This system is not registered with an entitlement server. You can use subscription-manager to register.
依存性の解決をしています
--> トランザクションの確認を実行しています。
---> パッケージ containerd.io.x86_64 0:1.2.6-3.3.el7 を インストール
--> 依存性の処理をしています: container-selinux >= 2:2.74 のパッケージ: containerd.io-1.2.6-3.3.el7.x86_64
---> パッケージ docker-ce.x86_64 3:19.03.9-3.el7 を インストール
---> パッケージ docker-ce-cli.x86_64 1:19.03.9-3.el7 を インストール
--> トランザクションの確認を実行しています。
---> パッケージ container-selinux.noarch 2:2.119.2-1.911c772.el7_8 を インストール
--> 依存性解決を終了しました。
依存性を解決しました
================================================================================================================================
Package アーキテクチャー バージョン リポジトリー 容量
================================================================================================================================
インストール中:
containerd.io x86_64 1.2.6-3.3.el7 DockerRepo 26 M
docker-ce x86_64 3:19.03.9-3.el7 DockerRepo 24 M
docker-ce-cli x86_64 1:19.03.9-3.el7 DockerRepo 38 M
依存性関連でのインストールをします:
container-selinux noarch 2:2.119.2-1.911c772.el7_8 DockerRepo 40 k
トランザクションの要約
================================================================================================================================
インストール 3 パッケージ (+1 個の依存関係のパッケージ)
総ダウンロード容量: 88 M
インストール容量: 359 M
Is this ok [y/d/N]: y
Downloading packages:
--------------------------------------------------------------------------------------------------------------------------------
合計 243 MB/s | 88 MB 00:00:00
Running transaction check
Running transaction test
Transaction test succeeded
Running transaction
インストール中 : 2:container-selinux-2.119.2-1.911c772.el7_8.noarch 1/4
インストール中 : containerd.io-1.2.6-3.3.el7.x86_64 2/4
インストール中 : 1:docker-ce-cli-19.03.9-3.el7.x86_64 3/4
インストール中 : 3:docker-ce-19.03.9-3.el7.x86_64 4/4
検証中 : 1:docker-ce-cli-19.03.9-3.el7.x86_64 1/4
検証中 : 3:docker-ce-19.03.9-3.el7.x86_64 2/4
検証中 : containerd.io-1.2.6-3.3.el7.x86_64 3/4
検証中 : 2:container-selinux-2.119.2-1.911c772.el7_8.noarch 4/4
RHEL7-DVD-Server/productid | 1.6 kB 00:00:00
インストール:
containerd.io.x86_64 0:1.2.6-3.3.el7 docker-ce.x86_64 3:19.03.9-3.el7 docker-ce-cli.x86_64 1:19.03.9-3.el7
依存性関連をインストールしました:
container-selinux.noarch 2:2.119.2-1.911c772.el7_8
完了しました!
3.2 Docker CEの動作確認
hello-worldコンテナを用いてDocker CEの動作確認を行います。Docker導入済で外部サイトにアクセスできる環境を使ってhello-worldコンテナを取得します。
他環境> docker save hello-world -o hello-world.tar
これをサーバーにアップロードして、ロードできていることを確認し、コンテナを実行します。
[root@rhel1 ~]# docker load -i hello-world.tar
9c27e219663c: Loading layer [==================================================>] 15.36kB/15.36kB
Loaded image: hello-world:latest
[root@rhel1 ~]# docker images
REPOSITORY TAG IMAGE ID CREATED SIZE
hello-world latest bf756fb1ae65 8 months ago 13.3kB
[root@rhel1 ~]# docker run hello-world
Hello from Docker!
This message shows that your installation appears to be working correctly.
(以下略)
3.3 Docker CEの設定
ストレージドライバーとしてoverlay2を用いるようにDockerを設定します。
3.3.1 バックアップ
ドライバーの変更前に/var/lib/dockerをバックアップします。
[root@rhel1 ~]# systemctl stop docker
[root@rhel1 ~]# cp -au /var/lib/docker /var/lib/docker.bk
3.3.2 overlay2ドライバーの設定
次の内容をdocker deamonの設定ファイルに記入します。
{
"storage-driver": "overlay2"
}
3.3.3 overlay2ドライバーの確認
Dockerを起動して、overlay2が使われることを確認します。下から3行目にドライバーがoverlay2であると表示されています。
[root@rhel1 ~]# systemctl start docker
[root@rhel1 ~]# docker info
Client:
Debug Mode: false
Server:
Containers: 3
Running: 0
Paused: 0
Stopped: 3
Images: 2
Server Version: 19.03.9
Storage Driver: overlay2
Backing Filesystem: xfs
(以下略)
なお、IBM Knowledge CenterのDockerの前提条件の節にコンテナのサイズを20GB以上に設定するよう記載されています。これはストレージドライバーとしてdevicemapperを使う場合に該当しますが、本記事で使うoverlay2には関係ありません。
誤ってoverlay2にコンテナサイズのオプションを設定すると、起動時に Job for docker.service failed というエラーが起きてしまいます。
4. Db2 Warehouseコンテナイメージの取得
外部サイトに接続できる環境で作業を行います。
4.1 API keyの取得
-
WebブラウザからIBM Cloudにログインします。(初めてログインする場合は、登録が必要です)
-
画面が遷移したら、メニューを次のようにたどります。
-
「APIキーの作成」ポップアップにて名前を入力します。任意に決めて作成ボタンを押します。
-
「APIキーは正常に作成されました」というポップアップにて、ダウンロードボタンを押します。これで次のjsonファイルが保存されます。
{
"name": "My API Key",
"description": "",
"createdAt": "2020-08-18T07:15+0000",
"apikey": "xxxxxxxxxxxxxxxxxxxxxxxxxxxxxxxxxxxxxxxxxxxx"
}
ファイルのダウンロードは一回しかできないため、このファイルを無くさないようにしましょう。
4.2 コンテナイメージの取得
jsonフィアルに記載されたapikeyを使ってリポジトリ(icr.io)にログインします。続けてイメージ(tarファイル)を取得します。
他環境> echo 'xxxxxxxxxxxxxxxxxxxxxxxxxxxxxxxxxxxxxxxxxxxx' | docker login -u iamapikey --password-stdin icr.io
Login Succeeded
他環境> docker pull icr.io/obs/hdm/db2wh_ee:v11.5.4.0-CN1-db2wh-linux
v11.5.4.0-CN1-db2wh-linux: Pulling from obs/hdm/db2wh_ee
(中略)
72fcd71969c7: Pull complete
Digest: sha256:3e5d5fdda691423f99002354e0e402141afd288faa35dfabbd5b672d8ba9edb6
Status: Downloaded newer image for icr.io/obs/hdm/db2wh_ee:v11.5.4.0-CN1-db2wh-linux
icr.io/obs/hdm/db2wh_ee:v11.5.4.0-CN1-db2wh-linux
他環境> ls db2wh_ee_v11.5.4.0-CN1-db2wh-linux.tar
db2wh_ee_v11.5.4.0-CN1-db2wh-linux.tar
このtarファイルを導入対象サーバーにアップロードします。
5. Db2 Warehouseコンテナのデプロイ
アップロードしたイメージ(tarファイル)をロードして、実行します。
[root@rhel1 ~]# docker load -i db2wh_ee_v11.5.4.0-CN1-db2wh-linux.tar
(中略)
a2715dab441f: Loading layer [==================================================>] 2.403MB/2.403MB
Loaded image: icr.io/obs/hdm/db2wh_ee:v11.5.4.0-CN1-db2wh-linux
[root@rhel1 ~]# docker run -d -it --privileged=true --net=host --name=Db2wh \
> -v /mnt/clusterfs:/mnt/bludata0 \
> -v /mnt/clusterfs:/mnt/blumeta0 \
> icr.io/obs/hdm/db2wh_ee:v11.5.4.0-CN1-db2wh-linux
0202f667b2c1d0bee1a16e0b147a2f111b6bd62219cac3dcc5a33bdbed3f7ce9
[root@rhel1 ~]# docker logs --follow Db2wh
(中略)
[1413868.371530] start_dashDB_local.sh[53]: #######################################################################
[1413868.375173] start_dashDB_local.sh[53]: ## --- IBM Db2 Warehouse stack service status summary --- ##
[1413868.378570] start_dashDB_local.sh[53]: #######################################################################
[1413869.708538] start_dashDB_local.sh[53]: Redirecting to /bin/systemctl status slapd.service
[1413870.883553] start_dashDB_local.sh[53]: SUMMARY
[1413870.883844] start_dashDB_local.sh[53]: Db2TablesOnline : RUNNING
[1413870.884089] start_dashDB_local.sh[53]: Db2connectivity : RUNNING
[1413870.884297] start_dashDB_local.sh[53]: Db2running : RUNNING
[1413870.884500] start_dashDB_local.sh[53]: LDAPrunning : RUNNING
[1413870.884702] start_dashDB_local.sh[53]: WebConsole : RUNNING
[1413871.148081] start_dashDB_local.sh[53]: Backing-up the system configuration ...
[1413871.154997] start_dashDB_local.sh[53]: System configuration backed-up to /mnt/blumeta0/SystemConfig/rhel1 on the named volume successfully
[1413933.055046] start_dashDB_local.sh[53]: ********************************************************************************
[1413933.058728] start_dashDB_local.sh[53]: ****** Congratulations! ******
[1413933.062200] start_dashDB_local.sh[53]: ****** You have successfully deployed IBM Db2 Warehouse ******
[1413933.066090] start_dashDB_local.sh[53]: ********************************************************************************
[1413933.069504] start_dashDB_local.sh[53]: *
[1413933.072765] start_dashDB_local.sh[53]: * Next steps:
[1413933.076029] start_dashDB_local.sh[53]: *
[1413933.079279] start_dashDB_local.sh[53]: * 1. If you were monitoring the container startup progress using docker logs
[1413933.082855] start_dashDB_local.sh[53]: command, use Ctrl+c key-sequence to detach from the Docker logs console.
[1413933.086341] start_dashDB_local.sh[53]: * 3. Log in to the web console using the following information:
[1413933.089672] start_dashDB_local.sh[53]: * URL: https://xxx.xxx.xxx.xxx:8443
[1413933.093034] start_dashDB_local.sh[53]: * Default user ID : bluadmin
* Default password : xxxxxxxxxxxxxxxxxxxxxxxxxxxxx
(中略)
[1413934.501874] start_dashDB_local.sh[53]: * 4. For improved security, change the default bluadmin password
[1413934.505954] start_dashDB_local.sh[53]: * by running "docker exec -it Db2wh setpass <new password>".
[1413934.509524] start_dashDB_local.sh[53]: * For other user management, use the web console.
[1413934.595884] start_dashDB_local.sh[53]: * Note: Db2wh is an example of a container name. Use the container name
[1413934.596237] start_dashDB_local.sh[53]: that you specified for the docker run command.
[1413934.599805] start_dashDB_local.sh[53]: *
[1413934.603363] start_dashDB_local.sh[53]: ********************************************************************************
(以下略)
実際には上のログの中程に表示された5個のRUNNINGの文字が緑色になっていて、正しく動作していることがわかりやすく表示されます。
bluadminのパスワードを変更します。すぐに変更しない場合は上の画面に表示されたbluadminのパスワードをメモして、コンテナやWeb Consoleにログインするときに取り出せるようにします。
[root@rhel1 ~]# docker exec -it Db2wh setpass xxxxxxxx
Password successfully updated.
導入後の使い方については参考資料として挙げたQiita記事をご覧下さい。