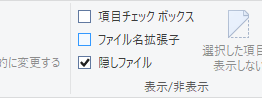プログラムを始めるにあたってどの言語でも覚えなければならない基本操作です。
ファイルを作ってみよう
わかる人は読み飛ばしても構いません。
デスクトップから操作する
では、まずデスクトップ(ログインした最初の画面)上、もしくはエクスプローラー(フォルダ)上の適当なところで右クリックしてみましょう。
私と同じような画面ではないでしょうが、
新規作成(X) > という文字を見つけられれば問題ありません。
”新規作成”をクリック(ホバー)し、出てきたテキスト ドキュメントをクリックしてみましょう。
すると、新しいテキストドキュメントというファイルが作成されるはずです。
コマンドプロンプトを使う
コマンドプロンプトを使う方法もありますが、ほぼ使わないので親切に解説はしません。
echo > ファイル名
で作成できます。が、デスクトップで作った時と同じようにダブルクリックしたらメモ帳が開く…なんてことはありません。
メモ帳を開きたいなら
echo > ファイル名.txt
としてやる必要があります。
拡張子の表示と変更
プログラムを勉強しようとすると序盤に必ず出てくるのが__拡張子__です。
では、さっそく表示してみましょう。
まず、適当なフォルダをダブルクリックするか、エクスプローラーを起動しましょう。
上のほうに、ホーム 共有 表示 と書かれたタブがあるはずなので、"表示"をクリックしましょう。
そうしたら、右上のほうに"ファイル名拡張子"という項目があると思うので、チェックボックスをクリックしてチェックを入れましょう。
すると、先ほどの 新しいテキストドキュメント が 新しいテキストドキュメント.txt に変わっているはずです。
この、新しく出てきた.txtが拡張子です。
ファイルを右クリックして、 "名前を変更" し、.txtの部分を.拡張子と書き換えることで、拡張子を変えることができます。
試しに .batもしくは.cmdに書き換えてみましょう。
アイコンが変わったはずです。
拡張子とは、ファイルの種類を指定するものなんですね。