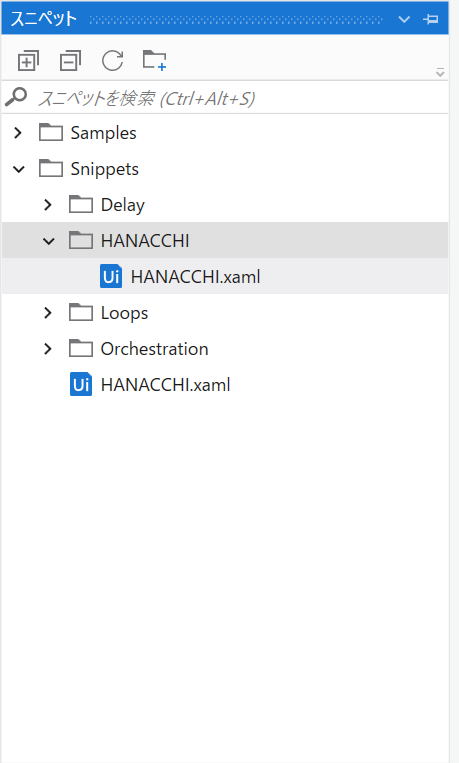皆もすなるQiitaといふものを、儂もしてみむとてするなり。
と言う訳で、こん**は!はなっち!です。
【初めに】
前回、
を書きまして。自分なりに作ったスニペット用xamlを 格納 し、それを使って、さくさく開発をしていたのでした。
所が、先日来のコミュニティエディションのバージョンアップのあと、いざ使おうと思った時、スニペットが 消えた 事に気が付いたのです。
「まったく、近頃のアップデータは...」と一人怒っていたのですが...
今回は、スニペットの正しい使い方( 環境設定 )を書こうと思います。
1)どうやって、スニペットを設定していたのか(振り返り)
Studioの中のフォルダも、所詮はExplorerで扱えるフォルダだよね?だからスニペットファイルが格納されているフォルダの注目すればいいのでは?って 浅知恵 が働く訳で...
1-1 スニペットダブを開き、いずれかのフォルダを選択し、右クリックし、「開く」を選択します。

1-2 開いたスニペットが格納されているフォルダに、スニペット用xamlや、独自に作成したフォルダにスニペット用xamlを 格納 しました。
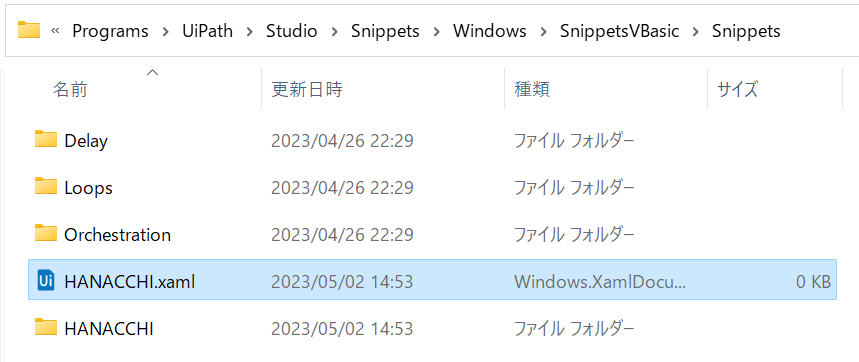
このやり方では、ダメなんです。
2)本来のスニペットへの設定
この数か月、頻出していたコミュニティエディションのバージョンアップを経て、改めてスニペットタブを開き、あれ、 格納 したはずのスニペット用xamlがない。仲間内でも最近スニペットが消えている事に気が付いて困っていたんですって話もチラホラ。いろいろ会話をしていると、そもそもの 設定方法が間違っている 事に気が付く訳で...
2-1 まず、UiPath所定のスニペットフォルダ以外の場所に、フォルダを作成し、そこにスニペット用xamlを 格納 します。例えば、UiPathフォルダ直下ですね。ここでは、UiPathフォルダ直下にHANACCHI'S SNIPPETSフォルダを作成しました。
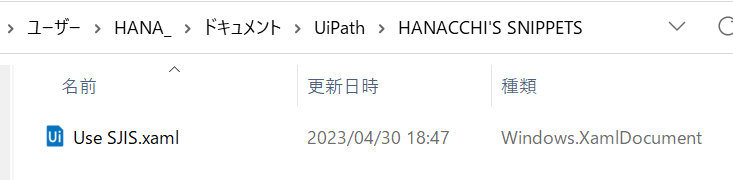
[参考:UiPathのスニペットフォルダ]
C:\Users\****\AppData\Local\Programs\UiPath\Studio\Snippets
2-2 UiPath Studioを起動し、スニペットタブを開き、タブの上部の左から4つ目のアイコン(フォルダを追加)をクリックします。

2-3 表示されたスニペットに追加するフォルダーを選択ダイアログで、2-1で作成したフォルダを選択し、UiPath Studioに 登録 します。
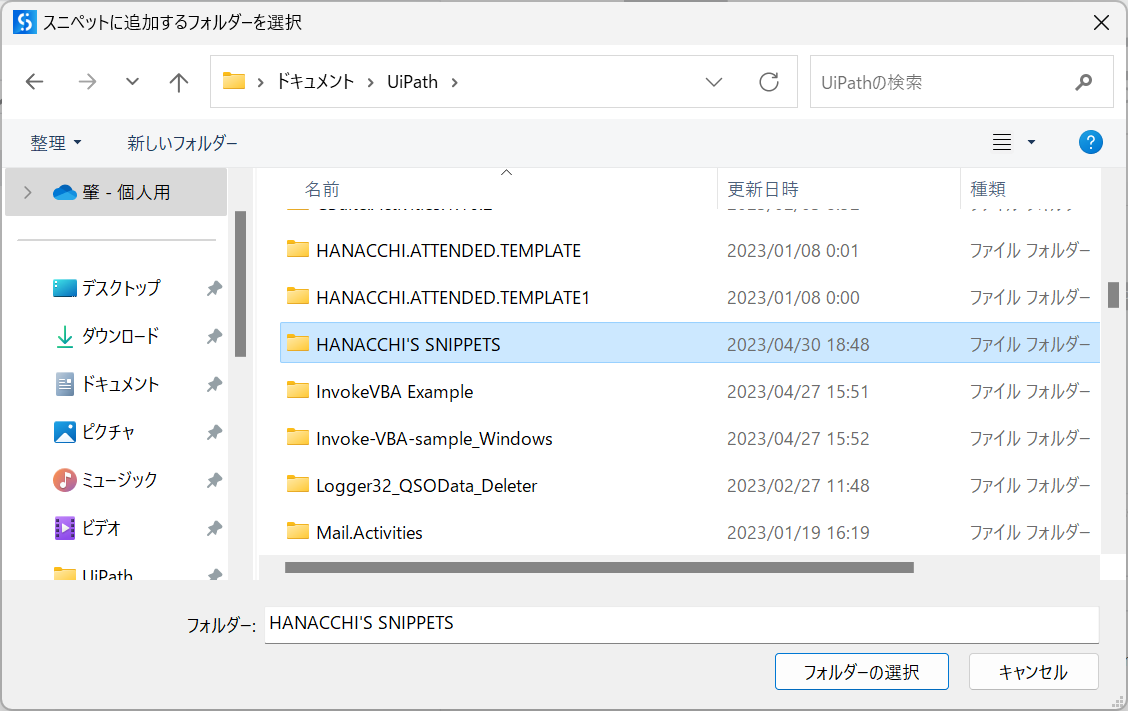
2-4 Studioのスニペットタブから見た目
一番したに、先ほど指定したHANACCHI'S SNIPPETSフォルダ、スニペット用xamlが見えます。

これが正しいやり方
〔参考〕
この方法で登録した情報は、UiPathのシステム設定ファイルに登録されます。
UiStudio.v2.settings
<UserLibraryFolders xmlns:d2p1="http://schemas.microsoft.com/2003/10/Serialization/Arrays">
<d2p1:string>C:\Users\****\Documents\UiPath\HANACCHI'S SNIPPETS</d2p1:string>
</UserLibraryFolders>
【まとめ】
・浅知恵でやってはいけないですね( 反省 )
・でも浅知恵から得る知識もあります( 大切 )
・スニペットは、やはり便利。いろいろと登録して、開発生産性をあげていきましょう!
・ MarketPlace にも出品できますよ。
##おわりに
いかがでした?
今回も読んでいただきありがとうございました!
是非UiPathでのロボ開発の一助になればと思っています。
ありがとうございました!