この記事はバーチャルキャストのルームでわんコメを使ってコメント連携配信をする方法を説明するものです
やること
1. わんコメをインストールする
2. サンフラワーふじさんのOneCommeBaton.exeをDLする
3. バーチャルキャストの起動時の設定でOSCの受信をできるようにする
4. コメントを表示するVCIを取得/購入する
5. わんコメを起動する
6. OneCommeBaton.exeを起動する
7. コメントを表示するOSC対応のVCIを出す
手順詳細
1. わんコメをインストールする

バーチャルキャストをやる場合にはPCはWindowsであるはずなので、
WindowsのわんコメをDL&インストールしてください。
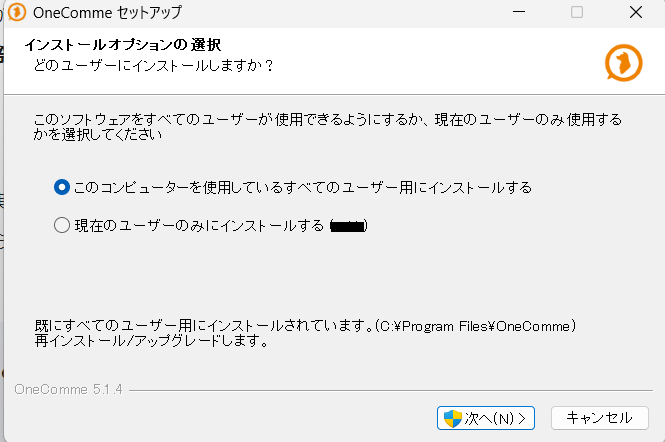
インストールが終わったらこの作業は完了です。
2. サンフラワーふじさんのOneCommeBaton.exeをDLする

サンフラワーふじさんのファンボックスの記事に行き、OneCommeBaton.exeをDLします。
これは、1.でインストールした「わんコメ」で得た情報を
バーチャルキャストのOSCに流し込むためのアプリです。
DLされるのは、圧縮形式のフォルダなので、展開しておきます。

展開したらこの作業は完了です。
3. バーチャルキャストの起動時の設定でOSCの受信をできるようにする
バーチャルキャストを起動して、歯車アイコンをクリックします。
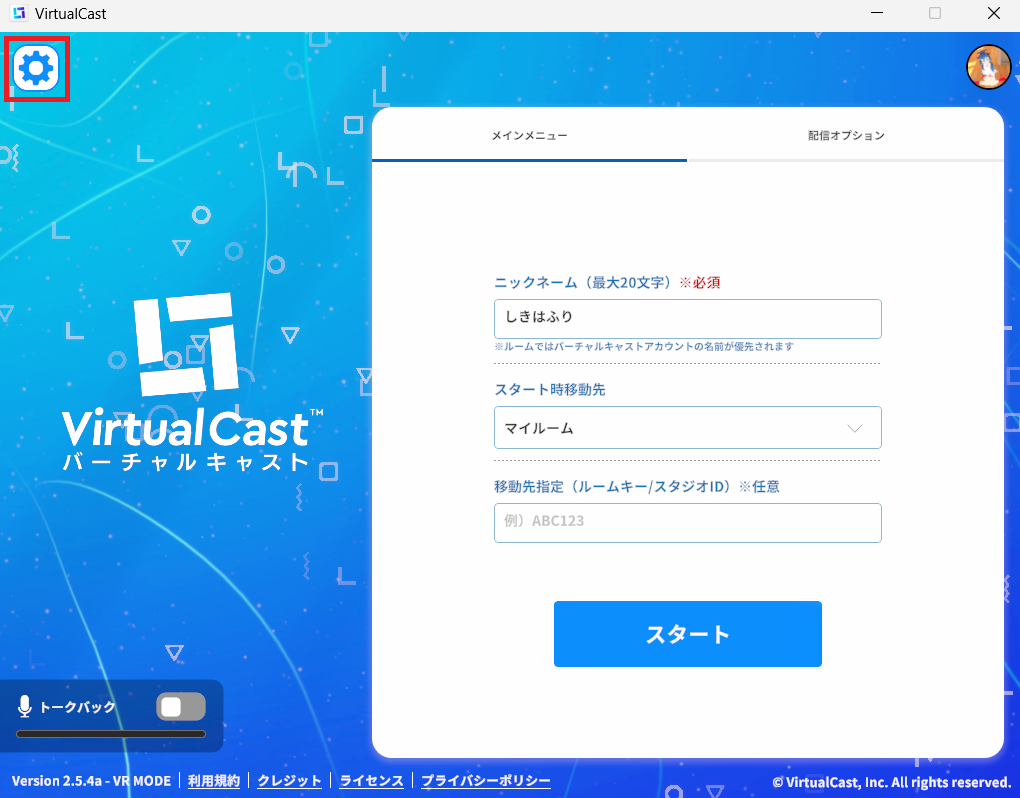
設定メニューの中の「VCI」をクリックし、出てきた項目の下の方にある「OSC受信機能」を「creator-only」にします。
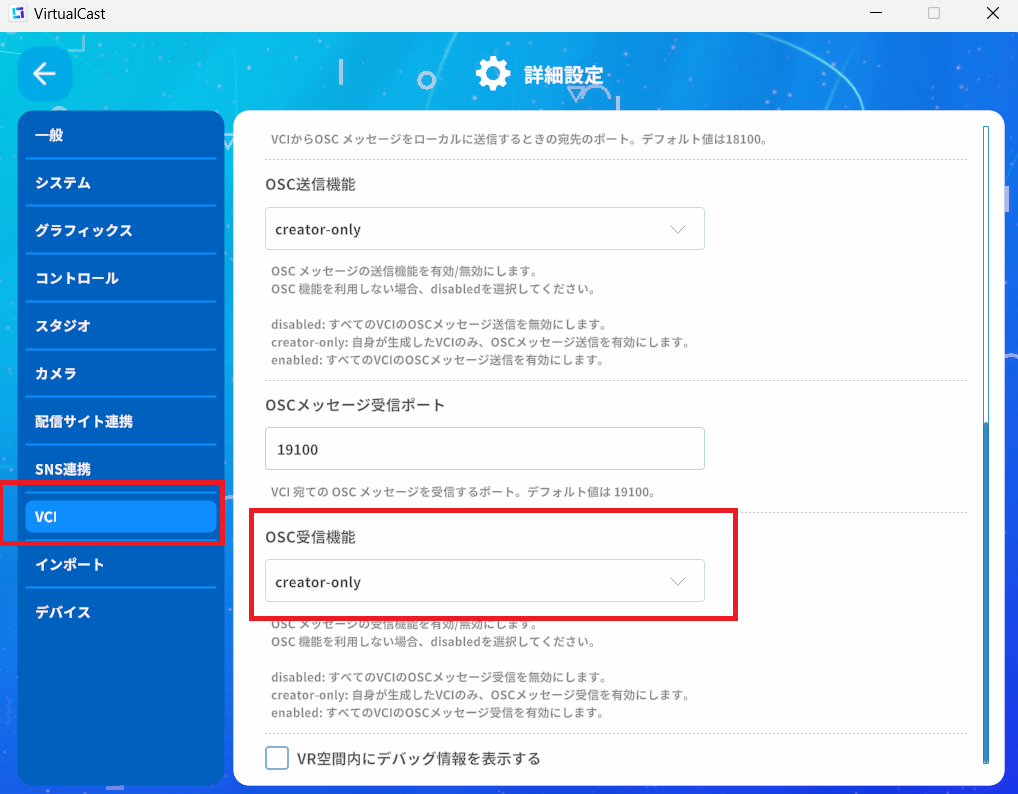
この設定をすることで、2.のOneCommeBaton.exeが送信するOSCの情報をバーチャルキャストが受け取れるようになります。
この設定ができたらバーチャルキャストの設定は完了です。
4. コメントを表示するVCIを取得/購入する
バーチャルキャストのサイトで「OSC コメント」で検索すると、OSCとわんコメバトンに対応したVCIがいくつかヒットします。

OSCのわんコメバトンに対応したコメントビュアーを取得/購入しましょう。
おすすめVCIをいくつか紹介しておきます。
縦書きコメビュ (OSC) VCV by takiさん
【OSC/ルーム対応】簡易コメント落下VCI by 無名さん
[OSC]CommentViewer by にゃふさん
これらVCI以外にも、わんコメバトンからコメントを表示することができるVCIはありますし、
今後も増えていくと思いますので、調べたり色んな人に聞いて見てください!
取り込んだら、インベントリに追加しておきます。
以下の画像のようにインベントリ画面でチェックがついていれば準備が完了です。

※ 配信設定や配信は別途やる必要があります
5の前に、配信サービスでの配信設定やOBSの設定などは別途行ってください。
5以降は配信サービスで枠がすでに予約だったり確保されている前提になります。
5. わんコメを起動する
起動したら、起動画面真ん中上部の「視聴URL」に自分の配信のURLを入れましょう。
同じ行の接続トグルをONの状態(赤くなる)にしたら、わんコメの準備は完了です。
6. OneCommeBaton.exeを起動する
OneCommeBaton.exeを起動します。
2.でDLしたフォルダ内の「OneCommeBaton」をダブルクリックするとOneCommeBaton.exeが起動状態になります。

画像のような物が出てきたら、起動完了です。

7. バーチャルキャスト内でコメントを表示するOSC対応のVCIを出す
配信を開始し、バーチャルキャストも起動します。
バーチャルキャストの中で、4.で取得したVCIを出します。
ここまでの作業に問題がなければ、出したVCIに配信のコメントが表示されるはずです!
おわりに
今回紹介した「わんコメ」「わんコメバトン」「縦書きコメビュ (OSC) VCV」「【OSC/ルーム対応】簡易コメント落下VCI」「[OSC]CommentViewer」はどれも、バーチャルキャスト公式ではなく、有志の方が作成したものになります。
色んな人が作るものを組み合わせることで、楽しいことができるのはすごいことで、本当にありがたいです。ありがとうございます!!
この記事をもとにバーチャルキャストのルームでのコメント連携配信の参考になればとても嬉しいです。
是非試してみてください。
また、是非作者さんに感謝だったりを伝えてくださりますとありがたいです。
では、よきVキャスライフを!



