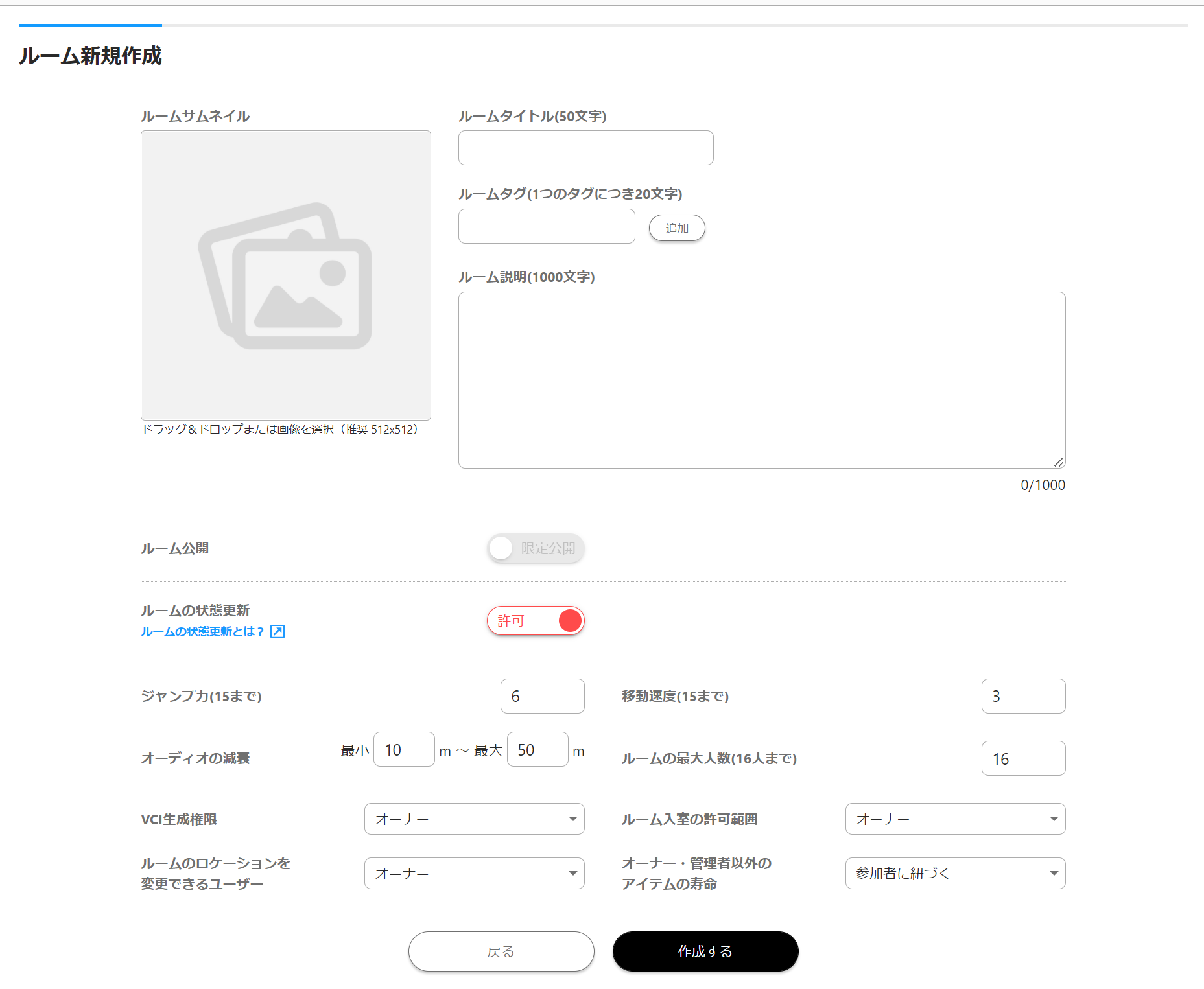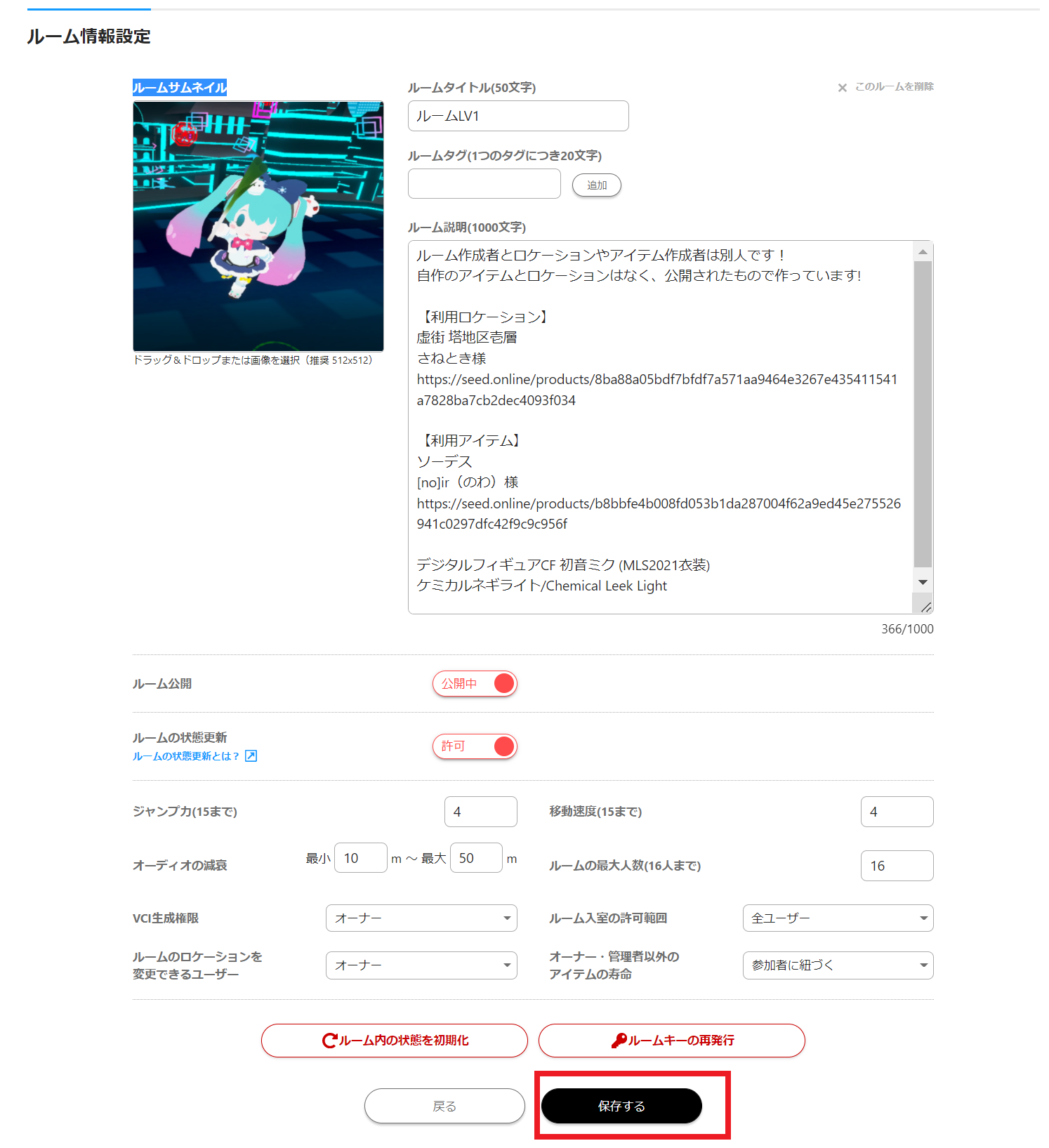Vキャスのルーム作成方法【Lv1】~TSO公開されたロケーションとアイテムでルームを作る~
はじめに
TheSeedOnline(以降TSO)にはロケーションやアイテムがたくさん公開されています!
2022/03/16現在。公開されているだけで、ロケーション552個、アイテムが4165個!
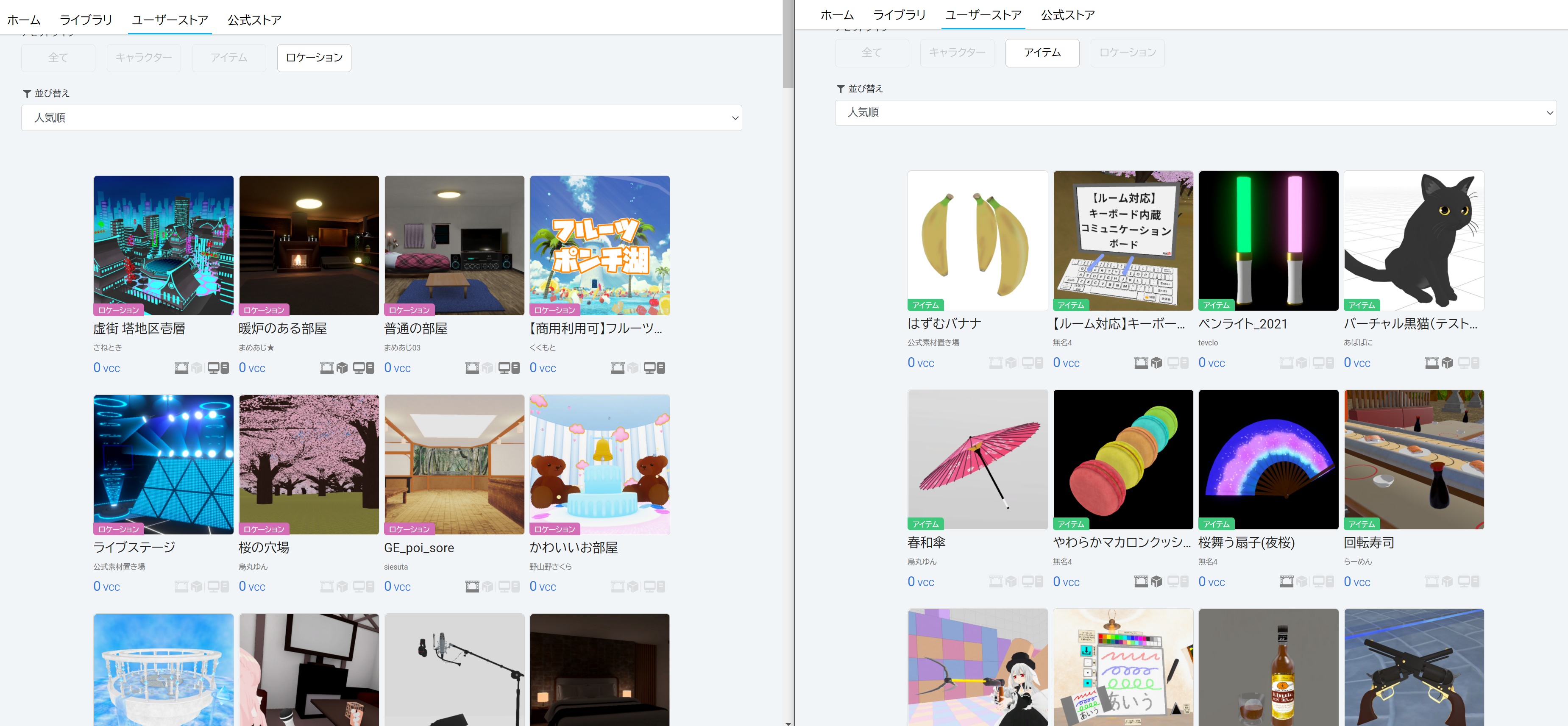
これら、ロケーションとアイテムを使って自分のルームを作成することが可能です!
バーチャルキャスト(以降Vキャス)では自分で背景(ロケーション)やアイテムが作れなくても、
みんなの作ったものを組み合わせて、あなたの独創性を追求したルームを作れるということです!
※個別の作者の要望で利用不可能なアイテム・ロケーションは当然避けるべきです
この記事では、TSOにあるロケーションとアイテムを使って、自分のルームを作成して公開する方法を説明します。
※この記事で紹介するスクリーンショットのロケーションやアイテムも「しきはふり」が作成したものではなく、それぞれの作者さんが作成したものになります。
※以下は作業前にやっておく必要があります!
手順
以下4段階の作業で作成&公開が可能です!所要時間は、30分〜1時間想定です!
1. TSOのWebページでの作業
2. VキャスのWebページでの作業
3. VキャスのVR内での作業
4. VキャスのWebページでのルーム公開作業
1.TSOのWebページでの作業
まずは、TSOのWebページでロケーションとアイテムを取得(有料なら購入)して、自分のルームで利用できるようにします。
(ⅰ) ロケーションを検索し、取得(購入)する
検索ページから人気やキーワードで絞り込みます。
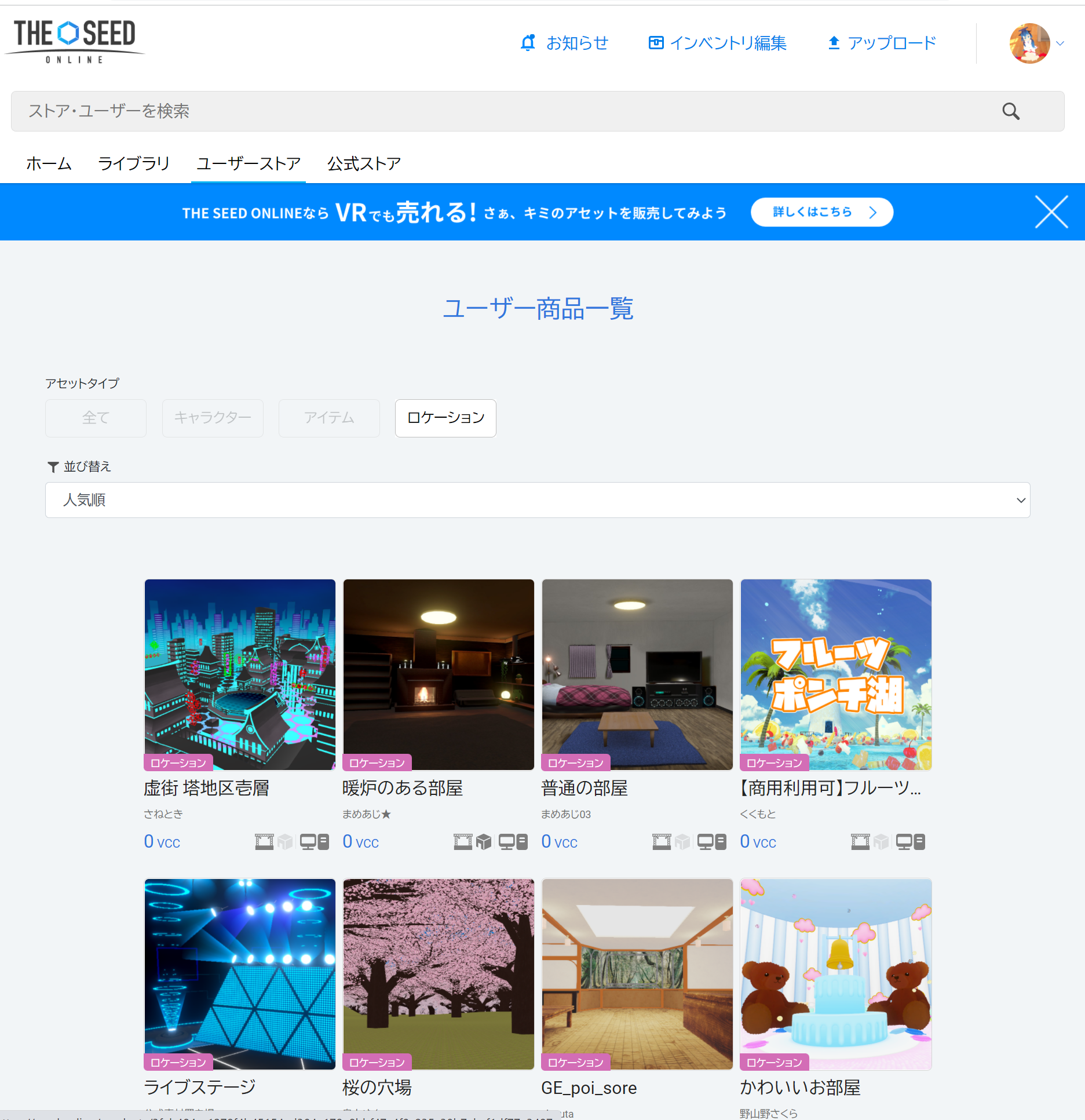
良さそうなロケーションがあれば、詳細画面で詳しく見てみましょう。
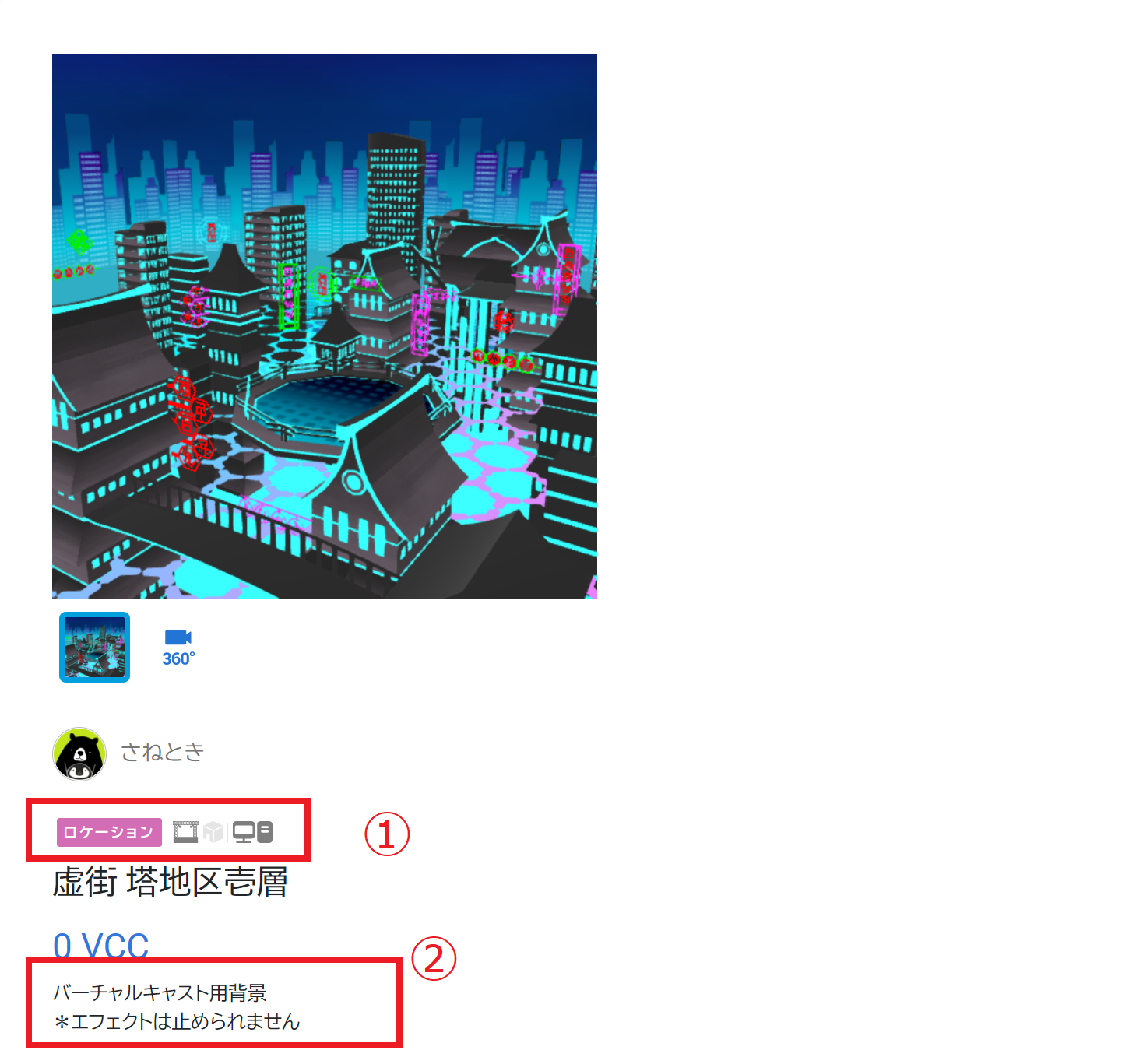
ロケーションの用途(①)と説明(②)を確認しましょう。
①の用途は3つのアイコンの濃さでなんとなく把握ができます。
(1)VCスタジオ想定アイコン:スタジオを想定した背景だと濃い表示
(2)VCルーム想定アイコン:ルームを想定した背景だと濃い表示
(3)PC想定アイコン:Questだと表示がきつそうな背景だと濃い表示。
※ ルーム作成は、VCルーム想定アイコンが濃い場合のほうがよいですが、実際には想定されていなくてもルーム背景にすることは可能です。
②の説明はしっかり読みましょう。
作者さんが背景を使うときに気をつけてほしいことなどが書いてあるかもしれません。
また、ルームには使って欲しくないなど記述があれば、ルーム利用はやめておきましょう。
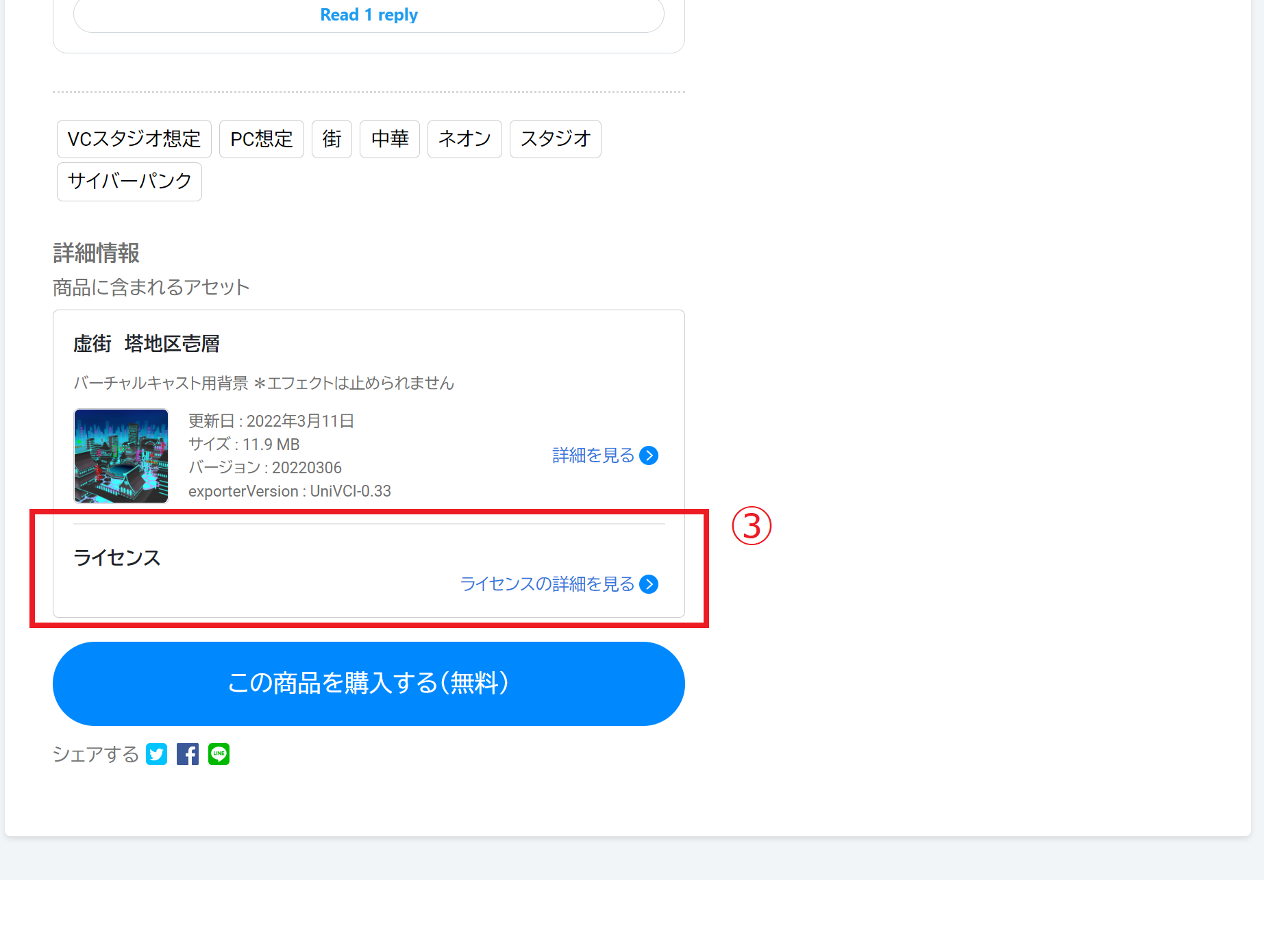
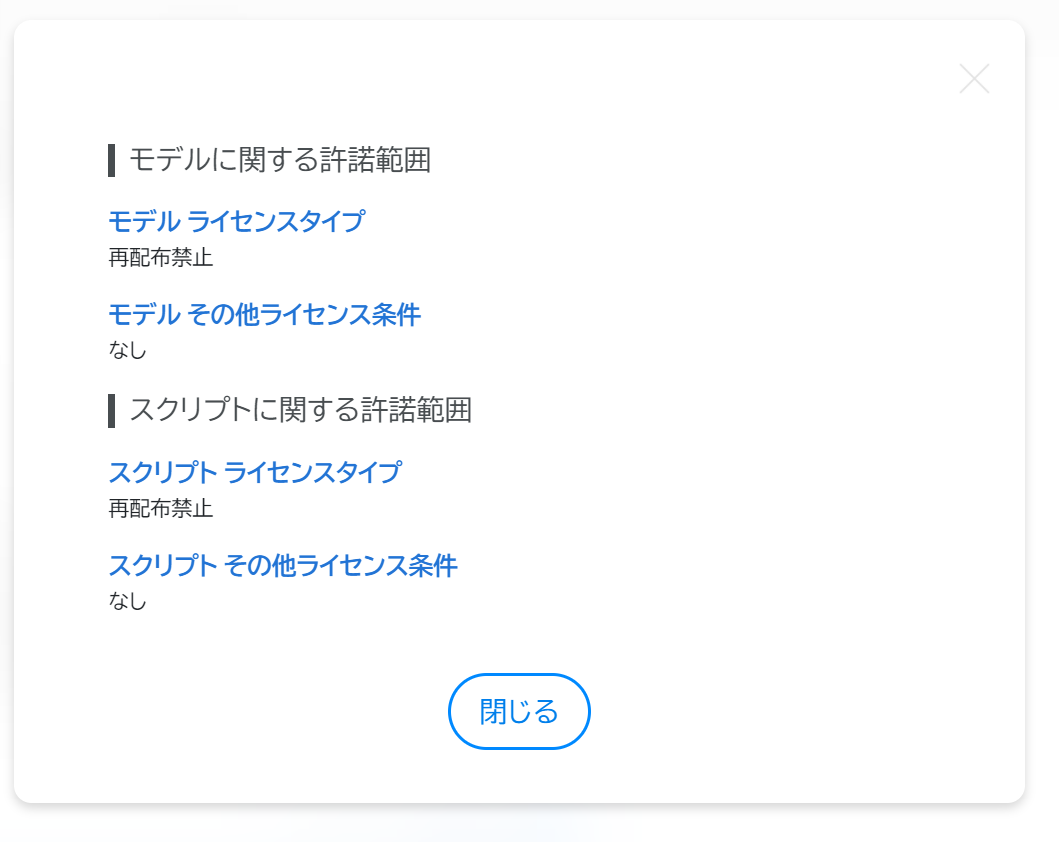
また、詳細画面の最下部にあるライセンス情報(③)もチェックして、
「モデル その他ライセンス条件」にルーム利用禁止や個別事項がないかは確認しておきましょう。
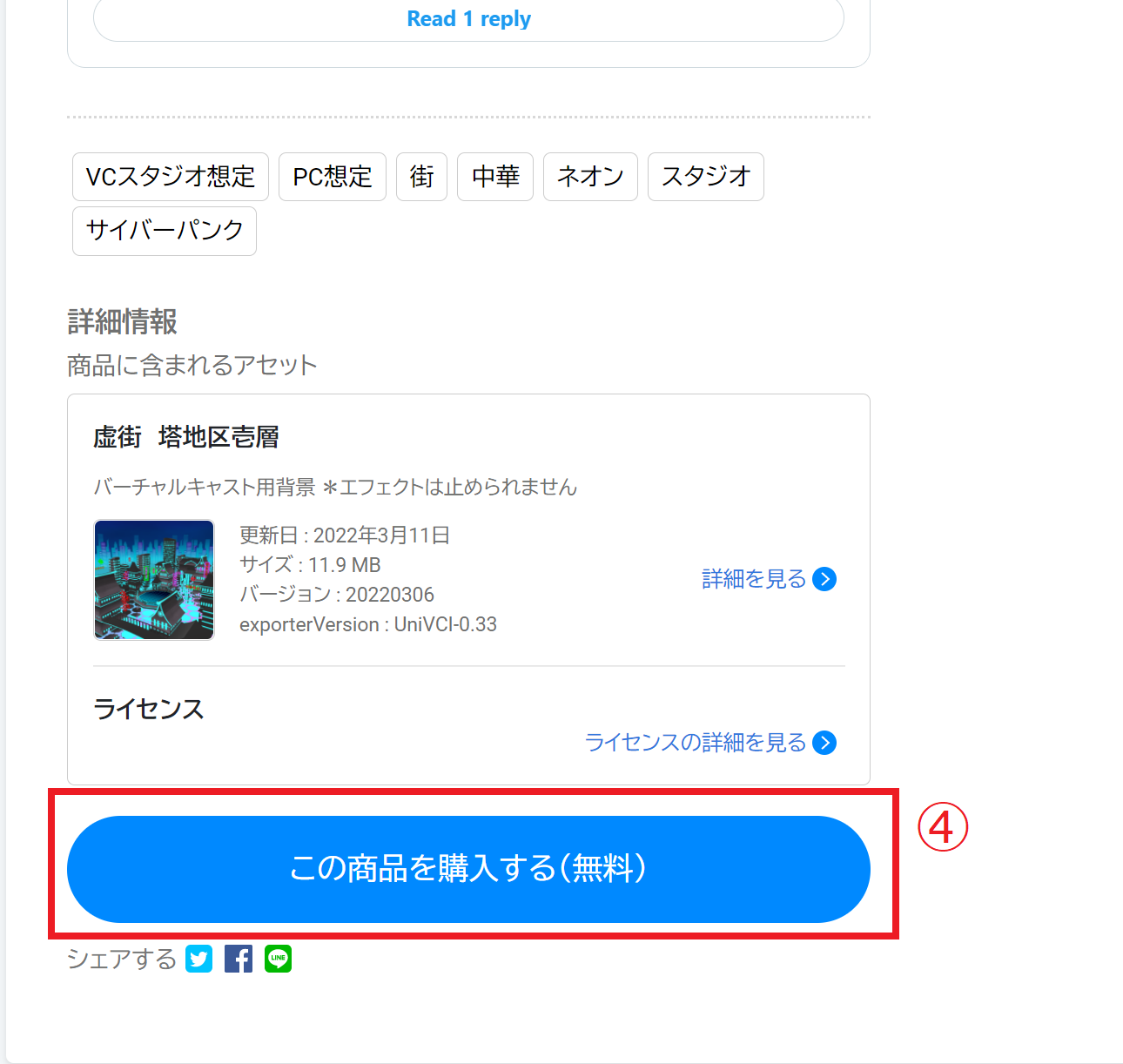
気に入ったロケーションを見つけられたら「この商品を購入する」をクリックして、自分が利用できるようにします。
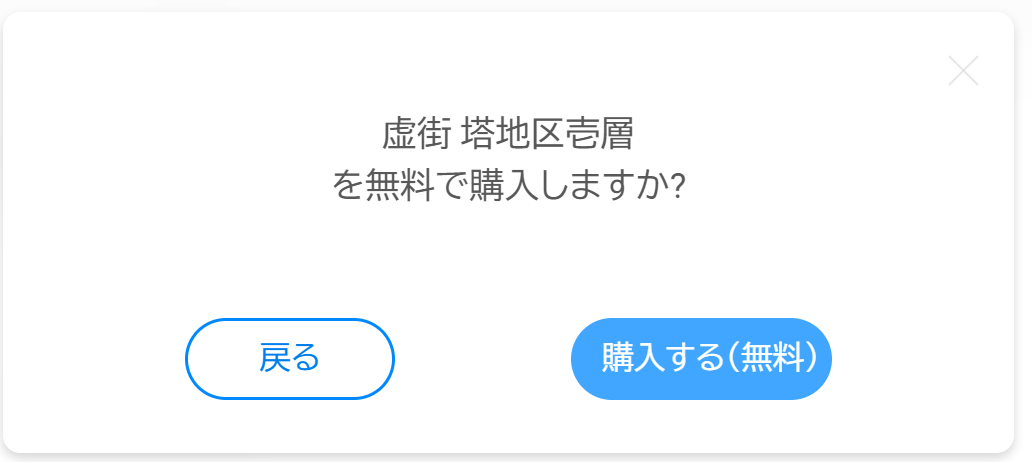
モーダルが出たら、さらに「購入する」をクリック。
購入(無料の場合は取得でしかないですが)が完了するとロケーションの詳細画面での表示が以下のようになります。

VキャスのVR内では複数のロケーションを切り替えて確認もできるので、複数のロケーションを選んでおいても良いかもしれません。
(ⅱ) アイテムを検索し、取得(購入)する
次にルーム内に配置するアイテムを取得しましょう。
取得操作はロケーションとほぼ変わりません。
検索ページからアイテムを検索します。
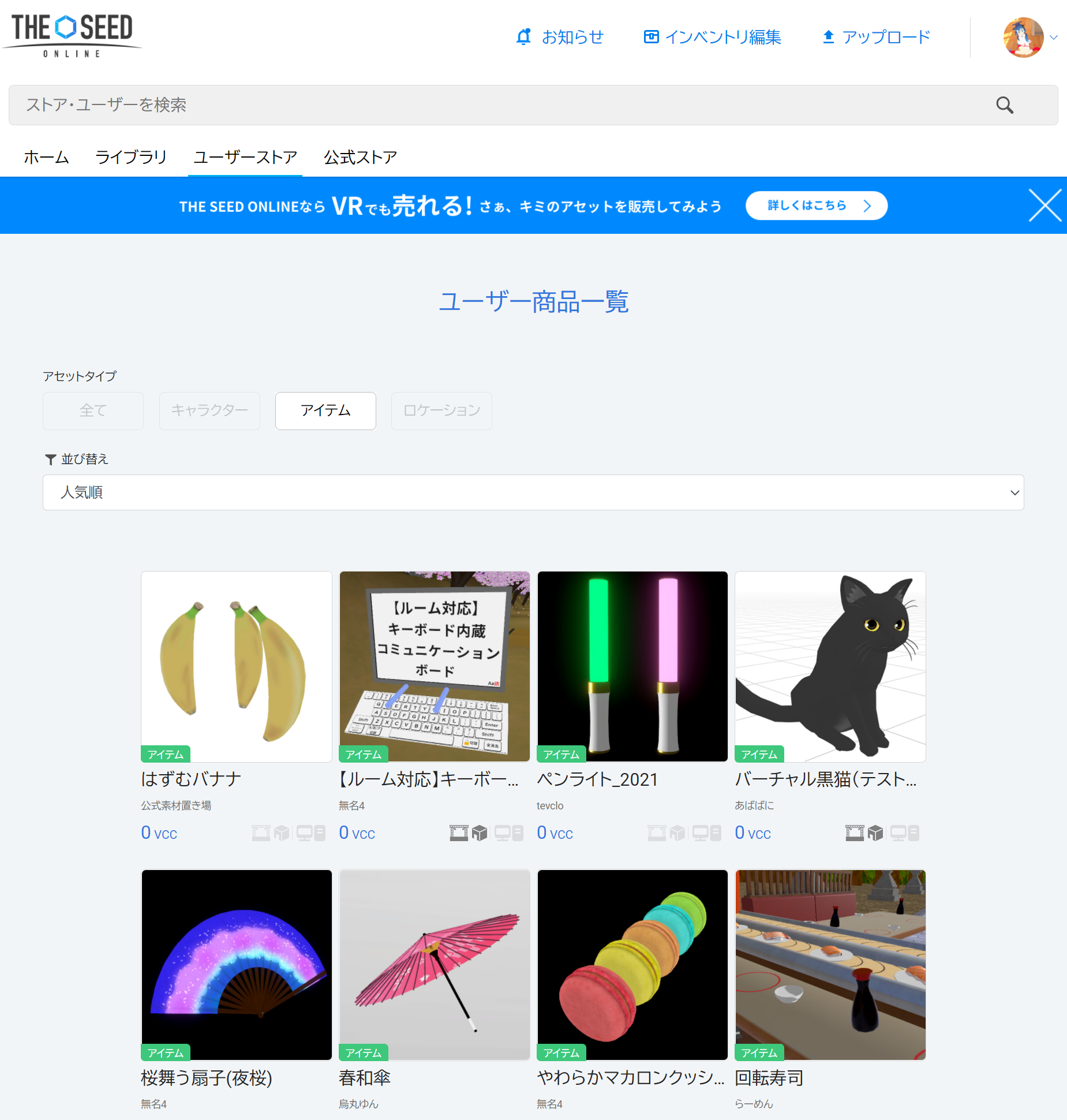
良さそうなアイテムがあれば、詳細画面で詳しく見てみましょう。
ロケーション同様に、アイテムの用途と説明とライセンス情報をそれぞれ確認して、ルーム利用できるアイテムを探します。
気に入ったアイテムを見つけたら「この商品を購入する」をクリックし、モーダルが出たらさらに「購入する」をクリックしておきます。
アイテムは、複数種類のアイテムを複数個ルームに配置できるので、使いたいアイテムを探してたくさん購入しておきましょう。
(ⅲ) インベントリ編集をして、ルーム利用を可能にする
ロケーションやアイテムは、購入しただけでは、実はVキャスのVR内で呼び出すことができません。
「インベントリ」という箱に入れて、初めてVキャスのVR内で取り出すことができるようになります。
少しTSOにおける言葉の説明をしておきます。
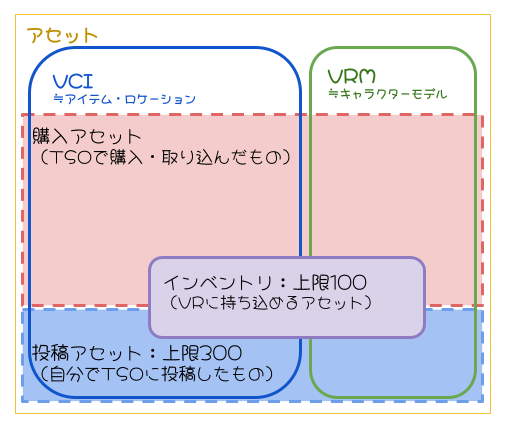
TSOでは「アイテム」「ロケーション」「キャラクター」のすべてを「アセット」と呼びます。
そして、TSOのWebサイト上では「アセット」はいくらで持つことが可能※1ですが、VキャスのVR内には100個しか持ち込めません※2。
そして、この持ち込める100個を「インベントリ」と呼びます。
このため、ルーム作成やVキャスで利用可能にするには「インベントリ」に入れてあげる必要があるというわけです。
※1 投稿(自分がアップロードする)アセットは上限300
※2 2022年3月20日現在の数字
それでは早速。インベントリに今回利用するロケーションとアイテムを追加しましょう。
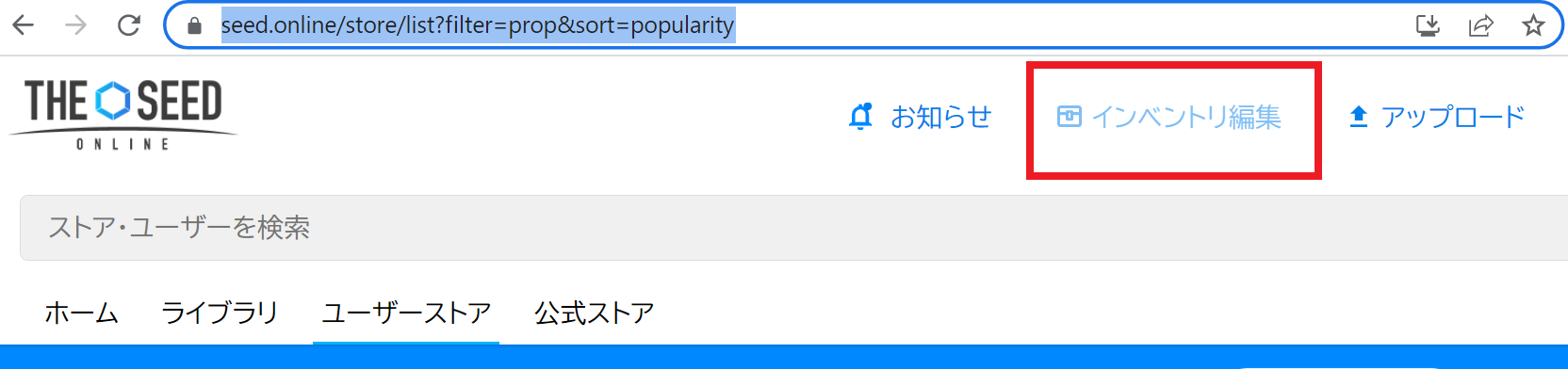
TSOのヘッダー右側にある「インベントリ編集」をクリックします。

インベントリの編集は、画面左側のロケーションやアイテムのカードをクリックして、チェックをつけたり外したりでできます。
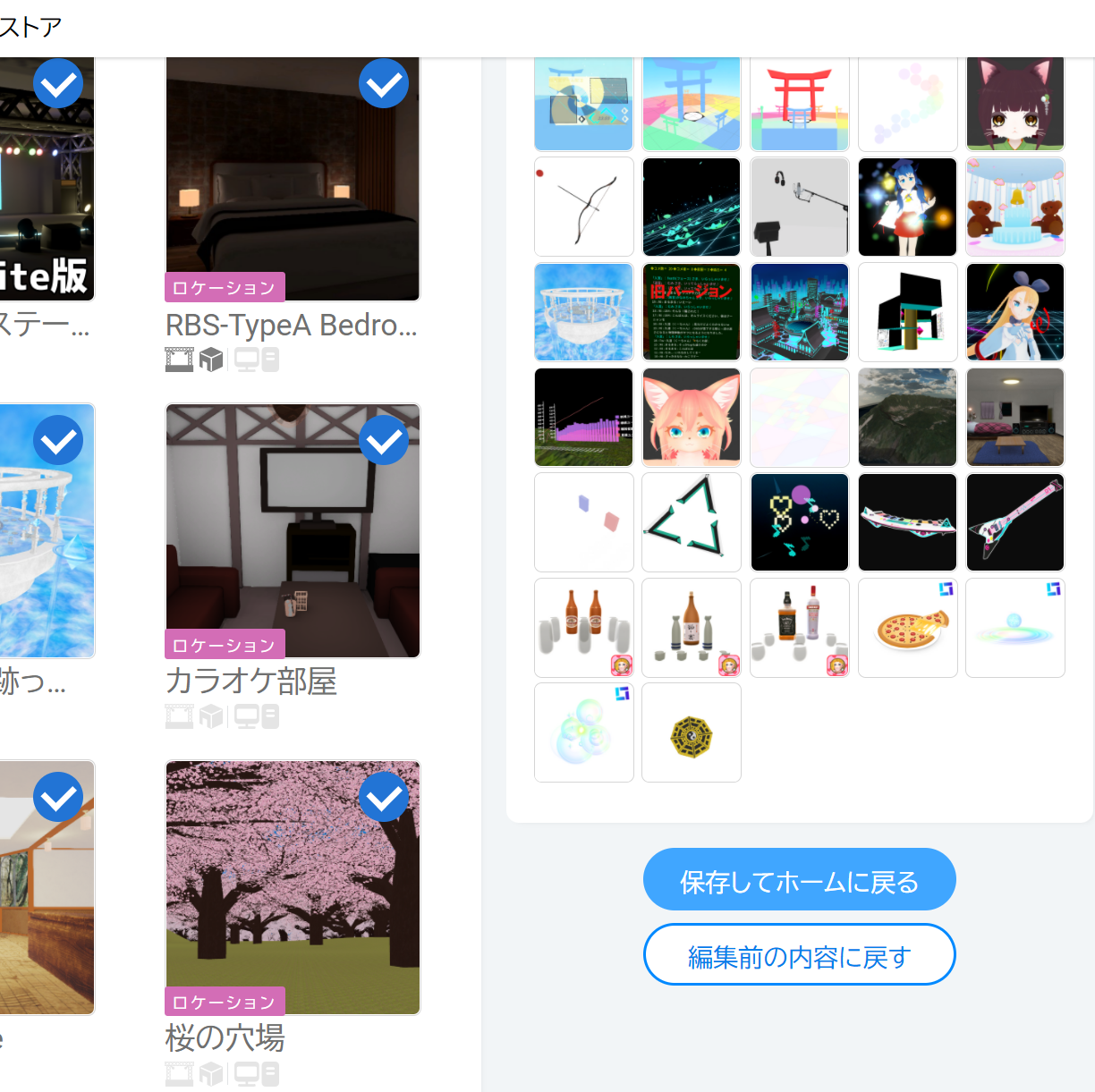
なお、最後に右下部にある「保存してホームに戻る」を必ずクリックするのを忘れないようにしましょう。
保存しないとインベントリは編集前のままになってしまいます。
2.VキャスのWebページでの作業
次に、VキャスのWebページでルームの枠を作成し、公開設定と名称を設定します。
マイルーム画面から新規ルームを作成する
マイルーム画面で「新しいルームを作る」をクリックします。
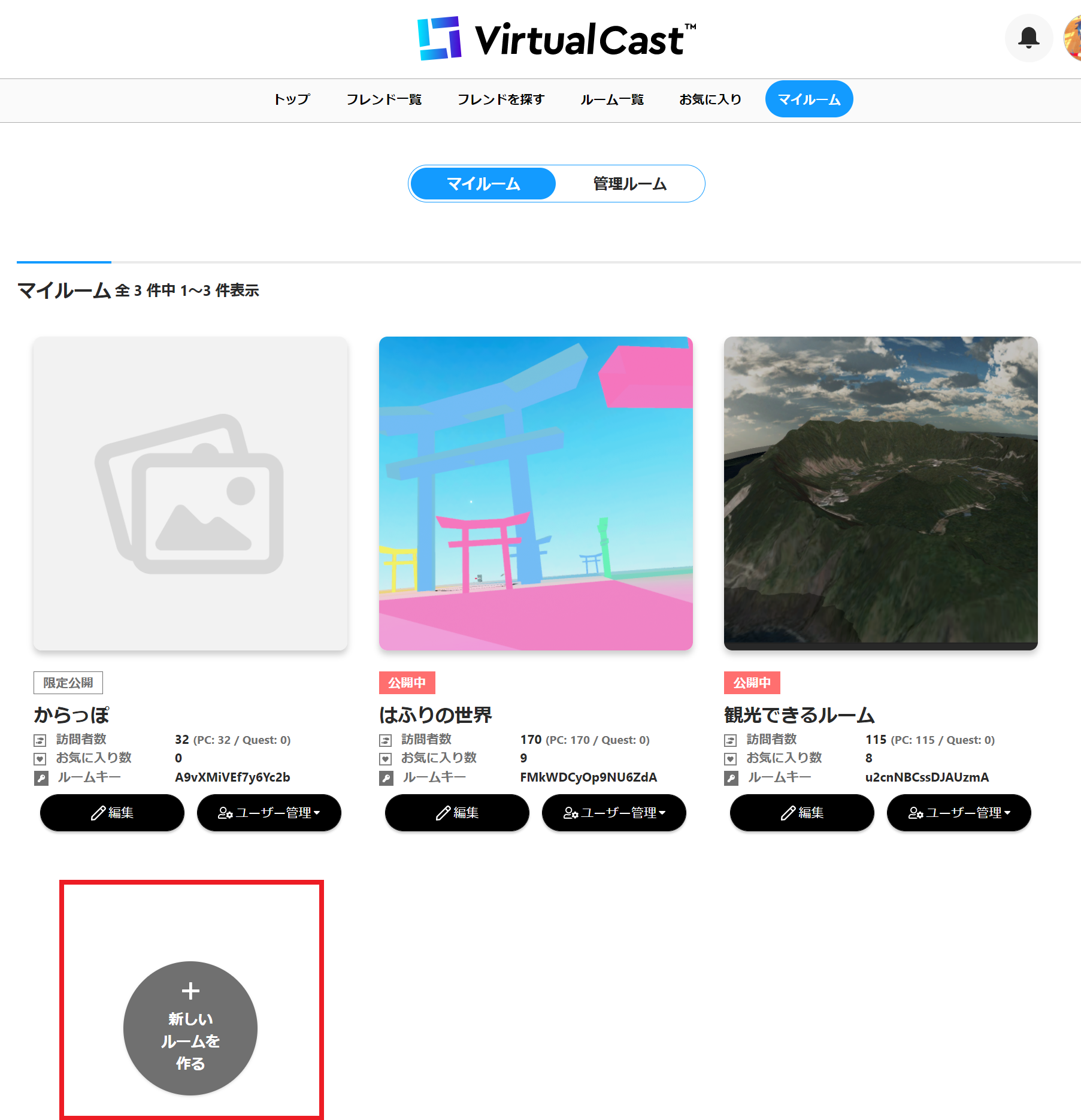
ルームのタイトルを記入しましょう。
ただ、この時点では、ロケーションも指定をまだしていませんし、公開もされないほうが良いはずです。
作成を押したデフォルトの設定では、ルームオーナー(作っている自分のこと)だけがルームを探すことができて、ルームに入ることができる状態です。
一旦タイトルだけ入れて、「作成する」をクリックしましょう。
 作成ができると「限定公開」でマイルーム一覧のカードが増えるはずです。
作成ができると「限定公開」でマイルーム一覧のカードが増えるはずです。
これでWebページでの前準備はおしまいです!
3. VキャスのVR内での作業
更に、VR(Vキャス)内で「2.」で作ったルームに入って、ロケーションやアイテムを設定します。
(ⅰ) Vキャスを起動して「2.」で作成したルームに移動する
ルームから行く方法を記述しておきます。

メニューを立ち上げて「ルーム」を選択。

マイルームを選択。
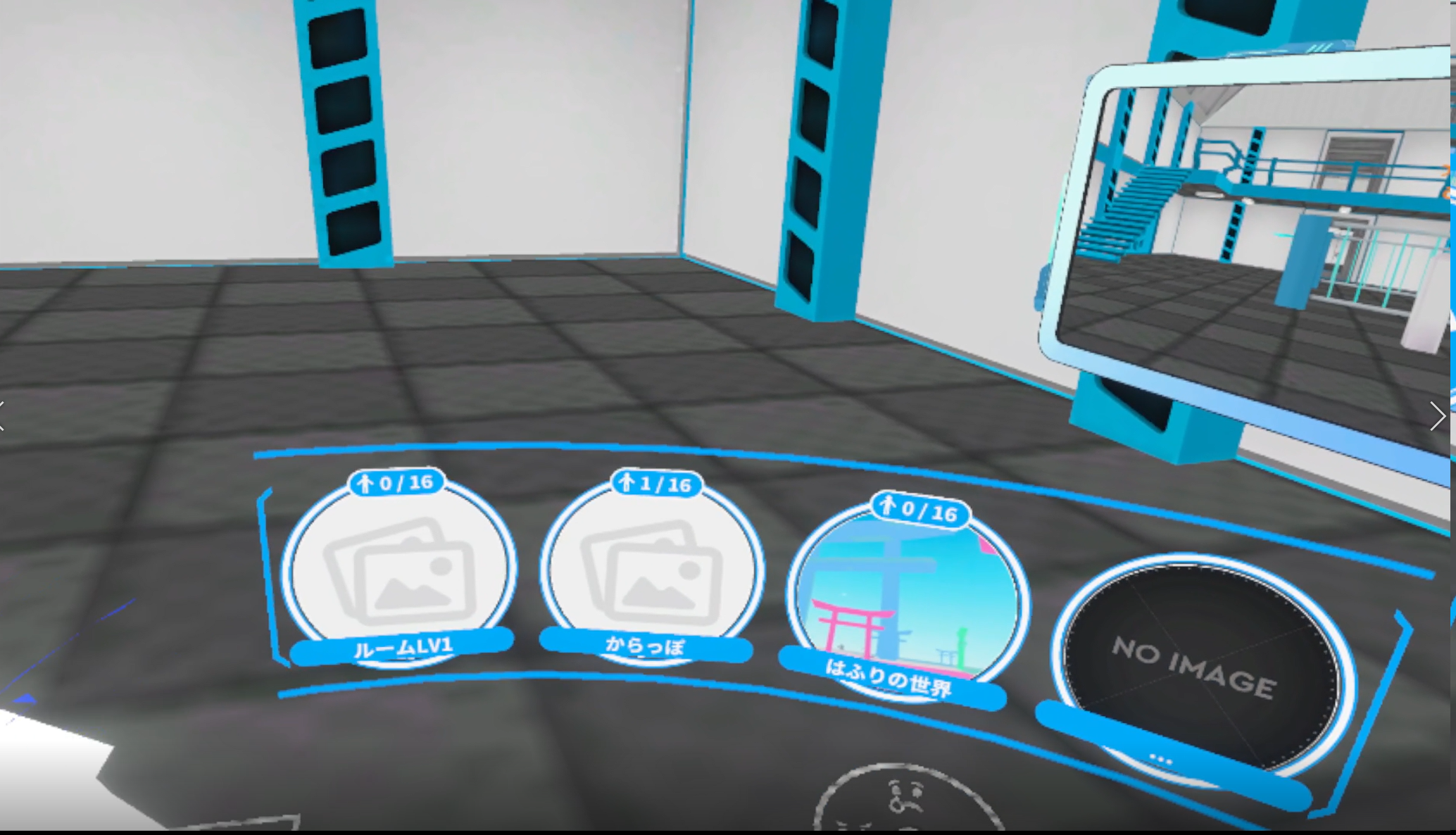
「2.」で作成したルームを選択する。
これで作成されたルームに移動できます。
(ⅱ) チュートリアルアイテムを片付ける
作成した最初のルームは「チュートリアルステージ」でチュートリアルアイテムがいくつか配置されています。

まず、初期に配置されているアイテムはいらないと思うので片付け(削除し)ましょう。

メニューから「ルーム情報」を選択。

「すべて片付ける」を選択。

確認の「はい」「いいえ」が出るので、「はい」をクリックして、アイテムを削除します。
(ⅲ) ロケーションを呼び出す

メニューから「ルーム情報」を選択。

「ロケーション変更」を選択。

「1.」でインベントリに設定したロケーションが出るので、好きなものを選択。

これでロケーションが反映できました。
(ⅳ) アイテムを配置する

アイテムは「ルーム情報」ではなく「マイアイテム」から呼び出します。

呼び出したら、好きな場所に置きましょう。

(ⅴ) 移動速度やジャンプ高度を調整する
アイテムを配置できたら、移動速度やジャンプ高度も調整してみましょう。
ルームによって速度やジャンプの高さが指定できるので、設定してみましょう。

「ルーム情報」を選択。

「移動速度」を選択。

バーで速度を指定。

「ジャンプ力」を選択。

バーでジャンプ力を指定。
他にも設定できることはありますが、これでVR内の最低限のルーム設定ができました。
(ⅵ) サムネイル用の画像を撮影しておく
VRに入っている間に、ルームのサムネイル画像をカメラで撮っておきましょう。

メニューからカメラを選択します。


更にフォトキャプチャを選択し、新規作成を選択します。

カメラが呼び出されるので、早速写真を取りましょう。

写真は、自分のPCの以下の階層にあるはずです。
C:\Users\(ユーザ名)\Pictures\VirtualCast
確認してみましょう。
4. VキャスのWebページでのルーム公開作業
最後に、ロケーションやアイテムのクレジットを記述して公開します。
Vキャスのマイルーム画面から、詳細画面にいきます。
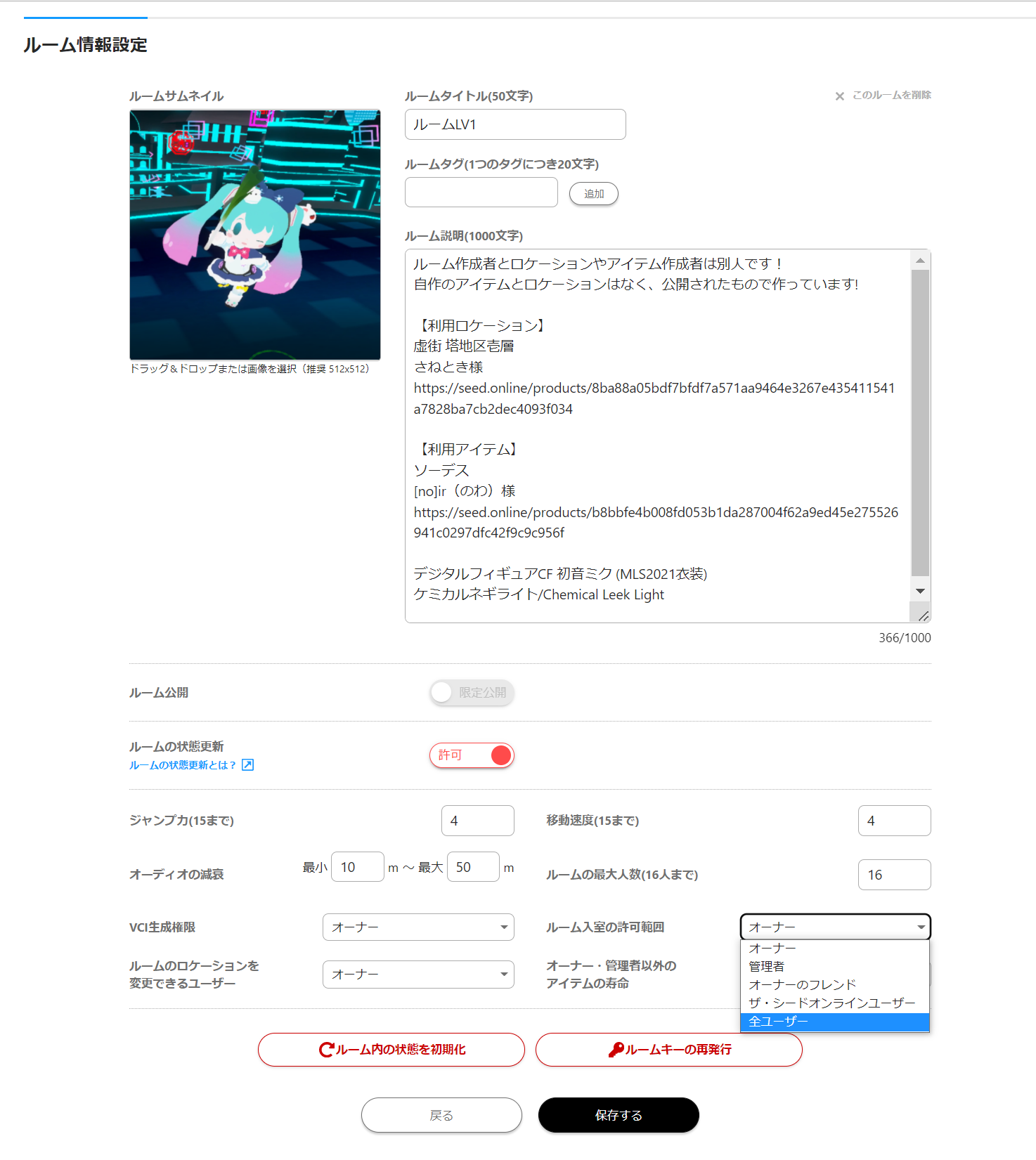
「ルーム説明」には、利用したロケーションとアイテム情報を記載しましょう。
ロケーションやアイテムの作者さんが誰なのか記述するほうが誠実ですし、リンクなどもあれば、作者さんのページに遷移できます。
「ルーム入室の許可範囲」はルームに来れる人を決められます。
全体に公開するのであれば「全ユーザ」で良いでしょう。
また、今のままではキーIDを知っている人しかルームに入ることができません。

そこで「ルーム公開」をしましょう。
この設定をすることで、作成者以外からもこのルームはVキャスのWebページの検索にも出てきますし、VキャスのVR内からも探すことができます!
「ルームサムネイル」はVR内で撮影した写真を使ってみましょう。

画像サイズは512×512を推奨しているので、必要があればWindows標準で入っているソフトウェア「ペイント」で大きさを加工したら良いかもしれません。
公開がうまくいくと、マイページ一覧ではこのような表示になります。
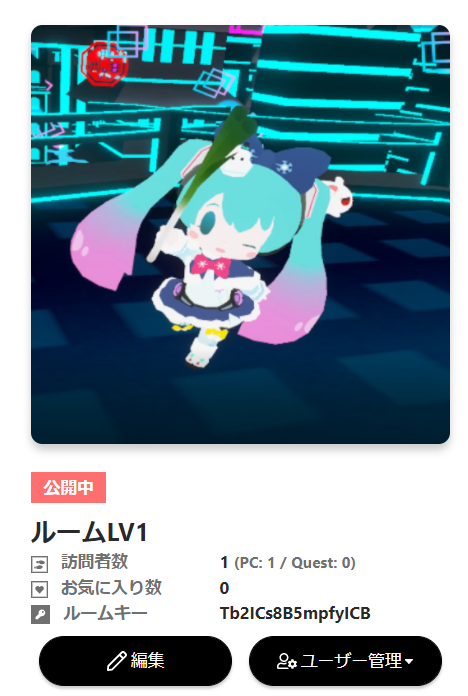
おつかれさまでした。
これであなたの作成したルームが公開され、みんなが入ることができるようになりました!
おわりに
以上の手順で、TSOに公開されている、ロケーションやアイテムを使ってルームを作成できるはずです!
記事は長いけれど、きっとできるはず?
ぜひやって見てください!
これから、自作のロケーションやプログラム連携などを使ったルームの作り方も以下リンクに記事にまとめていきますので、よかったら参考にしてください。
【WIP】バーチャルキャストのルーム作成方法