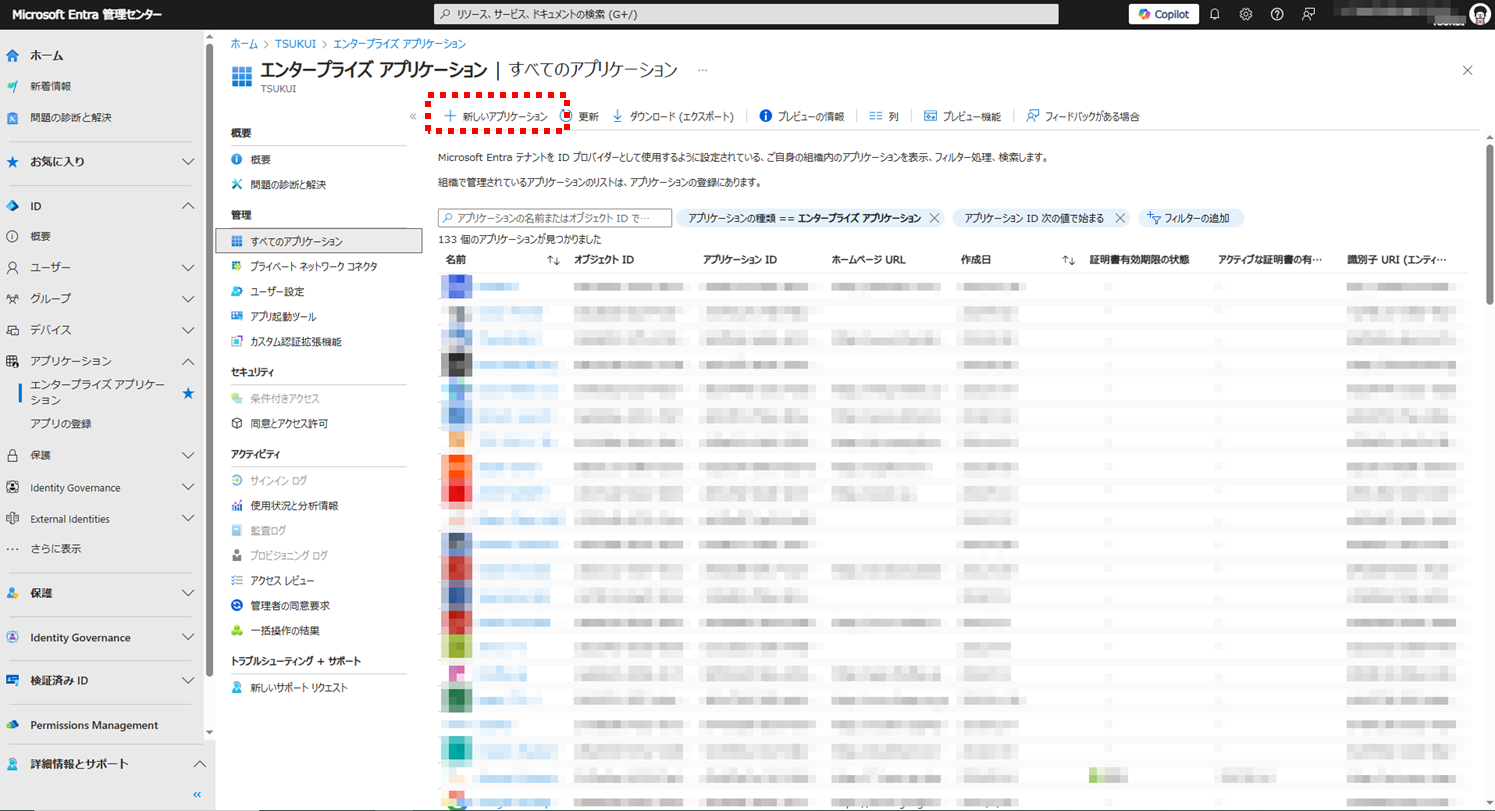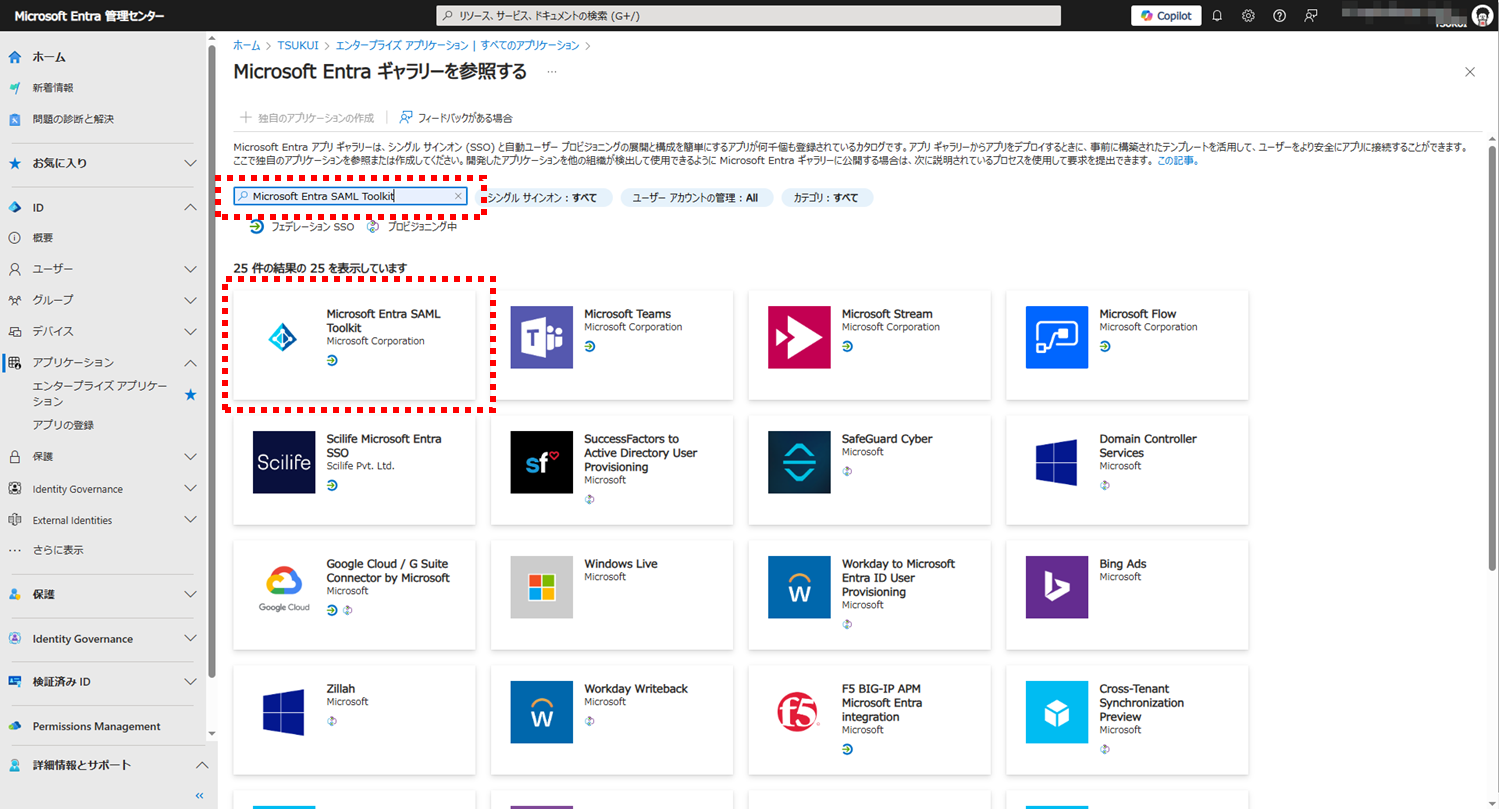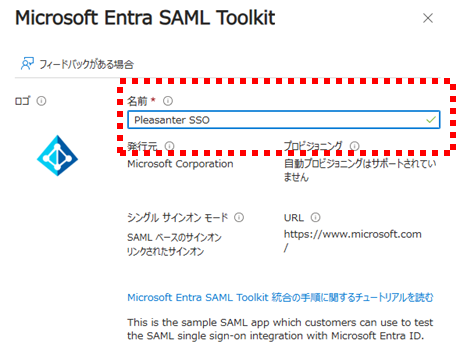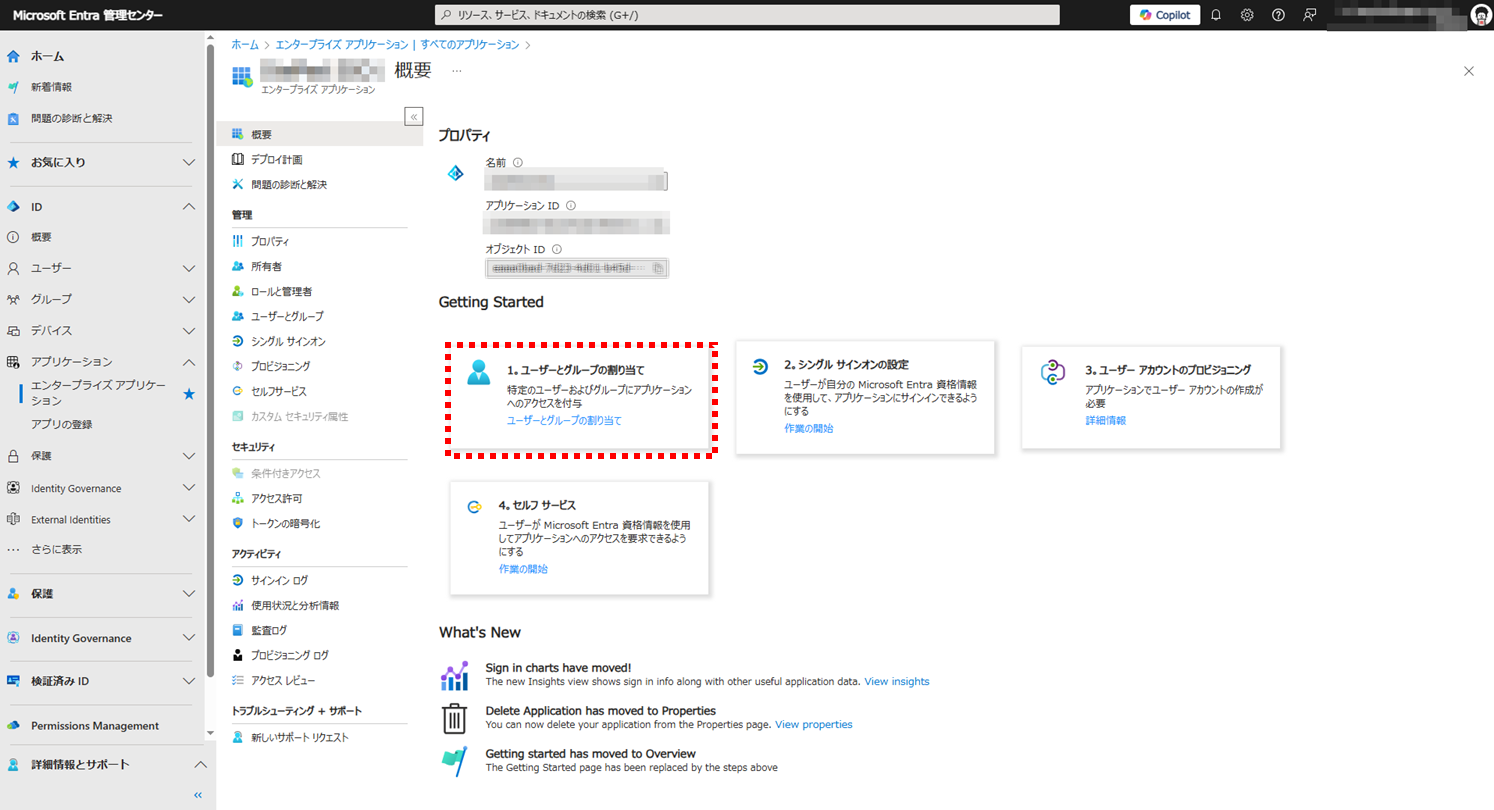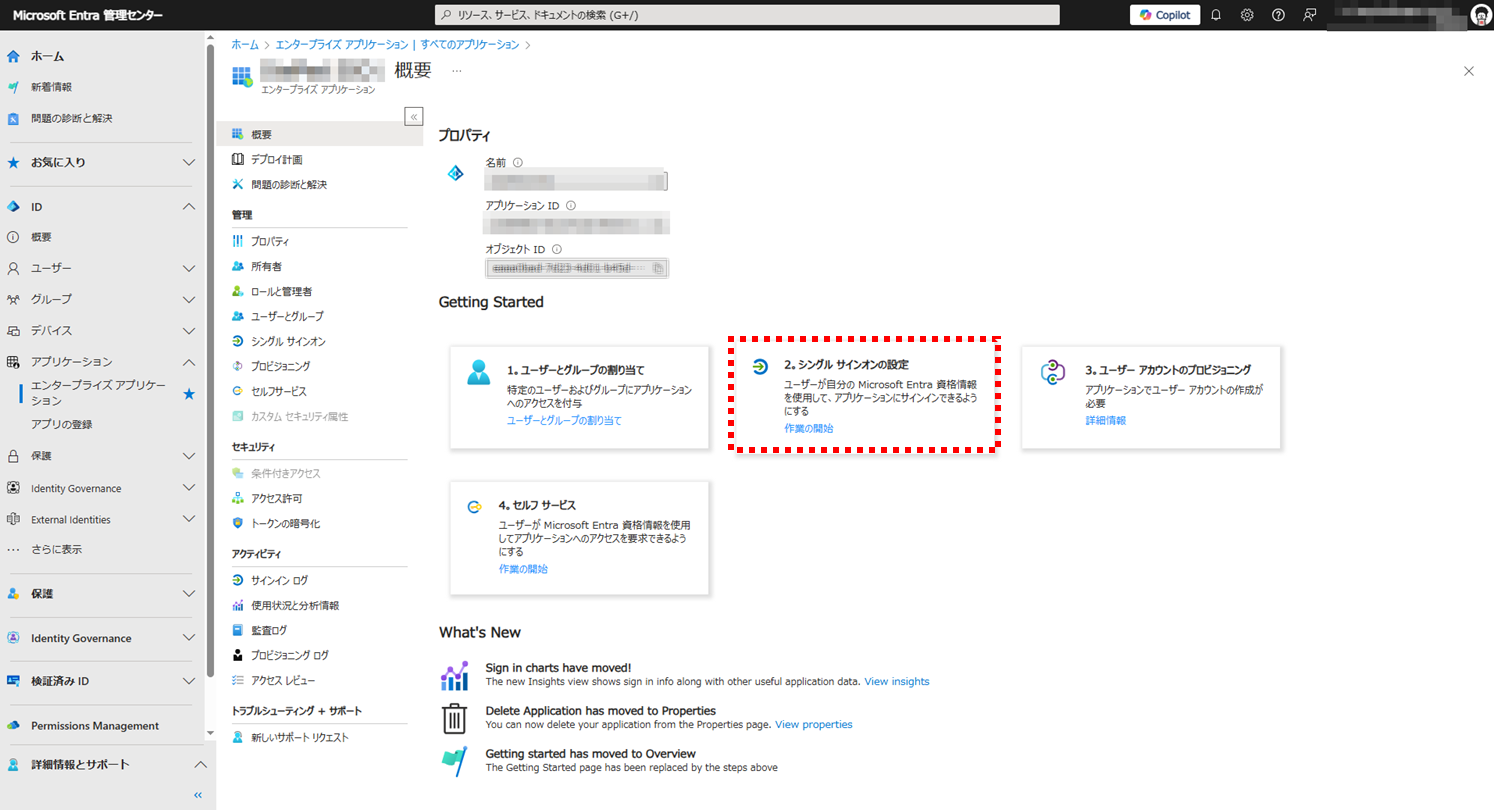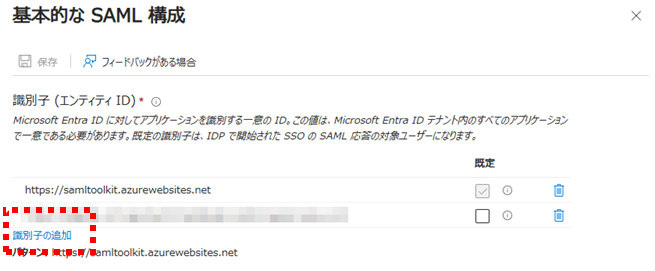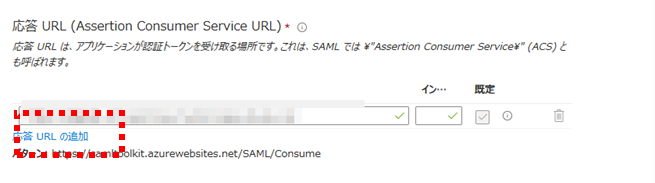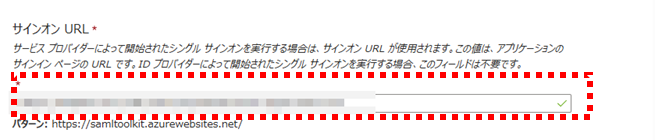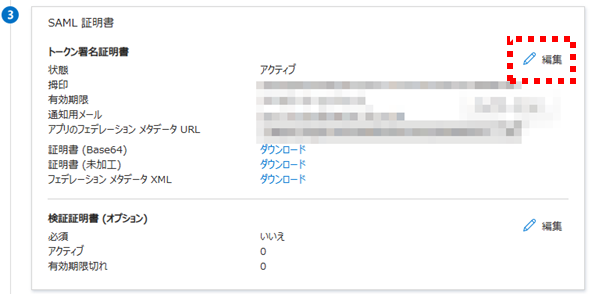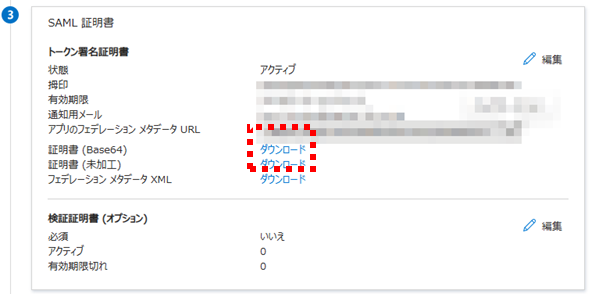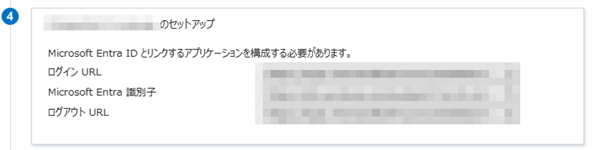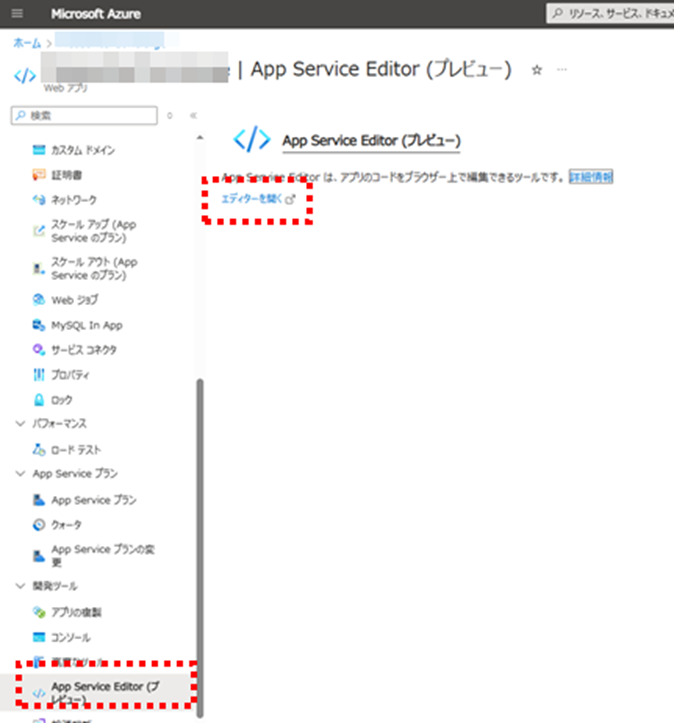PleasanterのAzureAppService環境のSAML設定
Pleasanter(プリザンター)はオープンソースのビジネスアプリケーションプラットフォームです。顧客管理や営業支援、プロジェクト管理など様々な業務をノンプログラミングでWebデータベース化することができます。動作が軽く、汎用性が高いため、日常的なコミュニケーションやマネジメントの支援ツールとして利用できます。
- https://github.com/Implem/Implem.Pleasanter 参照
- インストール等は、こちらのサイトに詳しく書かれています。
はじめに
・非常に優れたアプリをオープンソースで提供しているImplem社に感謝。
・もともとPlesanterは、AD(LDAP)にてユーザー認証を行ってましたが、今回SAML認証を使ってみようとした備忘録です。
前提
- 以下の前提とした記事です。
- Pleasanterは、既にAzureAppServiceにインストールしている。
- Pleasanterのパラメータ設定を変更するAzure上の権限がある。
- EntraIDの設定権限(クラウド管理者等)がある。(今回は、365で使用しているEntraIDでの利用)
アプリケーションの登録
Microsoft Entra 管理センター(IdP)にPleasanterの登録
- Microsoft Entra 管理センター > アプリケーション > エンタープライズアプリケーション > 新しいアプリケーションを選択
- 検索バーに「Microsoft Entra SAML Toolkit」と入力し、検索された結果から「Microsoft Entra SAML Toolkit」を選択
- 名前を「Microsoft Entra SAML Toolkit」から「Pleasanter SSO」に変更して、作成ボタンを選択
- 名前は、自由です。
ユーザー、グループの割り当て
- 「ユーザーとグループの割り当て」を選択 > SSOを行いたい対象者もしくはグループを選択して割り当て
SAML設定
1.基本的なSAML構成
- 「シングルサインオンの設定」を選択
- 「基本的なSAML構成」の「編集」選択
- 識別子(エンティティID)の「識別子の追加」を選択
- 「PleasanterのURL」+「/Saml2」を入力する
- 例:
https://{プリザンターのURL}/Saml2 -
Authentication.jsonのEntityId
- 「https://samltoolkit.azurewebsites.net」 は、ごみ箱アイコンから削除する。
- 「応答 URL (Assertion Consumer Service URL)の「応答URLの追加」を選択
- 「PleasanterのURL」+「/Saml2/Acs」を入力する
- 例:
https://{プリザンターのURL}/Saml2/Acs -
Authentication.jsonのSPOptionsのEntityIdに設定します。
- 「サインオンURL」の入力
- 「PleasanterのURL」+「/users/login」を入力する
- 例:
https://{プリザンターのURL}/users/login
2.属性とクレーム
- 「属性とクレーム」の「編集」を選択
- 「新しいクレームの追加」を選択
- 以下の入力を行い、「保存」を選択
| 項目 | 内容 |
|---|---|
| 名前 | Name |
| ソース属性 | user.displayname |
3.SAML証明書
- 「SAML証明書」の「編集」を選択
- 「新しい証明書」を選択し、「保存」を選択
- 「証明書(Base64)」のファイルをダウンロードしておきます。
- 「拇印」は、
Authentication.jsonのFindValueに設定します。
- 「拇印」は、
4.Pleasanter のセットアップ
- 以下の項目を控えておきます。
| 項目 | 内容 |
|---|---|
| ログイン URL |
Authentication.jsonIdentityProvidersのSignOnUrl |
| Microsoft Entra 識別子 |
Authentication.jsonIdentityProvidersのEntityId |
証明書のインストール
PleasanterのAzure AppServiceに証明書インストール
- Azureポータル > プリザンターのWebアプリ > 証明書 > 公開キー証明書(.cer) > 証明書の追加 を選択
- Microsoft Entra管理センターからダウンロードした証明書を選択し、「追加」を選択
- 上の手順で作成したSAML証明書
Pleasanter(SP)のAuthentication.jsonの登録
- Azureポータル > プリザンターのWebアプリ > App Service Editor(プレビュー) > エディタを開く を選択
-
Authentication.jsonを選択
- Authentication.jsonの必要項目を入力
| JSON | 項目 | 内容 |
|---|---|---|
| SamlParameters | Attributes | 各属性クレームに合わせて修正してください。 |
| SPOptions | EntityId | https://{プリザンターのURL}/Saml2 |
| SPOptions | ReturnUrl | https://{プリザンターのURL}/Users/SamlLogin |
| IdentityProviders | EntityId | 4.Pleasanter のセットアップで控えたMicrosoft Entra 識別子 |
| IdentityProviders | SignOnUrl | 4.Pleasanter のセットアップで控えたログイン URL |
| IdentityProviders/SigningCertificate | FindValue | 3.SAML証明書で控えた拇印 |
- 以下の様に必要項目を修正し、「SAVE」を選択
Authentication.json
"SamlParameters": {
"Attributes": {
"Name": "Name",
"UserCode": "employeeId",
"Birthday": "Birthday",
"Gender": "Gender",
"Language": "Language",
"TimeZone": "TimeZone",
"TenantManager": "TenantManager",
"DeptCode": "Department",
"Dept": "PhysicalDeliveryOfficeName",
"Body": "JobTitle",
"MailAddress": "{NameId}"
},
"SamlTenantId": 1,
"DisableOverwriteName": false,
"NotCreatePersistentCookie": false,
"SPOptions": {
"EntityId": "https://{PleasanterのURL}/Saml2",
"ReturnUrl": "https://{PleasanterのURL}/Users/SamlLogin",
"AuthenticateRequestSigningBehavior": "IfIdpWantAuthnRequestsSigned",
"OutboundSigningAlgorithm": "http://www.w3.org/2001/04/xmldsig-more#rsa-sha256",
"MinIncomingSigningAlgorithm": "http://www.w3.org/2001/04/xmldsig-more#rsa-sha256",
"IgnoreMissingInResponseTo": false,
"PublicOrigin": "https://{PleasanterのURL}",
"ServiceCertificates": []
},
"IdentityProviders": [
{
"EntityId": "{控えておいたMicrosoft Entra 識別子}",
"SignOnUrl": "{控えておいたログイン URL}",
"LogoutUrl": null,
"AllowUnsolicitedAuthnResponse": true,
"Binding": "HttpPost",
"WantAuthnRequestsSigned": false,
"DisableOutboundLogoutRequests": true,
"LoadMetadata": false,
"MetadataLocation": null,
"SigningCertificate": {
"StoreName": "My",
"StoreLocation": "CurrentUser",
"X509FindType": "FindByThumbprint",
"FindValue": "{SAML証明画面の拇印}"
}
}
]
}
起動確認
- Azureポータル上から再起動を行う。
- 「SSO ログイン」がログイン画面に表示される
- ユーザー名、パスワードは空欄のままで、「SSO ログイン」を選択し、ログインができるか確認。