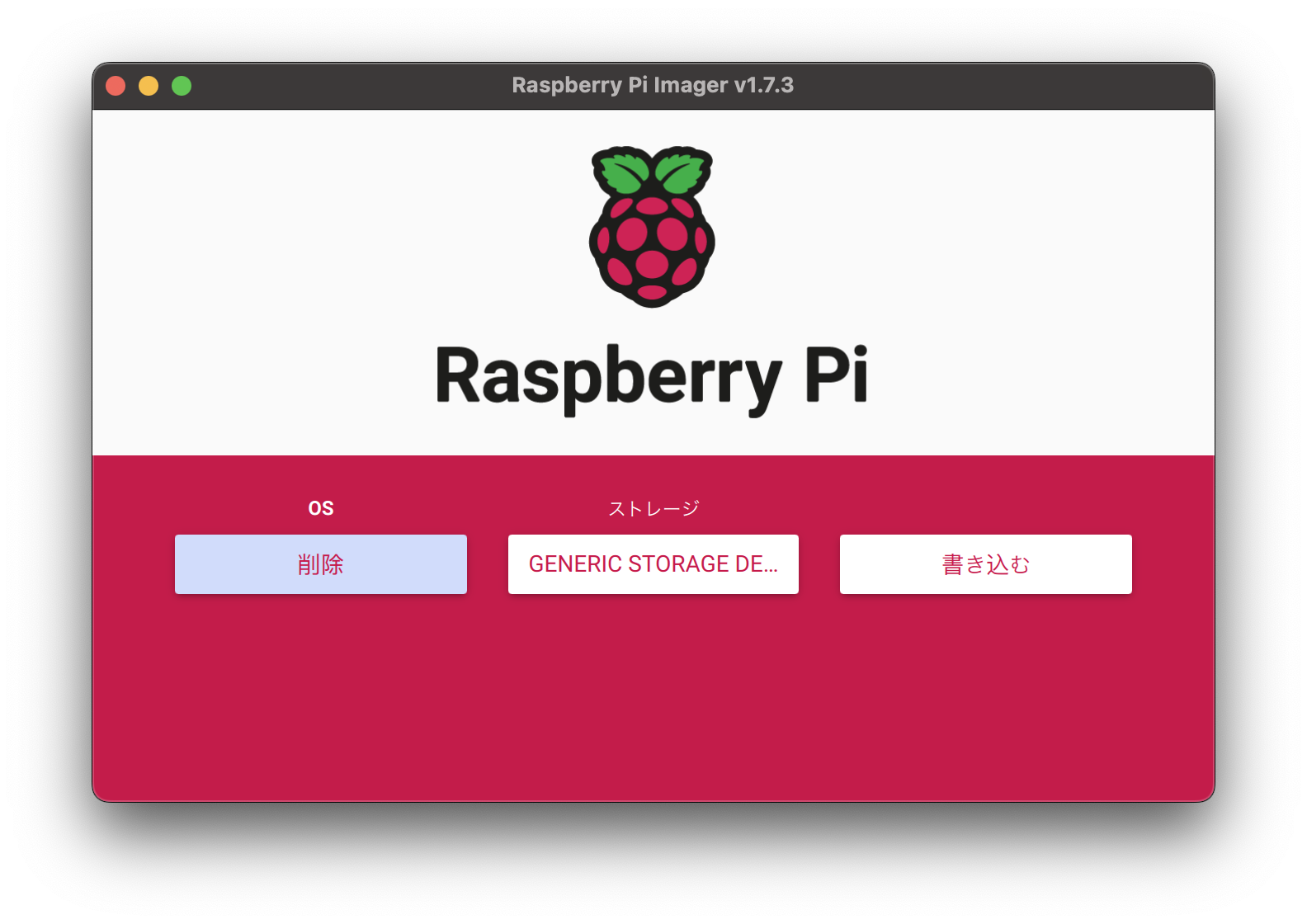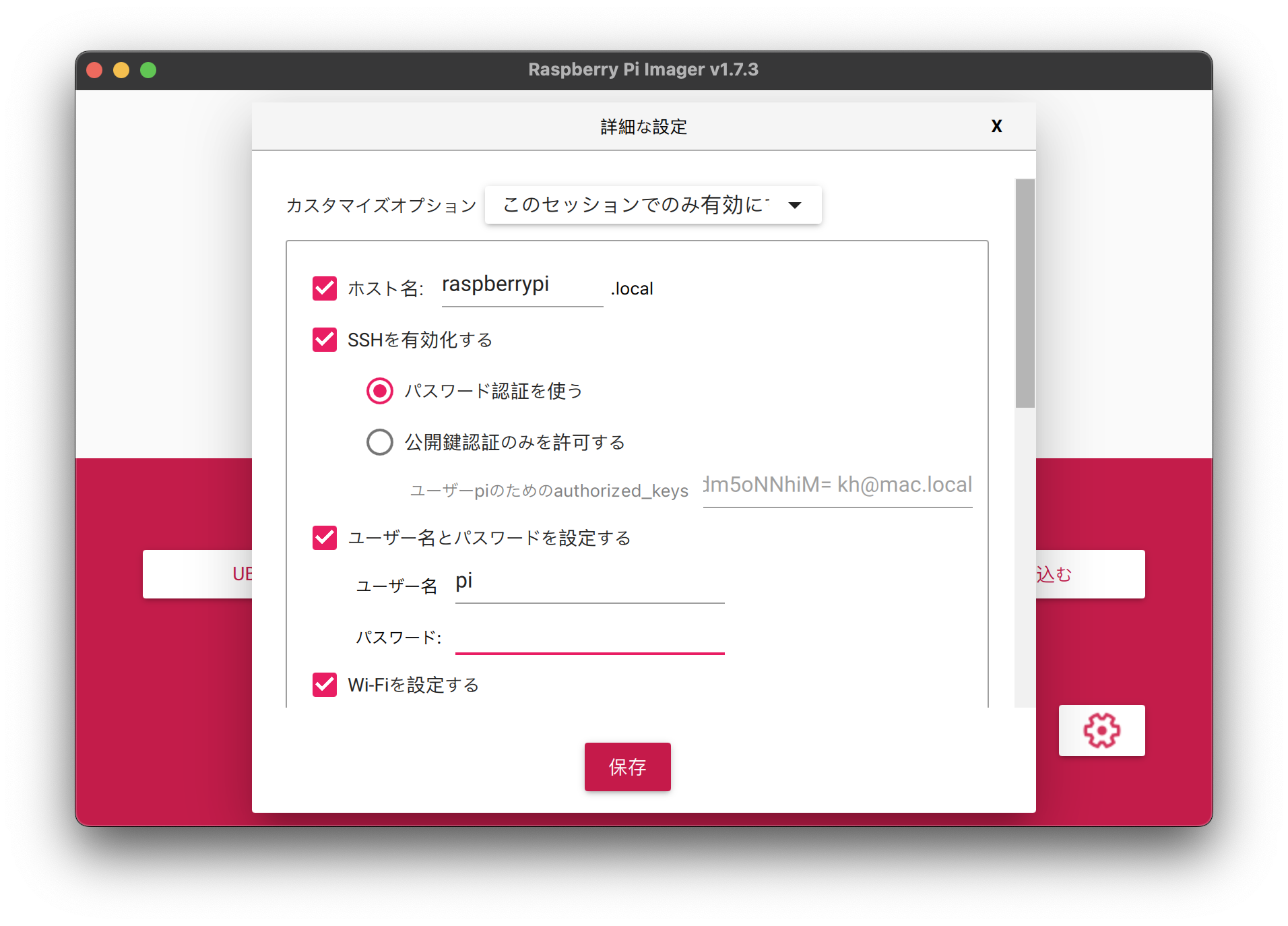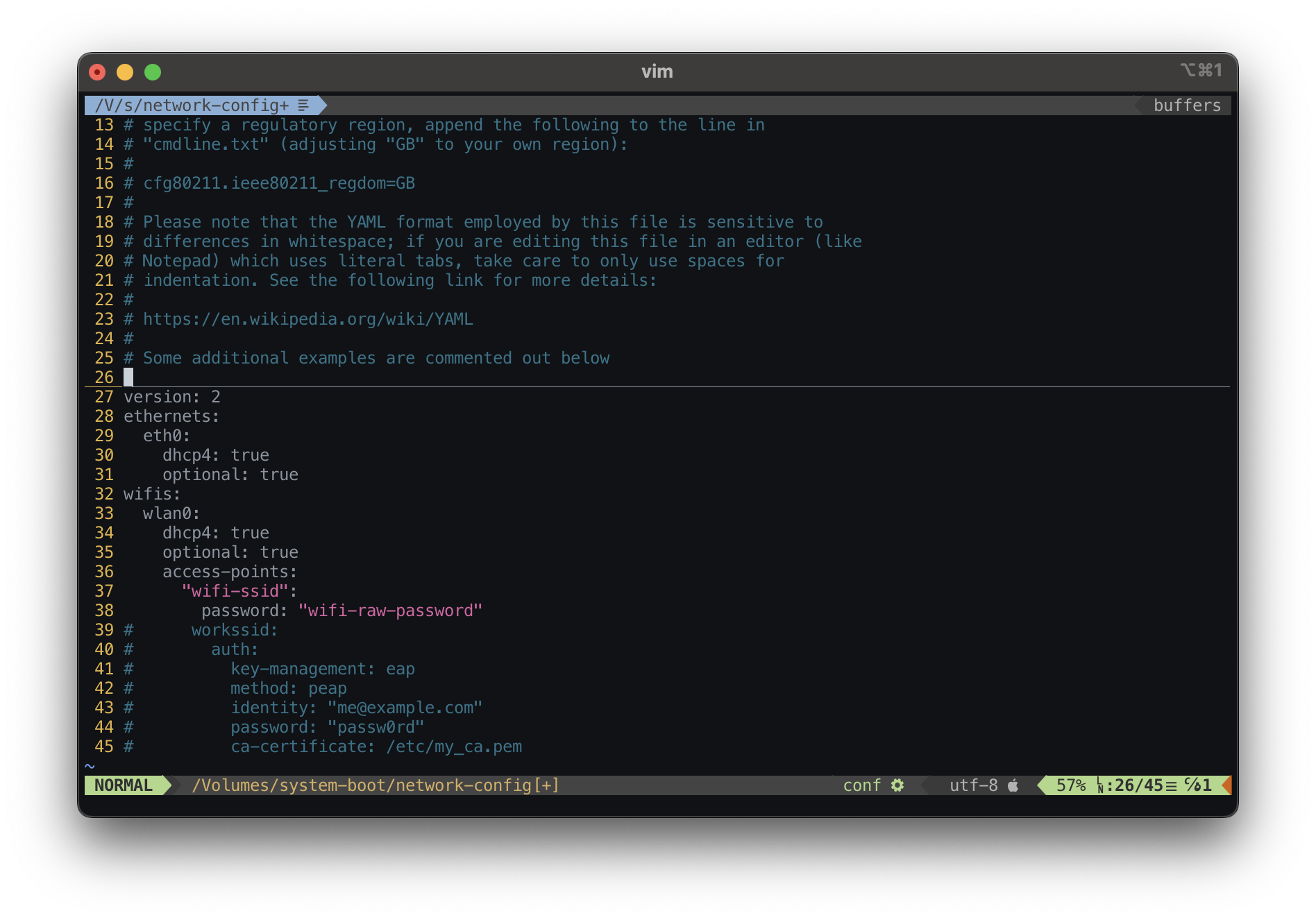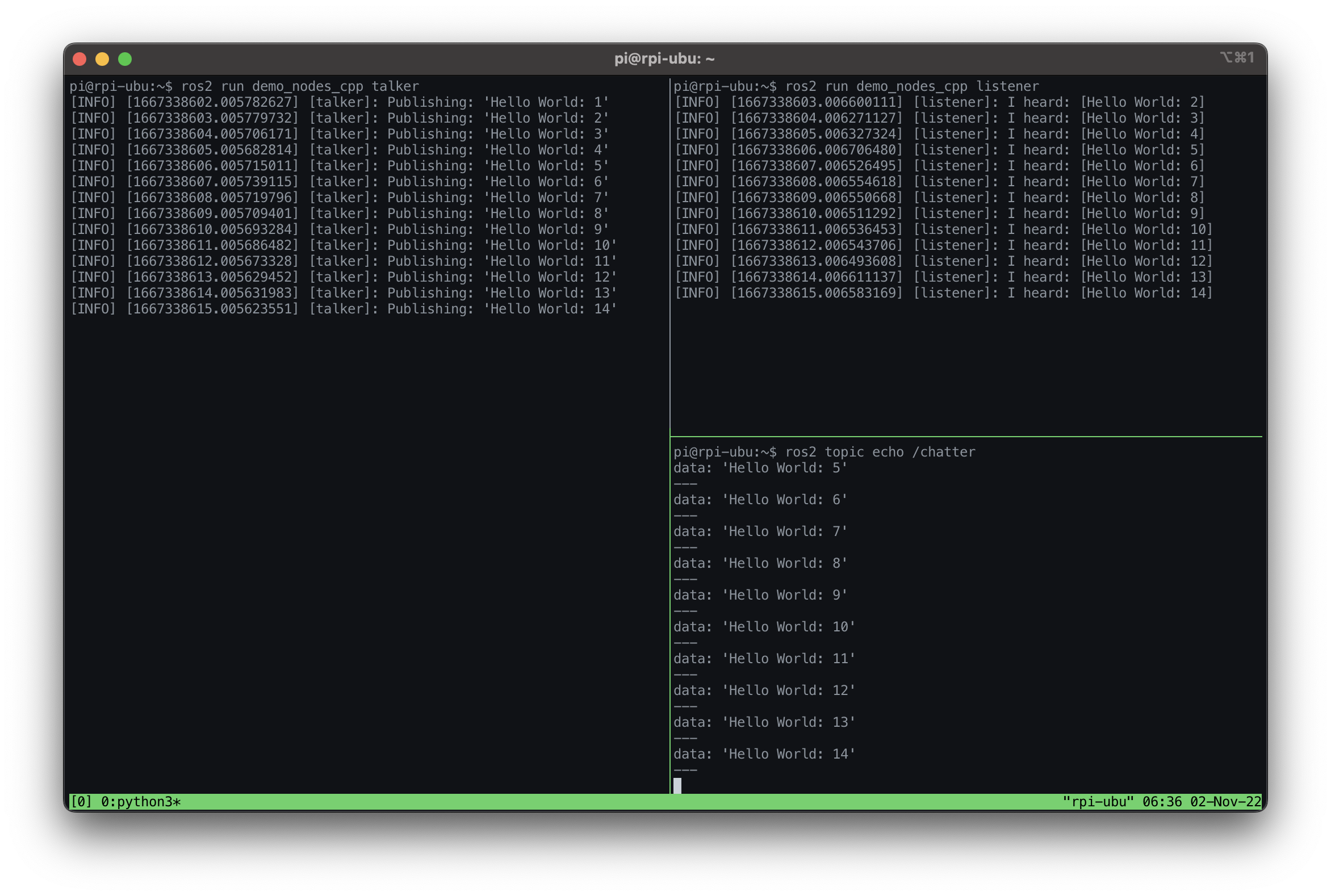これは東工大ロボット技術研究会のアドベントカレンダー rogy Advent Calendar 2022 22日目の記事です。
ラズパイの環境構築に関する知見がそれなりにまとまったので共有します。
この記事ではROS2 Humbleのインストール方法を紹介していますが、将来の変更でこの方法は使えなくなる可能性があります。
やることの詳細
- Raspberry Pi (4B)を使う
- Ubuntu Server 22.04 64-bitをインストールする
- ヘッドレス、つまりラズパイをディスプレイに繋げないでやる
- そのUbuntu Server上にROS2 Humbleを入れる
OSを焼く
microSDの容量は16~64GBあたりが好ましいです。
Raspberry Pi Imagerを入手
microSDに色々と設定済みのOSを焼けるRaspberry Pi Imagerを使います。
| OS | インストール方法 |
|---|---|
| Windows | ↑のサイトからダウンロードして開く |
| macOS | brew install --cask raspberry-pi-imager |
| Ubuntu | sudo snap install rpi-imager |
以降のRaspberry Pi Imagerのスクリーンショットは古いバージョンで撮影したものです。現在は異なるウィンドウが表示される可能性があります。
フォーマット
microSDに重要なデータが存在しないことを確認してからmicroSDをフォーマットします。Raspberry Pi Imagerを開き、OS選択画面で「削除」、書き込み先選択画面で適切なmicroSDを選び、「書き込む」ボタンを押すことでフォーマットが始まります。
Ubuntu Serverをインストール
Raspberry Pi Imagerを開き、OS選択画面でOther general-purpose OS → Ubuntuと進み、"Ubuntu Server 22.04.1 LTS (64-bit)"を選びます。
↓の3点が少し紛らわしいので気をつけてください。
- Desktopを選んでいないか
- バージョンは22.10になっていないか(22.04になっているか)
- 64-bitのものを選んでいるか
書き込みを始める前に、初期ユーザー等の基本設定をします。Raspberry Pi Imagerのウィンドウ右下にある歯車![]() ボタンを押して、↓の5つを設定します。
ボタンを押して、↓の5つを設定します。
| 項目 | 内容 |
|---|---|
| ホスト名 | チェックを入れてよしなに設定する |
| SSH | パスワード認証を選択する |
| ユーザー名とパスワード | チェックを入れてよしなに |
| Wi-Fi | チェックを入れない(後で設定する) |
| ロケール設定 | タイムゾーンはAsia/Tokyo, キーボードはjp |
Wi-Fiにチェックを入れないのは複数Wi-Fiの登録を容易にするためです。
ここで設定したホスト名、ユーザー名、パスワードは後で使用するので覚えておきましょう。
設定が完了したらmicroSDにイメージを書き込んでください。
Wi-Fi設定
書き込みが完了したらmicroSDをパソコンに差し直す。system-bootという名前でマウントされるはずなので、その中のnetwork-configというファイルを↓のように編集します。
# long-long-comments
version: 2
ethernets:
eth0:
dhcp4: true
optional: true
wifis:
wlan0:
dhcp4: true
optional: true
access-points:
"wifi-ssid":
password: "raw-wifi-password"
設定例がコメントアウトされて示されているはずなので、そのコメントを外して自分のWi-Fi設定に書き換えましょう。
wifi-ssidに登録したいWi-FiのSSID, raw-wifi-passwordに登録したいWi-Fiのパスワードを(そのまま)入れてください。コメントアウトには複数のWi-Fi設定が書かれているはずなので、登録したいWi-Fiが複数ある場合も設定例に従えばうまく行きます。
ここではVimで編集している画面を出しましたが、VSCodeなどお好みのエディタで編集しましょう。
SSH接続
起動確認
ラズパイに電源を入れて、数分経ってからssh user@hostname.localを実行して接続します。user, hostnameはイメージを焼くときに設定したユーザー名、ホスト名に置き換えてください。
以前に同じホスト名でラズパイを起動した経験がある場合はssh-keygen -R hostname.localを実行することで以前のホストの情報を消せます
パスワード入力を求められるが、キーボードを叩いてもシェルに反映されないので注意が必要です。SSHでログインしたシェルはexitで閉じられます。
接続先省略
接続のたびにuser@hostname.localで接続先を指定するのは面倒なので、接続先を省略できるように設定しましょう。~/.ssh/configに次のように記述することでuser@hostname.localをhogeに省略することが可能になります。
Host hoge
Hostname hostname.local
User user
鍵登録
SSH接続するたびにパスワードを入力するのは面倒なので、SSH公開鍵を登録することでパスワード入力を省略できるようにします。
以前にSSHのRSA鍵を生成していない場合はssh-keygen -t rsaを実行して生成してください。このコマンドを実行すると鍵の場所、パスワードが聞かれるが全てデフォルト(場所は~/.ssh/id_rsa、パスワードはなし)でいいです。コマンドを実行してからエンターを3回押したら鍵生成が完了します。
また、ここではローカルの鍵をラズパイに渡す方針を取っていますが、GitHubに鍵を公開している場合はssh user@hostname.localでラズパイに(パスワード)ログインしてから次のコマンドで鍵を与えることができます。
curl -sSL https://github.com/me.keys >> ~/.ssh/authorized_keys
(meは自分のGitHub IDで置き換えてください)
scp ~/.ssh/id_rsa.pub user@hostname.local:/home/user/を実行してSSH公開鍵をラズパイに送信します。(前述の省略設定を施している場合はuser@hostname.localをhogeに省略できます)
Windowsではこのコマンドでエラーが出るかもしれません。その場合はcd $HOMEを実行してから、または新しくターミナルを開き直してからscp ./.ssh/id_rsa.pub user@hostname.local:/home/user/を実行するといいです。
ssh hogeでラズパイにログインして、次のコマンドを順に実行します。これでラズパイにSSH公開鍵が登録され、SSH接続のたびにパスワードを入力する必要がなくなります。
$ mkdir -p ~/.ssh
$ cat ~/id_rsa.pub >> ~/.ssh/authorized_keys
$ rm ~/id_rsa.pub
↑の画像では左側でラズパイにログインして公開鍵の登録、右側で手元のmacの~/.ssh/configの表示、およびscpを用いた鍵送信を行なっています。
apt関連
aptとは、インストールされているパッケージの管理を行なってくれるソフトウェア、いわゆるパッケージマネージャーです。Ubuntuで何かソフトウェアを追加する際にはほぼ必ずaptを使用します。
パッケージ更新
これはラズパイを起動するたびに行いましょう。
$ sudo apt update
$ sudo apt upgrade # アップグレード可能なパッケージがある場合
必須のパッケージ群
これは最初に一回やればいいです。
$ sudo apt install build-essential cmake git locales curl wget gnupg lsb-release python3 python3-pip vim
ROS2インストール
ロケール設定
UTF-8をサポートしているものであればなんでもいいらしいのでja_JP.UTF-8でも良さそうですが、避けられるエラーは極力避けたいのでen_US.UTF-8に設定します。
$ sudo locale-gen en_US.UTF-8
$ sudo update-locale LC_ALL=en_US.UTF-8 LANG=en_US.UTF-8
$ export LANG=en_US.UTF-8
$ locale # verify settings
リポジトリ追加
apt-cache policy | grep universeで次のような文字列が出力に入っていることを確認します。(jammyが合っていれば他は気にしなくても多分大丈夫です)
500 http://us.archive.ubuntu.com/ubuntu jammy/universe amd64 Packages
release v=22.04,o=Ubuntu,a=jammy,n=jammy,l=Ubuntu,c=universe,b=amd64
入っていなければ↓のコマンドを実行しましょう。
$ sudo apt install software-properties-common
$ sudo add-apt-repository universe
ROS2のリポジトリをaptに追加します。
$ sudo curl -sSL https://raw.githubusercontent.com/ros/rosdistro/master/ros.key -o /usr/share/keyrings/ros-archive-keyring.gpg
$ echo "deb [arch=$(dpkg --print-architecture) signed-by=/usr/share/keyrings/ros-archive-keyring.gpg] http://packages.ros.org/ros2/ubuntu $(source /etc/os-release && echo $UBUNTU_CODENAME) main" | sudo tee /etc/apt/sources.list.d/ros2.list > /dev/null
インストール
ついでにcolconも入れてしまいます。
$ sudo apt-get update && sudo apt-get upgrade
$ sudo apt install ros-humble-desktop python3-colcon-common-extensions
起動時設定
次の3行を~/.bashrcに追加して、シェル起動時にROS2, colcon_cdの設定が読み込まれるようにします。
source /opt/ros/humble/setup.bash
source /usr/share/colcon_cd/function/colcon_cd.sh
export _colcon_cd_root=/opt/ros/humble/
追加方法がわからない場合は↓のコマンドを順に実行しましょう。
$ echo "source /opt/ros/humble/setup.bash" >> ~/.bashrc
$ echo "source /usr/share/colcon_cd/function/colcon_cd.sh" >> ~/.bashrc
$ echo "export _colcon_cd_root=/opt/ros/humble/" >> ~/.bashrc
起動確認
シェル1
$ ros2 run demo_nodes_cpp talker
シェル2
$ ros2 run demo_nodes_cpp listener
シェル3(なくてもいい)
$ ros2 topic echo /chatter
↓のように、talkerでのHello, world: nがlistener側にも出ていたら成功です。
コマンド停止はctrl + Cでできます。
tips
ログアウト/再起動/シャットダウン
- SSH接続を閉じる場合:
exit - ラズパイを再起動させる場合:
sudo reboot - ラズパイをすぐにシャットダウンさせる場合:
sudo shutdown now
再起動/シャットダウンではSSH接続が急に切れるが(多分)問題はないです。
X11 Forwarding
SSHでGUI転送ができるようになります。
Linuxでなければ以下のソフトをインストールする必要があるので注意してください。
tmux
1つのウィンドウに複数パネルを配置したり、セッションをバックグラウンドに移せたりする便利なやつです。時間がかかるコマンドはこいつで切り離してあげるのがおすすめです。
VSCodeのRemote SSH
-
Visual Studio Code で Remote SSH する。 - Qiita
SSHの鍵生成、~/.ssh/configの編集、接続先への鍵入力はすでにやっているのでそれ以外をやればできます - Developing on Remote Machines using SSH and Visual Studio Code
パソコン内の環境で開発しているのと同じ感覚でRaspberry Piの環境での開発が可能になります。
参考文献
- https://zenn.dev/aruneko/articles/bab667eb3d39cd
- https://rabbit-note.com/2020/06/06/raspberry-pi-ubuntu-headless-install/
- https://www.raspberrypi.com/documentation/computers/getting-started.html#advanced-options
- https://ubuntu.com/tutorials/how-to-install-ubuntu-on-your-raspberry-pi#1-overview
- https://docs.ros.org/en/rolling/Releases/Release-Humble-Hawksbill.html
- https://docs.ros.org/en/humble/Installation/Ubuntu-Install-Debians.html
- https://docs.ros.org/en/humble/Tutorials/Beginner-Client-Libraries/Colcon-Tutorial.html