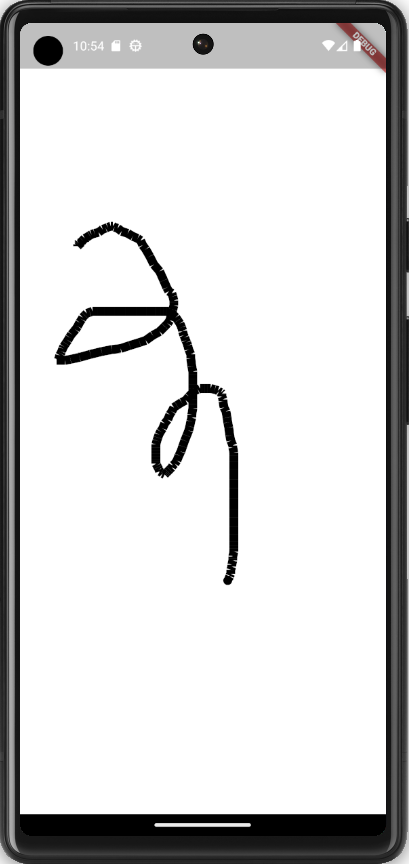Signature のインストール
以下の文を実行するだけで必要なパッケージは揃います。
shell
$ flutter pub add signature
これでインストールは完了です。
実装
最小構成で実装してみます。
Signatureウィジェットにはcontorollerというプロパティが必須です。
そのため
SignatureController controller = SignatureController();
でcontollerを作成して
Signature(contoroller: contoroller);
と渡してあげることで表示されるようになります。
あとはcontorollerで保存やredo, undo, clearなどのメソッドを呼ぶことでSignatureに機能を追加することができます。
main.dart
import 'package:flutter/material.dart';
import 'package:signature/signature.dart';
void main() {
runApp(MyApp());
}
class MyApp extends StatelessWidget {
MyApp({super.key});
SignatureController controller = SignatureController();
@override
Widget build(BuildContext context) {
return MaterialApp(
home: Signature(
controller: controller,
));
}
}
とりあえず、これだけでも画面には表示されます。
こんな感じです。
ペンの太さなどの変更
main.dart
class MyApp extends StatelessWidget {
MyApp({super.key});
SignatureController controller = SignatureController(
+ penStrokeWidth: 10,
+ penColor: Colors.black,
);
@override
Widget build(BuildContext context) {
return MaterialApp(
home: Signature(
controller: controller,
+ backgroundColor: Colors.white,
));
}
}
こんな感じです。
その他のカスタマイズ
- 大きさ変更
return MaterialApp(
home: Signature(
+ width: 300,
+ height: 300,
controller: controller,
backgroundColor: Colors.white,
));
- 保存 クリア やり直し 先に戻る
controller.toImage(); //保存(他の保存形式もあります)
contoroller.clear(); // クリア
contoroller.undo(); // やり直し
contoroller.redo(); // 先に戻る
これを呼ぶことで消したり保存したりできます。
これで一通り簡単な手書きを作成することはできると思います。
その他もっと機能がありますが、ここで紹介しきれないので公式ドキュメントを確認してください!
以上です。お疲れ様でした。