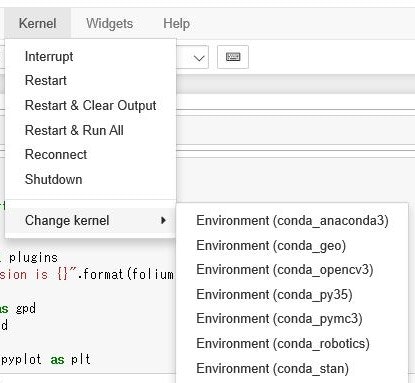Pystanのインストール(anaconda環境)
のAnacondの仮想環境作成部分だけを独立させたものです。
インストール環境
Win10 pro 64 bit
Anaconda環境 (conda4.7)
リポジトリconda-forgeの追加
anacondaでは、conda とpipのインストールが混在すると環境が壊れることがあります。
condaとpip:混ぜるな危険
Jupyter Notebookが起動しないと思ったらAnaconda環境が壊れていた
ですので、できるだけcondaだけでインストールしたほうが良いです。
conda-forgeは、github上のコミュニティ主体のパッケージコレクションで、たくさんのパッケージを公開しており、condaのdefaultsでは見つからないパッケージをダウンロードすることが可能です。
condaのパッケージ参照リポジトリにconda-forgeをリポジトリ先に加えることがおすすめです。
condaが探すリポジトリ先を変更する方法(conda-forgeの追加)
以下参照記事のコピー
condaが探すリポジトリ先を確認します
conda config --get channels
--add channels 'defaults' # lowest priority
defaultsを探しにいっていることがわかります。
そこで、探す先にconda-forgeを追加します。
$conda config --append channels conda-forge
conda-forgeが追加されたことを確認します。
$conda config --get channels
--add channels 'conda-forge' # lowest priority
--add channels 'defaults' # highest priority
conda仮想環境へのパッケージのインストール
anaconda promptまたは、WindowsでしたらPowershellを開いて
conda create -n 仮想環境名 python=バージョン (必要ならばその他のモジュール)
例えば
conda create -n stan python=3.6 jupyter pandas
と入力します。
-n の後は自由に名前を付けることができます。今回はstanとしています。
今回はpythonは3.6としています。
これでpython=3.6が入った仮想環境ができます。
同時にインストールしたいパッケージも併記すると、インストールしてくれます。
conda activate stan
と入力しstanの仮想環境に入ります。
そうすると
(base)C:\Users\username> だったものが
(stan)C:\Users\username> に変わります。
ここでパッケージのインストールを行います。
conda install Cython Numpy pystan
jupyter notebookでの仮想環境の切り替え
Condaで作ってる仮想環境の切り替えをJupyter上で簡単に行う方法
Anacondaの仮想環境をJupyter notebookに反映させる方法
jupyter notebookからcondaで作成した仮想環境を簡単に使えるように設定します。
まず仮想環境のstanから抜けます
conda deactivate
(base)C:\Users\username> になります。
そこで、以下のコマンドを入力します。(以下、上記参照のコピー)
pip install environment_kernels
jupyter notebook --generate-config
~/.jupyter/jupyter_notebook_config.py
という設定ファイルが生成されていると思います。
このファイルをテキストエディターなどで開いて、以下の設定を書き込みます。
c.NotebookApp.kernel_spec_manager_class='environment_kernels.EnvironmentKernelSpecManager'
c.EnvironmentKernelSpecManager.env_dirs=['仮想環境が生成されているパス']
私の場合: '仮想環境が生成されているパス'= 'C:\Users\Username\Anaconda3\envs'
これでJupyterでPystanが使える環境ができるはずです。
使い方
Powershellまたは、Anaconda promptを開いて
(base) PS C:\Users\username> cd C:\Users\username\stan
(開きたいDirectryここでは例としてstanとしておきます。)
(base) PS C:\Users\username\stan> jupyter notebook
Jupyterが立ち上がりjupyterファイルを指定(または新しく作成)します。