はじめに
この記事は リンク情報システム の「2020新春アドベントカレンダー TechConnect!」のリレー記事です。
TechConnect! は勝手に始めるアドベントカレンダーとして、engineer.hanzomon という勝手に作ったグループによってリレーされます。
(リンク情報システムのFacebookはこちらから)
あけましておめでとうございます!二日目を担当するGo(@Go_in_lis)です。
前回のアドベントカレンダーをきっかけに、Markdown記法を学びました。その時からMarkdown記法の魅力(使いやすさ)を実感し、メモなどもMarkdown記法で書いています。
ですが、たまには「足りないな~」と感じています。
ちょうど年末年始の休みに個人的な需要により、LaTeXという文書の組版システムについて少し学びました。
今回は、30分もいらないLaTeX入門方法を紹介しましょう!
LaTeX
簡単に説明すると、美しい文書が書けるツールです。
メモ書きから本の作成まで、幅広く使われています。
環境構築
環境構築とは言え、複雑なものではありません。TeX Liveをインストールし、エディター(vscodeなど)の設定を調整するかLaTeXの専用のエディターをインストールすれば完成です。
実は、環境を構築しなくても、オンラインの編集もできます。OverleafというオンラインLaTeX編集環境があります。今回の記事に掲載されているソースもOverleafにおいて編集されています。
編集
1. プロジェクトを作る
- Overleafを始めるとき「どんなプロジェクトを作るか」が聞かれます。「Blank Project」を選択してください。初めてではない場合は下図のように新しいプロジェクトが作れます。
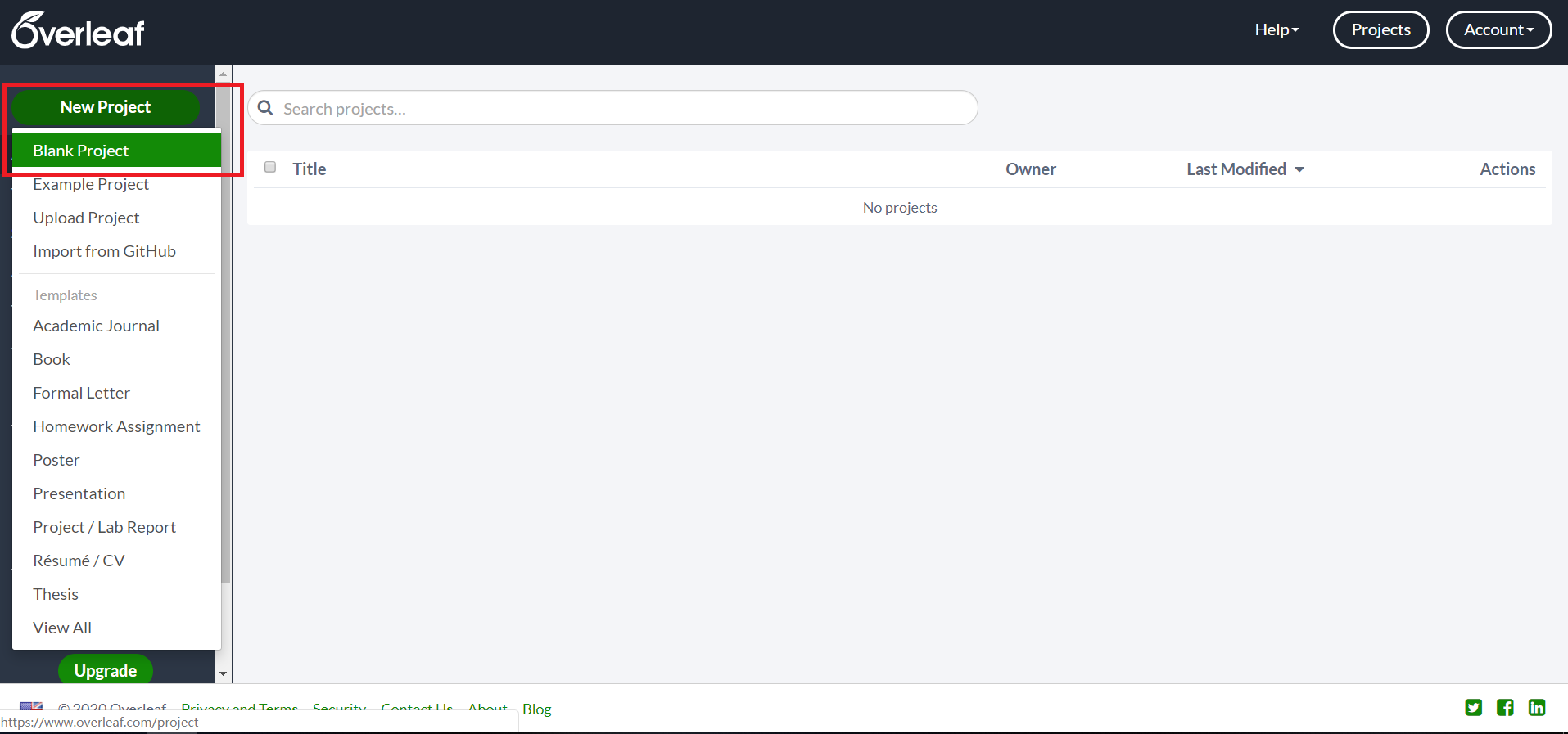 テンプレートもたくさんありますので、興味のある方はぜひ試してみてください。
テンプレートもたくさんありますので、興味のある方はぜひ試してみてください。
- 新しいプロジェクトに名前を付けて始めましょう。

- 生成したプロジェクトは下図のように示しています。
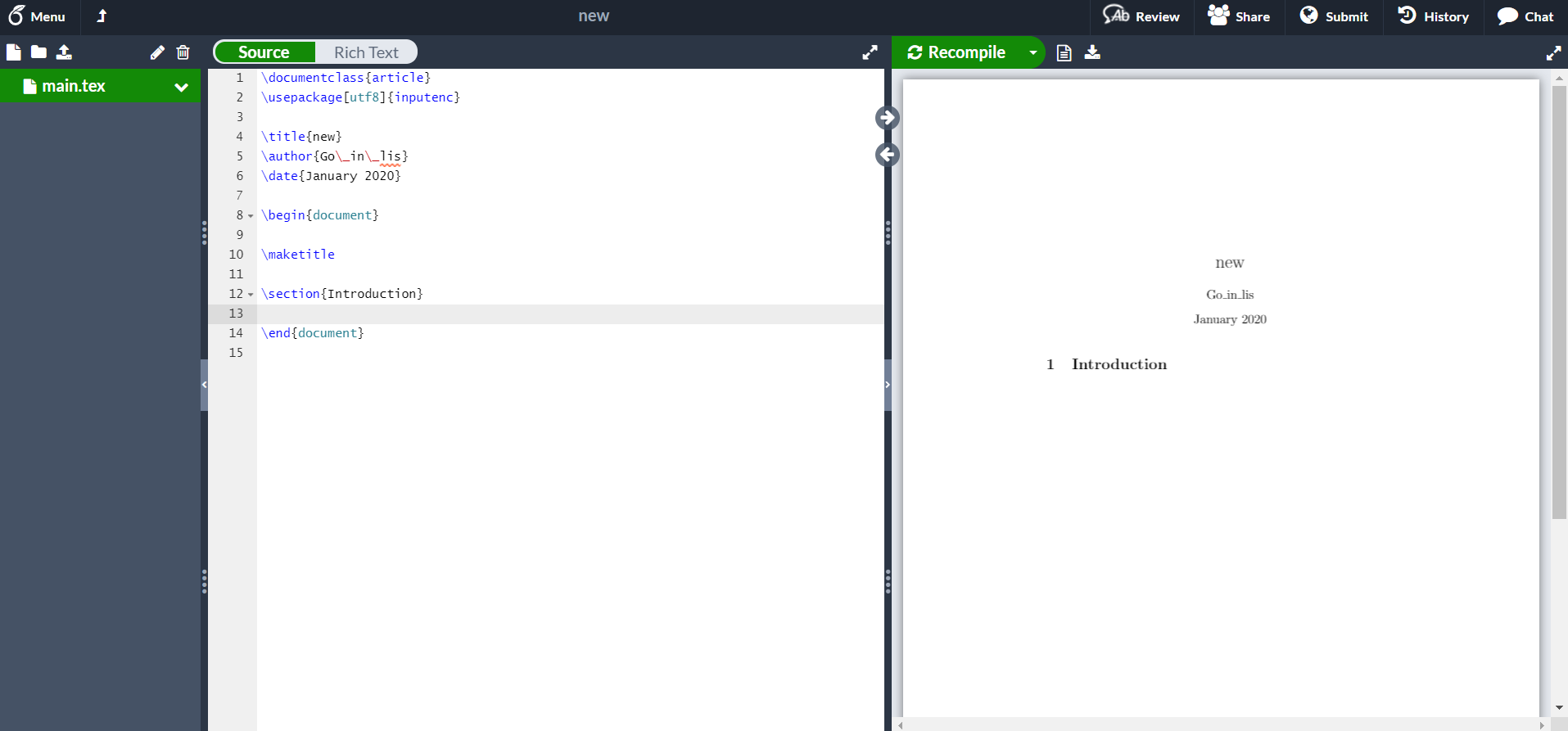 ここで生成された内容について説明します。
- \documentclass{article}
ここで生成された内容について説明します。
- \documentclass{article} ドキュメントのタイプを指定します。{}の前に[]を追加し、文字の大きさや紙の大きさが指定可能です。
例:文字サイズを12ptで紙のサイズをA4にする場合は```\documentclass[12pt, a4paper]{article}```を使用します。
タイプをbookなどに指定することも可能です。bookの場合は表紙が生成されます。

- \usepackage[utf8]{inputenc}
文字コードをUTF-8に指定し、パッケージをinputencに指定します。 - \title{new}
タイトルを「new」に指定します。 - \author{Go\_in\_lis}
作者を「Go_in_lis」指定します。「_」はこのままでは表示できませんので、「_」の前に「\」を付ける必要があります。 - \date{January 2020}
日付を2020年1月に指定します。もちろん、{January 1st 2020}を指定することも可能です。 - \begin{document} \end{document}c
ドキュメントのbodyを示します。この中に文書を書きます。 - \maketitle
タイトル、作者、日付を生成します。\maketitleがない場合は下図のようにタイトル、作者、日付が表示されません。

- \section{Introduction}
節の名前を「Introduction」に指定します。
2. 文書を編集
-
テキストのスタイル
-
太字:
\textbf{xxxxx} -
斜体:
\emph{xxxxx} -
下線:
\underline{xxxxx} -
色:
\textcolor{red}{xxxxx}(最初に\usepackage{color}パッケージが必要です。)
効果は下図に示します。
-
数式
数式の部分は$$で囲まれます。 -
画像
画像を挿入するには\usepackage{graphicx}でパッケージを追加します。そして、次のソースコード通りに画像を挿入します。
\begin{figure}[h] % hはhereの略で、「画像はここに置く」という意味。
\centering % 画像を中央寄せに置く。
% scaleで画像をズームすることが可能。{}の中に画像の名前を指定する。
\includegraphics[scale=0.5]{0}
\caption{rainbow color} % 画像の説明文。
\label{fig:0} % 画像のラベルを設定する。他の文書に引用されることが可能。
\end{figure}
- テーブル
\begin{table}[h]
\caption{asdfghj} % テーブルの説明文。
\centering % テーブルを中央寄せに置く。
\begin{tabular}{cccc} % cの数は列の数。
\hline % 線を引く。
a & b & c & d \\ % 「&」で列を分け、「\\」で改行する。
\hline
a1 & 1 & 2 & 3 \\
a2 & 4 & 5 & 6 \\
\hline
\end{tabular}
\end{table}
生成効果は4.まとめにご参照ください。
3. 組版を編集
- 章節
下記のソースコードを利用し、章節を分けることが可能です。
\chapter{chapter} % 章(articleは使えません。bookやreportは使えます。)
\section{section} % 節
\subsection{subsection} % 小節
\paragraph{paragraph} % 段落
生成効果は4.まとめにご参照ください。
4. まとめ
それでは、今回学んだものをきれいにまとめましょう。
\documentclass[12pt, a4paper]{article}
\usepackage[utf8]{inputenc}
\usepackage{color}
\usepackage{graphicx}
\title{new}
\author{Go\_in\_lis}
\date{January 1st 2020}
\begin{document}
\maketitle
\section{Learn LaTeX}
\subsection{Style of text}
\paragraph{Bold}
\textbf{BoldBoldBoldBoldBoldBoldBold}
\paragraph{Italics}
\emph{ItalicsItalicsItalicsItalicsItalics}
\paragraph{Underline}
\underline{UnderlineUnderlineUnderlineUnderlineUnderline}
\paragraph{Color}
\textcolor{red}{RedRedRedRedRedRedRedRed}
\subsection{Math}
$\alpha = 1+2- \beta ^ 3 \times 4 \div \gamma$
\subsection{Image}
\begin{figure}[h]
\centering
\includegraphics[scale=0.4]{0}
\caption{rainbow color}
\label{fig:0}
\end{figure}
\subsection{Table}
\begin{table}[h]
\caption{asdfghj}
\centering
\begin{tabular}{cccc}
\hline
a & b & c & d \\
\hline
a1 & 1 & 2 & 3 \\
a2 & 4 & 5 & 6 \\
\hline
\end{tabular}
\end{table}
\end{document}
5. おまけに
以上の環境では日本語文字のコンパイルができません。日本語を編集するには\usepackage{CJKutf8}パッケージを使用し、\begin{CJK}{UTF8}{min} \end{CJK}ブロックの中に日本語を入力してください。
参考
おわりに
今回は簡単にLaTeXを始める方法を紹介しました。LaTeXができることはまだまだたくさんあります。ご興味のある方はぜひ色々試してみてください!
明日の記事も楽しみにしていただければと思います!
リンク情報システム株式会社では一緒に働く仲間を随時募集しています。
また、お仕事のご依頼、ビジネスパートナー様も募集しております。お気軽にご連絡ください。


