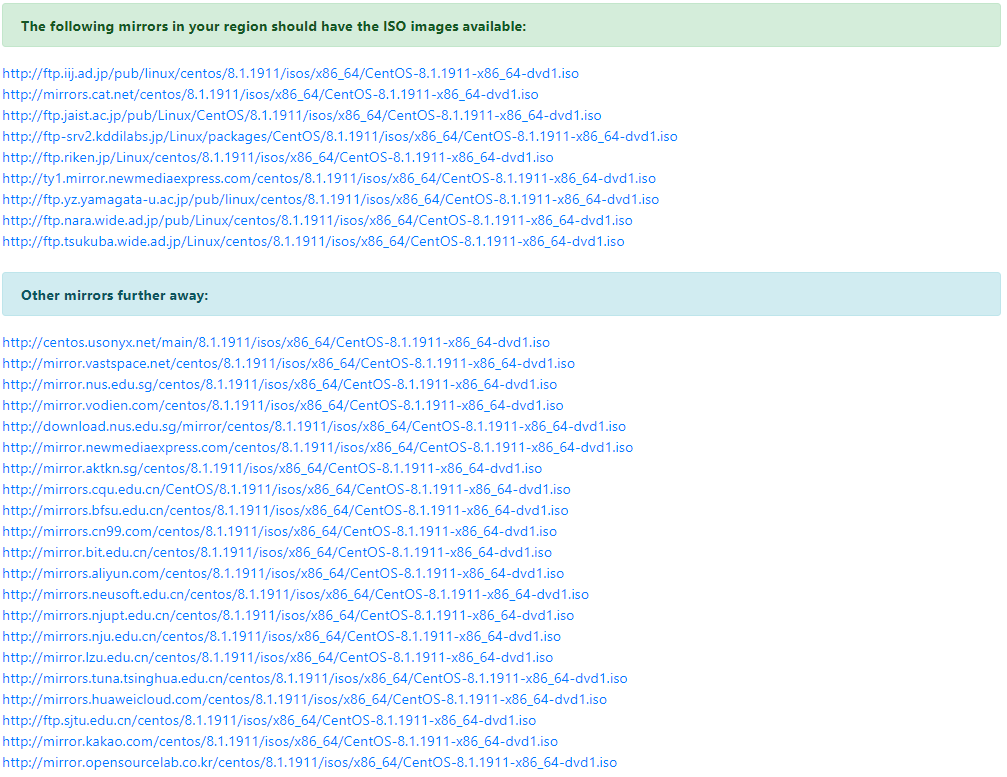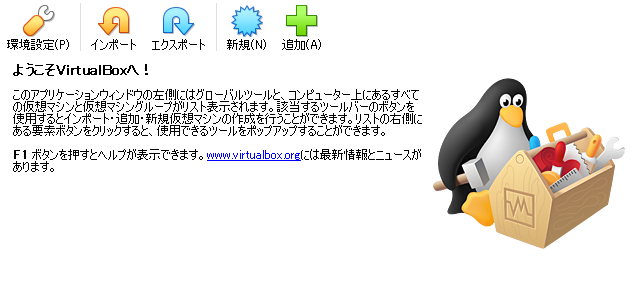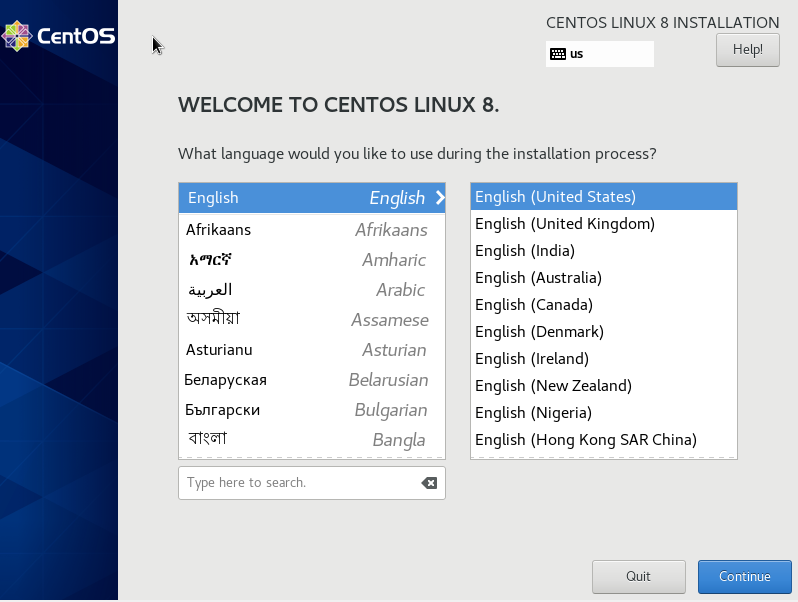はじめに
この記事を書こうと思ったのは、自分がLinuxを触り始めた頃にインストール手順などを教えてくれるような初心者に分かりやすい記事など無く、インストールするのにも苦労したので出来るだけ分かりやすく手順を説明できればと思ったからです。
まだLinuxを触ったことがなくて、「Linuxに興味あるけど難しそうでインストールすらしたことがない」,「これからCentOS8に触っていきたい!」というような初心者の方に向けて書いていこうと思っています。
※あくまで初心者向けかつ出来るだけ分かりやすく説明していこうと思いますが、記事を書くことが初めてなので、言葉足らずな部分やもしかしたら分かりにくい部分もあると思いますがご了承願います。
開発環境
- VirtualBox
- 今回はversion 6.1.10を使用しています。(2020年6月時点)
インストール手順
-
ISOファイルを公式からダウンロード
-
Virtual Boxを公式からダウンロード
-
仮想マシンの作成方法
-
仮想マシンの設定
-
仮想マシンの起動とインストール
以上の手順でやっていきたいと思います。
インストール手順解説
ISOファイルを公式からダウンロード
- CentOS Mirrorにアクセスし、下記の画面が表示されたら画面上部からMirrorを選択してダウンロードします。
※ISOファイルは大きいので、回線やお住いの環境によっては若干ダウンロードが長引いたりします。
VirtualBoxを公式からダウンロード
VirtualBoxにアクセスし、下記の画面が表示されたらVirtualBox 6.1.10 platform packagesからお使いのOSに対応しているものをダウンロードしてください。
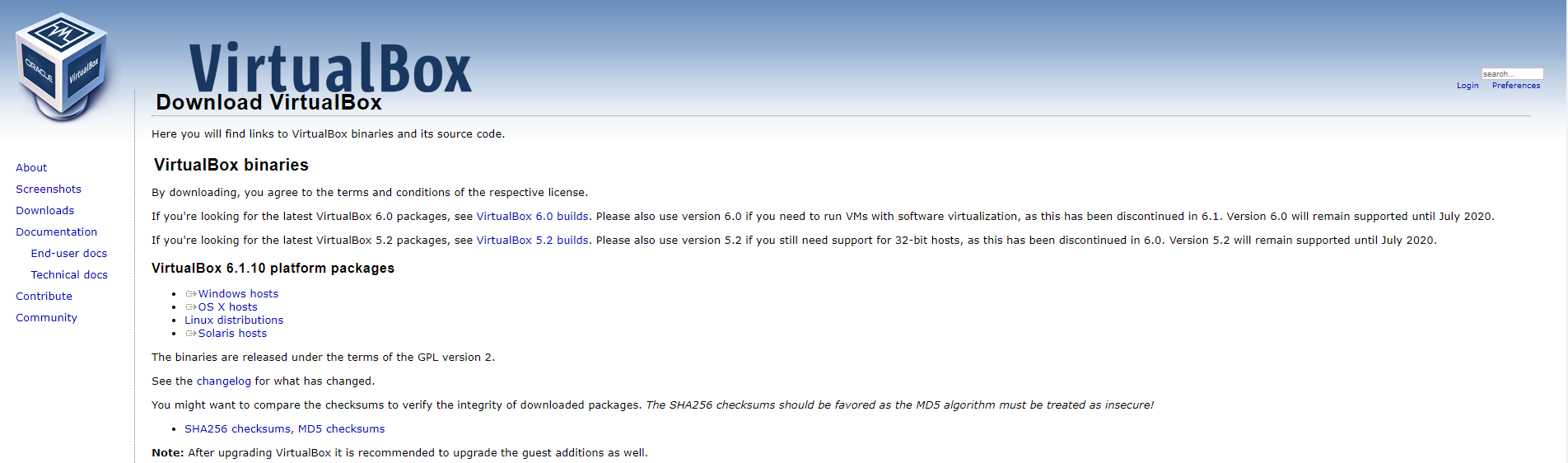
仮想マシンの作成
- VirtualBoxを起動し下記画像の新規というボタンをクリックする。
-
新規をクリックすると、名前とオペレーティングシステムというタブが開くので、名前・マシンフォルダは任意設定し、タイプはLinux・バージョンは**Red Hat(64-bit)**を選択する。
-
メモリーサイズはデフォルトの1024MBのままで次へをクリックしてください。
-
ハードディスクはそのまま作成をクリックしてください。
-
ハードディスクのファイルタイプはそのまま次へをクリックしてください。
-
物理ハードディスクにあるストレージはそのまま次へをクリックしてください。
-
ファイルの場所とサイズはそのまま作成をクリックしてください。
-
これで仮想マシンの作成が完了です!!
仮想マシンの設定
-
先程作成した仮想マシンの設定をクリックし、ストレージのコントローラーIDEの光学ドライブに予めダウンロードしておいたISOファイルを選択する。
-
オーディオでオーディオをチェックを外して無効化します。
-
USBでUSBコントローラーチェックを外して無効化します。
-
その後OKをクリックして設定を完了します。
仮想マシンの起動とCentOS8のセットアップ手順
-
仮想マシンを起動し、タブが出てきたら先程設定したISOファイルを選択します。
-
その後Tabキーを押してCentOSの画面解像度を変更します。
resolution=1360x768
- 上記のものを入力して解像度を変更します。(ここでは1360*768としているが任意の解像度で問題はないです。)
※英語キーボードになっている場合、「=」の入力が日本語キーボードとは入力場所が異なるので注意してください。
英語キーボードの「=」は日本語のキーボードでいうとShiftキーを押さない「^」になります。
ここから下は次の画面の話です。
- 日付と時刻
日付と時刻の地域をアジア・都市を東京を選択して完了を押します。
- インストールソース
インストールソースはそのまま完了を押します。
- ソフトウェア選択
ソフトウェアの選択は今回は最小限のインストールを選択して完了を押します。
- インストール先
インストール先もそのまま完了を押します。
- KDUMP
KDUMPはデフォルトで有効になっているので、このチェックを外して完了を押します。
- ネットワークとホスト名
ホスト名をCentOS8に変更し、Ethernetが接続済みになっていることを確認して完了を押します。
-
その後インストール開始を押します。
-
rootパスワード
ここで任意のrootパスワードを設定します。
- ユーザー作成
ユーザーが必要な場合は任意のユーザーを作成します。
-
インストール完了後に再起動を押します。
-
再起動後VirtualBoxの方から電源をオフにする。
-
今回作成した仮想マシンの設定を開き、ストレージにあるコントローラIDEの光学ドライブの仮想ドライブからディスク消去をします。
-
その後OKを押します。
補足
※画像は公式様のものとソフトのものを使用させてもらっています。
今回はWindows10で作成しましたが、人によって環境やOSが違ったりすることがあり同様にインストールができない等はあると思います。
基本的には上記に記述した手順で問題なくインストールは出来ると思いますが、もし「手順通りやったけど上手くいかなかった…」などありましたらコメントしてもらえると助かります。
最後に
今回初めてQiita記事を投稿してみました!
簡単な内容ですが、初心者の方に興味を持ってLinuxに触れて欲しいと思って書かせてもらいました。
環境構築とかインストールは慣れてないと意外とサクサク出来なかったりするので、この記事が初心者の方に参考になればと思います。
追記
- この方法でなくても若干違いはありますが構築できることを確認しました。
- 画面サイズを変更した際に最後の再起動の際に画面が見にくくなりボタンが押せない現象があったりします。その場合はTabキーで無理やりボタンを押すこともできます