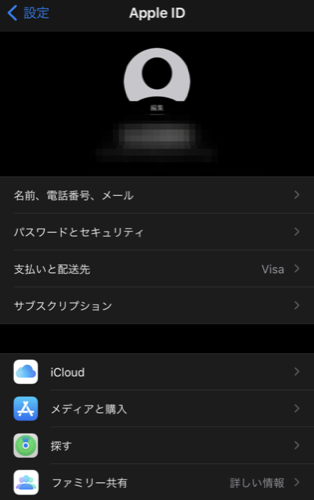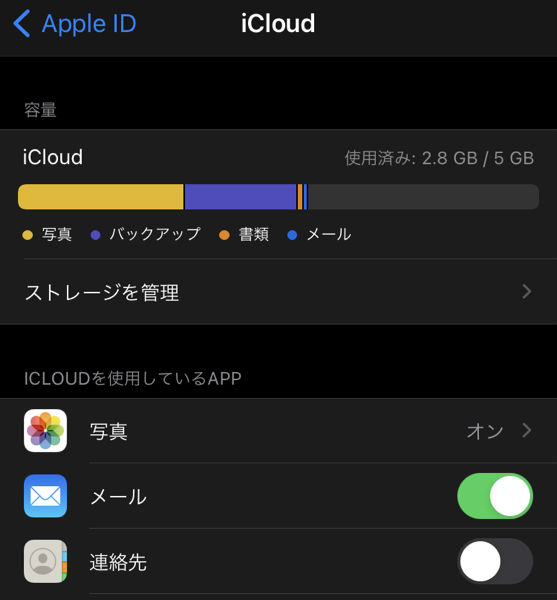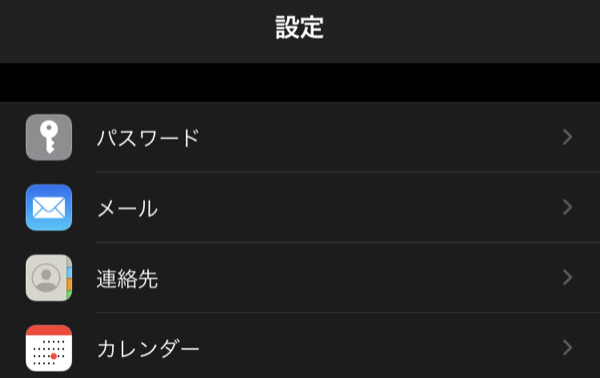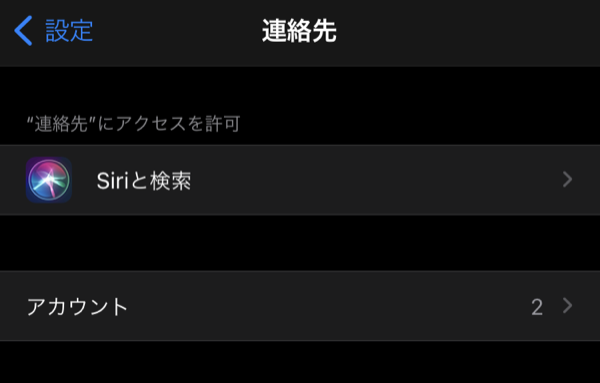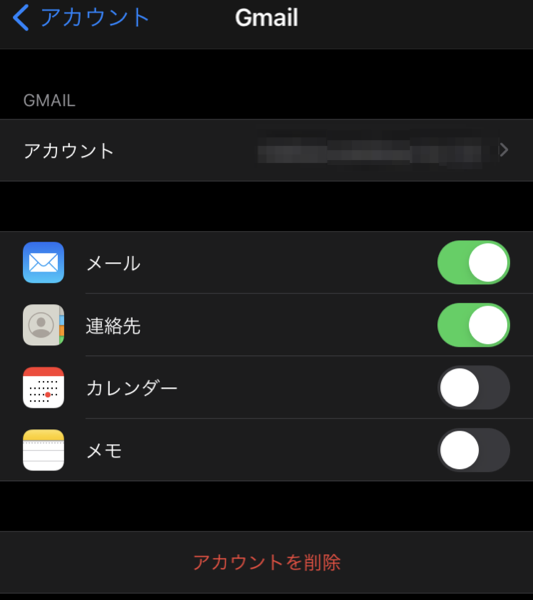たまーに聞かれる内容。ググればそれっぽい内容でてくるけどばすっとくる内容があまりない。かも。
ITにあまり詳しくない人に「この記事見てね」と言えるような記事にしたく記載してます。
結論
- iCloudを利用した同期
- OutlookやGmailの連絡先を利用した同期
※なお、引用元等は最新情報を参照してください。
iCloudを利用した同期
必要なもの
- Apple ID×1
仮定状況
- 今のiPhone(old-iPhone)の連絡先を別のiPhone(new-iPhone)に移行したい。
- new-iPhoneの初期化は行いたいくない。
- できればold-iPhoneとnew-iPhoneどちらも同じ連絡先が入っている状態にしたい。
手順
-
old-iPhoneで「連絡先」アプリを開き、確かに移行したい連絡先があることを確認する
-
old-iPhoneへApple IDでサインインする。
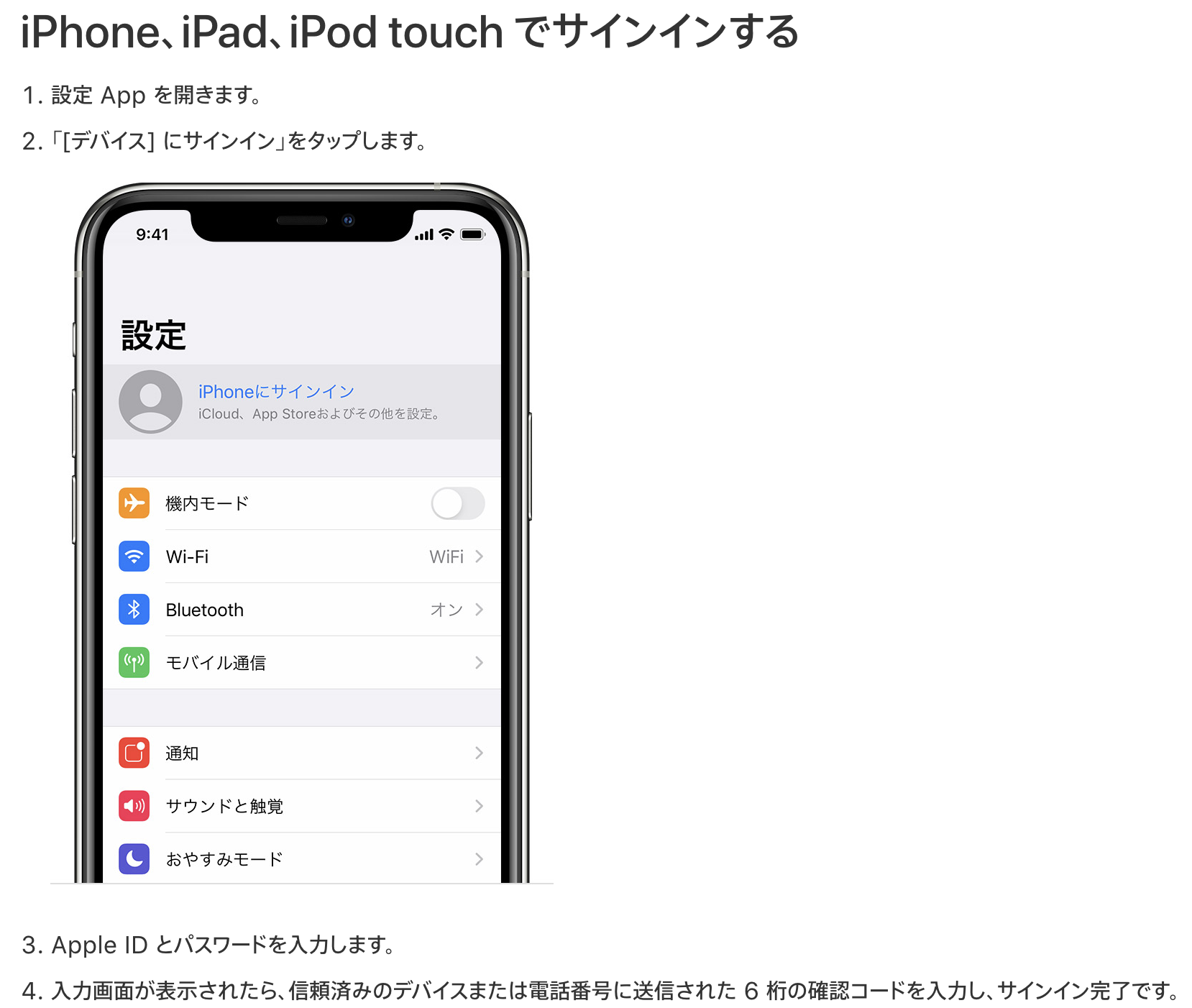
引用元(参考):https://support.apple.com/ja-jp/HT204053
5.「連絡先」(の同期)をONにする
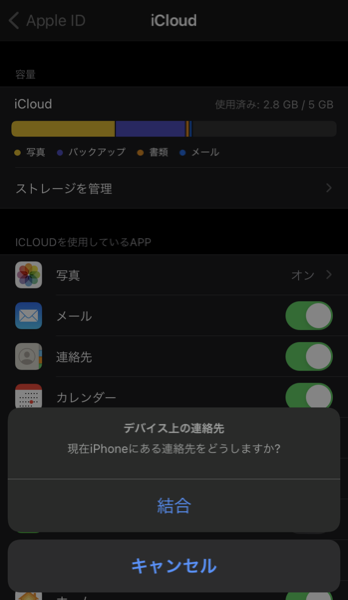
→すでにiPhone上にある連絡先とiCloudの連絡先をどっちもiPhoneに入れるか聞かれるので「結合」を選択
- 1-5の手順をnew-iPhoneでも実施する。
- これでold-iPhone,new-iPhoneのどちらにも同じ連絡先が入ったはず。
Q. わかったけど、これは、、え?iCloud上に連絡先があるの?
えーと。今のところはそうです。
ちなみにiPhoneからiCloudの連絡先をOFFにすると...このように同期した連絡先をiPhoneに残すか聞かれます。
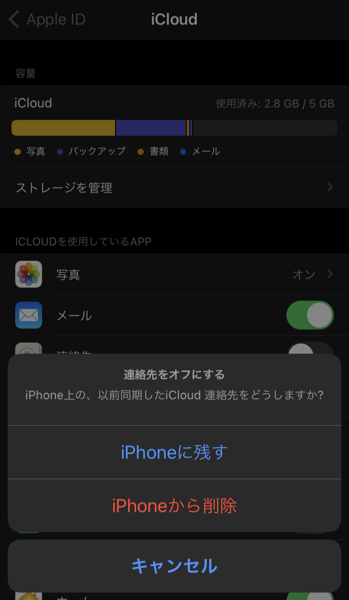
まぁ大体は「残す」で良いと思います。
これで、最終的にiCloudで同期していないけど、iCloudで同期していた時の連絡先が入ってきます。
Q. いや、iCloud上にあるかわからんやん!!消えたらどうすんの??
えー、iCloudにサインインして「連絡先」確認してください。
https://www.icloud.com/contacts/
あるはずです...。なければ手順等確認してみてください。
OutlookやGmailの連絡先を利用した同期
必要なもの
- GmailとかOutlookとかのメールアカウント
- 上記アカウントのログイン情報(ID,パスワード)
※本手順での「iPhone」は新しく利用したいnew-iPhoneの想定。
手順
-
①「アカウントを追加」して移行したい連絡先が入っているメールアカウントでログイン
②追加されたアカウントを選択(画像では"Gmail")
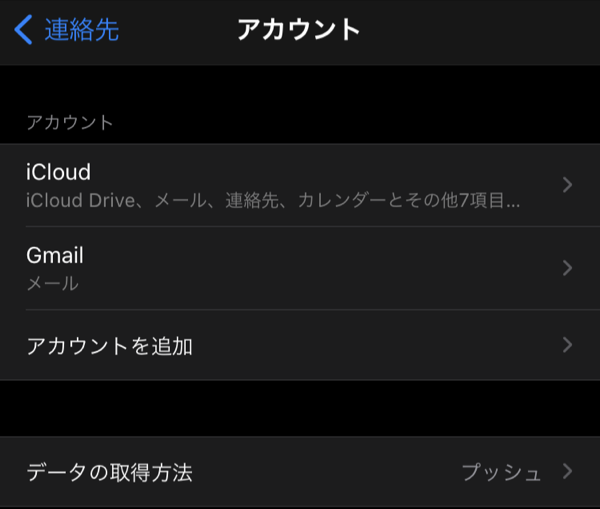
-
連絡先(の同期)をONにする
iCloudでの同期と異なり、何も聞かれずにONにできちゃいます。
タップする前にご確認ください。
↓↓↓OFFの状態
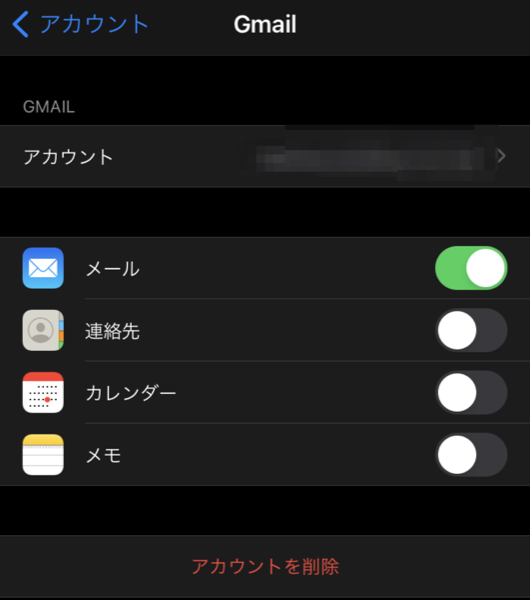
5.連絡先同期完了です。
6. 一応「連絡先」のアプリで確認してみてください。
Q.これ、連絡先同期OFFにしたら全部消えます?
消えます。画像のようなポップが出てきますが、削除しか選択肢がないです。
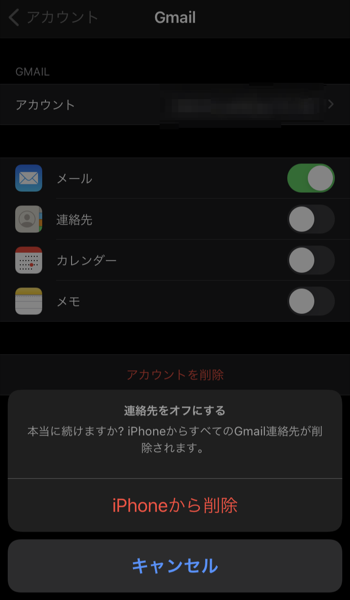
とりあえず以上です。ご参考まで。