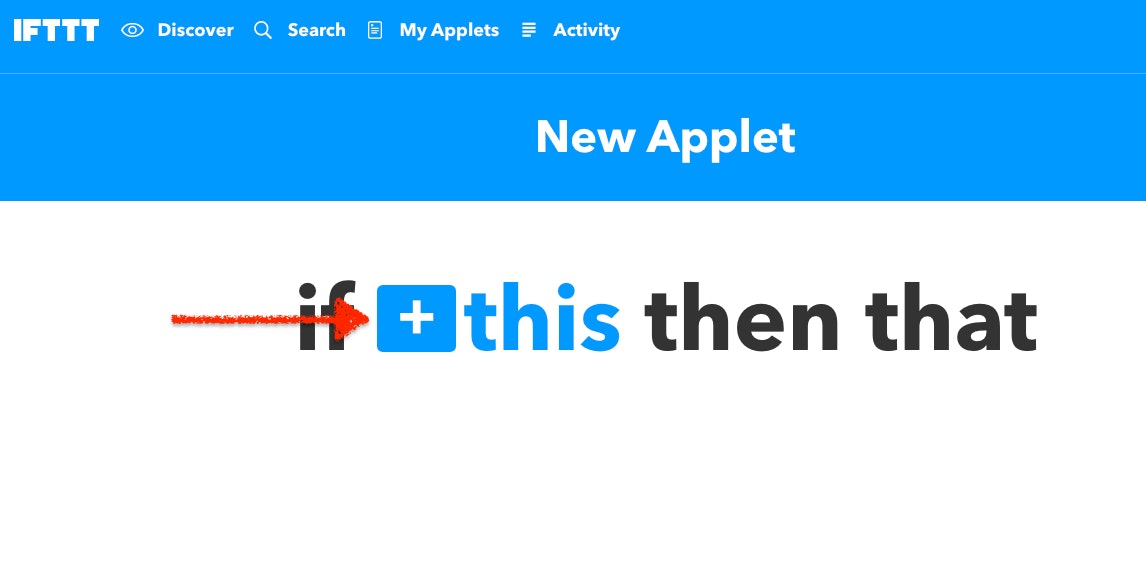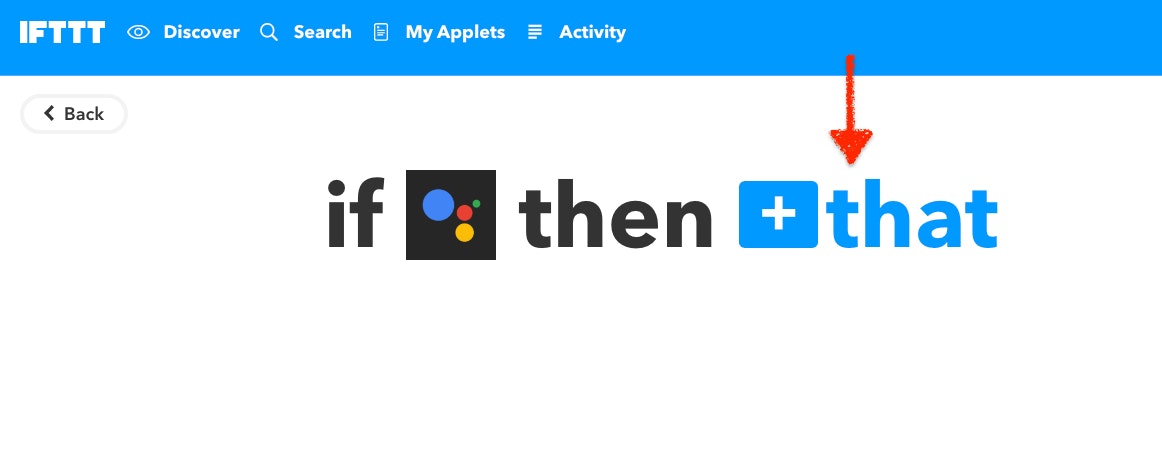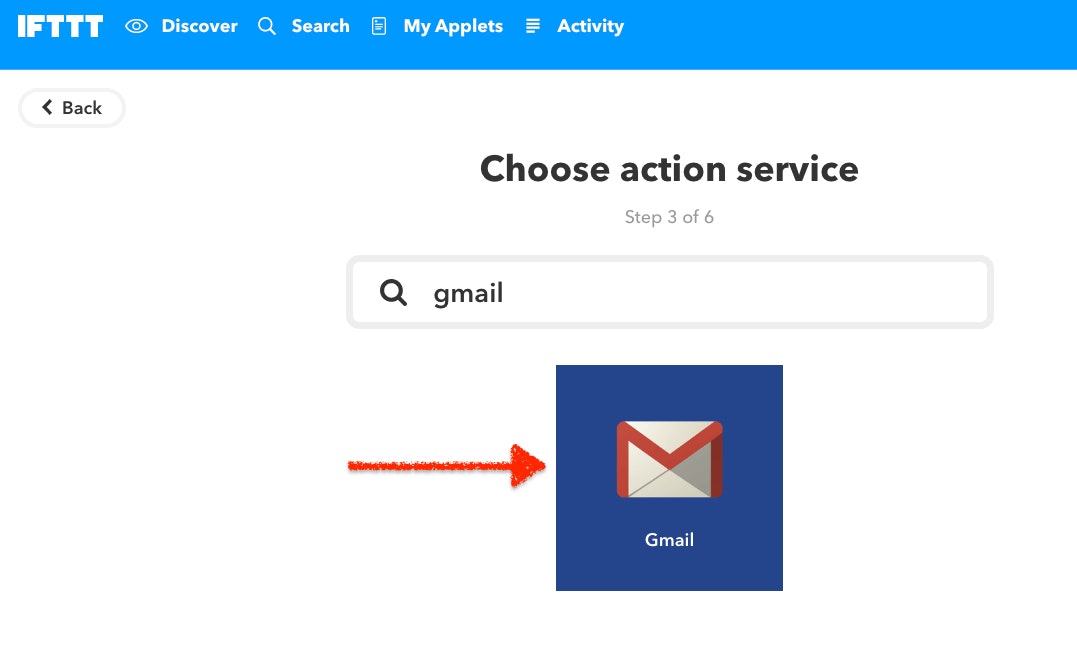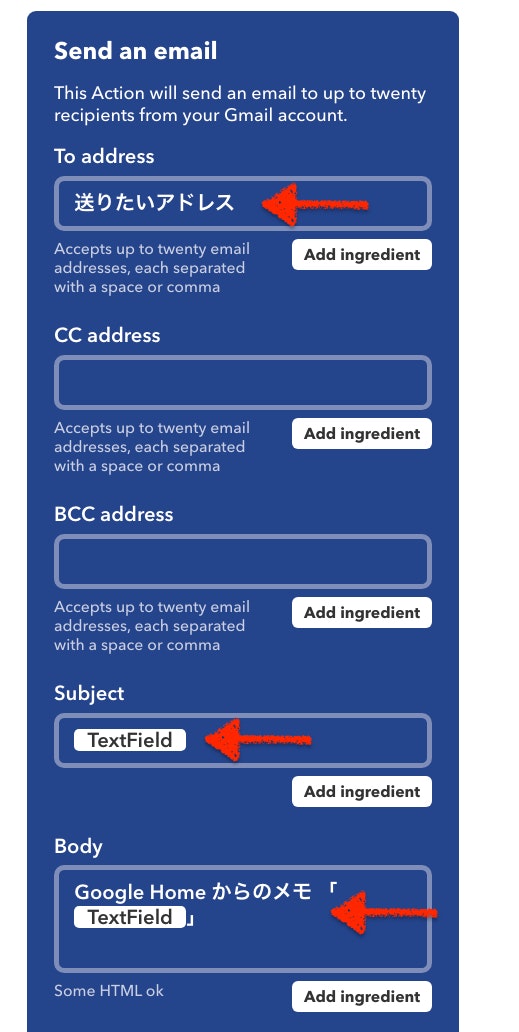はじめに
ぱっと買い物を思いついた時にメモを取りたいときが多いけれども、筆記用具は近くにないしスマホも触れない。
声でメモができればよいのに…GoogleHomeでやればいいじゃない。
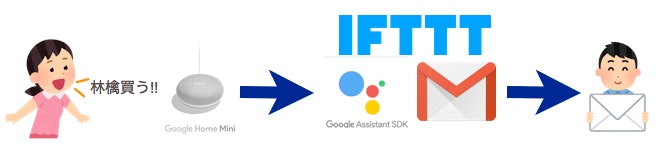
必要環境
GoogleHome本体
Googleアカウント
IFTTTアカウント
やったこと
- GoogleHomeのセットアップ
- IFTTTの設定
- 実際に喋ってみる
1. GoogleHomeのセットアップ
GoogleHomeアプリの通りに進めていけばOK
無線LANのパスワードを入れる必要もないのはびっくりした。
2. IFTTTの設定
IFTTTは、WEBサービスとWEBサービスを繋ぐことができるサービスで、今回は「GoogleHomeに喋った」ら「喋った内容をGMailを使用して指定されたアドレスにメール送信」するという設定を行う。
IFTTTトップ (https://ifttt.com/discover) の、右上の自アカウントからNew Applet

検索窓にgoogleと入力し、GoogleAssistandをクリック。
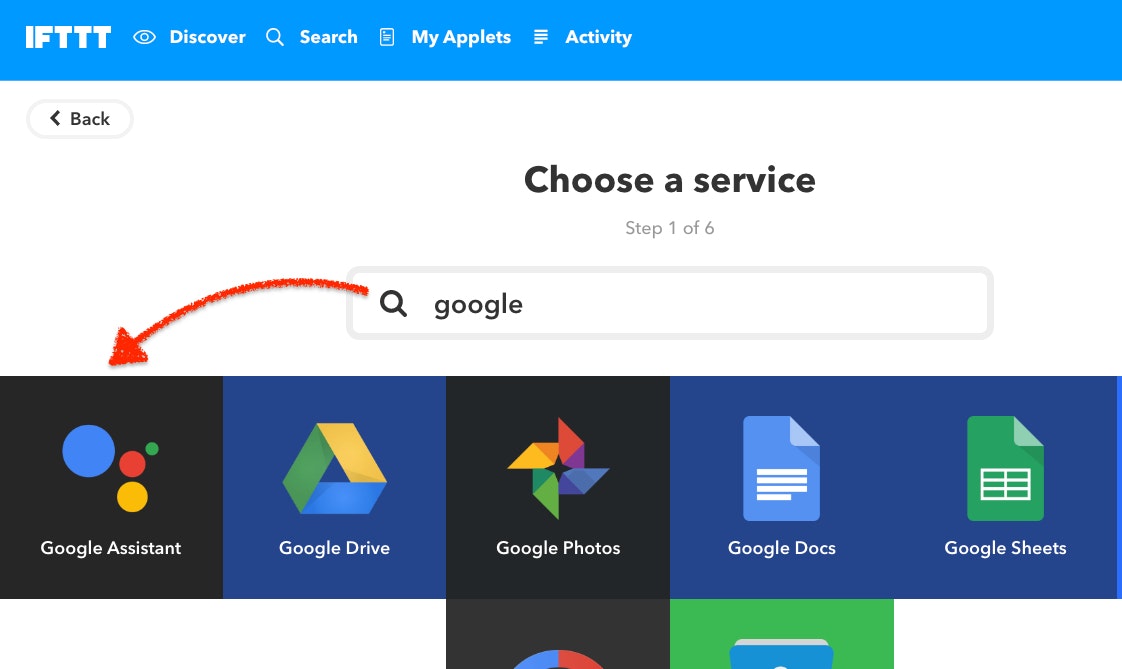
今回は話しかけた内容をメールしたいので、Say a phrase with a text ingredient をクリック
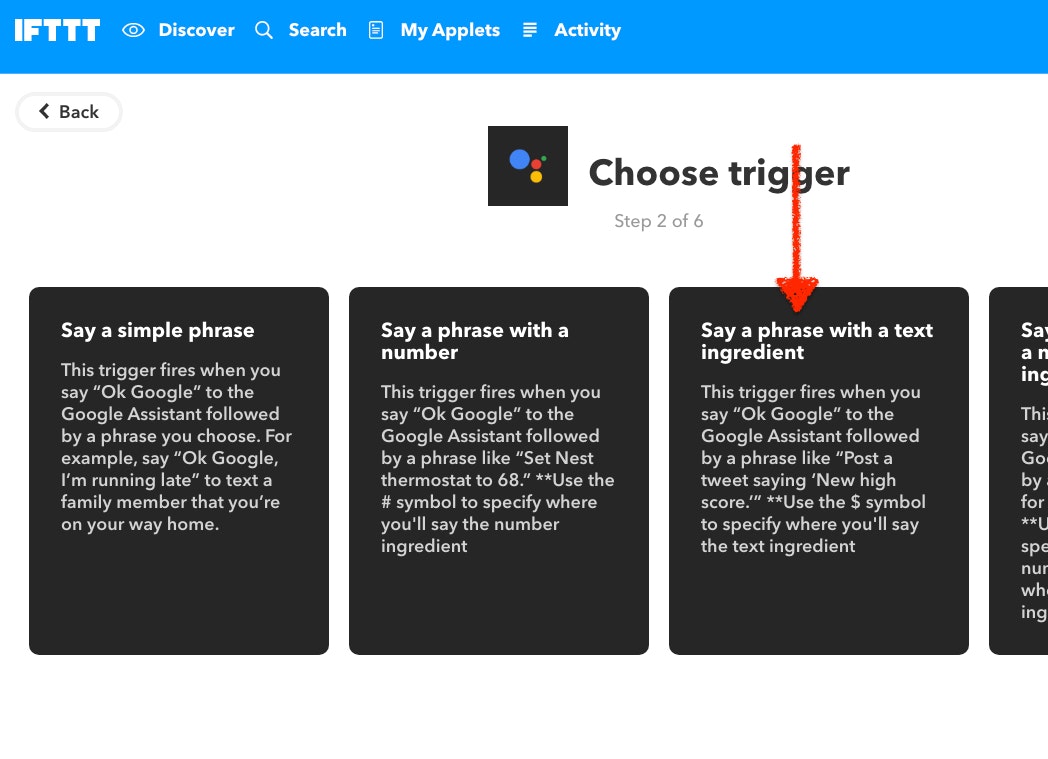
設定画面が開くので、各種設定をしていく。
What do you want to say? は ねえGoogle に続く今回の処理を起動するための言葉。
今回はわかりやすく、「メモして $」にしておく。
$ は実際にメモする内容のこと。この場合は「メモして」の後に喋った内容がメールされる。
What's another way to say it? (optional) は What do you want to say? 以外の言葉でも処理を起動できる。
今回は使いそうな「メモって $」にした。
What do you want the Assistant to say in response? はコマンドが起動され処理された場合の、GoogleHomeからの返事。
今回は「メモをメール送信しました」にした。
Language はもちろん「Japanese」
最後に Create trigger をクリックし設定完了。
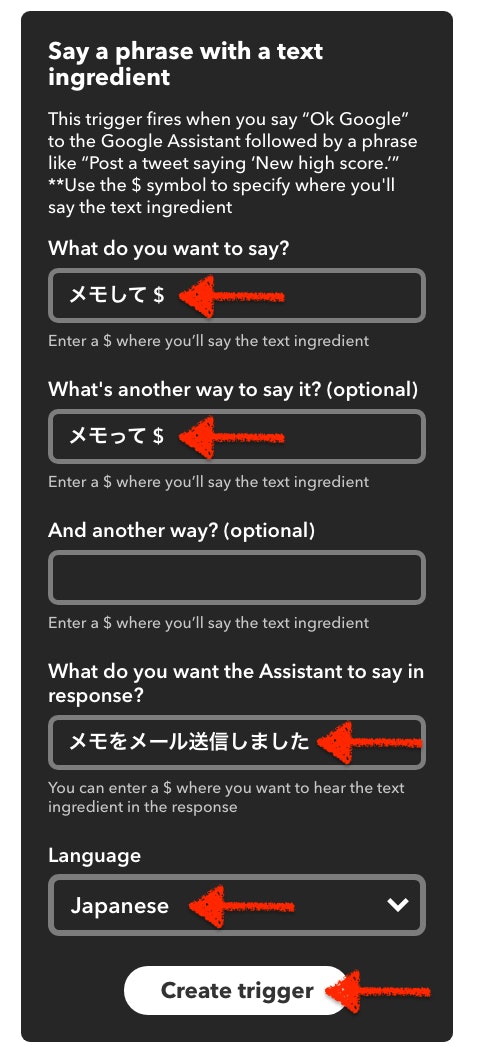
今回はただメールを送るだけなので、Send an email をクリック
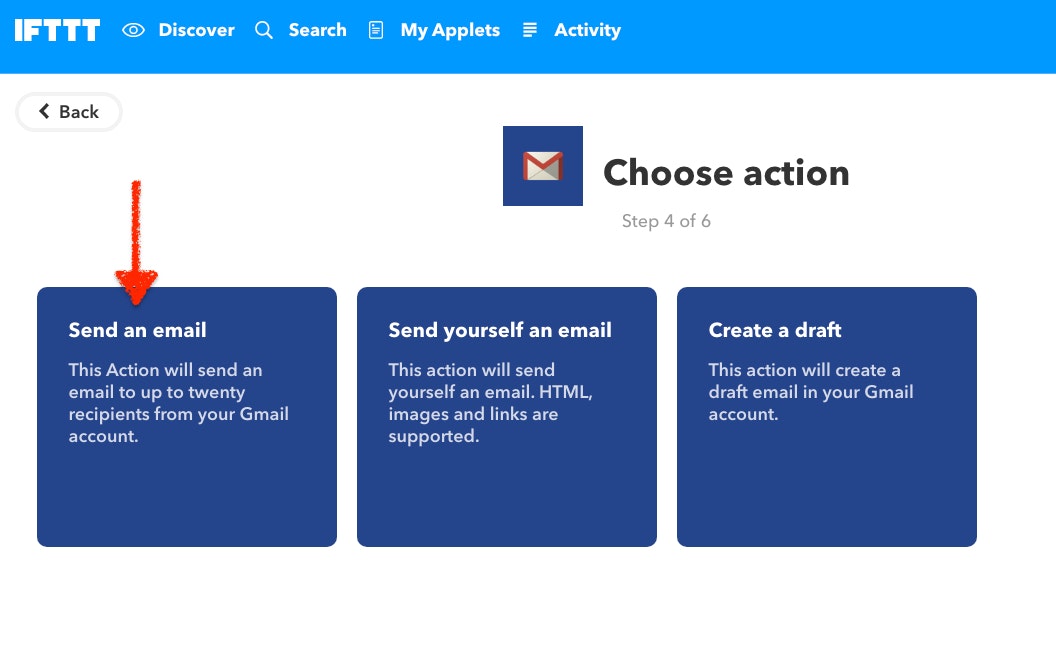
設定画面が開くので、各種設定をしていく。
To address には送信先アドレスを指定
Subject はタイトルです。分かりやすいように、「{{TextField}} 」を設定。{{TextField}} は実際に喋った内容を言葉にしたものが入ります。
Body (optional) は、実際にメール本文にあたります。「Google Home からのメモ 「{{TextField}}」」
を設定。
そして最下部の、Create action をクリックし設定。
そして最後に設定確認が表示されるため、Finish をクリック
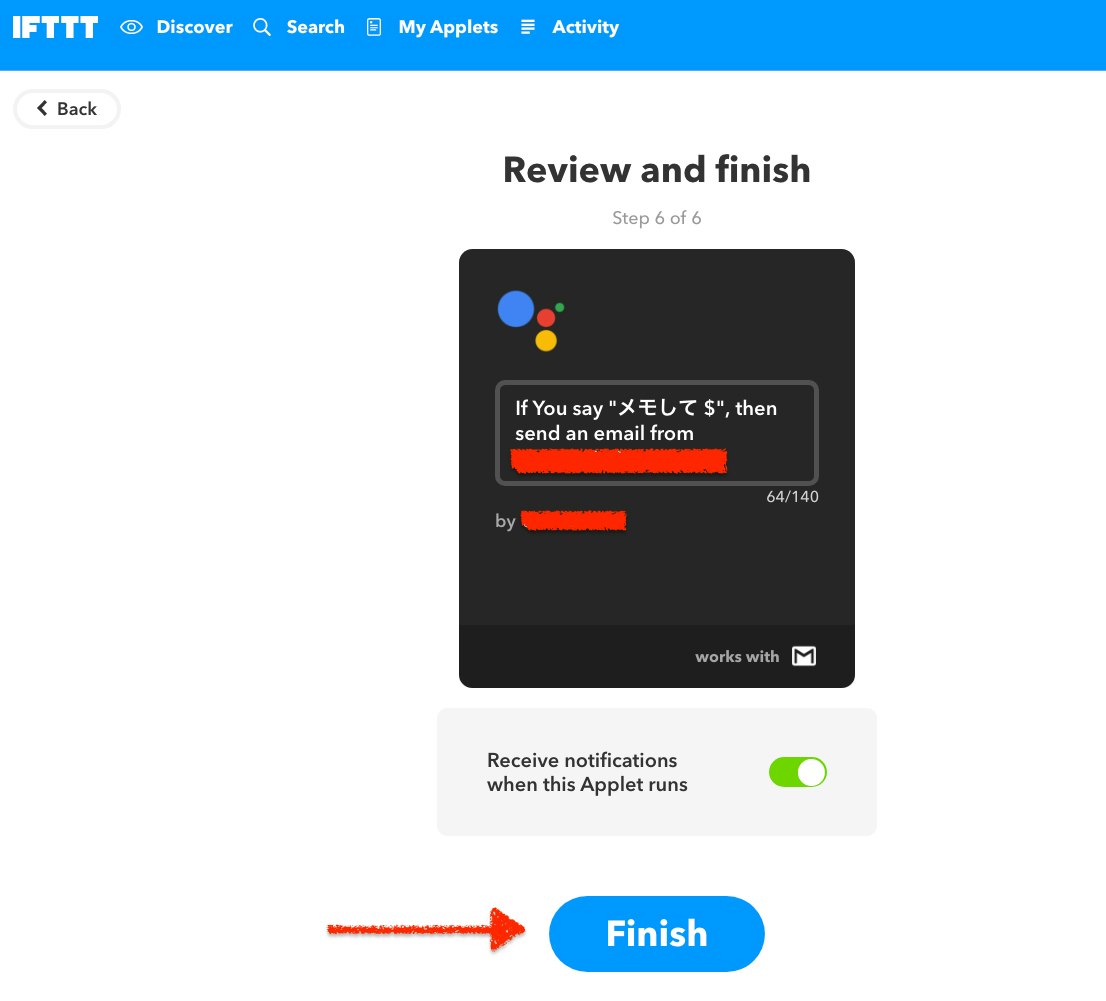
3. 実際に喋ってみる
実際にGoogleHomeに喋ってメモをとってみる。
「ねえGoogle、メモして。会社帰りに食器洗い洗剤を買う」
これで、*「Google Home からのメモ 会社帰りに食器洗い洗剤を買う」*というメールが受信できれば成功です。
終わりに
今回は単純に声でメモしてメールを送るだけだったので目標は達成できた。
意外と手や目は使っていても口は空いてる場合が多いので、喋ってメモは意外と使えます。
しかしIFTTTとか使わず純正機能で Google Keep とかと連携できないもんかなあ
IFTTTは他にも色々なThatがあるので、組み合わせを変えるだけで喋った内容をTweetするとか、GoogleDocsに書き込むとか面白そう。
コードを書く必要もないためどんどん使っていきたい。