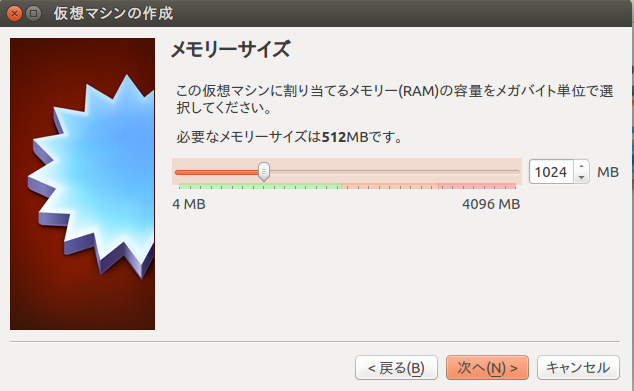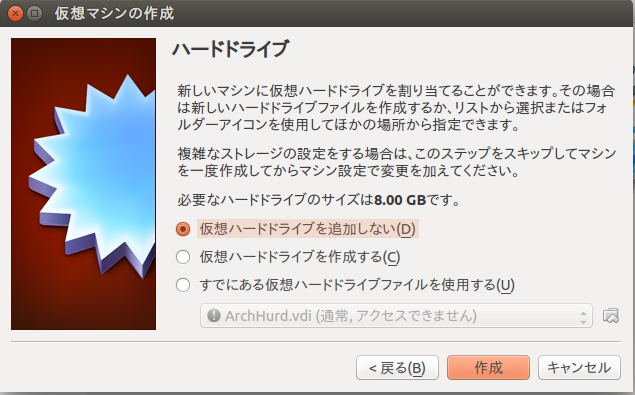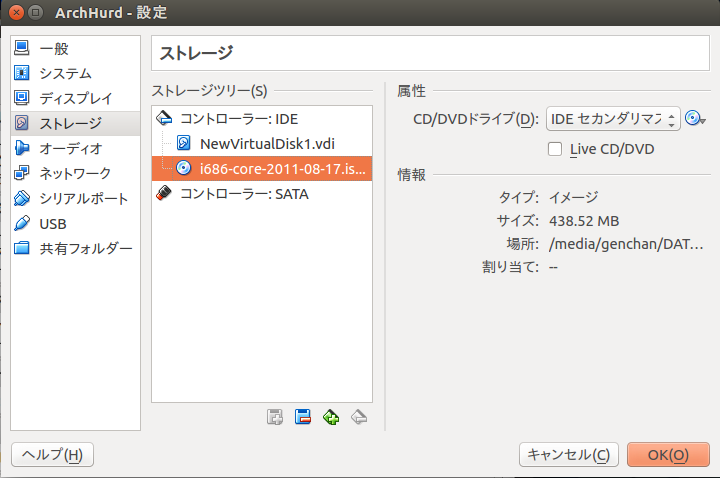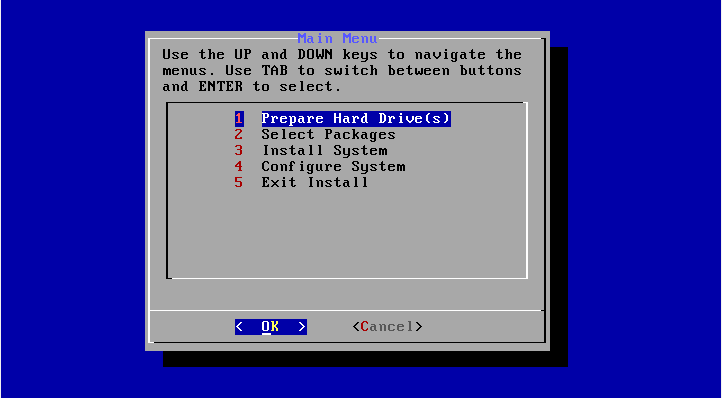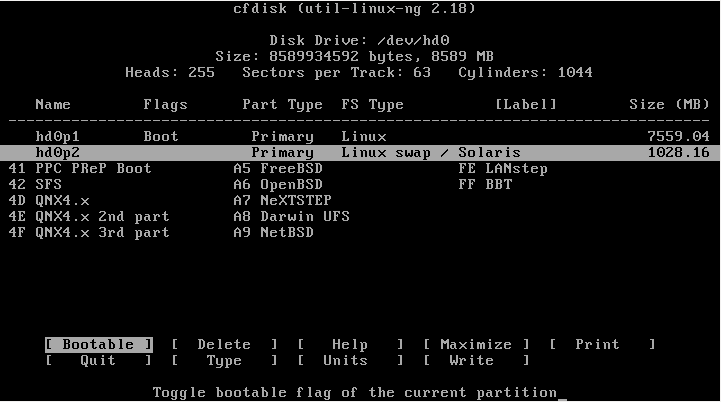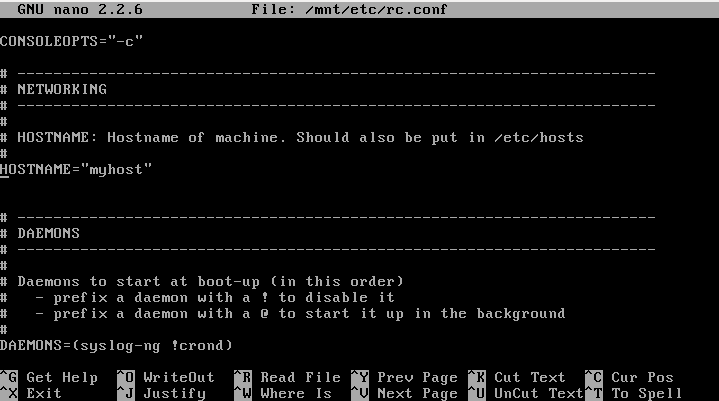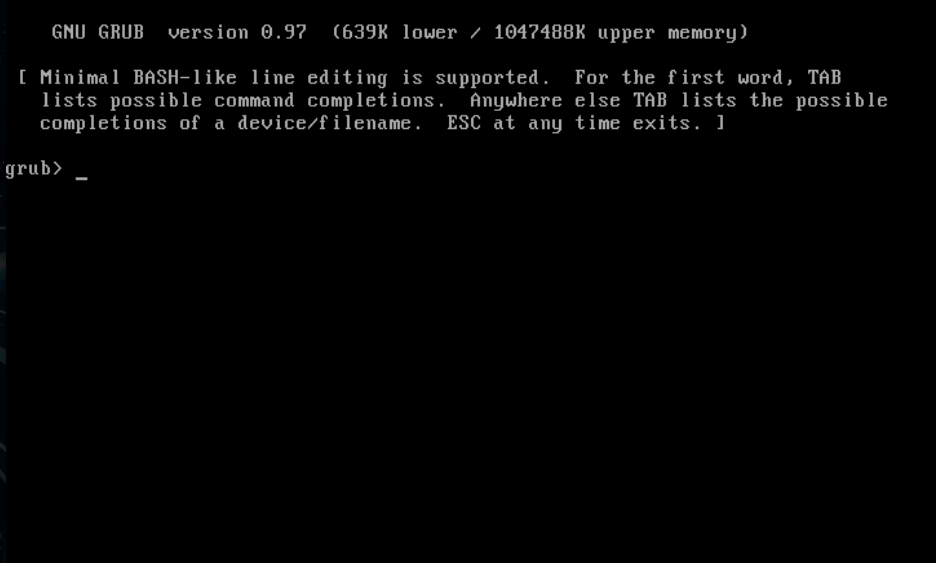仮想環境でのArchHurdインストール
前書き
今回「ArchHurd」というものをインストールした時記事がなさすぎて苦戦したので、自分が忘れないようにと誰かの参考になればと思い記事作成に取り組みました。拙い文章ですがお力に慣れれば幸いです。
今回は仮想環境のvirtualboxにてインストールを行いました。実機はできるのかよくわかりません。(知ってる方いたら教えてください)
今回参考にさせていただいたサイト:菱疾風怒号千差万別絶体絶命美味しさ至上の電子レンジ
ArchHurdの公式wikiはこの記事を書いた時は技術的なんちゃらで見れなくなってました orz
ArchHurdとは?
ArchLinuxというOSのLinuxカーネルを「GNU Hurd」というカーネルに差し替えたもの詳しくは下記参照
仮想環境作成
仮想環境はvirtualboxを使用
※自分で作れる人は読み飛ばしてok
ArchHud Download
上記からiso入手
・作成手順
virtualboxを開き「新規」をクリック
下記内容で設定
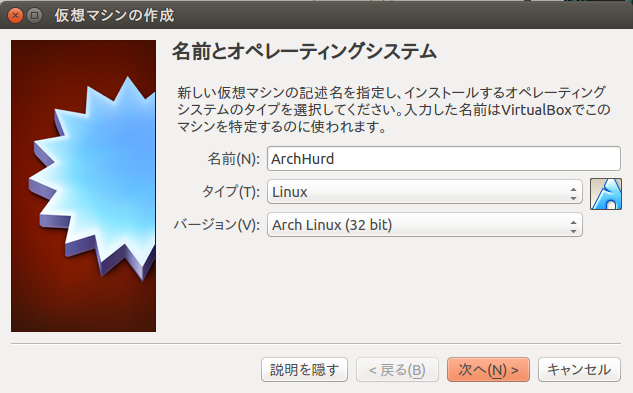
作成したらストレージの項目をクリック
「コントローラー:IDE」を選択し、下の方にあるHDDの作成をクリックしHDD作成 ※容量は適当に
CD/DVDを選択し、ダウンロードしたisoを選択する
起動
ArchHrud起動
いくつかArchLinuxとはコマンドやら仕様が違うので注意
ログイン
login>login root
HDDの設定
ArchHurdはHDDを自動認識しないので自分で作成
cd /dev
MAKEDEV hd0 hd0s1 hd0s2
インストーラー起動
/arch/setup
パーティション作成
まずは一番上の[Prepare Hard Drive(s)]を選択
次に[Partition Hard Drives]を選択してEnterを押す。
今回私は、8GBのHDDを使用以下構成で作ってます
/dev/hd0s1 ・・・ /
/dev/hd0s2 ・・・ swap
・パーティション作成手順
1.[new]を選択
2.[primary]を選択
3.容量はswap以外の容量を選択 ※自分の環境に合わせて
4.[Beginning]を選択
5.[bootable]を選択し、bootフラグを立てる
スワップパーティションは上記1-3までをやり、下記を実行
1.Typeを選択
2.82と入力しenter
下記のようになったら成功
パーティション完成
1.「write」を選択し「yes」と入力、パーティションを保存
2. [Quit]を選択肢パーティション作成終了
3. rebootしないと保存されないようなのでreboot
4. 最初と同じようにログイン・HDD設定をして/arch/setup
ファイルシステムとマウントポイント
ファイルシステム
[Prepare Hard Drive(s)]を選択
[Format partitons]を選択してEnter
下記内容で設定
- /dev/hd0s1 ext2
- /dev/hd0s2 swap
設定後一番下の「return」を選択
マウントポイント
[Choose mount points]を選択してEnter
下記内容で設定
- /dev/hd0s1 「/」と入力
- /dev/hd0s2 「swap」と入力
設定後一番下の「return」を選択
最後に[Return to Main Menu]でメインメニューに戻る
パッケージとベースシステムのインストール
パッケージの選択
メインメニューの[Select Packages]を選択
出てきた項目を全部チェック ※デフォルトで全部チェックついてる
[OK]を選択
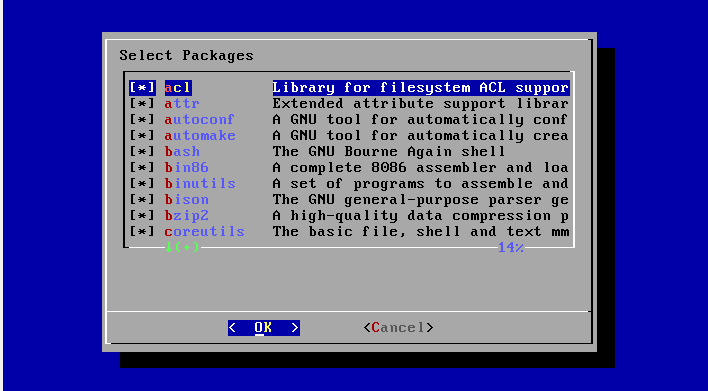
ベースシステムインストール
[Install System]を選択
yesを選択
・・・終わるまでひと休憩ヽ(´ー`)ノ
終わったら[OK]選択
システム設定
いじるのは下記ファイル
- /etc/rc.conf
- /etc/pacman.d/mirrorlist
- /etc/locale.gen
- /etc/hosts
- /boot/grub/menu.lst
- Root Password
※設定はnanoエディタが使われる、操作方法は以下一覧
Ctrl+W 検索
Ctrl+X 保存+終了
システム設定開始
[Configure System]を選択
/etc/rc.conf
/etc/pacman.d/mirrorlist
全部のミラーサイトをコメントアウトする ※近い国のミラーサイトを一番上に持ってくるとなおよい
/etc/locale.gen
下記の2つをコメントアウト
- en_US.UTF-8
- ja_JP.UTF-8
※ここではlocale-genをしないのでインストルが終わってシステムを起動したらやること
/etc/hosts
localhostを/etc/rc.confで変えたホストネームに変更
/boot/grub/menu.lst
開いて終了させたらGRUBインストールしてね的なこと聞かれるので[ok]を選択
※特に変更はなし
Root Password
パスワード設定
設定が終わったらインストーラーを終了させて最後のGRUBのインストールに映る
※isoイメージはまだ接続させたまま!!
GRUBインストール
上記のような画面になるので以下を入力
>find /boot/gnumach
>root (hd0,0)
>setup (hd0)
>reboot
再起動してisoイメージを切断し無事下記画面が表示されたらインストール終了
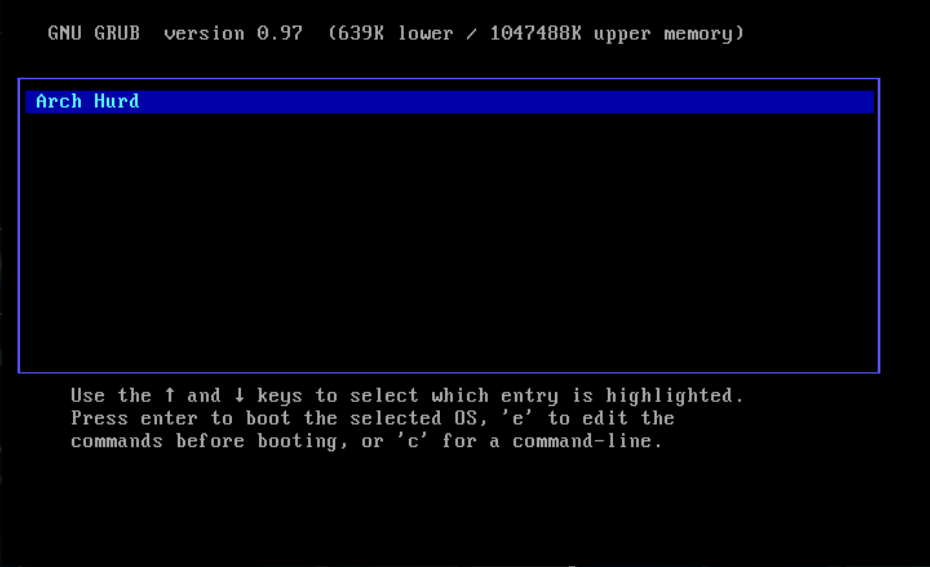
あとがき
インストールはこちらの記事を見ていただければ問題なくできると思います。
ただこのままだとネットワークインターフェースが認識されておらず、なにもできないのでやりかた分かり次第この記事に追記させていただきます。