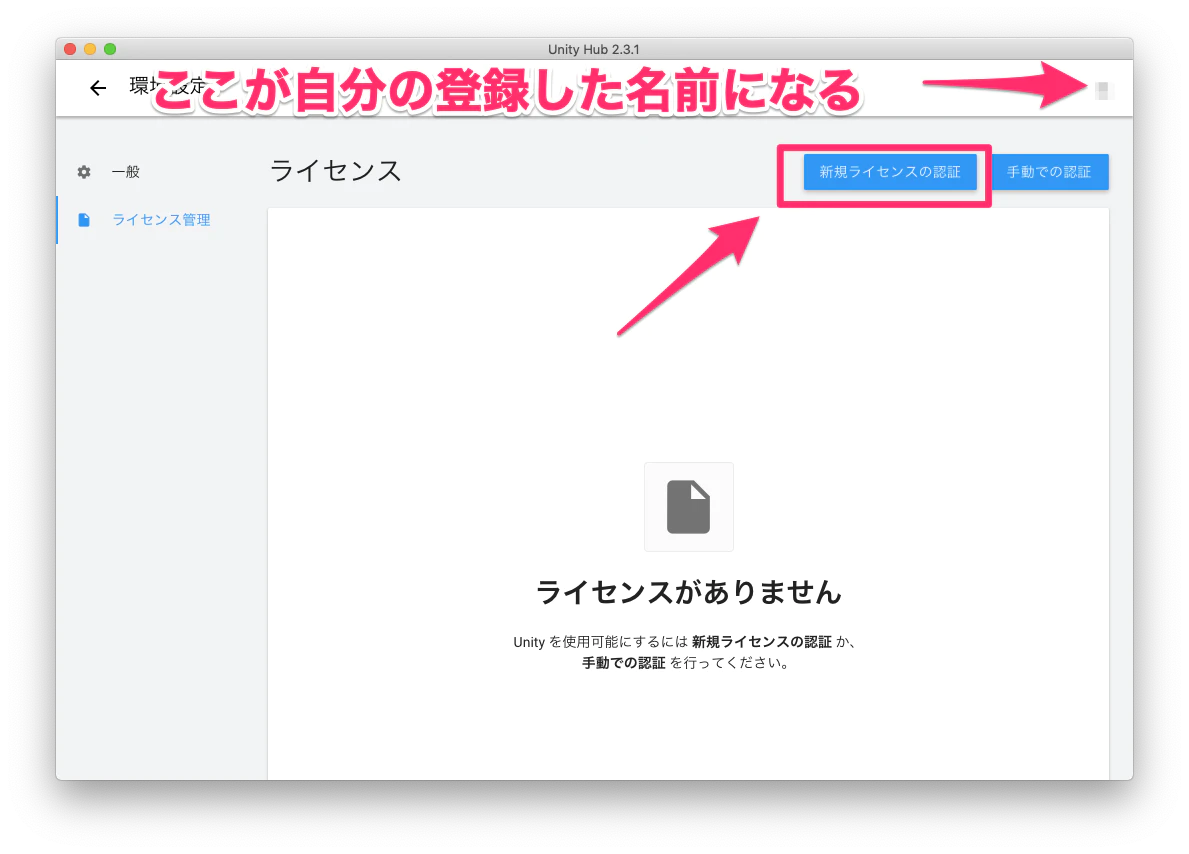概要
今回はWindowsのPCでUnityをインストールする際に、自分が経験した躓いたことや注意を踏まえた流れを書いたので是非参考にしてください。
この記事で、そのまま書いてある手順を踏めば、あら不思議。勝手に自分の手元にはUnityが扱えている状態になっていることでしょう。
所々の画像がMacになってたりしますが、やることは変わらないので気にせず進めてください。
まずは公式HPへ
Unityをいれるために、まずはインストーラーを用意します。
こちらのUnity公式HPに飛んでください。
UnityHubをいれよう
下の画像のようなページに飛ぶので、**「Unity Hubをダウンロード」**を押しましょう。
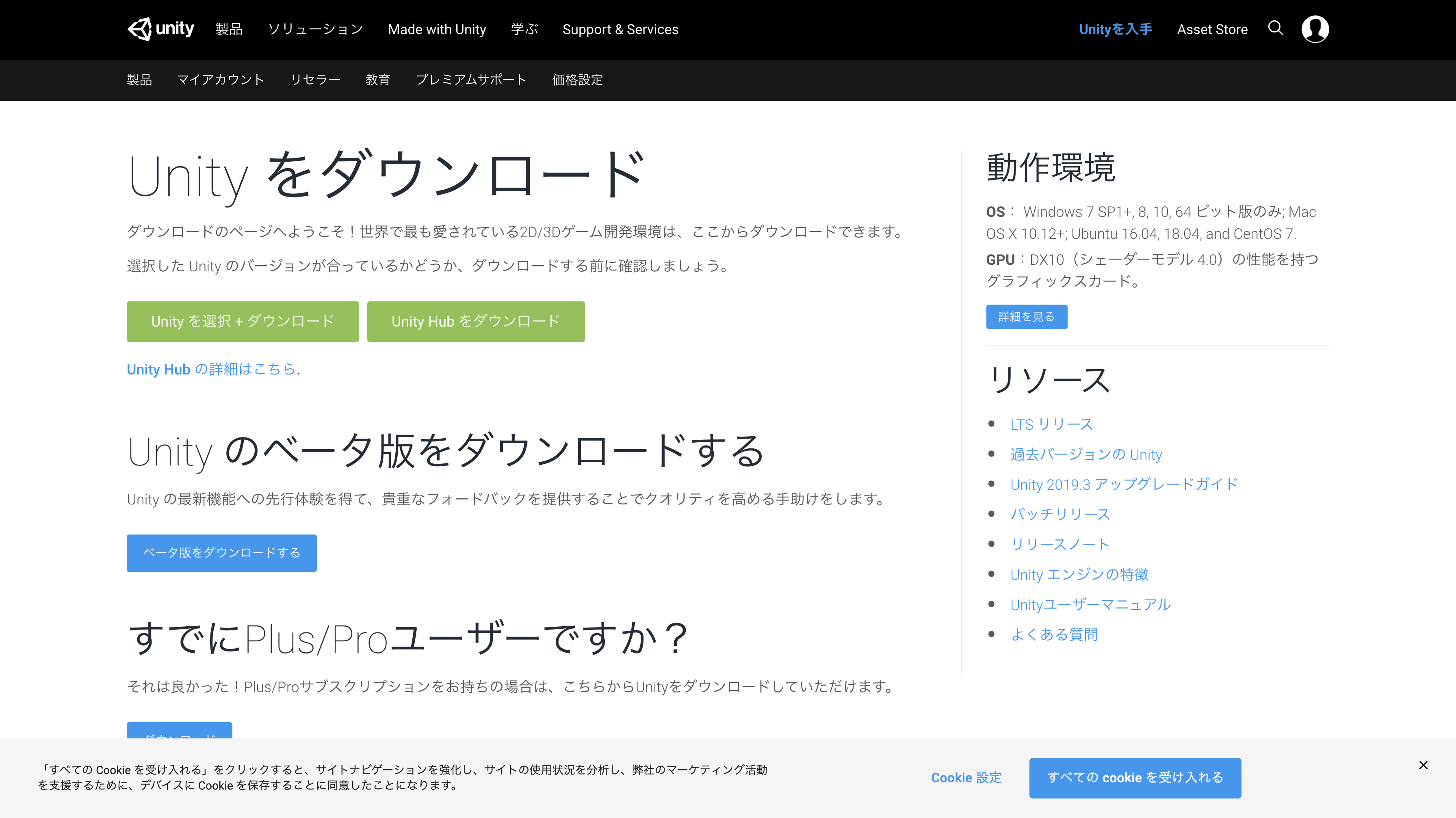
そしたら、何かいろいろ出てくると思うので、はいとか同意する的なニュアンスの方をポチポチしていってください。
無事Unity Hubがダウンロードできたら早速起動してください。
すると環境設定の画面のライセンスという画面に飛びます。
もし画像の画面になっていなかったら右上の歯車マークを押すと行けると思います!
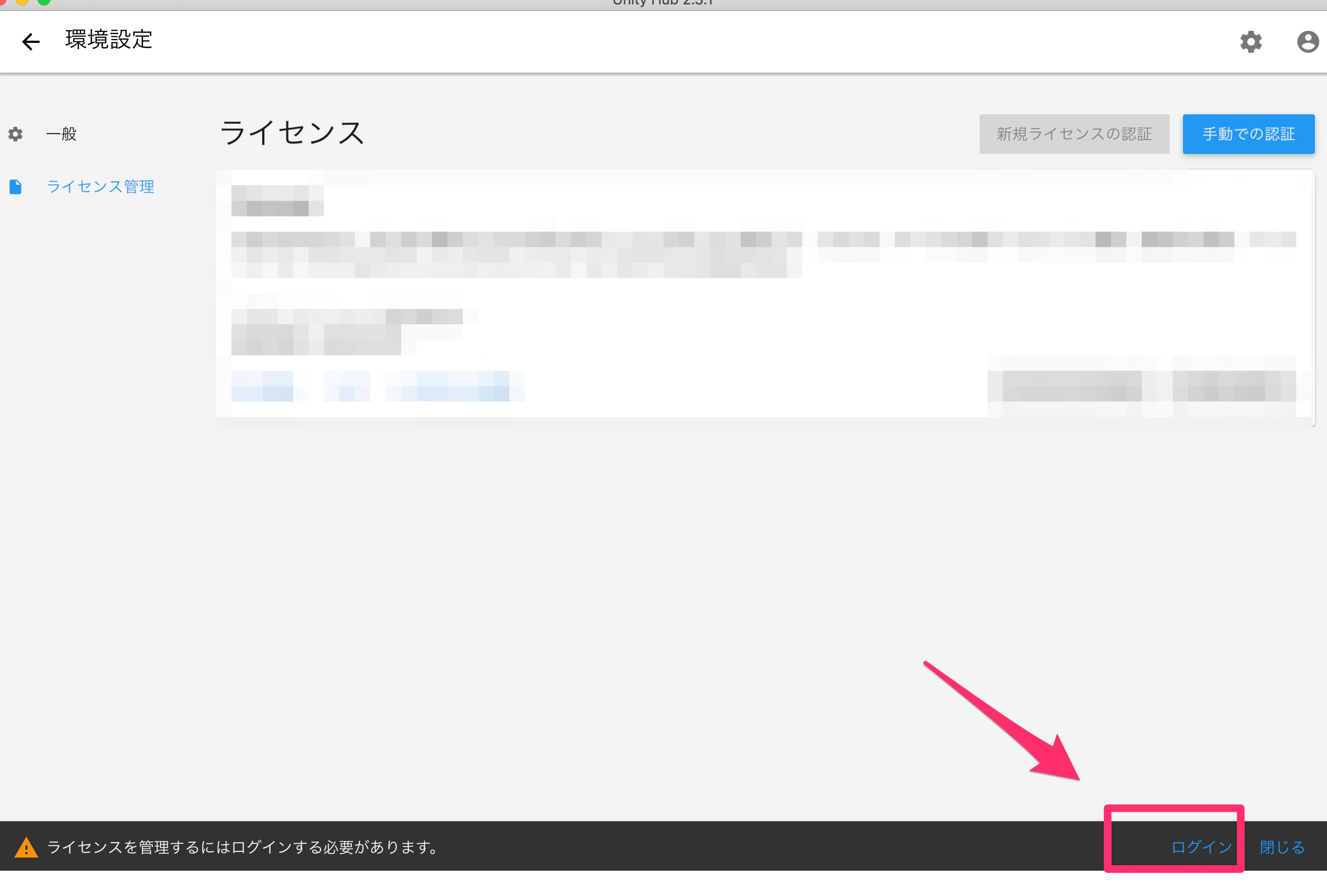
写真にはモザイクをかけてますが、入れたばかりの皆さんはまだ何も入ってないはずです。
UnityHubからUnityのアカウントを作成
次にライセンスを取得しましょう!!!…って言いたところですが、ライセンスを取得するためにはまずUnityにアカウントを作ってログインする必要があります。なので右下の**『ログイン』というボタンからアカウントの作成を行いましょう。
下にボタンがない方は右上の歯車の隣にある人マークを押してアカウント作成まで進んでください。
そしたら下のような画像になるので『IDを作成』**をポチります。
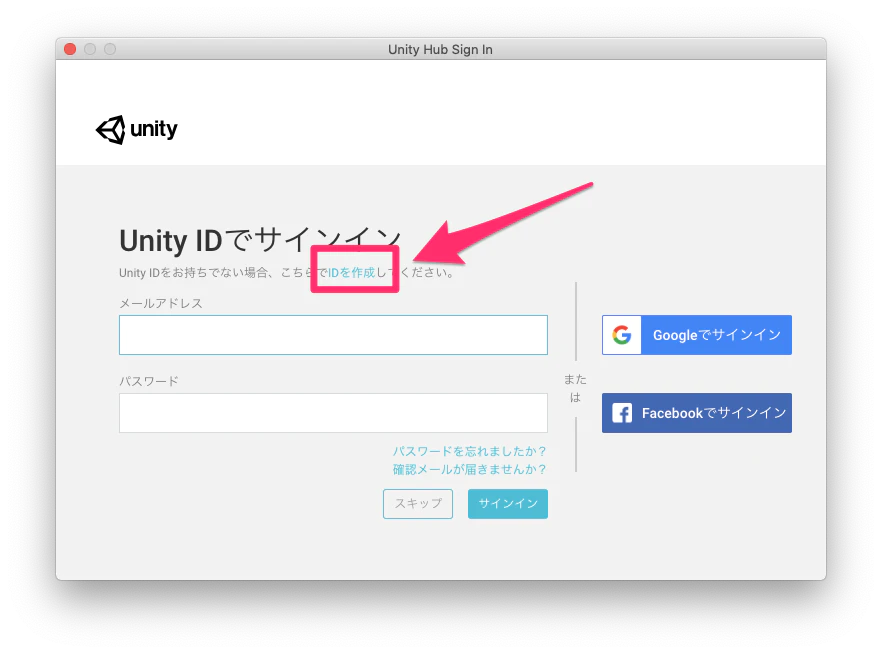
各項目のメールアドレス、パスワード、ユーザーネーム、フルネームを入力して利用規約のチェックボックスにチェックを入れてください。その下のチェックは付けなくていいです。(いわゆるメルマガを受け取るかどうかの話です。)
また、パスワードは頭文字が大文字なので注意してください!
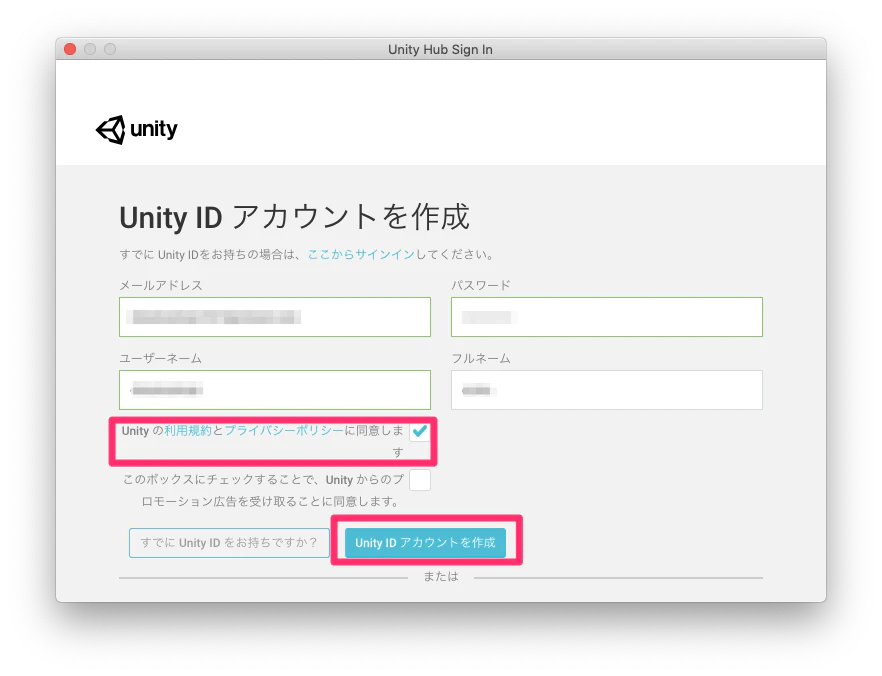
無事入力が済んだら、**『UnityIDアカウントを作成』**をポチッ。
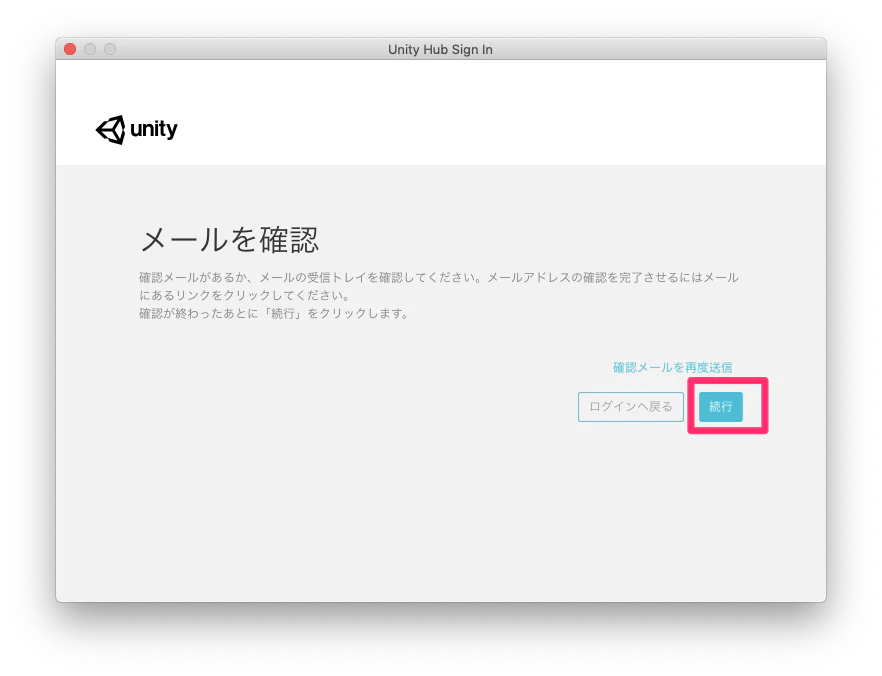
すると、登録しようとしてるメールアドレス宛てにUnityから本人確認のメールが届くと思うので、本人確認を行ってください。
無事確認が済んだら、早速ログインしてください。
ログインが完了すると、**『新規ライセンスの認証』**のボタンがアクティブ状態になりますので、そこをクリックしてライセンスを獲得しましょう。
選択肢はUnityPersonalを選びます。するとまた選択肢が増えるので、個人利用の場合は下を、どこか団体に所属している場合は上を選択します。
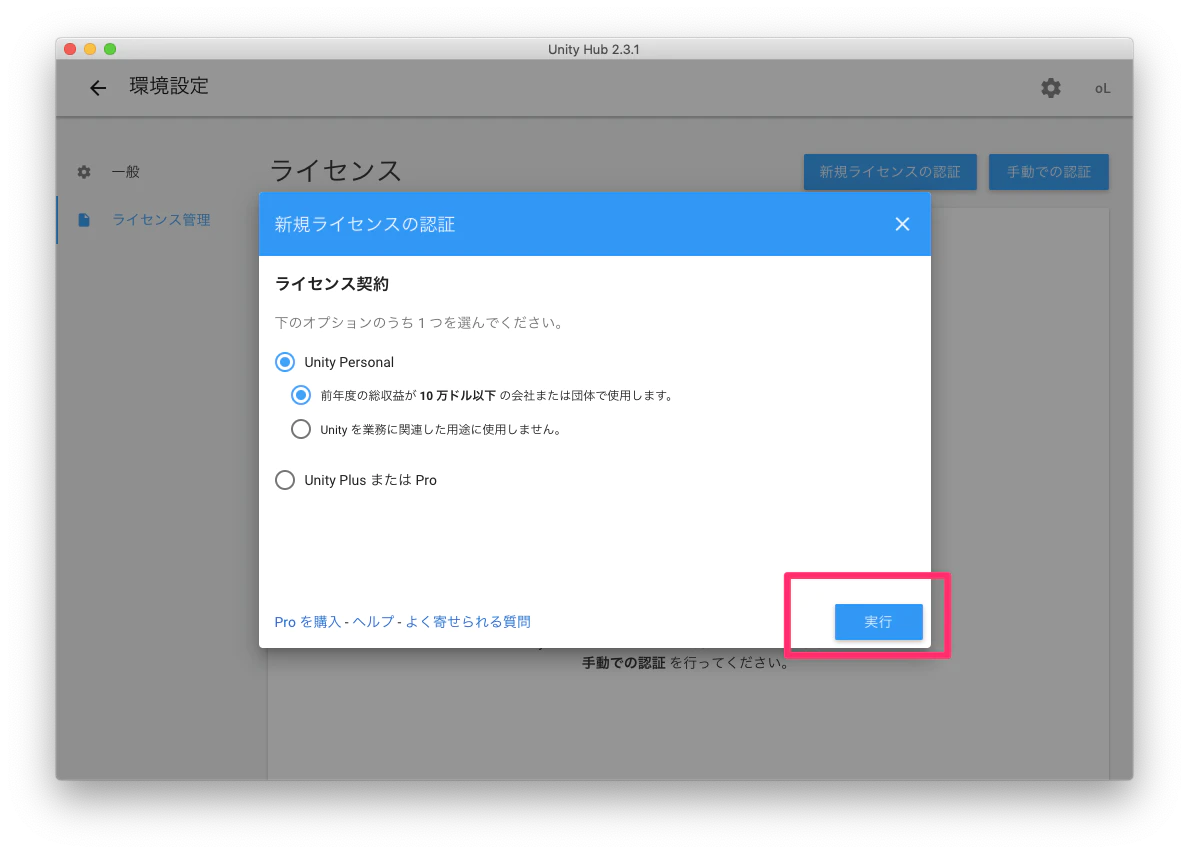
Unityを入れよう
ここからやっとUnityを入れることができます。
UnityHubの最初の画面に戻りましょう。そしたら、左の欄に**『インストール』があるのでそこに移り、右上の『インストール』**というボタンを押してください。
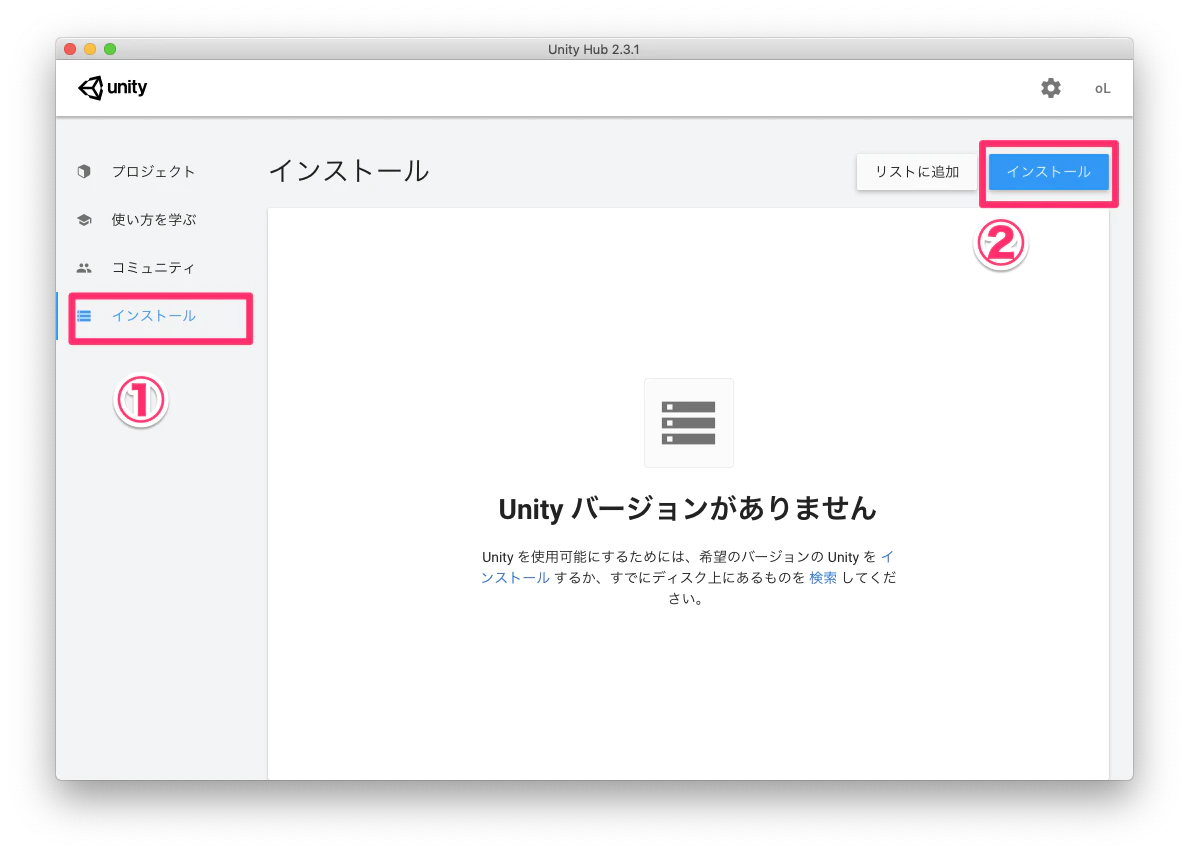
するとこんな画面が出ると思うので、バージョンを選びます。最新正式リリースの中の**『Unity 2019.4.16f1 LTS版』**というものを選びましょう。
また、この記事は現在2020年の12月に更新していますが、LTSのバージョンが複数あったり、画像とはバージョンの値が全く異なるものが出てくることがあります。
特に理由がなければ、最も新しいバージョンのLTS版を選びましょう!(LTSとついている日付が一番新しいものを選択しましょう)

**ここで注意です!**こんな画面に移ると思うので、モジュールというものを追加していきます。これが無いとビルドというものをするときに大変なことになってしまうのでしっかり確認しながら行ってください。(ぶっちゃけ後からでもできますが…)
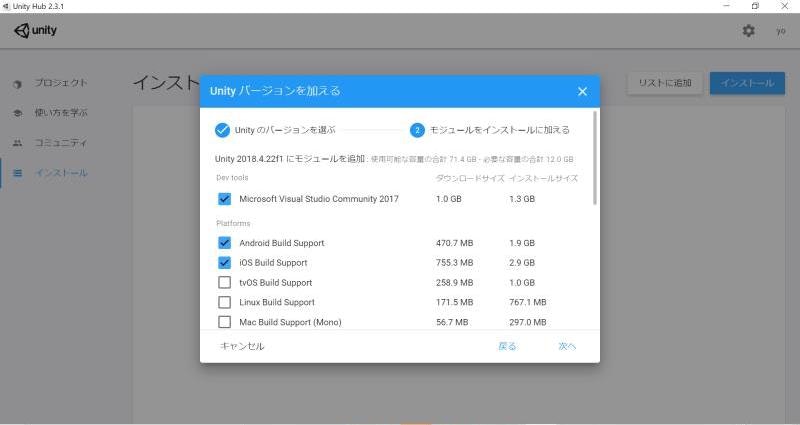
いろんなモジュールがありますが、用途に合わせて選んでください、AppStoreやGooglePlayにリリースするのであれば、AndroidとiOSにチェックを入れましょう!
そして、一番上にある**『Microsoft Visual Studio Community 2017』は必ずチェックを入れてください!**
そして次へを押すと、こんな画面が出ると思うので同意をして実行しましょう!早速Unityのダウンロードが始まります。
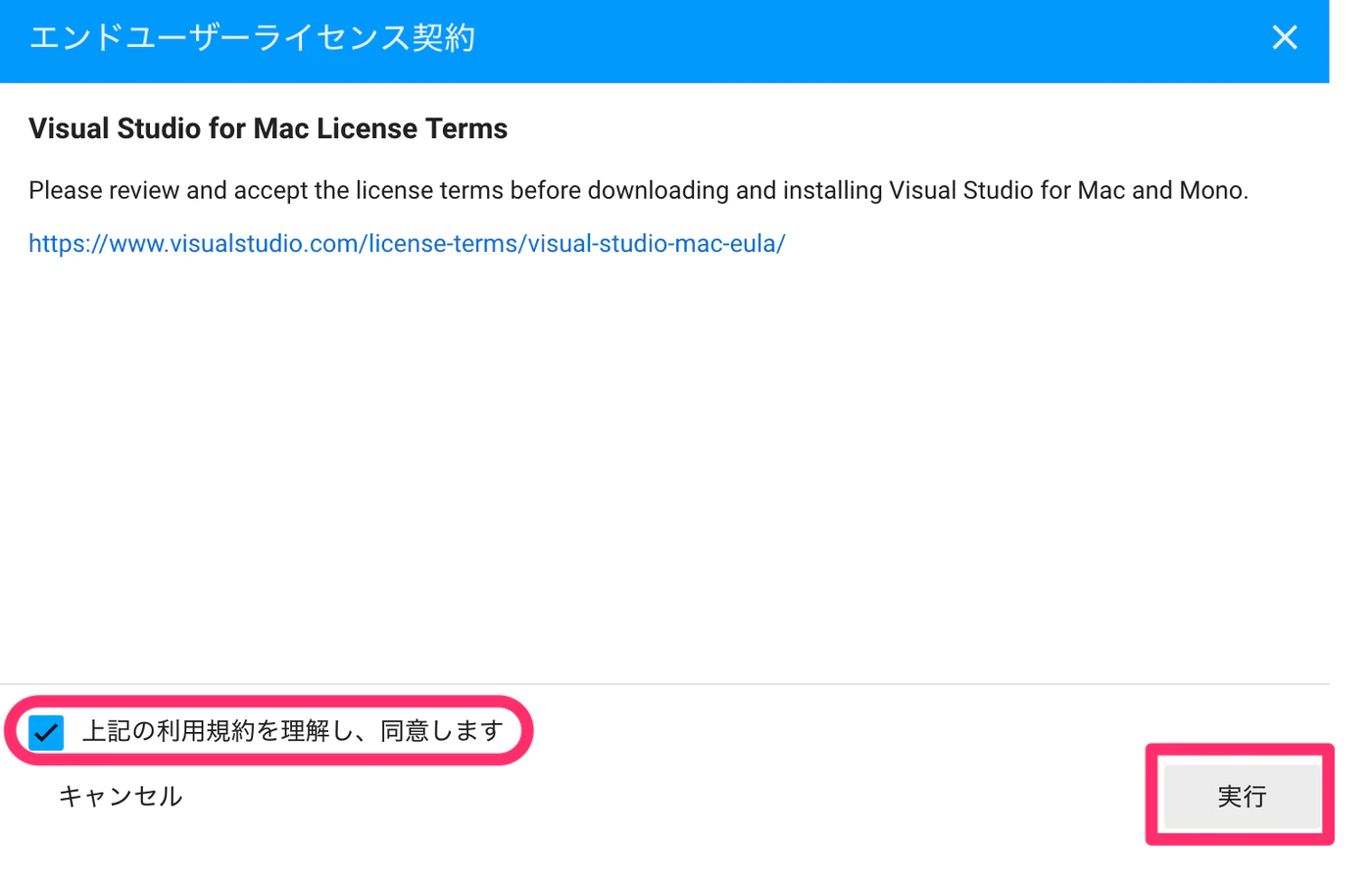
と同時にVisualStudioもダウンロードされます。途中でこんな画面が出ると思いますが、画像と同じものにチェックが入っていればOKです。(このダウンロードの時間の速さは人によって個人差があります。お菓子でも食べながら気長に待ちましょう。)
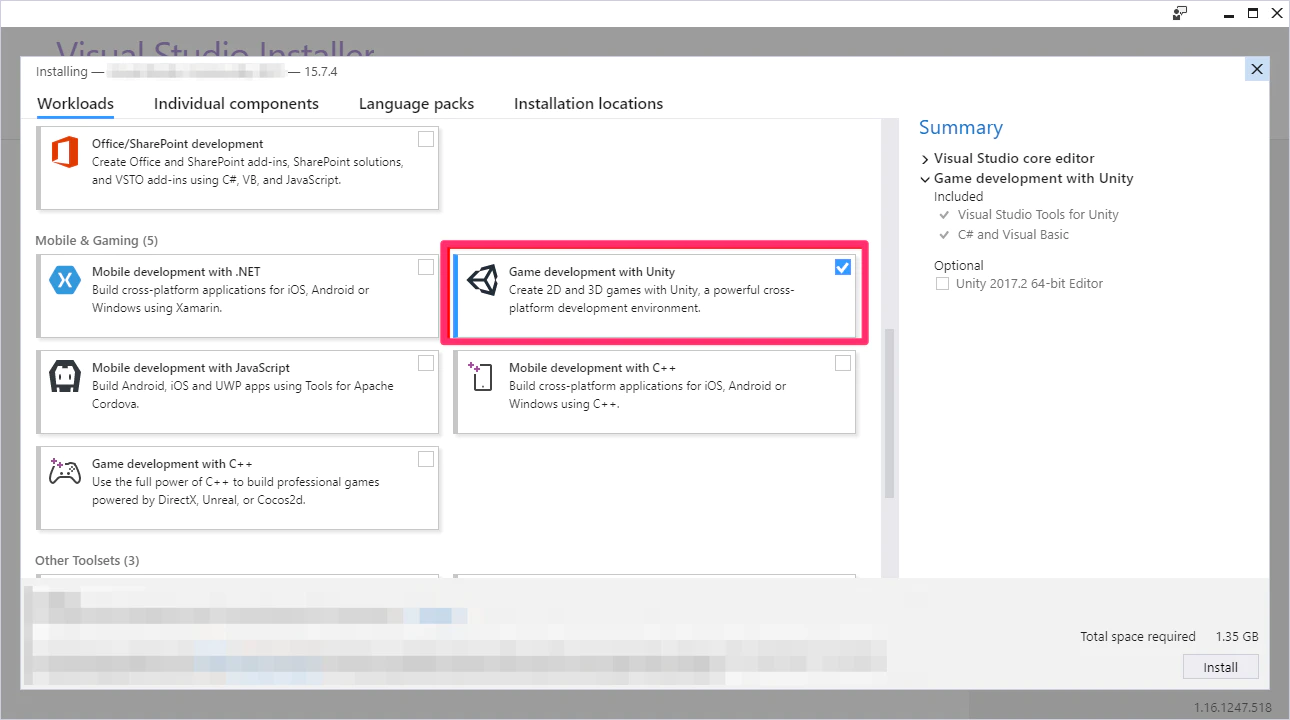
無事ダウンロードが終わるとこんな感じで表示れます。下のアイコンはiOSとAndroidのモジュールが入っている証拠になります。
早速Unityを起動してみよう!
ここまでお疲れ様でした。インストールの話はここまでですが、
一応おまけということでプロジェクトの作り方を軽く解説していきます。
下の画像のようにプロジェクトから**『新規作成』**を押します。
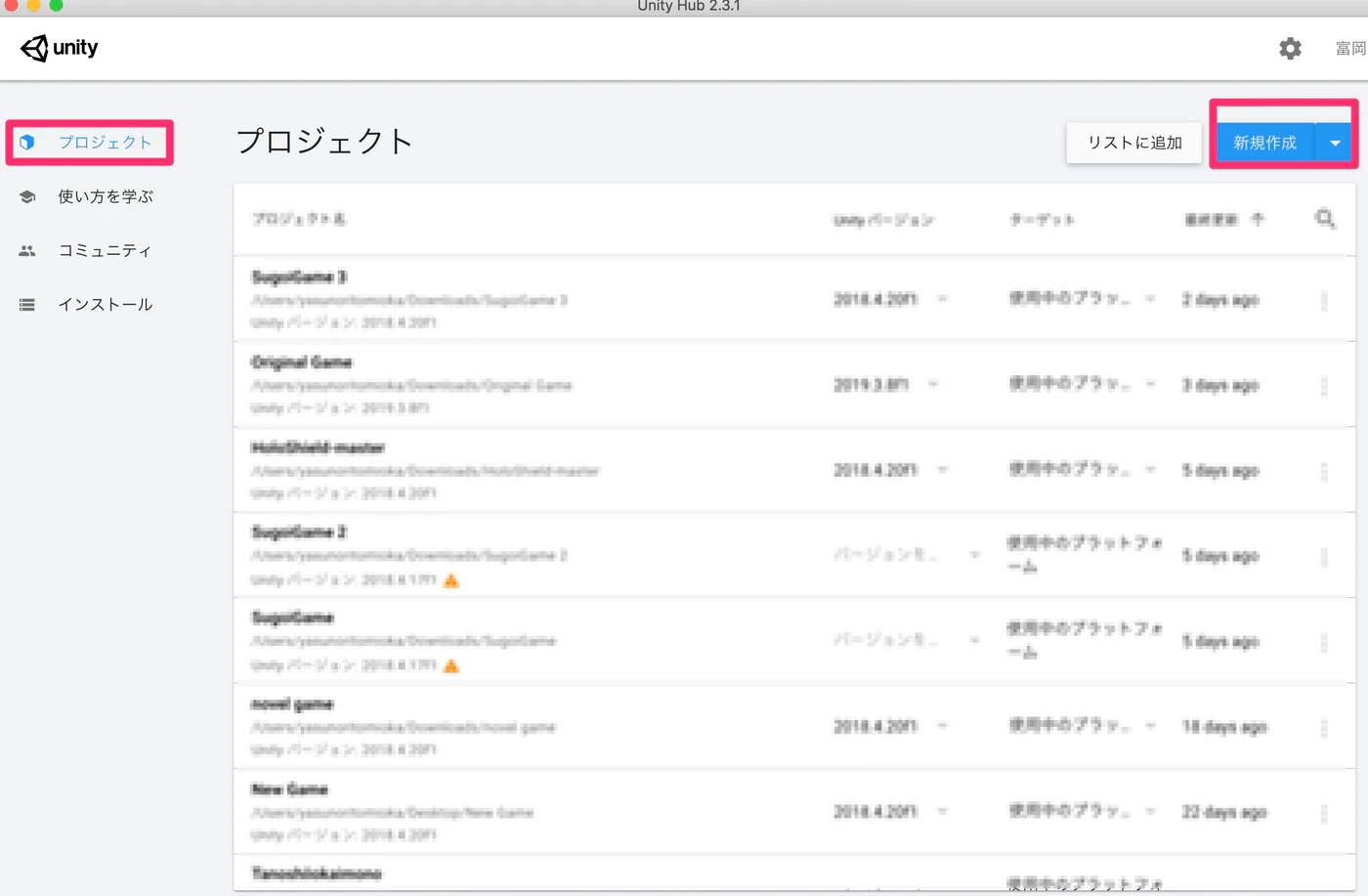
するとこんな画面になると思うので、作りたいゲームに合わせて2Dや3Dなどを選び、プロジェクト名を自分で入力します。保存先はわかりやすい場所やお好きな場所にどうぞ。
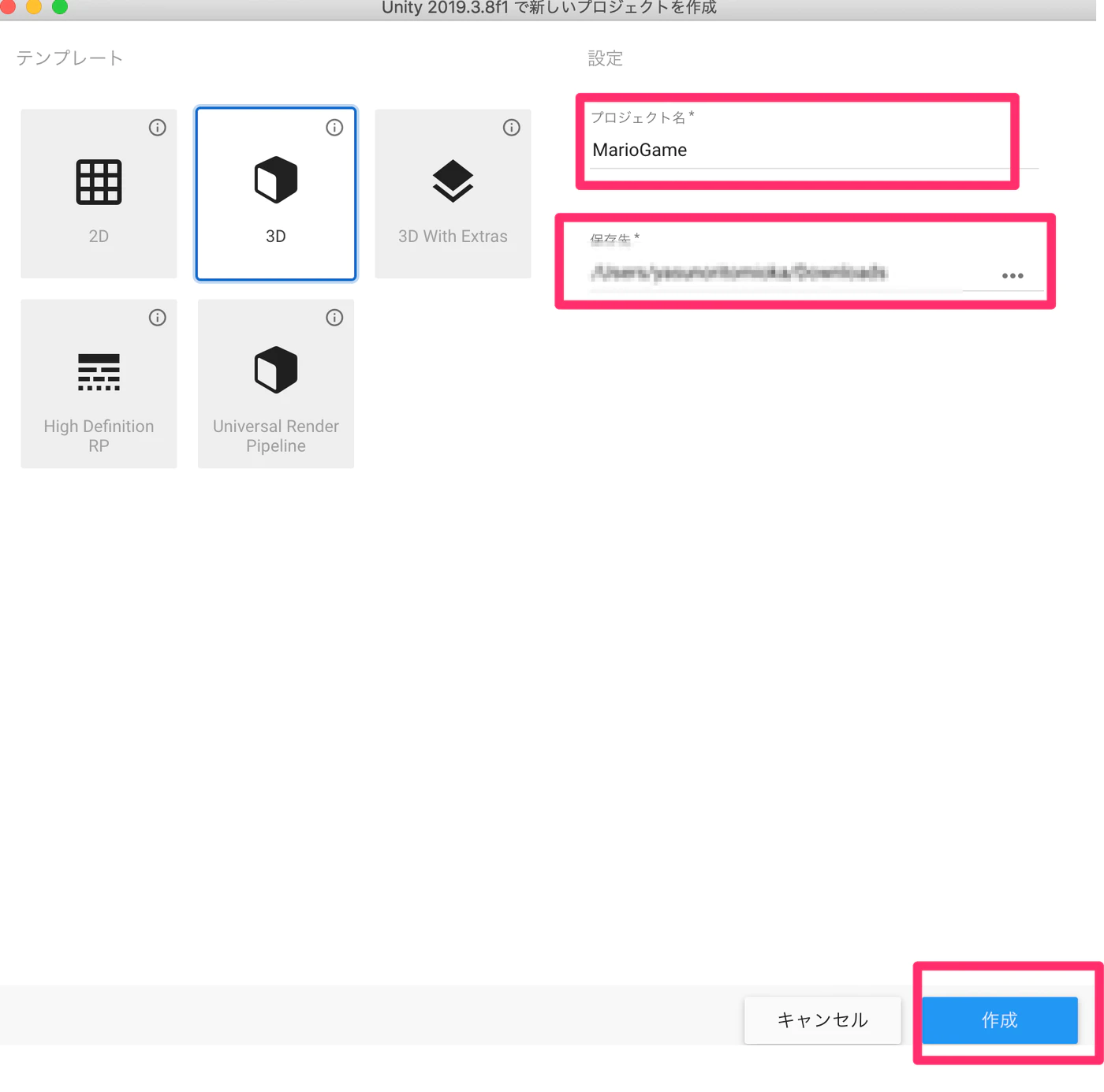
Visual Studio でエラー出たら。。。
Unity画面で上タブにある「Edit」の「Preference」をクリック

次に右タブの「External Tools」を選択して「External Script Editor」を『Visual Studio』にしましょう。