DE10-Liteを手に入れた。FPGAを使うには、Verilog-HDLなる言語を習得する必要があるようだが、その前に開発環境を整え、「Lチカ」を実施したので、それを記録しておく。
準備
ダウンロード
インテル® Quartus® Prime 開発ソフトウェア
インテル® Quartus® Prime 開発ソフトウェアのダウンロード
無料の場合、ライト・エディションを選択。(Quartus-lite-22.1std.0.915-windows.tar:2023年2月24日現在)
インストール
Quartusのインストール
tarファイルを、圧縮解凍ソフト(7zipなど)で解凍する。
展開されたファイルから、「setup.bat」を実行してインストールする。(インストール先はデフォルトから変えない方がいいらしい)
ドライバのインストール
Quartusのインストールが終わると、続けてUSBドライバのインストールを行うのだが、うまくUSBを認識しなかった。
Windows 10 に USB-Blaster™ II および USB-Blaster ドライバーをインストールできないときの対処方法を参考に、Why does the Intel® FPGA Download Cable II driver installation fail on Windows* operating system?の内容を実施。(Windows11の環境でも有効)
- リンク先から更新されたバージョンのドライバーをダウンロード
- ダウンロードしたファイルを解凍し、「{Quartus Installation Path}\quartus\drivers\usb-blaster-ii」フォルダ内の「usb-blaster-ii.inf」と「usb-blaster-ii.cat」ファイルを置き換える。
- 「デバイス マネージャー」を起動する。
- 「USB-Blaster」を探し、「右クリック>ドライバーの更新」を選択。「コンピューターを参照してドライバーを検索」を選び、{Quartus Installation Path}を設定し、サブフォルダーも検索するにチェックを入れ、検索を行う。
とりあえず、Lチカ
新規プロジェクトの作成
「Quartus」を起動し、[File]>[New Project Wizart...]を選択。だいたいデフォルトでOK。
Directory, Name, Top-Level Entity
プロジェクトのフォルダとその名前、Top-Level Entityを設定する。Top-Level Entityは、この後つくるVerilog HDL Fileの名前と一致させる必要がある(たぶん)。
Family, Device & Board Settings
使うデバイスに従って設定。DE10-Liteの場合、「10M50DAF484C7G」を選択する。
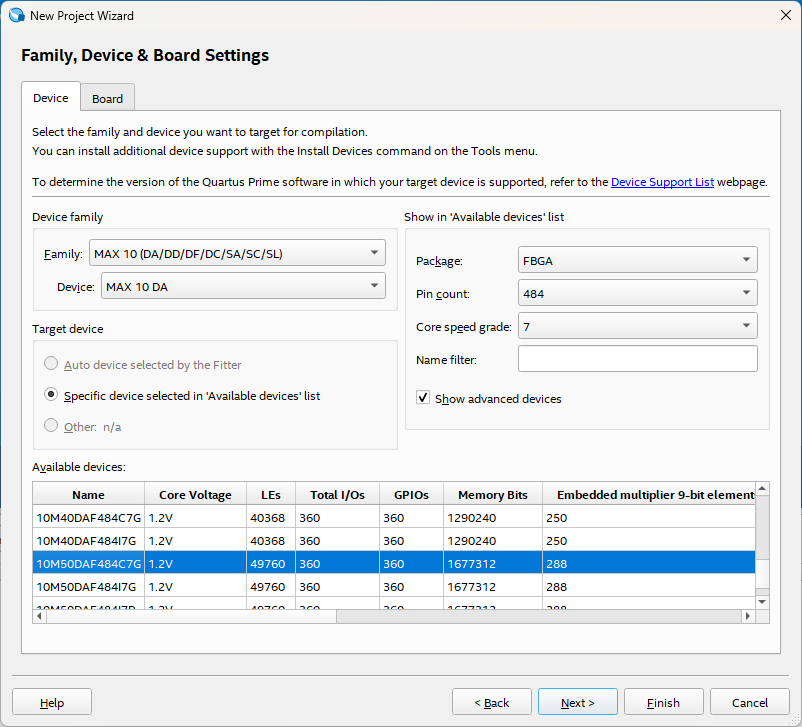
Verilog HDL File の追加
[File]>[New]を選択し、[Verilog HDL FIle]を選択しOKを押す。
Verilog HDL の記法はおいおい学ぶとして、以下を記述する。
module TopModule(input sw, output led);
assign led=sw;
endmodule
[File]>[Save As...]を選択し、Top-Level Entityで設定した名前で保存する。
ピン設定
[Processing]>[Start]>[Start Analysis & Elaboration]を選択する。(しばらく時間がかかる)
[Assignments]>[Pin Planner]を選択する。ウィンドウ下側の「Node Name」にledとswがあるので、それぞれのLocationを設定する。
- led: PIN_A8 (LEDR0)
- sw: PIN_B8 (KEY0)
コンパイル
[Processing]>[Start Compilation]を選択する。(しばらく時間がかかる)
プログラムの書き込み
[Tools]>[Programmer]を選択する。
ウィンドウ左上の[Hardware Setup...]を押す。
[Currently selected hardware]のドロップダウンリストから、「USB-Blaster[USB-0]」を選択する。
[Program/Configure]にチェックが入っているのを確認し、
[Start]を押すと書き込みが実施される。右上のProgressが100%になったら完了。
まとめ
FPGA開発環境の構築と、Lチカまで実施。
今後、Verilog HDLについて学んでいく。