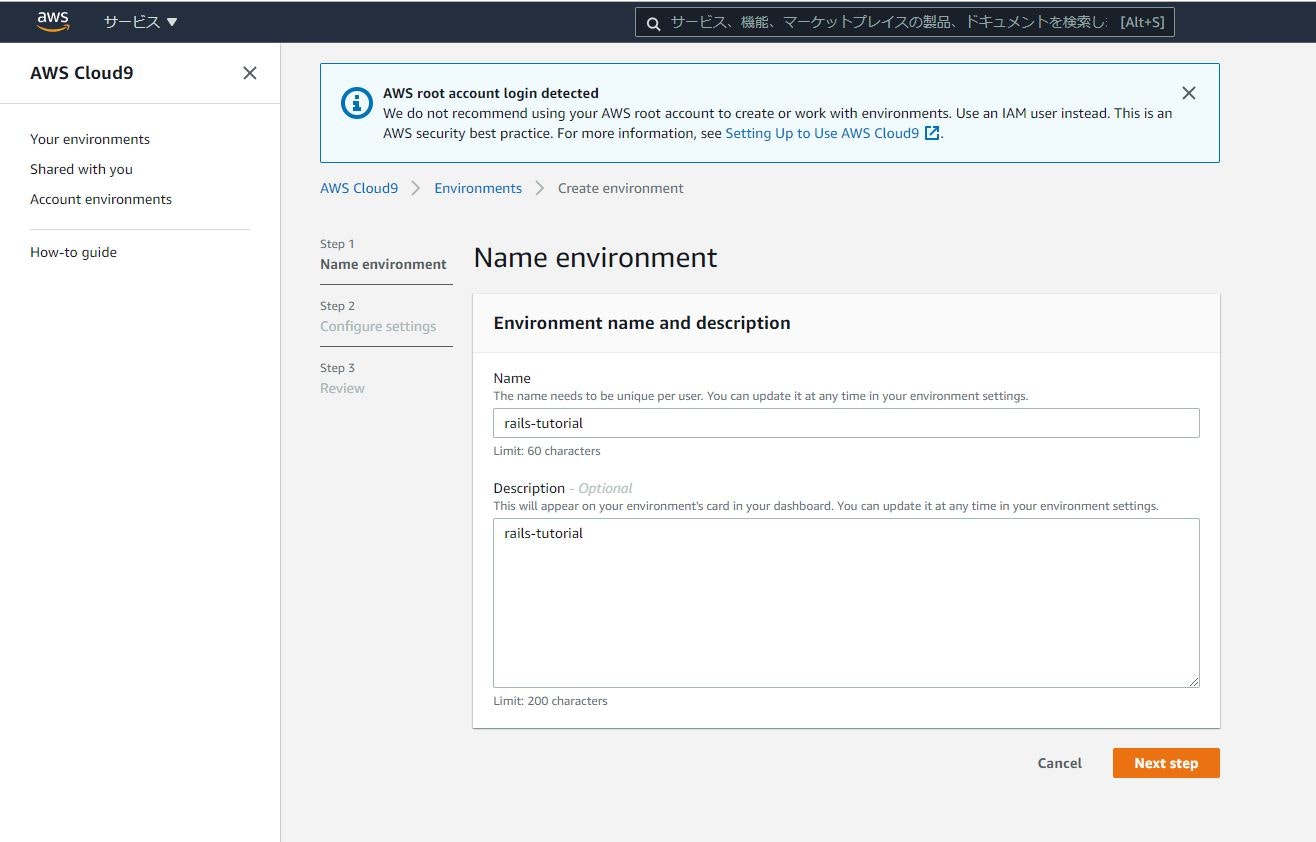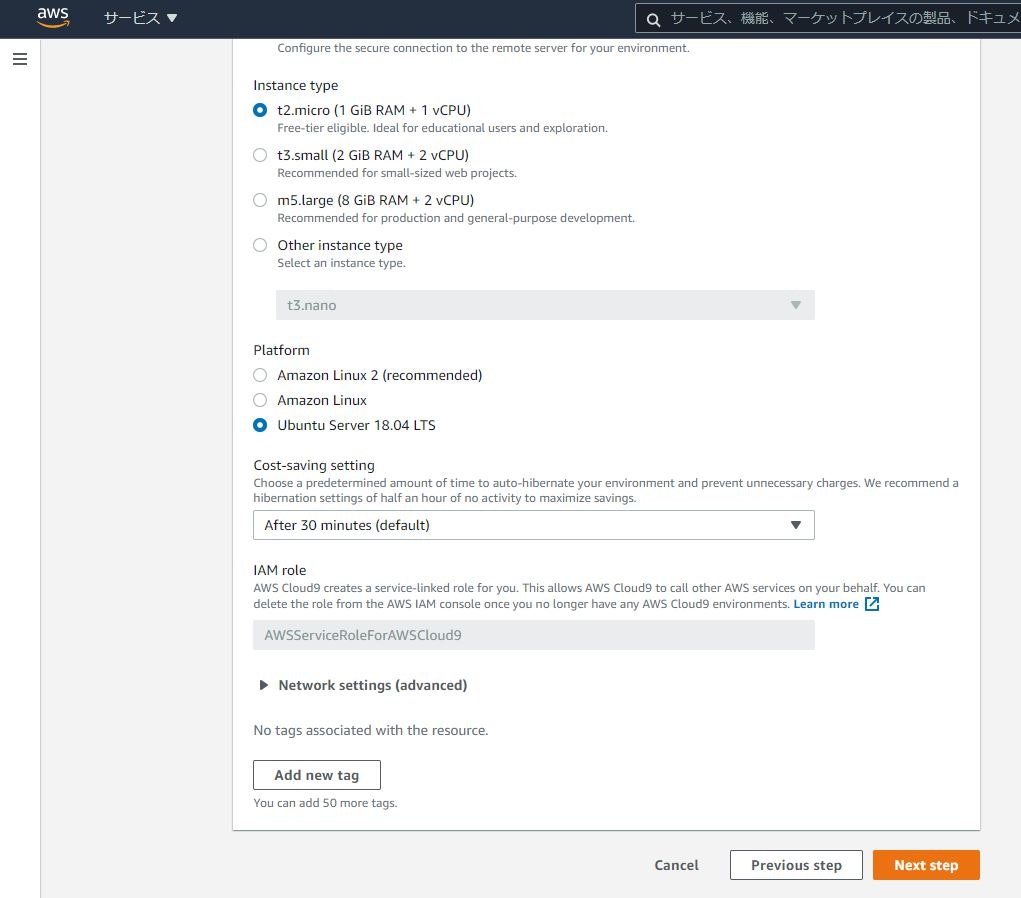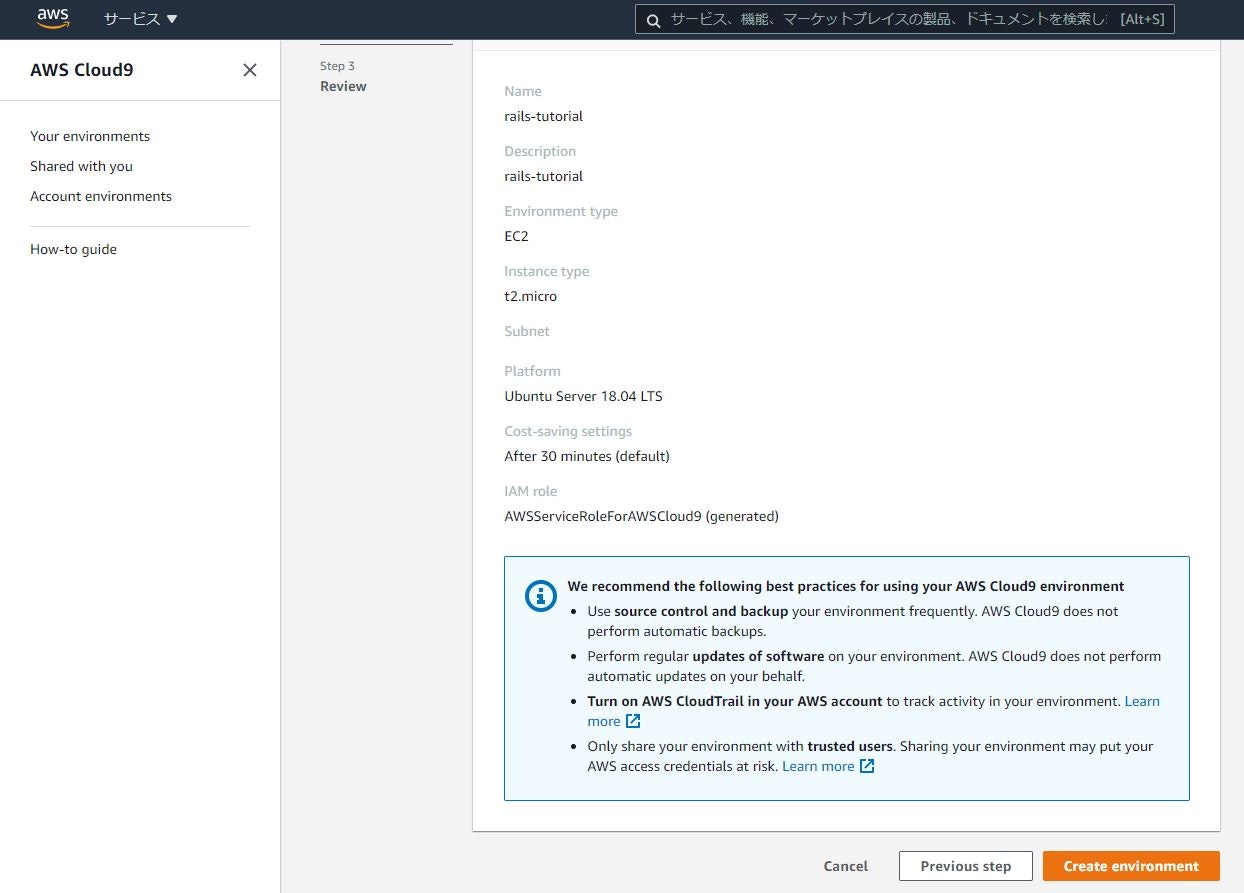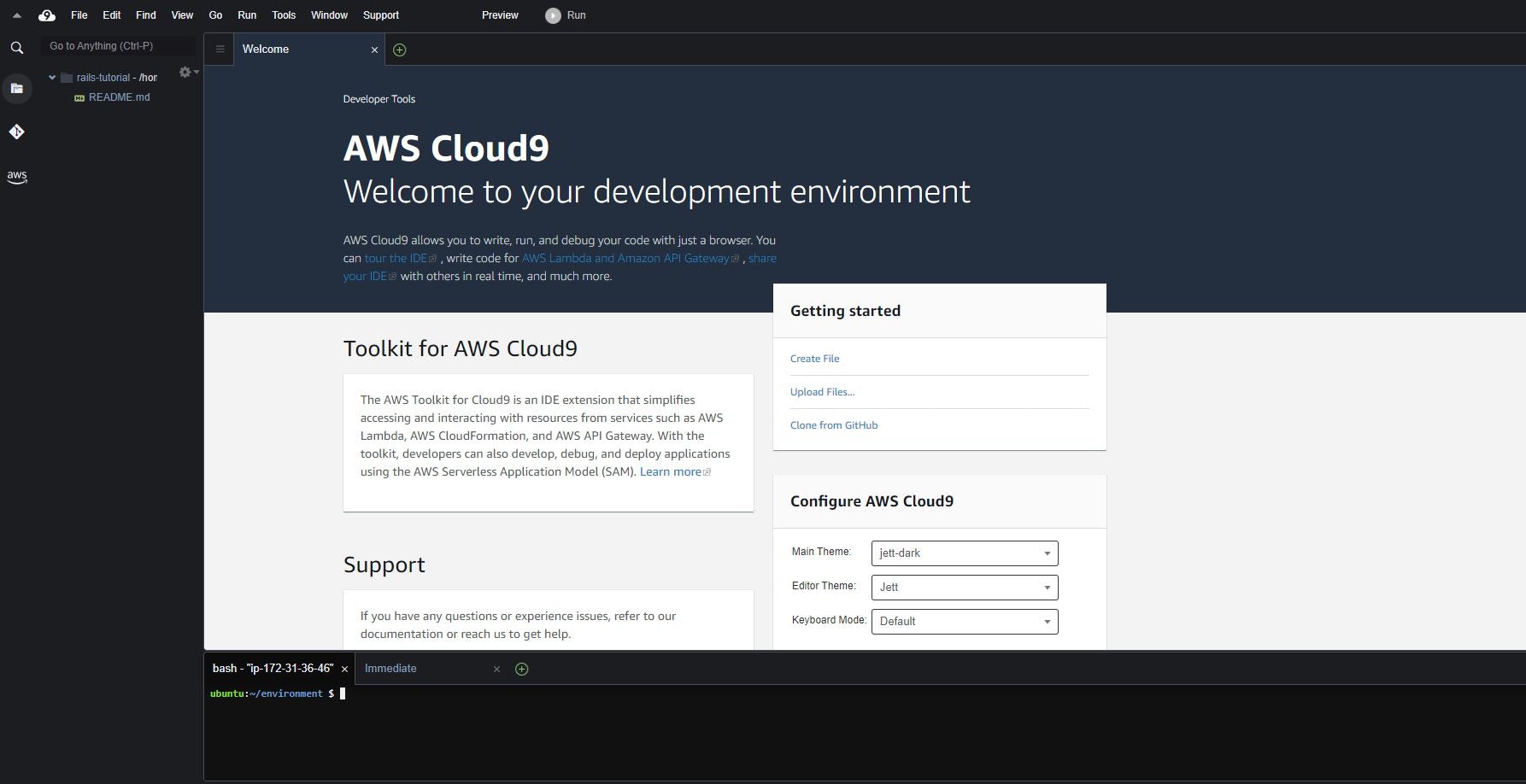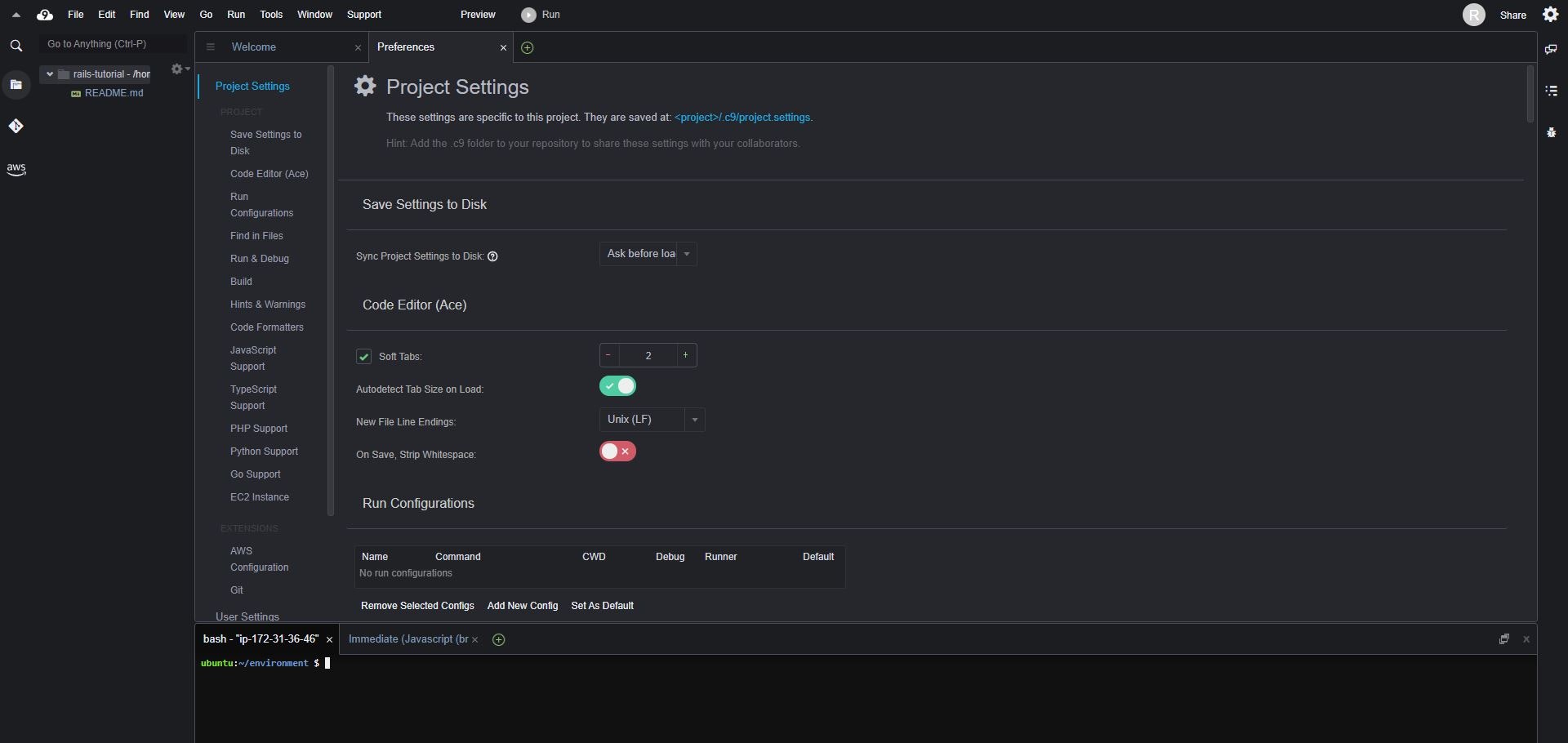Railsチュートリアル6.0を実施するにあたって、記載があった手順でAWS Cloud9でクラウド統合開発環境を作ってみました。
Cloud上とPC上で説明が混ざっていたので、こちらにまとめてすっきりさせたい意図で本記事を作成しました。(あと、記事の画面が若干古かったため)
なお、アカウントは既に作成済みで、使用機材はwindowsです。(クラウドなので、差異はない気がしています)
以下が参照した手順
https://railstutorial.jp/chapters/beginning?version=6.0#sec-development_environment
手順1:AWSのCloud9にアクセスする
ルートユーザーでログインし、AWSマネジメントコンソールにアクセス。上の検索窓から「Cloud9」を入力し、Cloud9に遷移します。
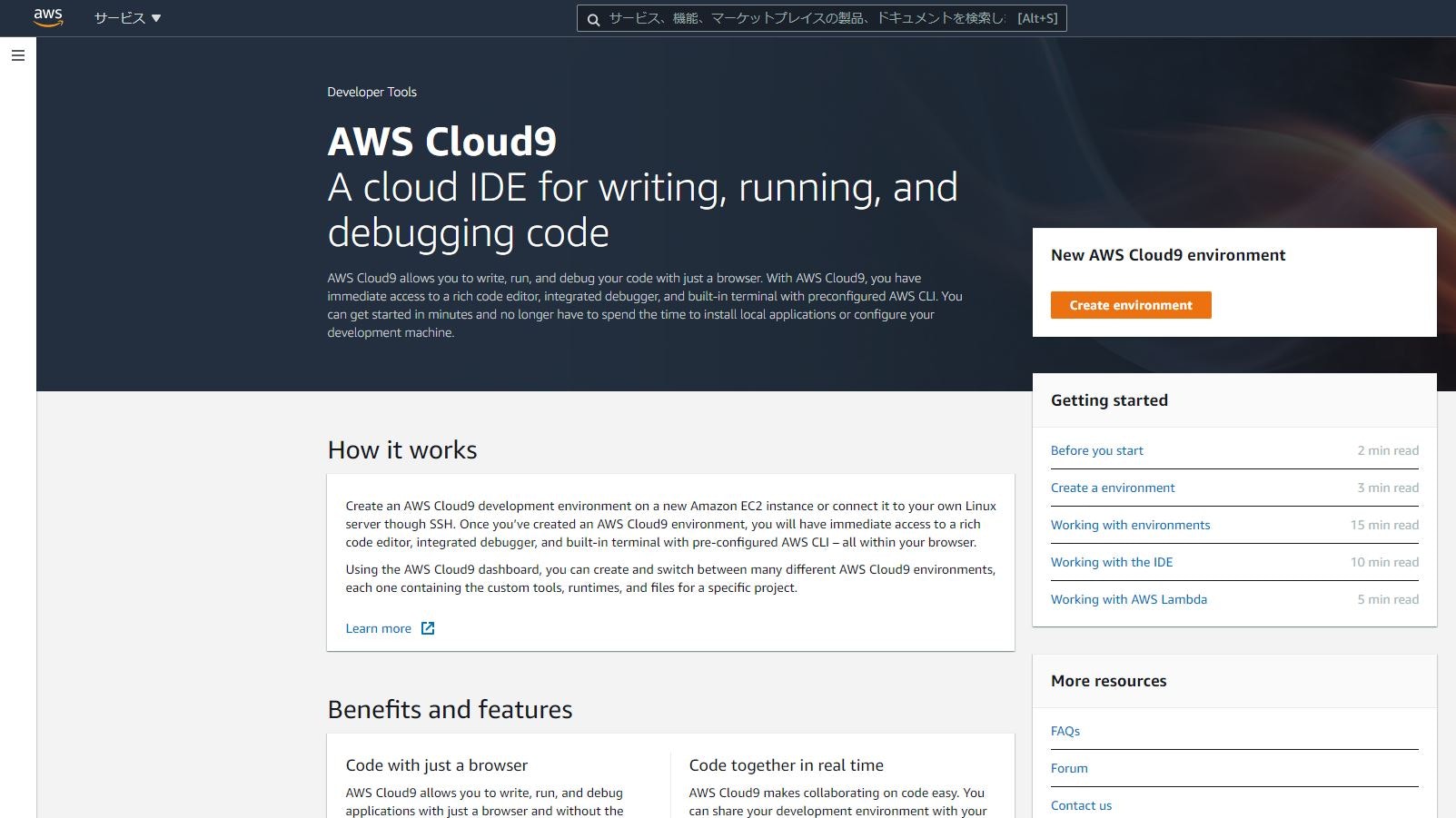
手順2:「Create environment」を押下
Cloud9の画面で「Create environment」を押下する。手順3:Name environmentを設定
Name environmentの「Name」と「Description」に適当な値を設定します。 自分の場合は Name:rails-tutorial Description:rails-tutorial と値を設定しました。手順4:各種設定
ここでの設定ですが、 Platform:Ubuntu Server 18.04 LTS を設定して、他はデフォルトのままで「Next step」を押下します。 手順5:Review
設定した内容を確認し、「Create environment」を押下。補足:インデントのデフォルトを変えておく
Rubyはインデントに2つのスペースを使うの通例らしいので、エディタのインデント設定をデフォルトから2に変更します。手順としては、Cloud 9の右上歯車マークを押下し、Project Settingを開きます。
その後、CodeEditer(Ace)のsofttabを2に設定すれば完了です。
Railsインストール
下記コマンドをCloud 9のターミナルで走らせます。
まず、Rubyドキュメントをインストールしないよう.gemrcファイルを設定します。
$ echo "gem: --no-document" >> ~/.gemrc
バージョンを指定してRailsをインストールします。(Railsチュートリアルではv 6.0.3をインストールしているのでそれに倣います)
$ gem install rails -v 6.0.3
下記コマンドを入力して、Railsのバージョンが返ってくれば、Railsのインストールは完了です。
$ rails -v
Yarnインストール
もう一つだけ、javascriptのパッケージマネージャーの「Yarn」をインストールしていきます。$ source <(curl -sL https://cdn.learnenough.com/yarn_install)
もし警告メッセージが出た場合は、メッセージ通り下記を入力すればOKです。
$ yarn install --check-files
こちらもバージョンを確認して、表示されたらOKです。
$ yarn -v
これでRailsチュートリアルで実施されていたクラウド統合開発環境構築はいったん完了です。
Gitやherokuなどセットアップはまた別の機会に。