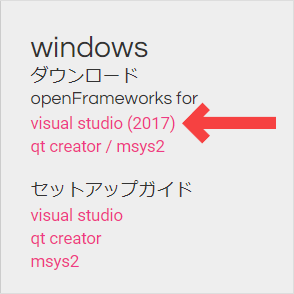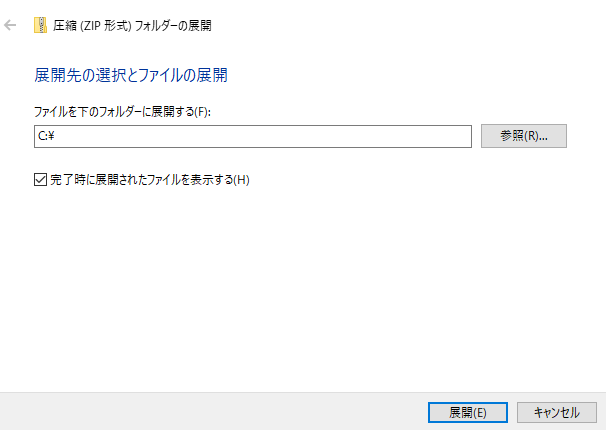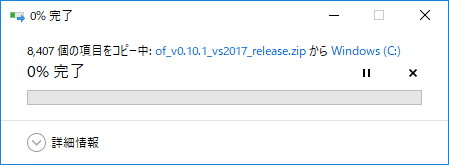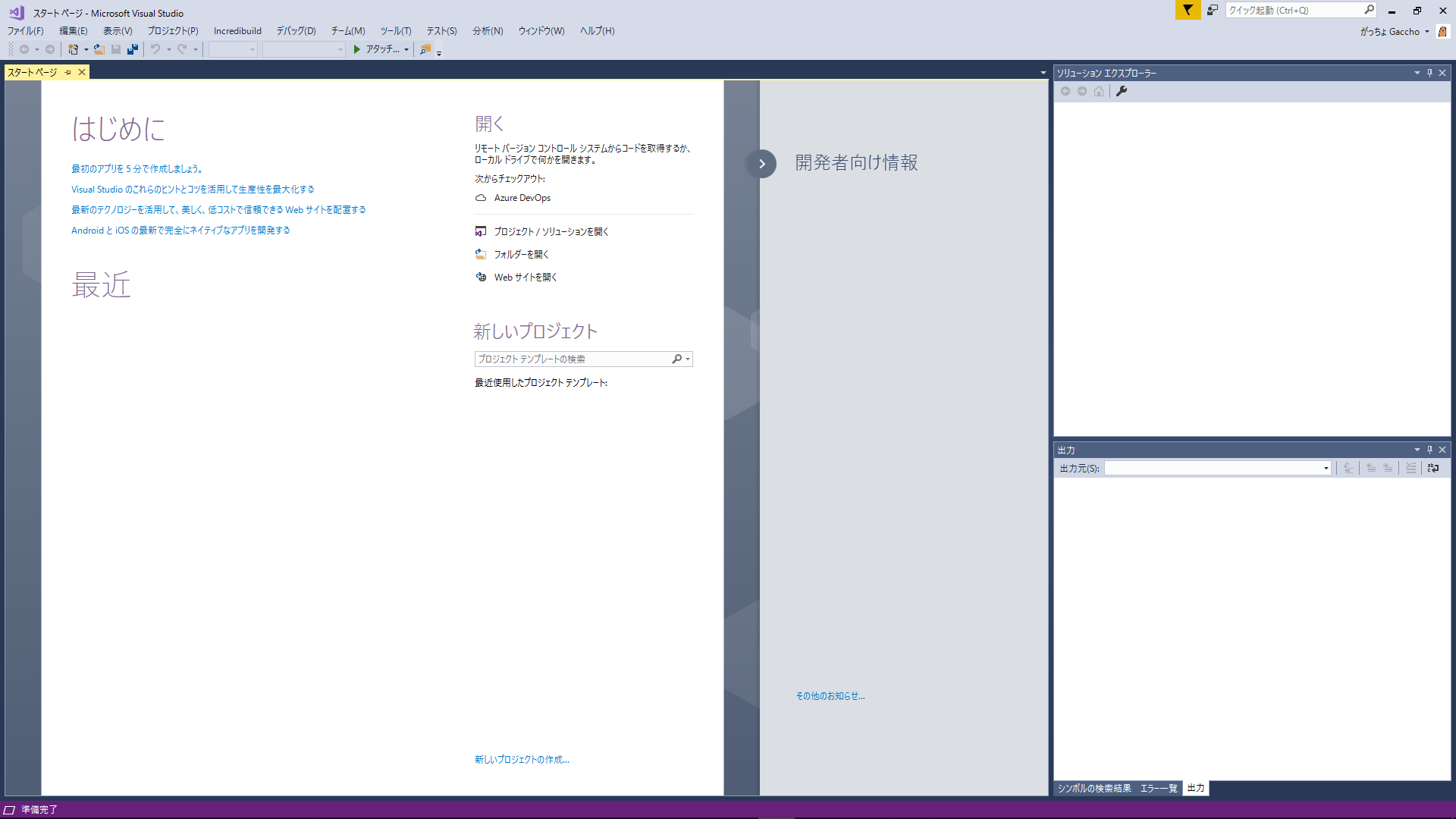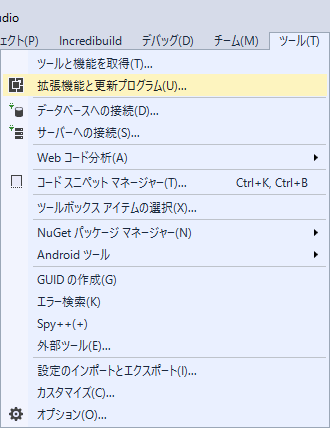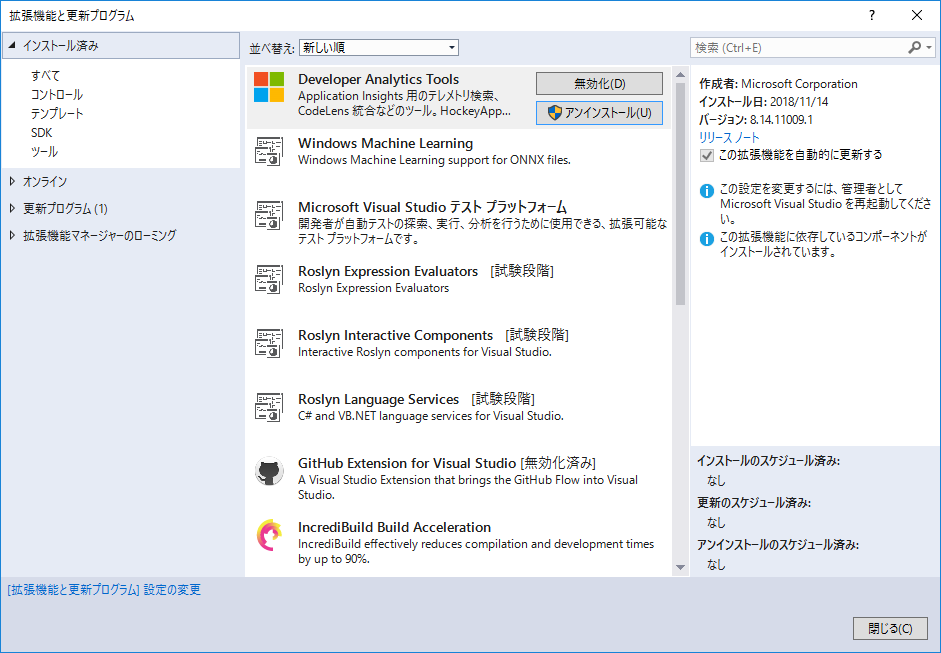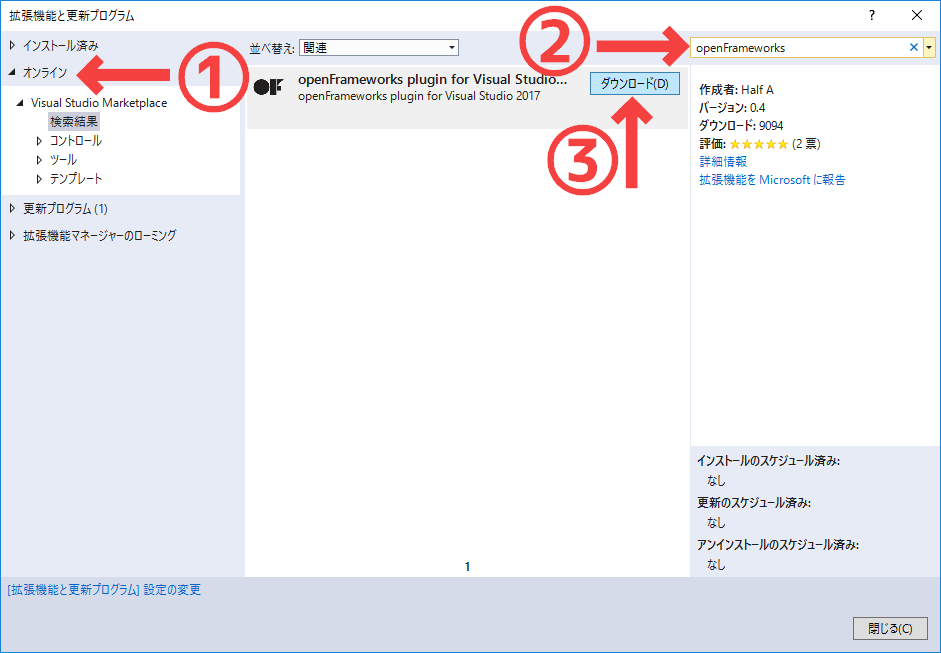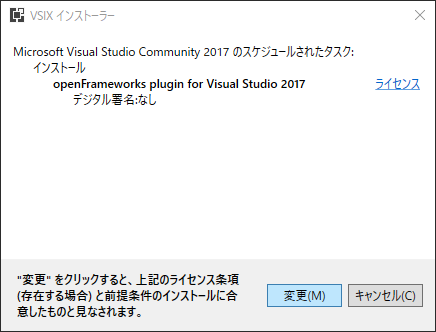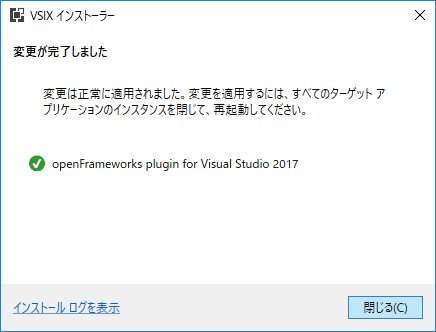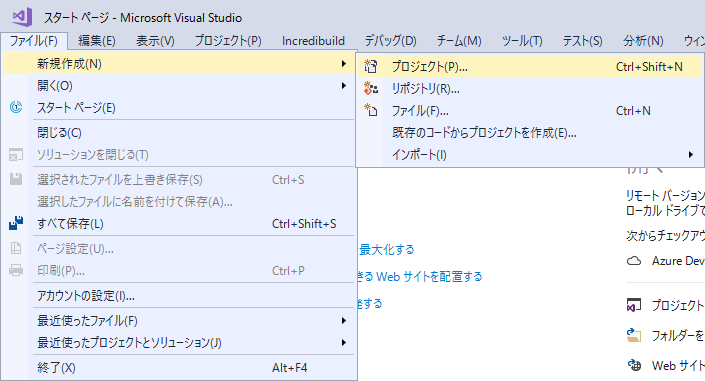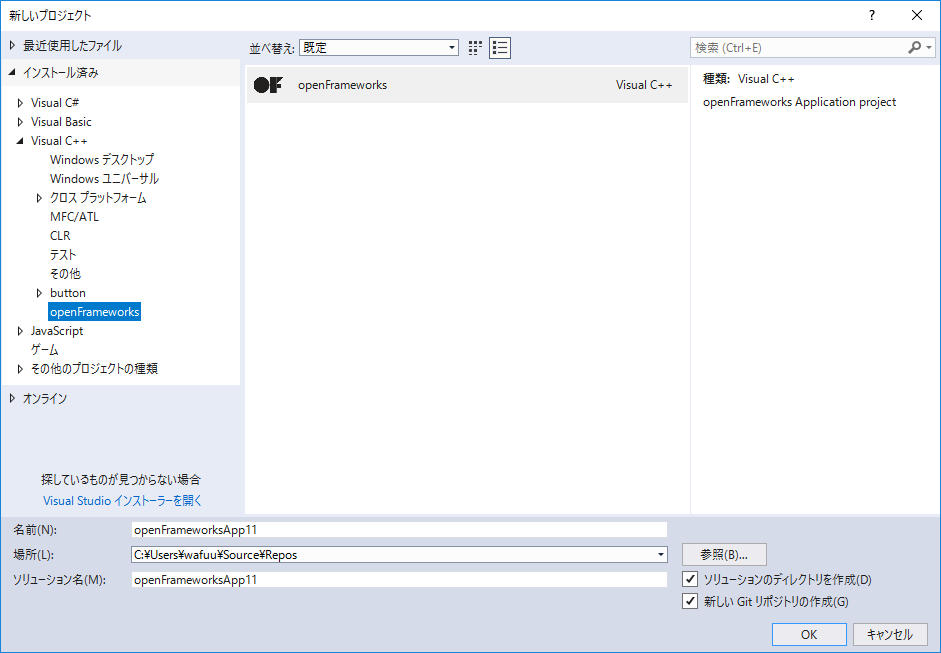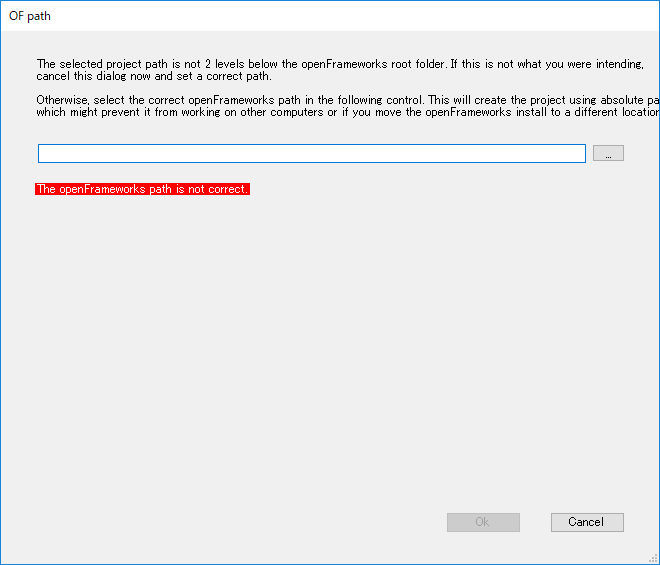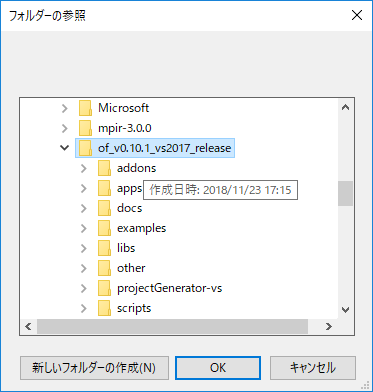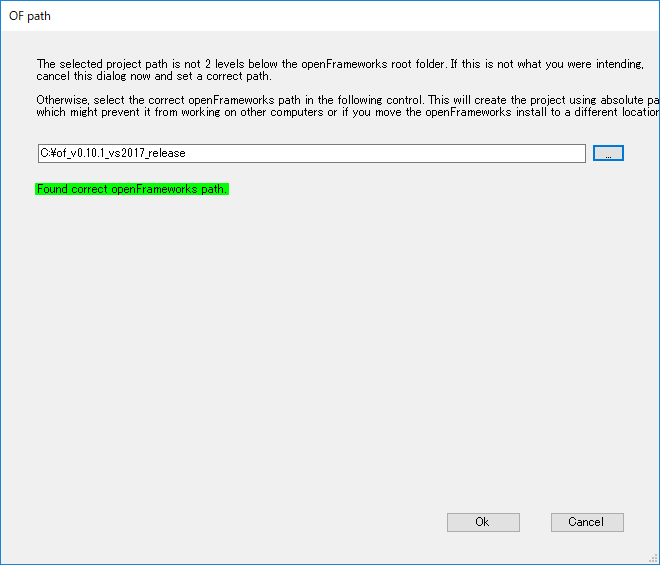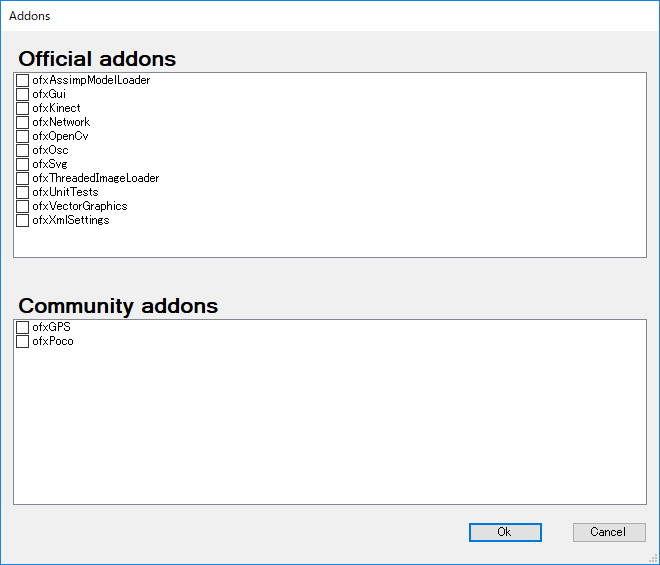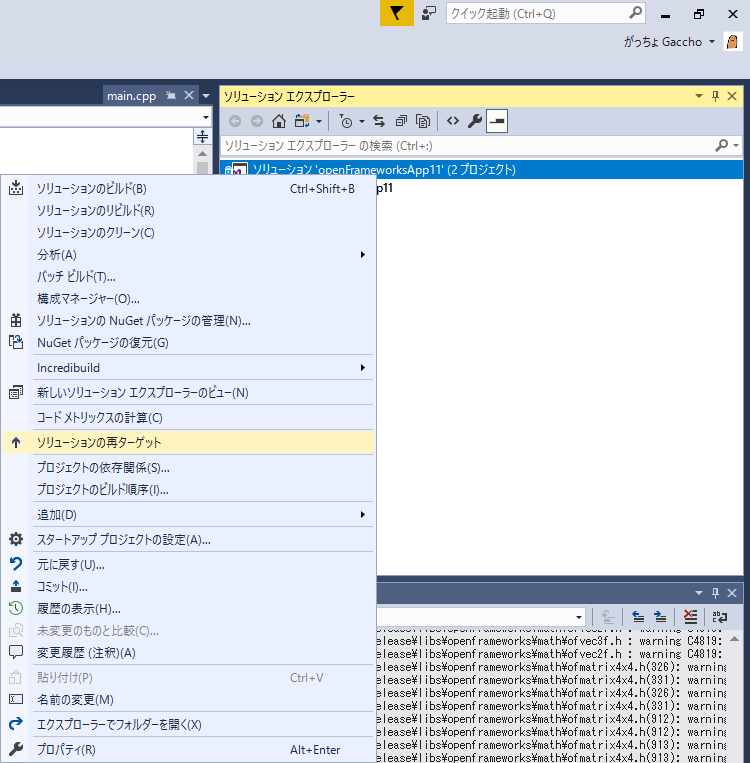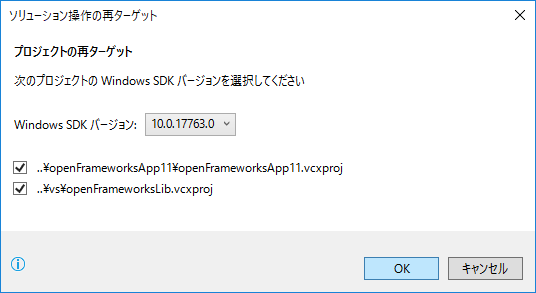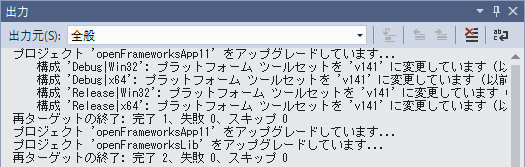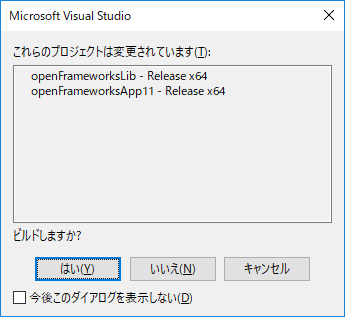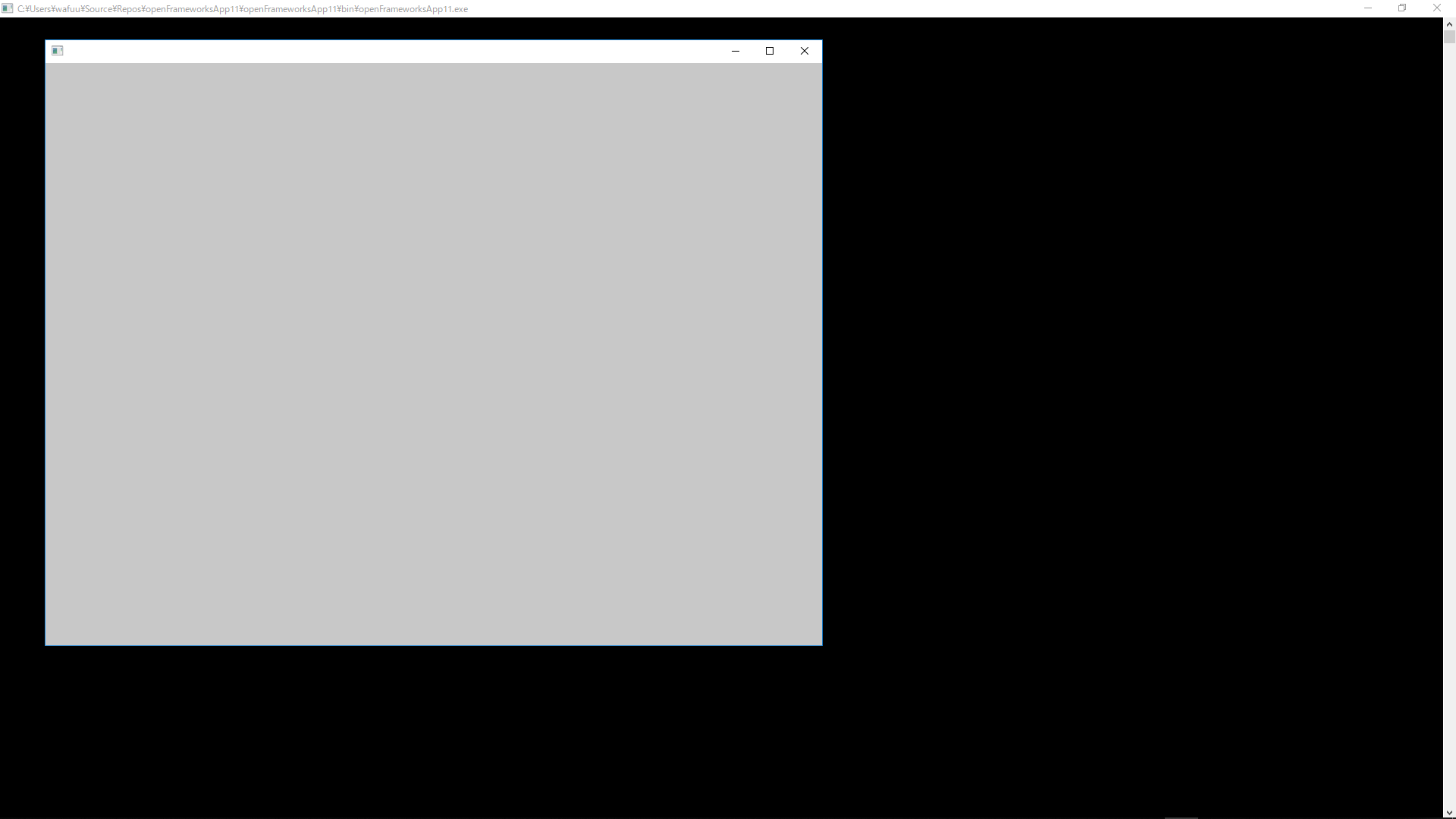姉妹記事はこちら
【Visual Studio 2017】Boost導入方法【超易しい解説】
【Visual Studio 2017】MPIR(GMP)導入方法【多倍長整数ライブラリ】
はじめに
今回はVisual Studio 2017でopenFrameworksの導入方法について解説していきます。
そろそろopenFrameworksに手を出してみようかな
と思っている方や、
Visual StudioでプログラミングしてるけどopenFrameworksの入れ方がわからない
という方に向けて書いてます。
これを見れば誰でもopenFrameworksが導入できる!はず
ダウンロード
⇒こちらからvisual studio (2017) をダウンロードします。
visual studio (2017) を選択します。
of_v〇〇_vs2017_release.zipがダウンロードされます。
この解説では、 of_v0.10.1_vs2017_release.zip を使います。
ダウンロード後
ダウンロードしたof_v〇〇_vs2017_release.zipを すべて展開(解凍) します。
今回、展開場所は Cドライブ直下(Windows (C:)) に置きます。
展開はそこそこ時間がかかります。
展開が終わったら次へ。
拡張機能を導入する
**Visual Studio 2017**を開きます。
画面上部のバーにある**ツール(T)から拡張機能と更新プログラム(U)**を選択します。
**拡張機能と更新プログラム**のウィンドウが出てきます。
1.左側にある**オンラインを選択。
2.右上にある検索欄でopenFrameworksと検索する。
3.openFrameworksが出てくるので、ダウンロード**を選択。
ダウンロードが完了したら、一旦**Visual Studio 2017を閉じます。
そうすると、VSIXインストーラーが出るので変更**を選択します。
**変更が完了したら閉じる**を押します。
これで必要なもののインストールは全て完了です。
プロジェクトを作成する
**Visual Studio 2017を開きます。
左上のメニューからファイル⇒新規作成⇒プロジェクト**を選択します。
左側にある**インストール済み⇒Visual C++⇒openFrameworks**を選択。
右下の**OK**を押します。
そうすると、パスの設定画面が出てきます。
**...**からフォルダパスを選択します。
フォルダパスにはof_v〇〇_vs2017_releaseを選択します。
**OK**を押しましょう。
さっきまで赤く塗られていた部分が緑になりました。
赤いままの場合は指定したフォルダパスが誤っています。
**OK**を押しましょう。
追加する**Addonを選べます。
特に指定しない場合はそのままOK**を押しましょう。
これでプロジェクトファイルが生成されます。
次に、**ソリューションエクスプローラー**から
**ソリューションを右クリックしてソリューションの再ターゲット**を選択します。
**OK**を押しましょう。
無事にソリューションの再ターゲットが完了しました。
**ソリューションエクスプローラーからmain.cpp**を選択します。
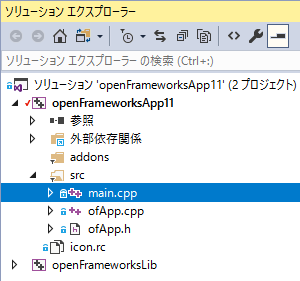
ビルドしましょう。(ビルドは[Ctrl]+[F5])
実行できました!