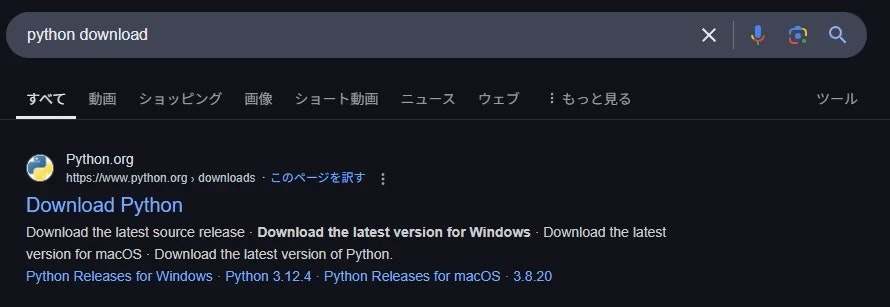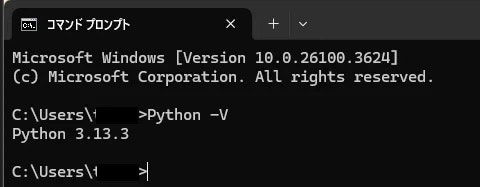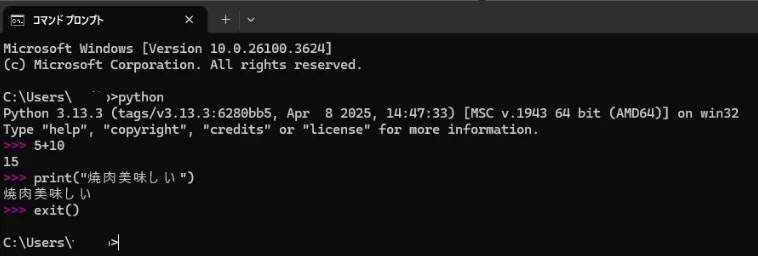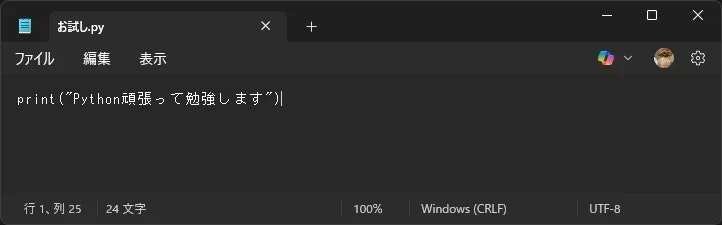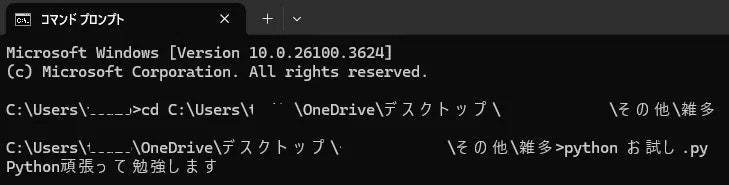これまでモダンな言語について習得するタイミングがなかった自分が初めて学びたいと感じた言語がPythonでした。
よく知るところではYOUTUBEなどの動画サイトやアプリ、AmazonやDropBoxなど、日常的に使用しているサイトの多くがPythonで開発されていると聞き、驚いた経験があります。
Pythonの特徴としては主に以下の点が挙げられます。
・汎用性の高いプログラミング言語
・簡単に読める、簡単に習得できる(ソースコードが少ない)
・幅広い用途で利用することができる
また、Pythonでできる開発としては、
・デスクトップアプリケーション
・Webアプリケーション
・ゲーム
・組み込みアプリケーション
……等々、様々な開発が可能であり、更にAIや機械学習、ディープラーニングを利用したソフト開発までできてしまうようです。
こんな素敵な言語を私はこれまで触ってこなかったのか……
そう思ってため息が出るほど魅力に溢れた言語だということが調べてみて良くわかりました。
(しかも無償……なぜ今まで調べなかったのか……)
そんなPythonの世界に、これから全くの未経験で飛び込んでみたいと思います。
初めてのPython(for Windows)
調べたところ、何を始めるにもまずはPython自体をダウンロードする必要があるそうです。
(PCを人間に例えると、「これから私はあなた(PC)にPythonでお話します」と伝えるようなイメージ?)
普段利用しているブラウザで「python download」と検索するだけで以下のページがヒットします。
URLをクリックすると以下のようなページが開かれるので、最新版をダウンロードします。
(2025年4月の現時点では3.13.3が最新のようです)
※よく確認し、自分のPCに合ったインストーラーをダウンロードしましょう。
ダウンロードしたインストーラーをクリックすると以下の画面が出てきます。
下部にある「Add python.exe to PATH」にチェックを入れて「Install Now」を押下します。
※「Add python.exe to PATH」にチェックを入れる理由は、
「python.exe」をフルパスで指定せずに実行できるようにするためだそうです。
俗に「PATH(パス)を通す」ということですが、PATH(環境変数)については、今回は一旦割愛します。
「Install Now」を押下するとインストーラーが起動するので、全て終わるまで膝に手を置いて待機します。(流石にご飯を食べてる時間はありませんでした。。)
以下のように、「Setup was successful」といった画面が出ればめでたくインストール(セットアップ)完了です。
ちゃんとインストールできたのかという確認は、実はコマンドプロンプトで出来てしまいます。
コマンドプロンプトで「Python -V」と入力し、自分がセットアップした通りの出力があればOKです。
※「-V」はコマンド・テキストを標準出力にエコー出力するオプションです。
きちんとPython 3.13.3と出力されていますね。
ここから他のツールのダウンロード……といきたいところなのですが、
実はコマンドプロンプト上で既にPythonが使えてしまいます。
対話モードを使ってみよう
これは「対話モード」という機能で、Pythonのインタプリタで直接 Python コードを入力して実行できる機能だそうです。
※インタプリタ(interpreter)とは?
プログラミング言語で記述されたソースコードを、
コンピュータが理解できる機械語に変換して実行するプログラム
対話モードのメリットとしては、1行プログラムを入力するごとにその結果を見ることができるため、動作確認やテストに役立つそうです。
他にもPythonに関するヘルプを確認する際にも利用できるとのことで、これは覚えておいて損はないでしょう。
まずはコマンドプロンプトに「Python」と入力してEnterを押下します。
(PCに、「これからPythonで話すよ!」と伝えるような感覚だと思います)
そうすると、以下のような文章が出力されます。
Python~information.の文章と、>>>のコマンドラインが出力されたら対話モードの準備はOKです。
簡単な計算や表示したい文字を入力すると以下のように出力してくれます。
終わりたいときはCtrl + z、もしくはexit()と入力すると対話モードが終了します。
また、簡単なプログラムを書いたファイル(スクリプトファイル)を作成し、それを動かすこともできるとのこと。
まずはメモ帳を開き、print文といわれるスクリプト文を書いてみましょう。
「.py」という拡張子で保存すると、Pythonのスクリプトファイルになります。
ではコマンドプロンプトで指示を出してみましょう。
完成したスクリプトファイルが保存してあるフォルダまでcdコマンドで移動し、
「python+半角スペース+ファイル名」を入力します。
(今回ですと「python お試し.py」と入力します)
入力してEnterキーを押下すると……
スクリプトファイル内に書いたソースコード通り出力できました!
対話モードもスクリプトファイルを動かすことも、Pythonをインストールすればコマンドプロンプト上で出来てしまうなんて、簡単なプログラムをチェックしたりするのにとても便利ですね。
これはしっかり覚えておきたいと思います( ..)φメモメモ
最後に
やっと自分のPCに無事Pythonをインストールできました。
早速開発……あれ、調べてみるとなんだか他にもいろいろなツールがあるぞ……('ω')
これはどれをインストールすればいいんだ?
そもそも一体何を開発するのにどのツールが必要なんだ?
パッケージは必要なのか?
次回は自分がどのようにして開発に必要なツールを選ぶのかを書いていきたいと思います。
御拝読いただきありがとうございました。
安心安全のホワイト高還元SESに転職を考えている方へ
新しい挑戦に踏み出すことは、人生において重要な一歩です。
転職活動は自分自身を知り、成長する貴重な機会でもあり、夢や成長を追求するためには必要な要素の一つになるかと思います。
どんな選択をされるにせよ、その決断があなたに取って素晴らしい未来を切り開くことを願っています!
グラディートと一緒に誇れるエンジニアを目指しましょう!
■『株式会社グラディート』では受託開発・SES・ブランディングデザイン・事業コンサルティングなどを事業として行う都内のIT企業です。現在、不遇な待遇で困っているエンジニアさんは、ぜひ一度グラディートに相談してみてね!(年収査定・SESへの転職相談も承っております!)
株式会社グラディート採用情報はこちら▼
https://en-gage.net/gradito/
株式会社グラディート公式サイトはこちら▼
https://www.gradito.co.jp/